Cet article a été rédigé avec la collaboration de nos éditeurs(trices) et chercheurs(euses) qualifiés(es) pour garantir l'exactitude et l'exhaustivité du contenu.
L'équipe de gestion du contenu de wikiHow examine soigneusement le travail de l'équipe éditoriale afin de s'assurer que chaque article est en conformité avec nos standards de haute qualité.
Cet article a été consulté 68 966 fois.
Comme une clé USB est par nature un support de données nomade passant entre plusieurs mains, il n'est pas rare qu'elle soit protégée en écriture, ce qui signifie en clair que personne ne peut, sauf vous, modifier les fichiers existants ni même reformater la clé en question. Si la protection se fait par un petit loquet sur le côté de la clé, la protection est facile à lever. Par contre, si elle a été faite avec un logiciel de sécurité, il en faudra en repasser par lui pour lever le blocage. Dans tous les autres cas, il est possible de lever cette protection avec des logiciels tiers spécialement conçus pour cela et cela fonctionne aussi bien sous Windows que sous macOS.
Étapes
Méthode 1
Méthode 1 sur 6:Avec Diskpart (Windows)
-
1Déverrouillez physiquement votre clé. Si votre clé USB est équipée sur le côté d'un verrou de sécurité (petit loquet que l'on déplace), il est possible que la clé soit verrouillée. Changez ce loquet de position.
- Il peut aussi arriver qu'une clé soit verrouillée en écriture à l'aide d'un logiciel de sécurité. En ce cas, vous n'aurez pas d'autre solution que d'utiliser ce même logiciel pour la déverrouiller et le plus dur est de savoir le nom de ce logiciel, à moins que ce ne soit vous l'auteur de cette opération [1] !
-
2Insérez la clé USB dans un port USB. Peu importe le port que vous allez choisir.
-
3
-
4Cliquez sur Exécuter. Au bas du menu, vous verrez la fonction Exécuter. Cliquez dessus et une fenêtre d'exécution s'affichera alors à l'écran.
-
5Tapez diskpart dans Exécuter. Validez avec la touche Entrée. Diskpart s'exécute alors dans une fenêtre de l'invite de commande.
-
6Tapez list disk, puis validez avec la touche Entrée. Tous les supports de données s'inscrivent, numérotés, y compris votre clé USB. Le tableau indique sur 6 colonnes les différents supports et leurs caractéristiques.
- Votre clé USB sera facile à repérer par sa capacité. La troisième colonne Taille donne la capacité du support. Ainsi, si votre clé peut stocker 32 Go de données, il sera marqué dans la colonne Taille 32 G octets.
-
7Tapez select disk#. Validez avec la touche Entrée. Le symbole # est à remplacer par le numéro d'ordre de votre clé USB : si c'était le support n° 3, vous taperiez select disk3. Votre clé est à présent sélectionnée.
-
8Tapez attributes disk clear readonly. Validez avec Entrée. C'est la commande qui permet de lever la protection en écriture.
-
9Tapez clean. Validez avec la touche Entrée. Cette commande va tout effacer sur la clé, maintenant qu'elle n'est plus protégée. Elle est prête à être reconfigurée.
-
10Tapez create partition primary. Validez avec la touche
Entrée. Une partition primaire est installée sur la clé USB. -
11Tapez à présent le système de fichiers (ou format). Tapez
format fs=ntfs, format fs=fat32 ou encore
format fs=exFAT. Validez avec la touche Entrée. Ainsi, vous aurez une clé formatée avec ce système de fichiers [2] .- Tapez format fs=ntfs si vous voulez une clé USB ne pouvant être utilisée que sur des PC sous Windows.
- Tapez format fs=fat32 pour toute clé ayant une capacité inférieure à 32 Go et devant être utilisée sur un grand nombre d'appareils différents.
- Tapez format fs=exFAT pour toute clé ayant une capacité supérieure à 32 Go et devant être utilisée sur un grand nombre d'appareils différents.
-
12Tapez exit. Validez avec la touche Entrée. Vous revenez ainsi à l'invite de commande de départ, l'opération est maintenant terminée. Votre clé est formatée et prête à enregistrer des fichiers et des dossiers [3] .Publicité
Méthode 2
Méthode 2 sur 6:Retirer la protection avec un logiciel tiers (Windows)
-
1Téléchargez CleanGenius. CleanGenius est un programme gratuit avec une version pour Windows 10, téléchargeable à l'adresse ci-dessous : cliquez sur le bouton bleu Télécharger. CleanGenius est doté de nombreuses fonctionnalités, dont la levée de la protection en écriture d'un support informatique.
- L'adresse de CleanGenius pour Windows 10 est la suivante :
https://www.easeus.fr/partition-manager-tips/comment-supprimer-une-partition-sur-une-cle-usb-windows-10.html
- L'adresse de CleanGenius pour Windows 10 est la suivante :
-
2Installez CleanGenius. Dans le dossier Téléchargements de votre disque ou de votre navigateur, vous avez reçu le fichier exécutable win_cleangenius_trial.exe. Doublecliquez sur ce fichier pour l'exécuter. Lisez et conformez-vous aux instructions qui se succèdent à l'écran. La version est en anglais.
-
3Insérez la clé USB. Insérez la clé USB protégée dans un des ports USB de votre ordinateur.
- Si la clé USB est protégée en écriture par un verrou physique, déprotégez-la en faisant glisser le loquet.
-
4Exécutez CleanGenius. Son icône est un « C » bleu avec au milieu une sorte d'éclair jaune. Dans le menu Démarrer, tapez CleanGenius, puis cliquez sur le premier résultat.
-
5Cliquez sur Optimization (Optimisation). C'est la troisième option de la colonne de gauche, l'icône est faite de deux flèches horizontales allant en sens opposés.
-
6Cliquez sur Write Protection (Protection en écriture). Vous trouverez dans le dernier cadre de droite de la première ligne des diverses fonctionnalités une flèche bleue : cliquez dessus. Le symbole en est un écu qui contient une coche blanche sur fond vert.
-
7Sélectionnez votre clé USB. Dans le menu déroulant sous la mention Choose drive (Sélectionner le support), choisissez la clé protégée en écriture.
-
8Cliquez sur Disable (Désactiver). Ce bouton bleu est bien visible à droite. En cliquant dessus, vous devriez parvenir à lever la protection en écriture.
- Il est une réserve de taille : si votre clé a été protégée en écriture de façon numérique, avec un logiciel donc, CleanGenius ne pourra rien faire. Il vous faudra savoir quel logiciel a été utilisé pour pouvoir la déverrouiller.
Publicité
Méthode 3
Méthode 3 sur 6:Retirer la protection grâce à l'Éditeur du registre (Windows)
-
1Déverrouillez physiquement votre clé. Si votre clé USB possède un petit verrou de protection, il est possible qu'il soit en position fermée. Essayez les deux positions pour voir laquelle bloque ou autorise l'écriture.
-
2Exécutez l'Éditeur du registre sur votre PC. Avertissement : opérer des changements dans le registre est tout, sauf anodin. Si vous vous trompez, vous risquez de tout bloquer. Même les informaticiens avertis y vont sur la pointe des pieds ! Ne faites une modification que si vous êtes sûr(e) de ce que vous faites ! Pour exécuter l'Éditeur du registre, opérez comme suit :
- faites la combinaison ⊞ Win+S pour exécuter la barre de recherche ;
- tapez regedit dans le champ de recherche ;
- cliquez sur Éditeur du registre dans les résultats ;
- cliquez sur Oui pour exécuter l'application.
-
3Ouvrez le dossier Control. Ce dossier est dans les profondeurs du disque dur, preuve qu'il ne doit pas être facilement accessible. Il contient d'autres dossiers tous plus sensibles les uns que les autres. L'accès à ce dossier se fait de la façon suivante :
- cliquez sur le dossier HKEY_LOCAL_MACHINE ;
- cliquez sur le dossier SYSTEM ;
- cliquez sur le dossier CurrentControlSet ;
- cliquez sur le dossier Control.
-
4S'il existe, cliquez sur le dossier StorageDevicePolicies. Ce faisant, vous allez afficher son contenu dans le cadre de droite. Si ce dossier n'existait pas, ce qui est fort possible, il faudrait le créer en procédant de la façon suivante [4] :
- faites un clic droit sur une zone vide du cadre de droite afin d'afficher son menu contextuel ;
- sélectionnez Nouveau, puis dans le menu, sur Clé ;
- tapez StorageDevicePolicies, puis cliquez dans une zone blanche de la fenêtre de droite afin de valider le nom de la nouvelle clé ;
- cliquez sur StorageDevicePolicies, le cadre de droite est pour l'instant vide ;
- faites un clic droit sur une zone vide de ce cadre de droite, sélectionnez Nouveau, puis Valeur DWORD 32 bits ;
- remplacez le nom par défaut en tapant directement WriteProtect, cliquez sur une zone vierge pour valider ce nom.
-
5Doublecliquez sur WriteProtect. Une fenêtre de dialogue apparait.
-
6Entrez 0 dans le champ Données de la valeur. Validez le tout en cliquant sur le bouton OK. Il s'agit bien de rentrer le seul chiffre 0 (zéro).
-
7Fermez l'Éditeur du registre. Redémarrez ensuite votre ordinateur, car les changements faits ne seront effectifs qu'après un redémarrage en règle.Publicité
Méthode 4
Méthode 4 sur 6:Formater une clé USB avec un logiciel tiers (Windows)
-
1Téléchargez AOMEI Partition Assistant Standard. Il s'agit d'un logiciel de partition de disque ne fonctionnant que sous Windows. Et qui dit partition dit formatage ! Il est utilisable pour formater une clé USB, même si elle est protégée en écriture. Pour télécharger et installer AOMEI Partition Assistant Standard 9.4, opérez comme suit :
- dans votre navigateur préféré, rendez-vous à cette adresse :
https://www.aomei.fr/partition-manager/pa-standard.html ; - cliquez sur le bouton blanc Télécharger le logiciel ;
- cliquez sur le fichier exécutable PAssist_Std.exe situé dans le dossier Téléchargements de votre machine ou du navigateur Internet ;
- lisez et conformez-vous aux instructions qui se succèdent à l'écran.
- dans votre navigateur préféré, rendez-vous à cette adresse :
-
2Insérez la clé USB. Insérez-la comme d'habitude sur des ports USB libres de votre ordinateur.
- Si la clé USB est munie d'un verrou physique, celui-ci doit être en position déverrouillée.
-
3Exécutez AOMEI Partition Assistant Standard. Son icône est un graphique circulaire incomplet et épais à trois couleurs (bleu, vert et rouge), avec une coche blanche au centre.
-
4Faites un clic droit sur votre clé USB. Dans la partie basse de la fenêtre, vous avez tous vos supports de données, dont votre clé USB avec quelques renseignements, comme sa capacité et l'espace encore libre. Faites un clic droit sur le cadre de votre clé pour faire apparaitre un menu déroulant.
- Ne vous trompez pas de support, sinon vous risquez de commettre un impair, à savoir formater un support qui n'en a pas besoin. Vérifiez bien que le nom et la capacité correspondent à votre clé.
- Il va de soi que vous aurez sauvegardé tous les fichiers et dossiers (qui vous intéressent !), car le formatage va tout effacer.
-
5Cliquez sur Formater la partition. Une boite de dialogue apparait grâce à laquelle vous allez pouvoir reformater votre clé USB.
-
6Donnez un nouveau nom à la clé. Vous pouvez aussi garder l'ancien. C’est ce nom-là qui apparaitra une fois le formatage fait. Le nom est à taper dans le champ Nom de partition.
-
7Sélectionnez le système de fichiers. À droite du nom de la clé, sur la même ligne, sélectionnez un format avec la liste déroulante Système de fichier. Vous avez à votre disposition trois formats.
- Le format NTFS n'est reconnu que par le système d'exploitation Windows et encore récent. Votre clé ne sera pas reconnue sur des machines ne l'ayant pas.
- Le format FAT32 présente l'énorme avantage d'être géré par Windows, macOS et Linux. La seule contrainte est que la capacité de la clé doit être inférieure à 32 Go.
- Le format exFAT est équivalent au format FAT32 en cela qu'il est reconnu par Windows, macOS et Linux et n'a pas de limite de taille (capacité > 32 Go). L'inconvénient est que ce format ne fonctionne pas sous certains systèmes d'exploitation anciens (Windows 7 et antérieurs, ou OS X Snow Leopard).
-
8Cliquez sur OK. Comme de coutume, c'est le bouton bleu du bas. En cliquant dessus, vous procédez à l'enregistrement des informations.
-
9Cliquez sur Appliquer. Son icône, une coche, est la première de la rangée d'icônes du haut. Une boite de dialogue (Opérations en attente) résume tous les éléments du formatage de votre clé USB.
-
10Cliquez sur Exécuter. Le bouton bleu est bien visible en bas et à droite de la boite. Comme l'opération n'est pas anodine, il vous sera demandé de confirmer le formatage : vous cliquerez alors sur Oui et l'opération commencera, le temps est indiqué dans la boite de dialogue.
- Dans certains cas, AOMEI formate la clé sans supprimer la protection en écriture. Si après ce formatage, vous avez un message d'alerte vous annonçant qu'il est impossible de modifier un fichier, vous devrez recourir à une des méthodes détaillées ici. Enfin, si la clé a été verrouillée en écriture à l'aide d'un logiciel, il n'y a pas d'autre solution que d'utiliser ce même logiciel pour la déverrouiller.
Publicité
Méthode 5
Méthode 5 sur 6:Formater une clé USB (Windows)
-
1Insérez la clé USB. Insérez la clé USB protégée dans un des ports USB de votre ordinateur.
- Si votre clé USB est équipée sur le côté d'un verrou de sécurité, il est possible que la clé soit verrouillée. Changez ce loquet de position.
-
2
-
3Cliquez sur Gestion du disque. S'exécute alors l'assistant de gestion des disques. Tous les supports de données sont alors affichés, aussi bien les disques durs que les clés USB.
-
4Faites un clic droit sur l'icône de votre clé USB. Elle est forcément dans le cadre du haut, dans la colonne Volume. Vérifiez que vous sélectionnez bien la clé, par exemple en regardant la valeur de la capacité.
-
5Cliquez sur Formater. Comme l'opération n'est pas anodine, il vous sera demandé de confirmer le formatage : vous cliquerez alors sur Oui et l'opération commencera.
- Bien entendu, vous aurez sauvegardé tous les fichiers et dossiers (qui vous intéressent !), car le formatage va tout effacer.
-
6Donnez un nouveau nom à la clé. Vous pouvez aussi garder l'ancien. C’est ce nom-là qui apparaitra une fois le formatage fait. Le nom est à taper dans le champ Nom de volume.
-
7Sélectionnez le système de fichiers. Sous le nom de la clé, vous devez sélectionner un format avec la liste déroulante Système de fichiers. Vous avez à votre disposition trois formats : exFAT, FAT32 et NTFS.
- Le format NTFS n'est reconnu que par le système d'exploitation Windows et encore récent. Votre clé ne sera pas reconnue sur des machines ne l'ayant pas.
- Le format FAT32 présente l'énorme avantage d'être géré par Windows, macOS et Linux. La seule contrainte est que la capacité de la clé doit être inférieure à 32 Go.
- Le format exFAT est équivalent au format FAT32 en cela qu'il est reconnu par Windows, macOS et Linux, et n'a pas de limite de taille, la clé peut avoir une capacité supérieure à 32 Go. L'inconvénient est que ce format ne fonctionne pas sous certains systèmes d'exploitation anciens (Windows 7 et antérieurs, ou OS X Snow Leopard).
-
8Cliquez deux fois sur OK. Un message est là pour vous avertir que tout va être effacé sur la clé : si vous êtes d'accord, alors commencera le formatage de la clé.Publicité
Méthode 6
Méthode 6 sur 6:Avec Utilitaire de disque (macOS)
-
1Déverrouillez physiquement votre clé. Si votre clé USB est équipée sur le côté d'un verrou de sécurité (petit loquet que l'on déplace), il est possible que la clé soit verrouillée. Pour cette méthode, il faut que la clé soit déverrouillée.
-
2Insérez la clé dans un des ports USB libres de votre Mac.
-
3
-
4Cliquez à gauche sur le dossier Applications. Dans le cadre de droite s'afficheront tous les logiciels et autres programmes stockés sur votre disque dur.
-
5Doublecliquez sur le dossier Utilitaires. Il est généralement tout en bas de la liste des applications.
-
6Doublecliquez sur Utilitaire de disque. Cet outil est représenté par un disque dur surmonté d'un stéthoscope. En doublecliquant sur cette icône, vous ouvrez l'utilitaire qui va vous permettre de formater la clé.
-
7Sélectionnez votre clé USB dans la colonne de gauche. Dans la grande partie de droite, vous allez voir diverses informations concernant votre clé USB.
-
8Cliquez à droite sur l'onglet Effacer. C'est le troisième onglet de la rangée des onglets en haut du cadre de droite [5] .
-
9Donnez éventuellement un nom à votre clé. Vous pouvez laisser le nom par défaut, garder l'ancien nom ou la renommer.
-
10Sélectionnez le format de la clé. Tout formatage passe par le choix d'un système de fichiers (aussi appelé « format »). Si vous voulez une clé USB qui soit reconnue aussi bien sur un Mac qu'un PC, sélectionnez MS-DOS (FAT) (clé dont la capacité est inférieure à 32Go) ou ExFAT (clé dont la capacité est supérieure à 32Go). Sinon, vous pouvez la formater pour fonctionner sous macOS (2 autres formats).
-
11Cliquez sur le bouton Effacer. Il est dans le coin inférieur droit de la fenêtre active. Commence alors le formatage de votre clé et il se fera sur la base d'une permission en lecture et en écriture [6] .
- Si vous ne réussissez pas à formater la clé, il y a de grandes chances que la clé soit physiquement défaillante et en ce cas, il n'y a pas d'autre solution que de la remplacer.
Publicité
Conseils
- Si un jour vous essayez de modifier une clé USB protégée en écriture sur un Mac, vérifiez d'abord qu'il n'y a pas un problème de compatibilité entre Windows et macOS. Branchez votre clé sur un PC et voyez ce que cela donne, levez éventuellement le blocage en écriture, puis testez à nouveau la clé sur votre Mac.
Avertissements
- Si vous avez suivi et testé toutes nos méthodes et si vous ne parvenez à aucun résultat, il convient de songer à une dernière possibilité : votre clé USB est hors d'usage, elle est physiquement abimée. En ce cas, vous n'aurez pas d'autre issue que faire l'acquisition d'une nouvelle clé.
Références
- ↑ https://www.computerhope.com/issues/ch001617.htm
- ↑ https://kb.iu.edu/d/bccm
- ↑ https://www.easeus.com/partition-master/current-read-only-state-yes.html
- ↑ https://www.techadvisor.co.uk/how-to/storage/remove-write-protection-usb-3633096
- ↑ https://support.apple.com/kb/ph22241?locale=fr_FR
- ↑ http://computers.tutsplus.com/tutorials/quick-tip-solving-read-only-external-drive-problems-on-your-mac--mac-52507


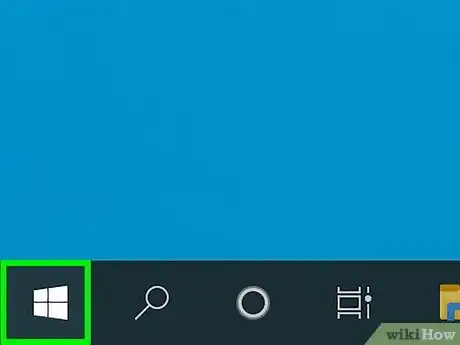

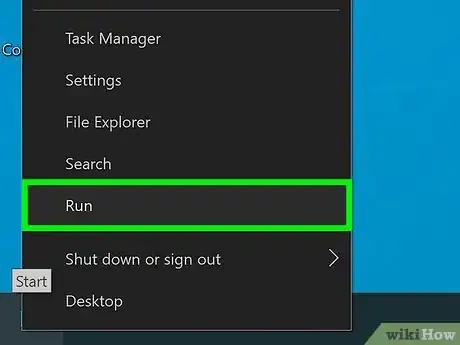
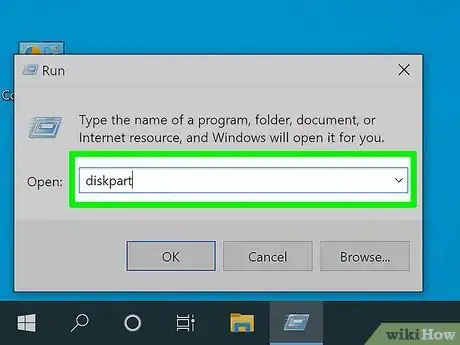
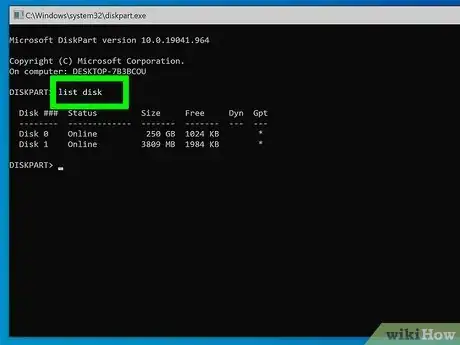
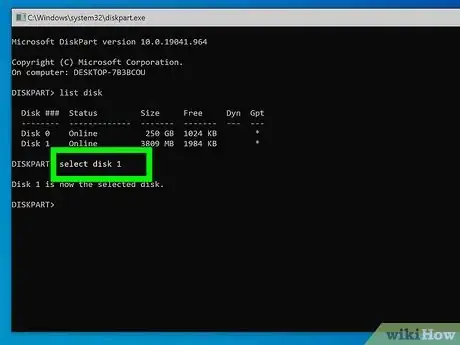
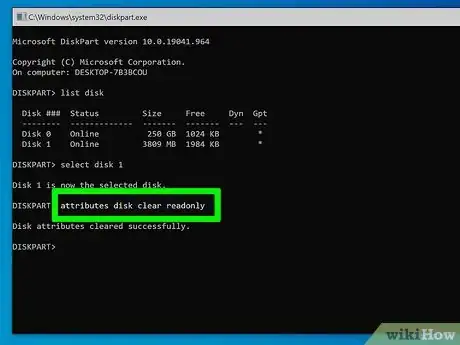
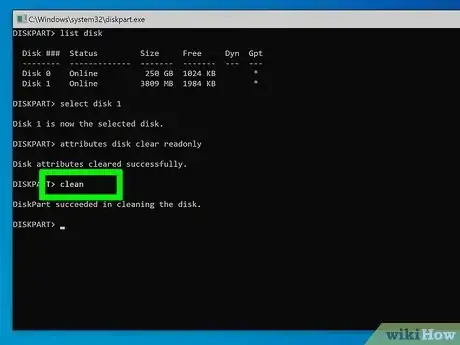
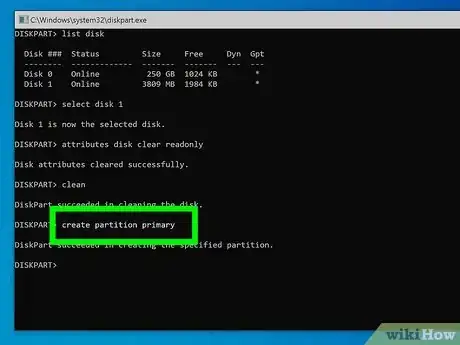
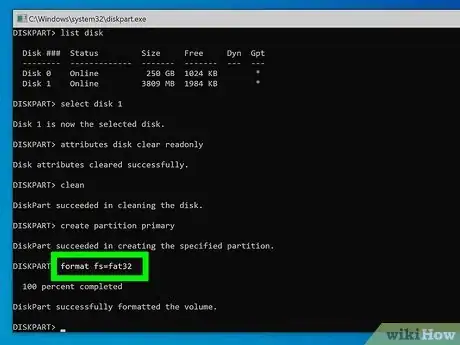
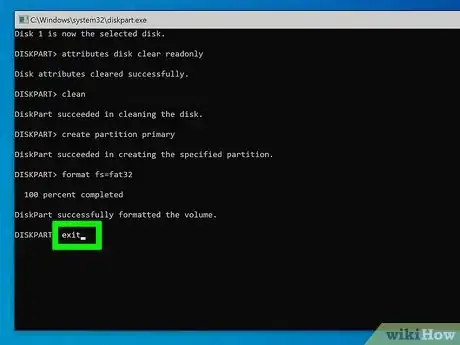
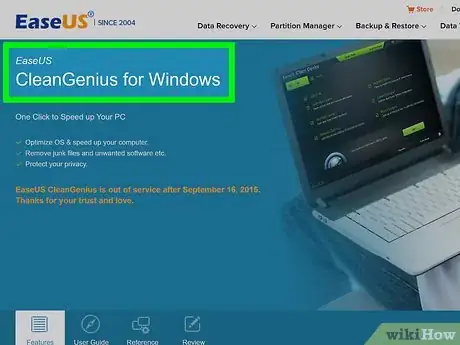
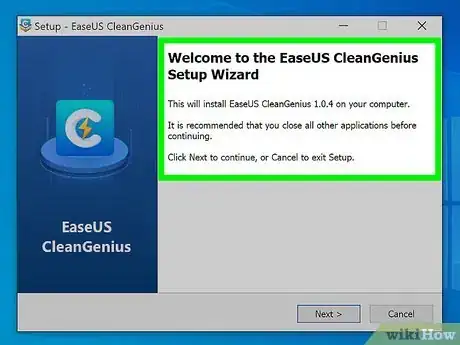

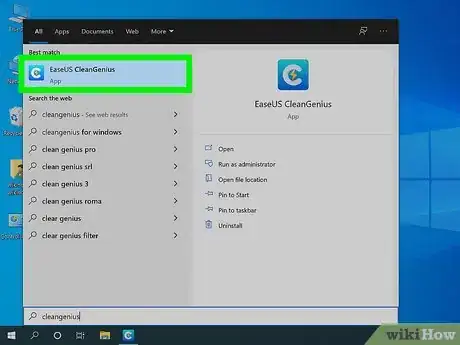
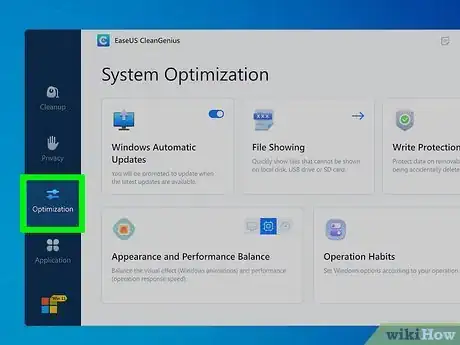
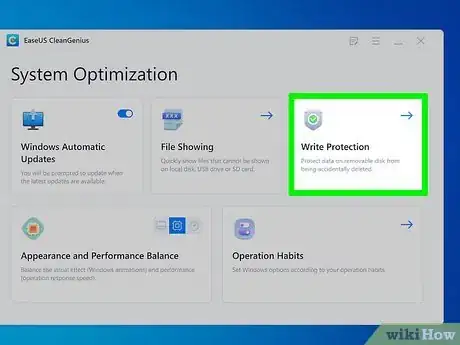
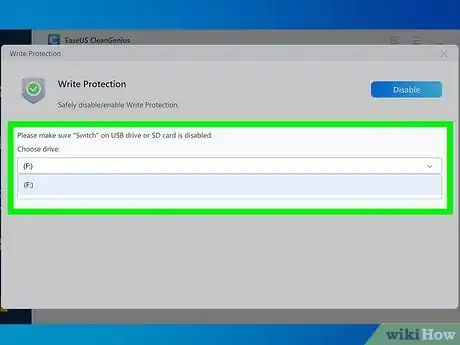
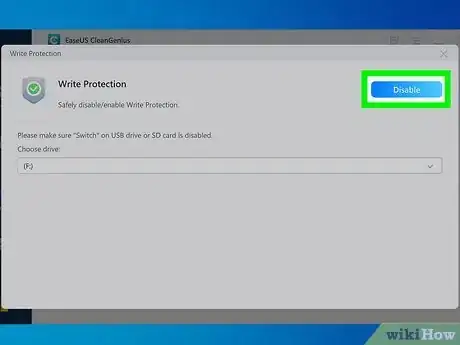

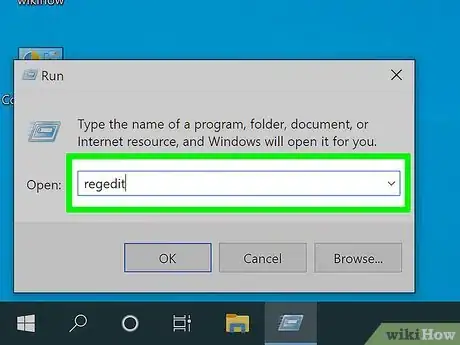
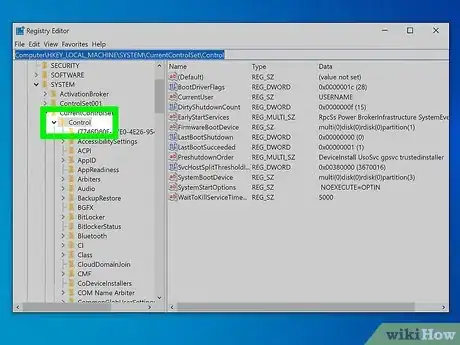
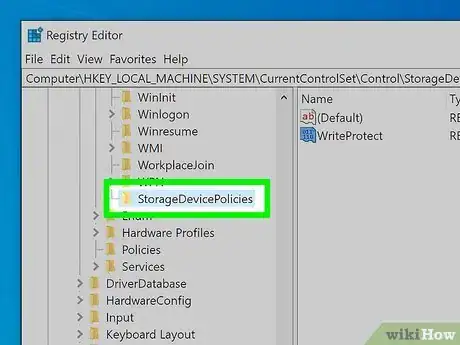
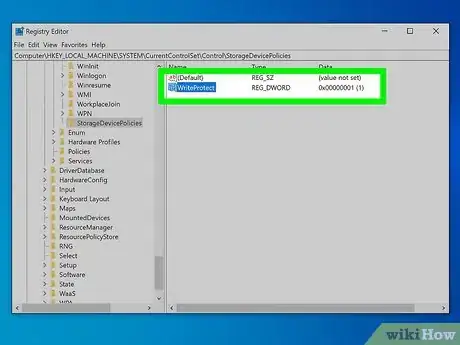
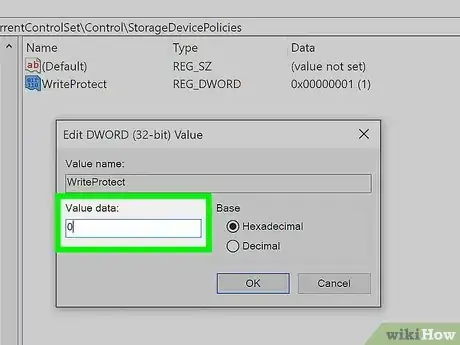
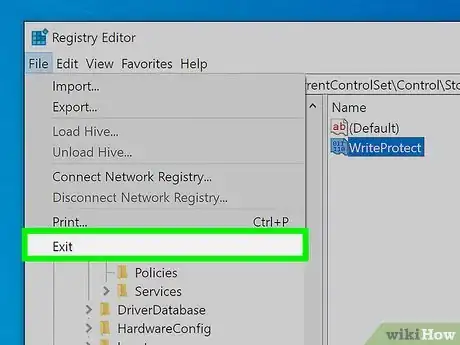
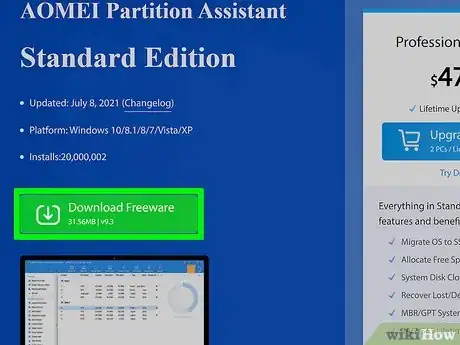

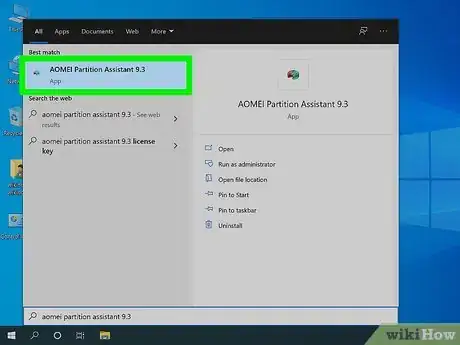
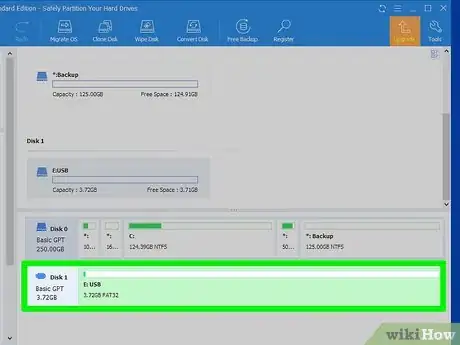
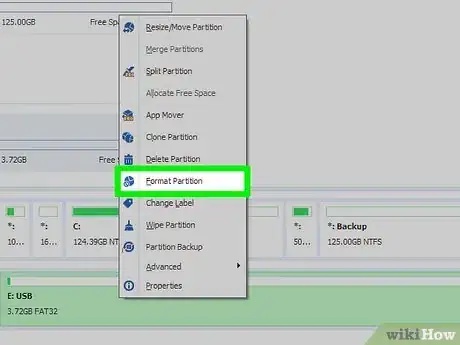
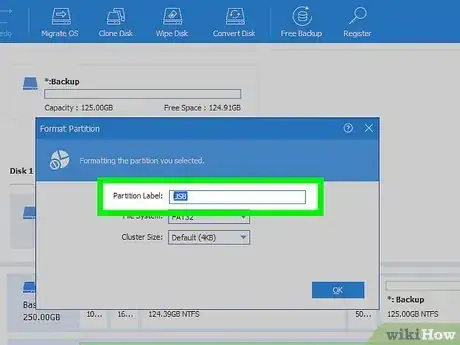
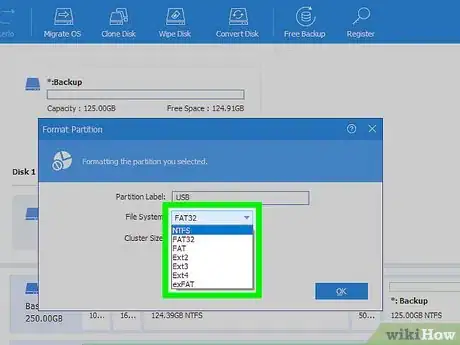
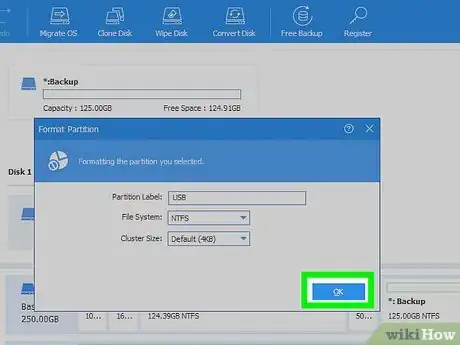
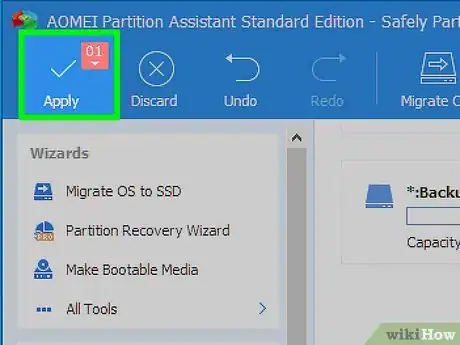
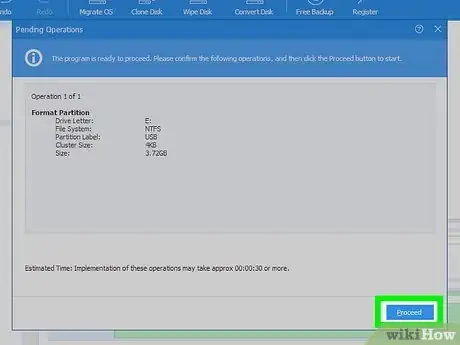

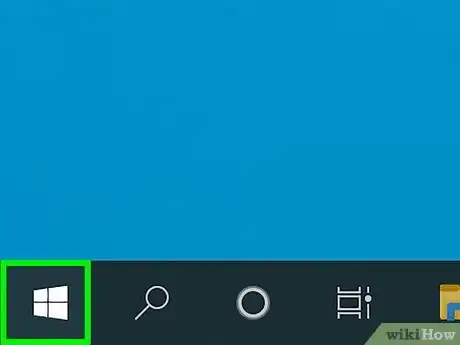
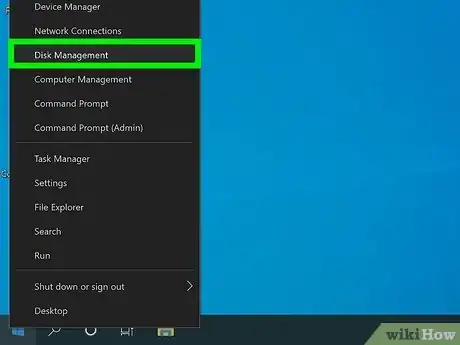
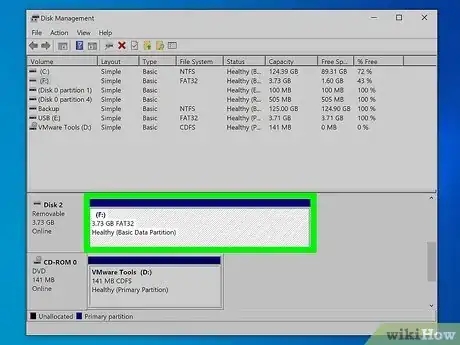
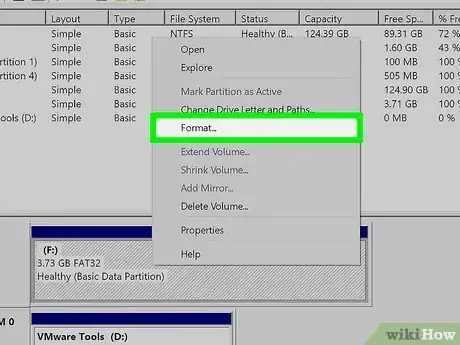
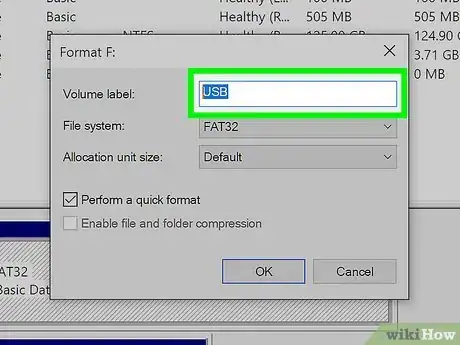
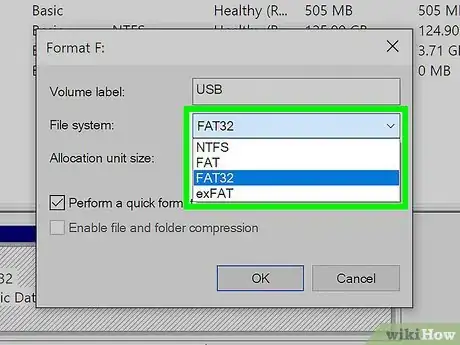
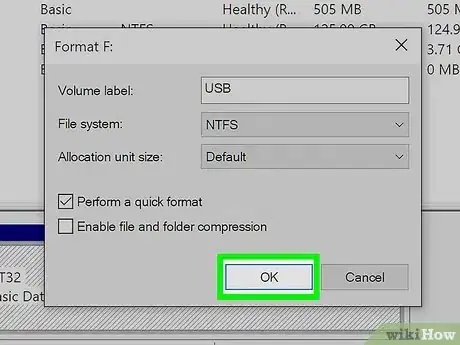


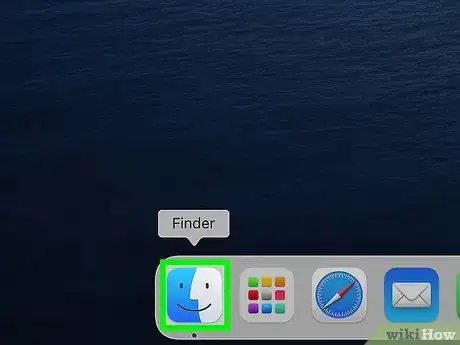

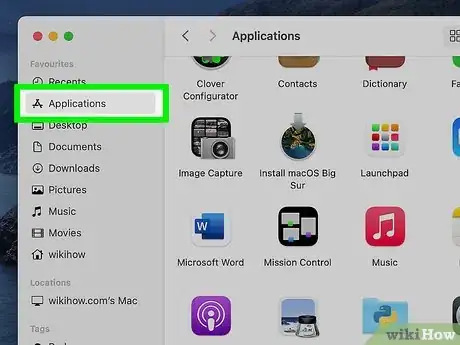
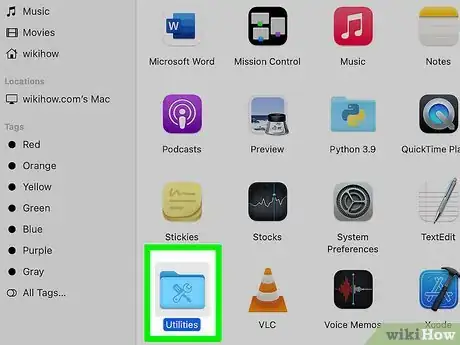

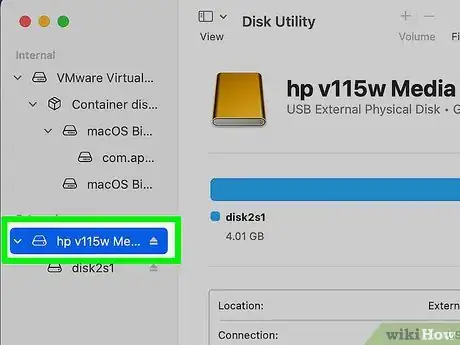
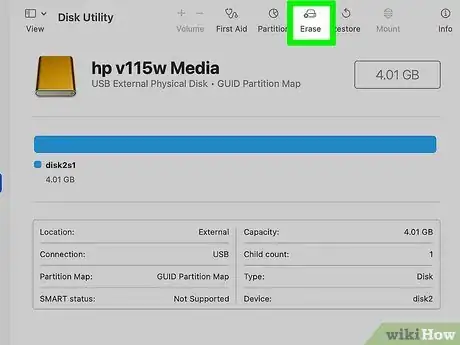
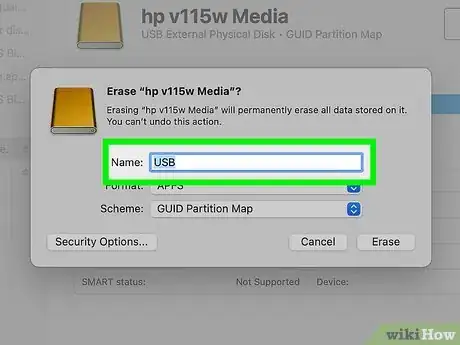
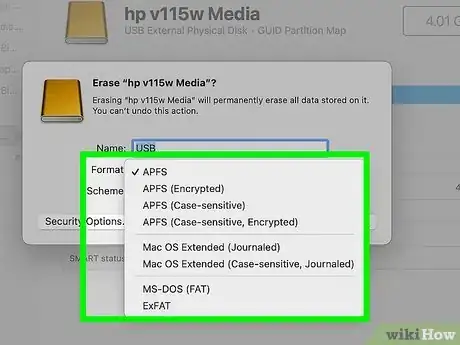
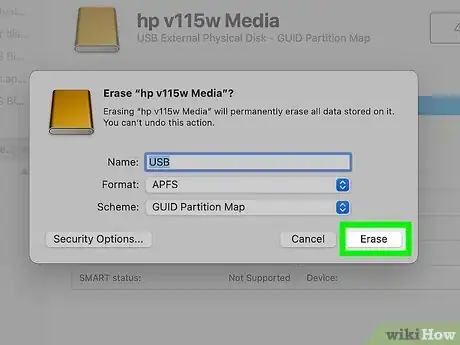
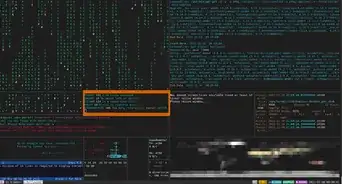



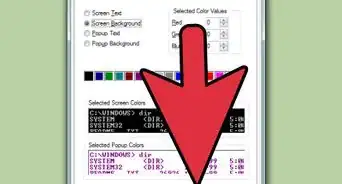
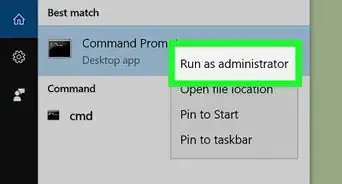
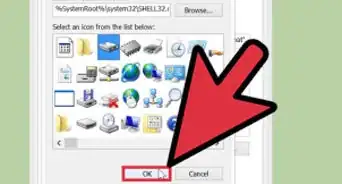
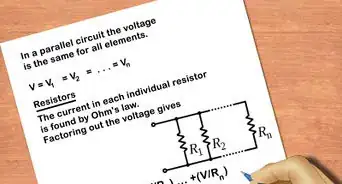
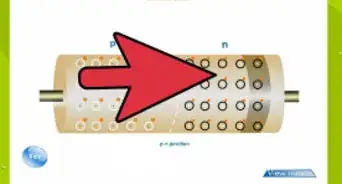
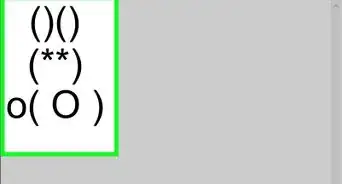

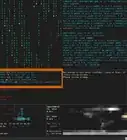

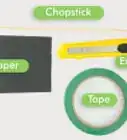


L'équipe de gestion du contenu de wikiHow examine soigneusement le travail de l'équipe éditoriale afin de s'assurer que chaque article est en conformité avec nos standards de haute qualité. Cet article a été consulté 68 966 fois.