Cet article a été rédigé avec la collaboration de nos éditeurs(trices) et chercheurs(euses) qualifiés(es) pour garantir l'exactitude et l'exhaustivité du contenu.
L'équipe de gestion du contenu de wikiHow examine soigneusement le travail de l'équipe éditoriale afin de s'assurer que chaque article est en conformité avec nos standards de haute qualité.
Cet article a été consulté 63 102 fois.
Apprenez à synchroniser les contacts de votre téléphone avec vos contacts WhatsApp. Vous pouvez importer vos contacts dans WhatsApp en actualisant simplement vos contacts dans l'application. Si le contact voulu n'apparait pas, vous pouvez l'ajouter manuellement ou vérifier que vos contacts Google se synchronisent bien avec votre téléphone.
Étapes
Méthode 1
Méthode 1 sur 3:Synchroniser les contacts de votre téléphone avec WhatsApp
-
1Ouvrez WhatsApp Messenger. L'icône de WhatsApp ressemble à une petite bulle de texte verte contenant un téléphone blanc. Appuyez sur l'icône de WhatsApp sur votre écran d'accueil ou dans votre tiroir des applications pour ouvrir WhatsApp.
-
2Appuyez sur l'onglet DISCUSSIONS. C'est le premier onglet en haut de la page. La liste de toutes vos discussions WhatsApp va s'ouvrir. Vous y trouverez également le bouton Nouvelle discussion.
-
3Appuyez sur le bouton Nouvelle discussion. Il s'agit du bouton vert avec une icône qui ressemble à une bulle de dialogue blanche. C'est en bas à droite de l'écran. La liste de tous vos contacts va s'afficher.
-
4Appuyez sur ⋮. Ces trois petits points se trouvent en haut à droite. Le menu va s'ouvrir.
-
5Appuyez sur Rafraichir dans le menu. La page va s'actualiser et votre liste de contacts WhatsApp va être mise à jour. Tous les nouveaux contacts de votre téléphone sont maintenant importés dans votre liste de contacts WhatsApp.
- Si vous ne voyez pas une liste complète de tous vos contacts, vous devrez peut-être ajouter un nouveau contact manuellement, ou vous assurer que votre vos contacts Google sont synchronisés avec votre téléphone.
Publicité
Méthode 2
Méthode 2 sur 3:Ajouter un nouveau contact manuellement
-
1Ouvrez WhatsApp Messenger. L'icône de WhatsApp ressemble à une petite bulle de texte verte contenant un téléphone blanc. Appuyez sur l'icône de WhatsApp sur votre écran d'accueil ou dans votre tiroir des applications pour ouvrir WhatsApp.
-
2Appuyez sur l'onglet DISCUSSIONS. C'est le premier onglet en haut de la page. La liste de toutes vos discussions WhatsApp va s'ouvrir. Vous y trouverez également le bouton Nouvelle discussion.
-
3Appuyez sur le bouton Nouvelle discussion. Il s'agit du bouton vert avec une icône qui ressemble à une bulle de dialogue blanche. C'est en bas à droite de l'écran. La liste de tous vos contacts va s'afficher.
-
4Appuyez sur Nouveau contact. C'est la deuxième option au-dessus de votre liste de contacts. Elle se trouve à côté d'un bouton vert avec une icône qui ressemble à une silhouette.
-
5Appuyez sur Contacts ou Créer un contact. Choisissez ensuite Une fois seulement. Si vous utilisez un téléphone Android standard, vous utiliserez l'application Contacts de Google. Son icône est bleue et ressemble à une silhouette. Si vous utilisez un Samsung Galaxy, vous utiliserez l'application Contacts de Samsung qui a généralement une icône orange ressemblant également à une silhouette. Appuyez sur votre application Contacts et appuyez sur Une seule fois ou Toujours en bas. Cela ouvre votre application Contacts.
- Si vous utilisez un Samsung Galaxy, vous devrez sélectionner l'emplacement où enregistrer ce contact. Vous pouvez le sauvegarder sur votre téléphone, votre carte SIM, votre compte Google ou votre compte Samsung.
-
6Saisissez les détails de votre contact. Appuyez ensuite sur Enregistrer. Utilisez les champs vides pour saisir le prénom, le nom, l'entreprise ou le travail, le numéro de téléphone et l'adresse email du contact. Laissez vides les champs pour lesquels vous n'avez rien à saisir. Vous devez entrer un numéro de téléphone ou un email. Sur Samsung Galaxy, le bouton Enregistrer se trouve en bas de l'écran. Sur les téléphones Android classiques, il se trouve en haut de l'écran. Votre contact va être enregistré. Il sera ajouté à vos contacts téléphoniques et à vos contacts WhatsApp.
- Si le contact n'apparait pas immédiatement dans vos contacts WhatsApp, synchroniser vos contacts dans WhatsApp.
Publicité
Méthode 3
Méthode 3 sur 3:Synchroniser vos contacts Google avec votre téléphone
-
1Ouvrez les Paramètres sur votre téléphone. Si les contacts sur votre téléphone ne sont pas synchronisés avec votre compte Google, vous ne verrez pas les contacts enregistrés sur votre compte Google dans WhatsApp ou dans votre liste de contacts. Vous pouvez vous assurer que la synchronisation avec vos contacts Google est activée dans le menu Paramètres.
-
2
-
3Tapez Comptes dans la barre de recherche et faites Comptes. Saisir Comptes dans la barre de recherche affiche une liste de résultats. En appuyant sur Comptes dans les résultats de la recherche, vous accédez au menu contenant l'option Comptes.
- Sur les téléphones Android standard, cette option apparait dès que vous ouvrez le menu Paramètres. Sur Samsung Galaxy, il se trouve dans le menu Comptes et sauvegarde.
-
4Appuyez sur les Comptes. Le menu Comptes va s'ouvrir. La liste de tous les comptes auxquels vous êtes connecté(e) sur votre téléphone va s'afficher.
-
5Appuyez sur le compte Google à synchroniser. Les comptes Google ont une icône avec un G rouge, vert, jaune et bleu. L'adresse email associée à chaque compte est répertoriée à côté de l'icône. Appuyez sur le compte que vous souhaitez synchroniser avec votre téléphone.
- Si vous ne voyez pas le compte Google que vous voulez synchroniser dans votre menu Comptes, vous devrez l'ajouter à votre téléphone Android.
-
6Appuyez sur Synchroniser ou Synchroniser le compte. Le menu Synchroniser va s'ouvrir, avec une liste d'options liées à votre compte Google que vous pouvez synchroniser avec votre téléphone.
-
7Activez le commutateur à côté de Contacts. Tous les contacts enregistrés sur votre compte Google vont se synchroniser avec votre téléphone. Si vos contacts n'apparaissent pas dans WhatsApp, pensez à synchroniser vos contacts WhatsApp.Publicité
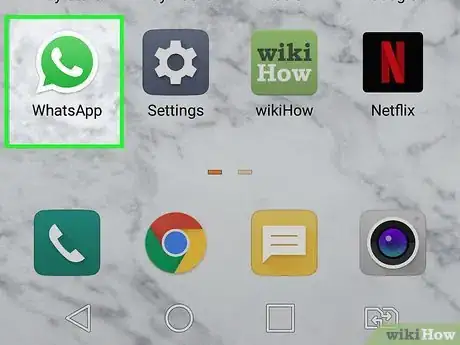
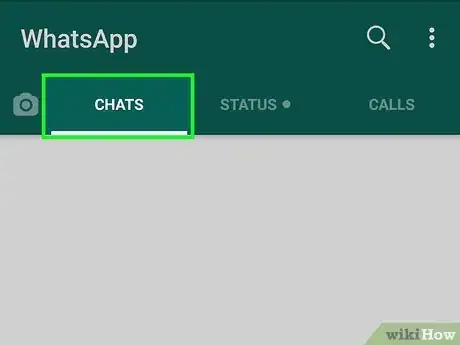
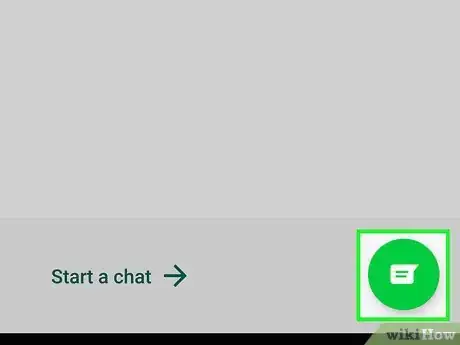
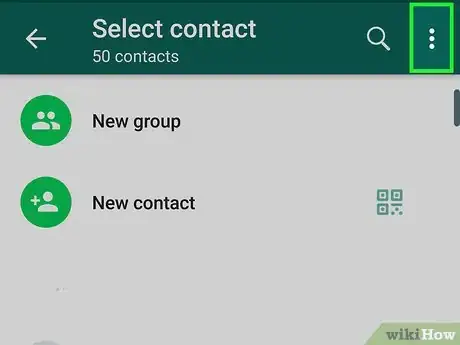
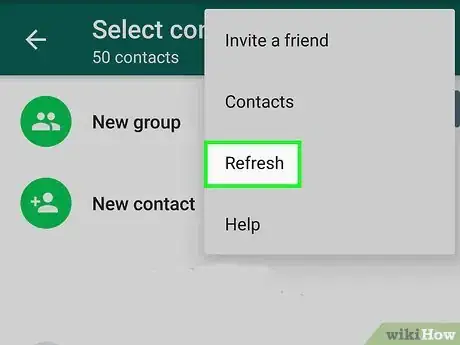
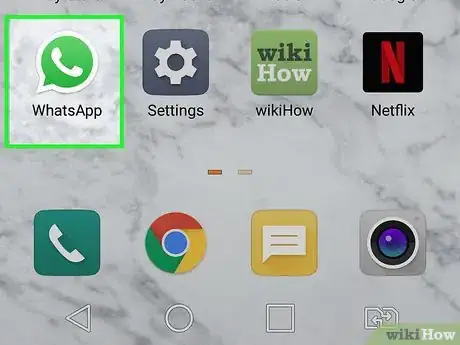
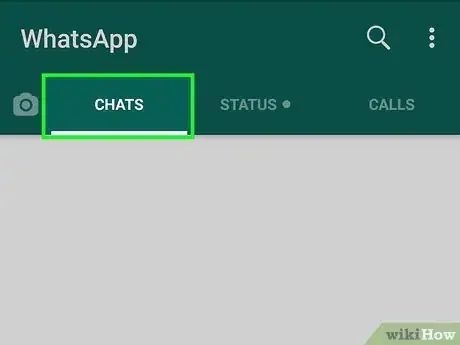
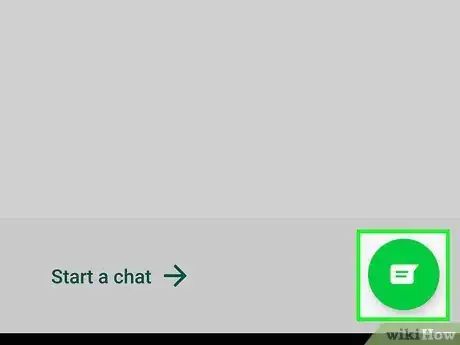
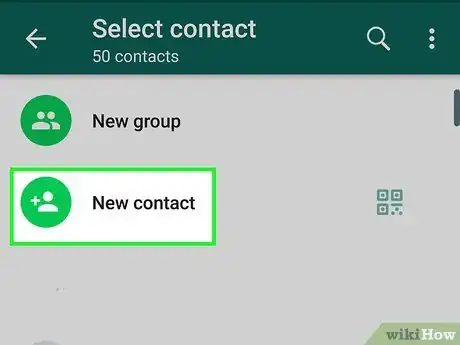
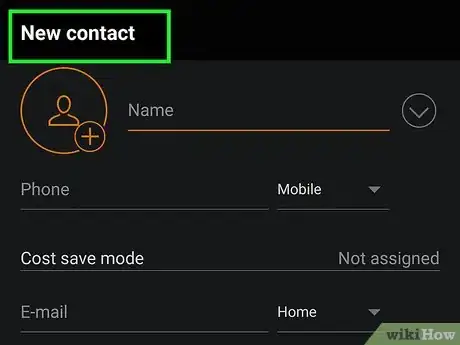
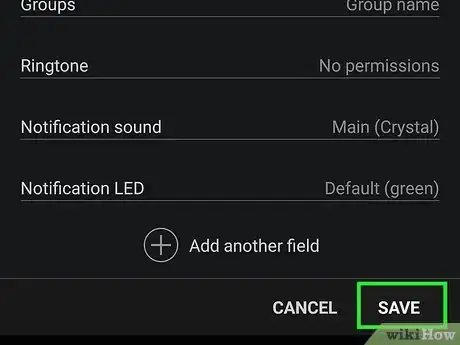
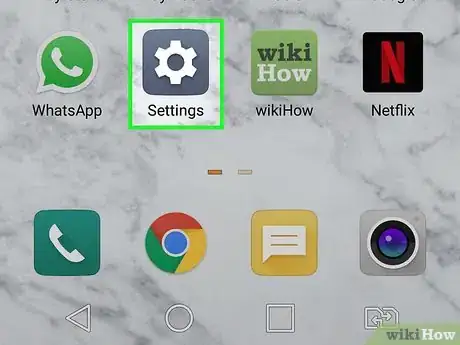
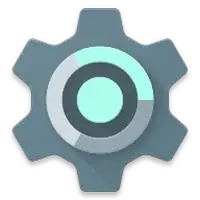
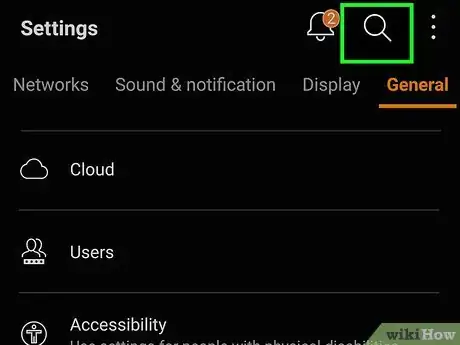

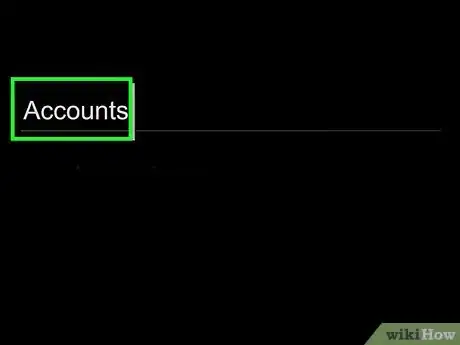
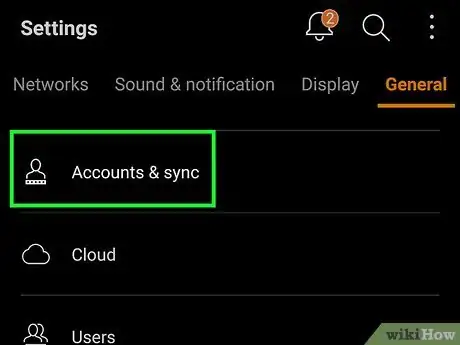
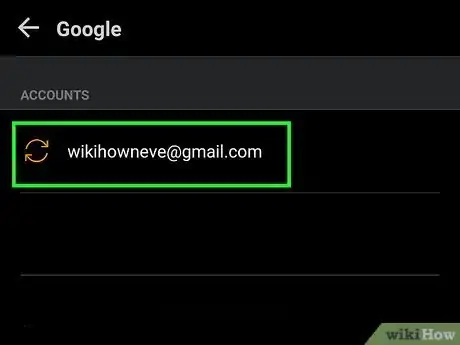
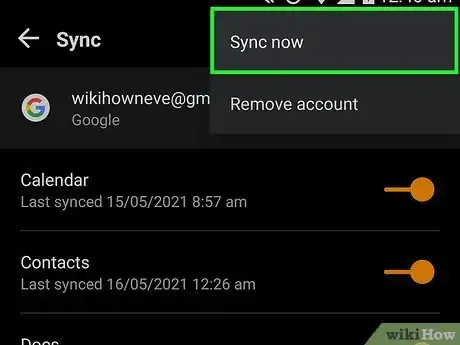
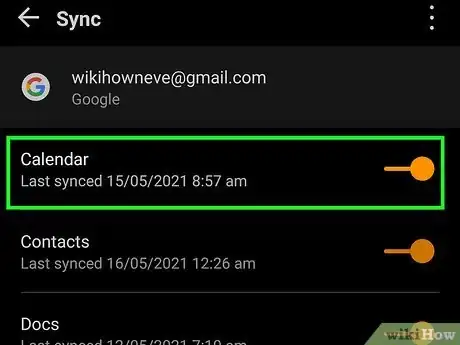

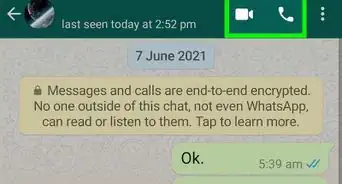
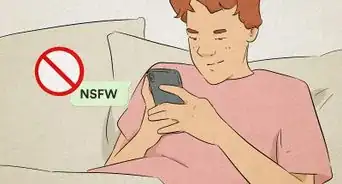

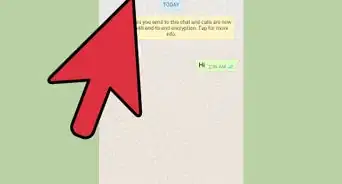
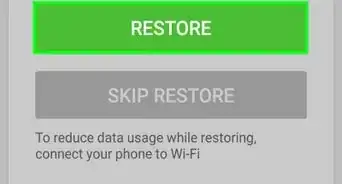
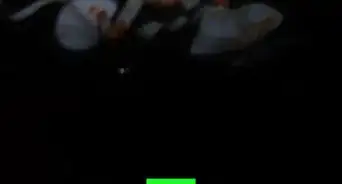
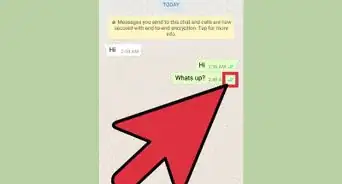
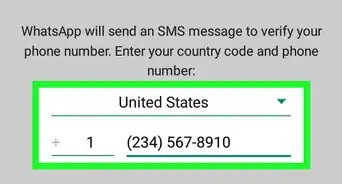
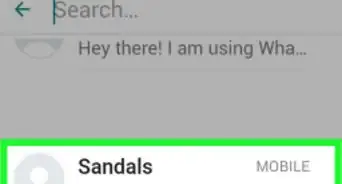
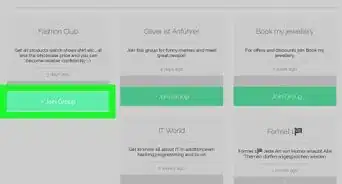
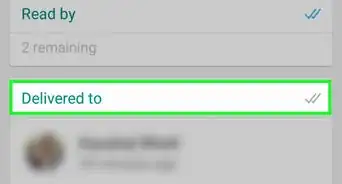
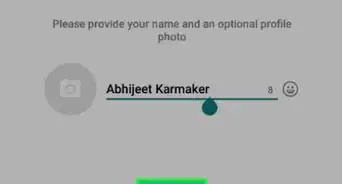
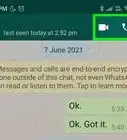
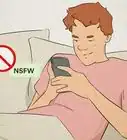
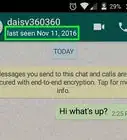
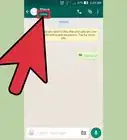

L'équipe de gestion du contenu de wikiHow examine soigneusement le travail de l'équipe éditoriale afin de s'assurer que chaque article est en conformité avec nos standards de haute qualité. Cet article a été consulté 63 102 fois.