Cet article a été rédigé avec la collaboration de nos éditeurs(trices) et chercheurs(euses) qualifiés(es) pour garantir l'exactitude et l'exhaustivité du contenu.
L'équipe de gestion du contenu de wikiHow examine soigneusement le travail de l'équipe éditoriale afin de s'assurer que chaque article est en conformité avec nos standards de haute qualité.
Il y a 7 références citées dans cet article, elles se trouvent au bas de la page.
Cet article a été consulté 8 830 fois.
Si vous êtes un artiste numérique, vous ne pouvez pas exposer ou vendre vos œuvres sans les avoir imprimées au préalable. Veillez à ce que votre travail présente un aspect professionnel au moment de l’impression, car cela est important pour votre réputation d’artiste. Tout d’abord, préparez votre dessin pour l’impression. Ensuite, vous devez ajuster le contraste, la netteté et la résolution de votre image pour la rendre aussi professionnelle que possible. Vous avez également la possibilité de donner un aspect professionnel à vos œuvres grâce à des outils appropriés. L’utilisation d’encres à base de pigments et de papier de bonne qualité dans une imprimante professionnelle donnera une apparence professionnelle à vos œuvres d’art numérique.
Étapes
Partie 1
Partie 1 sur 3:Préparer des fichiers numériques pour l’impression
-
1Réglez la résolution à 300 ppp. Cela vous permettra d’obtenir une impression de qualité. Ce qui donne un aspect professionnel à une image est la netteté de sa résolution. Celle dont vous aurez besoin dépendra de la taille du projet sur lequel vous travaillez. En règle générale, vous pouvez imprimer des images dont les dimensions maximales sont de 35 cm x 50 cm sans modifier la résolution standard de 72 ppp. Lorsqu’il s’agit de projets plus importants ou des œuvres que vous avez l’intention d’exposer, vous devez augmenter la résolution à 300 ppp [1] .
- Pour redimensionner l’image avec le logiciel Sketchbook Pro disponible sur les ordinateurs Mac, cliquez sur le menu Image et sélectionnez Taille. Dans la boite de menus qui apparaitra, veillez à cocher les cases Conserver les proportions et Rééchantillonnage. Enfin, modifiez la résolution.
- Si vous utilisez Photoshop, allez dans Image, puis cliquez sur Taille de l’image. Cochez les cases Conserver les proportions et Rééchantillonnage. Sélectionnez l’option Bicubique dans le menu déroulant des paramètres situé au bas de la boite.
-
2Modifiez la couleur d’impression. En modifiant la résolution, cela peut avoir un impact sur la couleur et la texture de l’impression. Servez-vous du menu Couleur pour modifier les nuances d’impression et pour les ramener à leurs valeurs initiales.
- Si vous avez utilisé des couleurs personnalisées dans l’impression d’origine, notez les numéros qui correspondent à celles-ci dans la palette des nuances de Photoshop. Cela vous servira d’un bon point de départ après la modification de la résolution.
-
3Faites usage des modules complémentaires du programme. Procédez ainsi lorsque vous travaillez sur de grands projets. Si vous souhaitez imprimer votre illustration numérique sur une affiche, une bannière ou sur quelque chose de similaire, vous devez peut-être utiliser un module complémentaire pour modifier la taille [2] .
- Blow Up et Perfect Resize sont les deux extensions les plus populaires pour modifier la taille d’une image.
- Après l’achat du programme sur Internet, des boites de dialogue apparaitront pour vous guider tout au long du processus d’installation.
-
4Augmentez le contraste pour donner plus de luminosité aux couleurs. La manière dont vous modifiez le contraste de votre image dépend du type de programme que vous utilisez. La plupart des logiciels de retouche d’image ont un curseur que vous pouvez utiliser pour régler le contraste. Augmentez cela au-delà du point où il semble aussi net que possible à l’écran. Il est possible que ce qui apparait clairement à l’écran ne soit pas identique à l’impression [3] .
-
5Augmentez la netteté dans Photoshop. Pour ce faire, allez dans le menu Calque du logiciel et sélectionnez Dupliquer le calque. Cliquez ensuite sur le menu Filtre, puis sur Divers. Sélectionnez ensuite Passe-haut. Dans le champ de l’option Rayon, écrivez 3, puis cliquez sur OK. Retournez dans la section des calques actifs et sélectionnez Superposition ou Lumière tamisée à partir du menu déroulant qui se trouve à gauche. Réglez ensuite l’opacité entre 10 et 70 % [4] .
- Le réglage de la netteté à l’aide de cette méthode diffère de celui de la résolution. Une résolution élevée permettra à l’œil de distinguer sur une photo les éléments qui sont proches : cela rendra l’image plus nette. L’augmentation de la netteté dans Photoshop rendra les contours de votre photo plus nets.
-
6Enregistrez votre travail sous le format TIF ou JPEG. Si vous enregistrez vos images dans ces formats, vous obtiendrez la meilleure qualité possible après avoir apporté les modifications et lors de l’impression. Vous avez la possibilité de modifier le type de fichier en cliquant sur Enregistrer sous et en sélectionnant le format TIF ou JPEG dans le menu déroulant de l’option Type [5] .
- Ne sauvegardez pas votre illustration au format JPEG tant que vous n’avez pas fini d’apporter toutes les modifications. Si vous enregistrez à plusieurs reprises un même fichier JPEG, vous risquez de perdre la qualité du produit final.
- Les fichiers TIF ne perdront pas en qualité même si vous les enregistrez plusieurs fois. Vous avez donc la possibilité de faire usage d’un fichier TIF à tout moment.
Publicité
Partie 2
Partie 2 sur 3:Choisir l’encre et le papier
-
1Utilisez des encres à base de colorant. Servez-vous-en pour avoir des couleurs vives ou des textes nets. Ce type d’encre fonctionne bien lorsqu’il est utilisé pour les impressions sur du papier glacé. Ces encres donnent des couleurs plus éclatantes et sèchent plus rapidement que les autres types. Toutefois, étant donné que les encres à base de colorant ne résistent pas à l’eau, elles se décoloreront très rapidement, habituellement au bout de cinq ans [6] .
-
2Optez pour des encres à base de pigments pour plus de durabilité. Ce type d’encre fonctionne grâce à des pigments en suspension qui ne se dissolvent pas dans un liquide. Cela lui permet de durer plus longtemps, jusqu’à 150 ans. Il est également préférable d’utiliser ce type d’encre lors de l’impression sur du papier mat [7] .
- Les couleurs des encres à base de pigments peuvent être moins brillantes que celles des encres à base de colorants. Si vous souhaitez éviter ce problème, recherchez les encres créées par le fabricant de votre imprimante.
-
3Choisissez un papier permanent non acide. Lorsque vous imprimez des œuvres d’art numériques, le papier que vous utilisez est aussi important que l’encre. Un papier permanent non acide et fabriqué entièrement en coton ou en chiffon représente une excellente option pour l’impression d’œuvre d’art numérique. L’emballage contenant le papier doit indiquer qu’il s’agit du bon type de produit [8] .
-
4Choisissez une finition de papier qui présente mieux votre travail. Le papier couché, disponible en finition mate, semi-mate et lustrée, est le meilleur choix pour imprimer des œuvres d’art numériques. Le revêtement sur le papier empêchera l’encre de trop pénétrer et de ternir les couleurs [9] .
- Une finition lustrée rendra le texte plus difficile à lire. Par conséquent, si l’œuvre d’art contient du texte, évitez d’utiliser du papier glacé.
- Une finition semi-brillante permet à votre image de se distinguer sans trop refléter la lumière, la rendant ainsi difficile à visualiser. C’est la meilleure option pour les œuvres d’art qui ne seront pas exposées dans une vitrine.
- Le papier mat ne réverbère pas la lumière. C’est donc le meilleur choix si vous souhaitez que vos œuvres soient exposées derrière une vitrine. C’est également la meilleure option pour les images en noir et blanc.
-
5Faites usage d’un papier plus épais que le papier standard (75 g/m2). Le papier dont le grammage varie entre 75 et 90 g/m2 est le type de papier utilisé dans les photocopieurs ou les imprimantes ordinaires. Vous aurez besoin d’un papier plus épais pour donner à vos impressions un aspect plus professionnel. Si vous souhaitez exposer vos œuvres sous forme d’affiche, optez pour un papier dont le grammage est supérieur à 105 g/m2. Si vous désirez exposer vos œuvres dans une galerie, recherchez un papier avec un grammage d’environ 135 g/m2 [10] .Publicité
Partie 3
Partie 3 sur 3:Imprimer son œuvre d’art numérique
-
1Faites une impression giclée pour les travaux que vous désirez vendre. Il s’agit d’un type d’impression qui offre une excellente qualité et une bonne durabilité que la plupart des impressions à jet d’encre. Si vous envisagez de vendre vos œuvres d’art, une impression giclée donnera à votre travail un aspect plus professionnel. Pour être considérée comme étant le résultat d’une impression giclée, une œuvre doit remplir trois conditions principales.
- La résolution doit être d’au moins 300 ppp. Cela rendra l’image plus claire, plus nette et lui donnera un aspect professionnel.
- L’impression doit être faite sur du papier. Le papier permanent conservera les couleurs et l’intégrité de l’encre sur une période de 100 ans. Si vous envisagez de vendre vos œuvres d’art, vous devez faire en sorte que vos clients puissent les conserver toute leur vie.
- L’impression se fait avec une imprimante plus grande qui utilise de l’encre à base de pigments. Ce type d’encre ne ternit pas comme celui à base de colorant. La plupart des imprimantes qui fonctionnent avec de l’encre à base de pigments sont plus grandes que celles à jet d’encre ordinaire. De plus, elles peuvent contenir jusqu’à 12 cartouches de couleurs différentes (contrairement aux imprimantes à jet d’encre qui prennent seulement deux ou trois cartouches).
-
2Faites usage d’une imprimante de haute qualité. Vous ne pouvez utiliser que des encres à base de pigments dans certains types d’imprimantes. La plupart des fabricants d’imprimantes à jet d’encre classiques, telles que Kodak, HP, Epson et Canon, conçoivent également des modèles qui fonctionnent avec des encres à base de pigments. Vous pouvez savoir les modèles qui utilisent ces encres en cliquant sur ce lien.
-
3Modifiez les paramètres de l’imprimante. Après avoir cliqué sur Imprimer, une boite de dialogue apparaitra. Dans le menu déroulant de l’option Imprimante, sélectionnez le type avec lequel vous comptez imprimer. Dans la section Gestion des couleurs, choisissez l’option Laisser Photoshop gérer les couleurs, puis sélectionnez votre type d’imprimante dans le champ de l’option Profil de l’imprimante situé sous ce menu. Cette action permettra au programme de modifier les couleurs en fonction du type d’imprimante dont vous disposez, afin que les impressions aient une apparence professionnelle [11] .
-
4Utilisez le mode CMJN pour l’impression de l’œuvre artistique. Lorsque vous préparez votre illustration numérique, votre ordinateur utilisera le mode RVB pour créer et enregistrer les couleurs. Ce mode indique à l’écran la façon exacte dont il doit afficher les couleurs. Toutefois, lorsque vous êtes prêt à lancer l’impression, il est préférable de choisir le mode CMJN. Les nuances de ce mode sont spécialement conçues pour l’impression en couleur [12] .
- Les conversions du mode RVG au CMJN peuvent rendre légèrement plus sombres (après l’impression) les couleurs qui sont plus claires à l’écran. Si vous souhaitez effectuer une conversion en mode CMJN, envisagez la possibilité d’augmenter légèrement la luminosité des couleurs.
-
5Imprimez une image test. Avant d’imprimer votre produit fini, envisagez de faire un essai. Veillez à ce que les paramètres de couleur, de résolution, de netteté et d’impression soient aux niveaux souhaités, puis imprimez la photo. Ainsi, vous pourrez voir ce à quoi ressemblera l’image numérique sur une impression réelle et effectuer les ajustements appropriés.
- Le type de papier recommandé pour l’impression d’image numérique peut être couteux, il est donc préférable d’imprimer d’abord sur le papier ordinaire des imprimantes à jet d’encre. N’oubliez pas que la netteté et les couleurs peuvent paraitre un peu différentes.
Publicité
Conseils
- En fonction du projet, les impressions peuvent être différentes d’un logiciel à un autre. Il vous faudra peut-être un peu d’expérience pour savoir les programmes qui impriment mieux une image donnée.
- Si vous souhaitez imprimer une grande œuvre d’art ou si vous ne savez pas comment obtenir la meilleure qualité, envisagez de confier votre projet à une imprimerie professionnelle.
Références
- ↑ https://www.sketchbook.com/blog/digital-art-printing-tips/
- ↑ https://www.sketchbook.com/blog/digital-art-printing-tips/
- ↑ https://www.sketchbook.com/blog/digital-art-printing-tips/
- ↑ https://www.sketchbook.com/blog/digital-art-printing-tips/
- ↑ http://www.artpromotivate.com/2012/01/best-file-types-artwork-digital-images.html
- ↑ https://photography.tutsplus.com/articles/finishing-your-photographs-choosing-printers-paper-and-ink--photo-8020
- ↑ https://photography.tutsplus.com/articles/finishing-your-photographs-choosing-printers-paper-and-ink--photo-8020
- ↑ http://www.creativebloq.com/print-design/giclee-printing-11121324
- ↑ https://photography.tutsplus.com/articles/finishing-your-photographs-choosing-printers-paper-and-ink--photo-8020
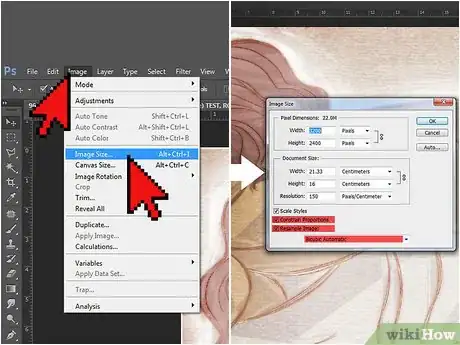

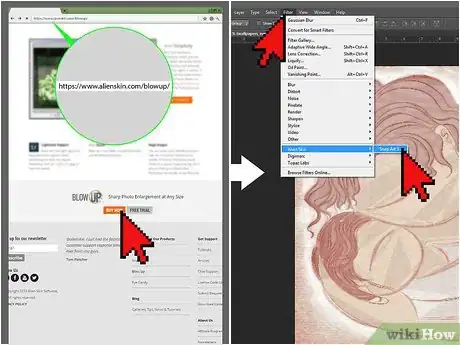
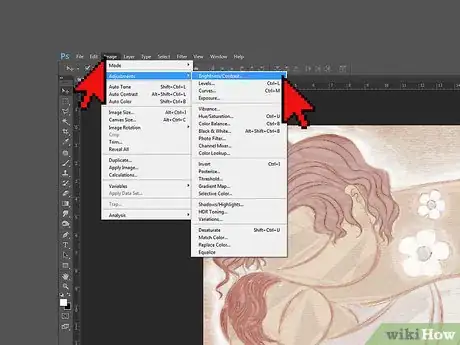
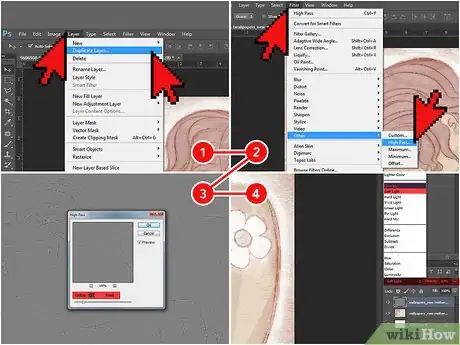
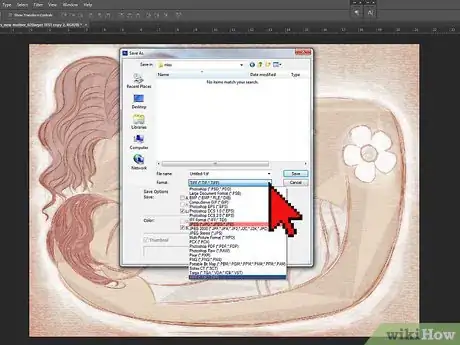
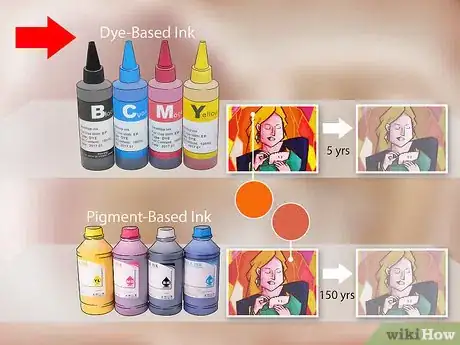
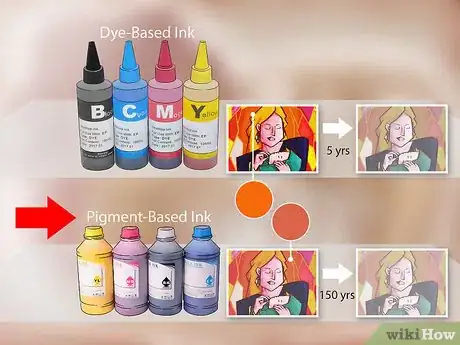
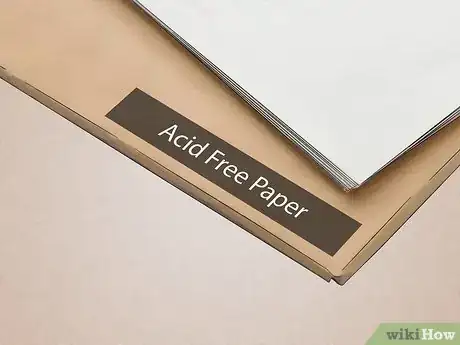
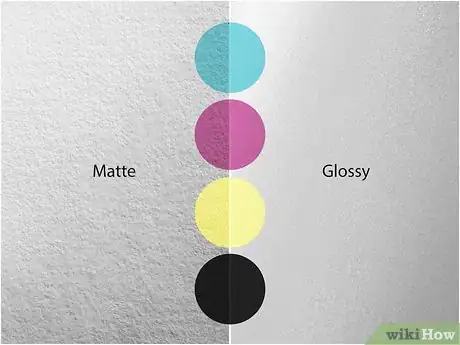
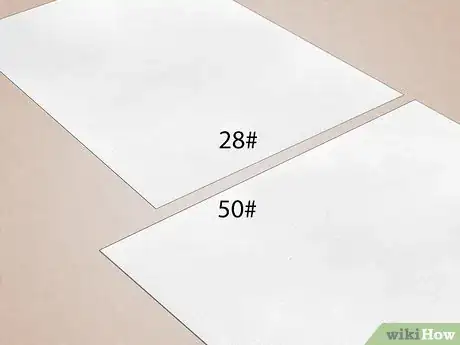
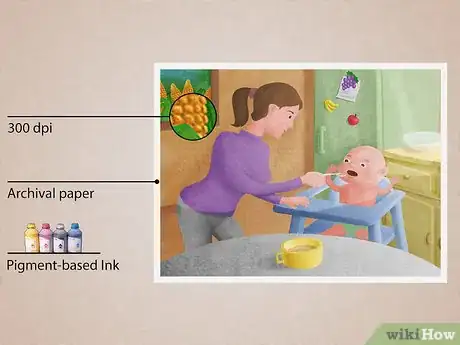

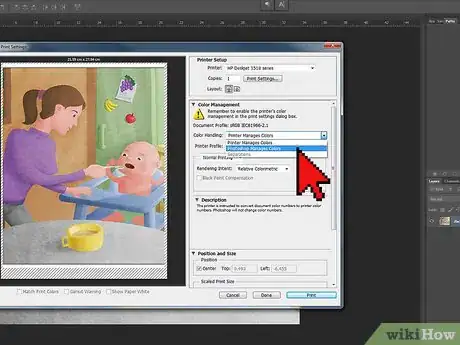
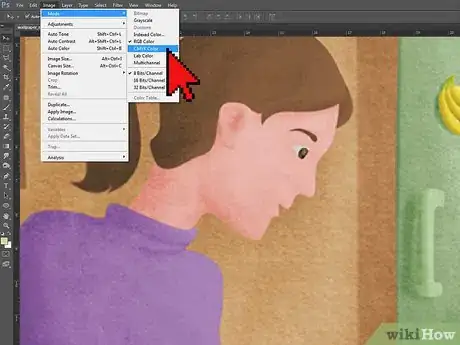

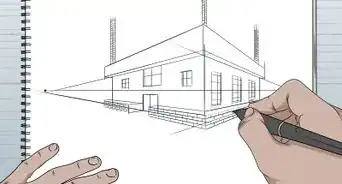
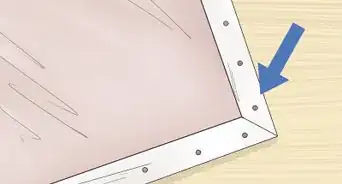

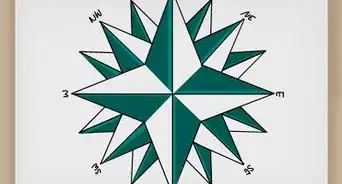
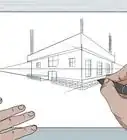




L'équipe de gestion du contenu de wikiHow examine soigneusement le travail de l'équipe éditoriale afin de s'assurer que chaque article est en conformité avec nos standards de haute qualité. Cet article a été consulté 8 830 fois.