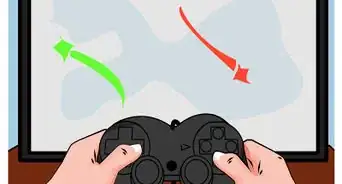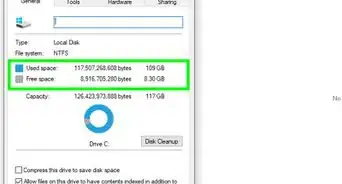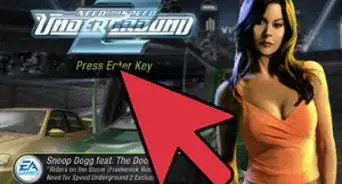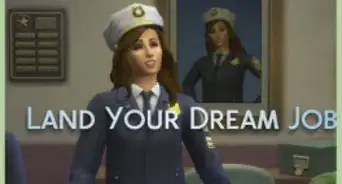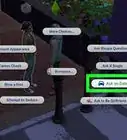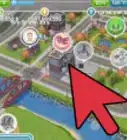wikiHow est un wiki, ce qui veut dire que de nombreux articles sont rédigés par plusieurs auteurs(es). Pour créer cet article, des auteur.e.s volontaires ont participé à l'édition et à l'amélioration.
Cet article a été consulté 33 533 fois.
Pixelmon est un mod pour Minecraft. Il permet de simuler le jeu Pokémon, mais en utilisant les graphismes du jeu Minecraft. Vous pourrez choisir entre Bulbizarre, Salamèche, Carapuce et Évoli en début de partie. Vous pourrez ensuite également capturer d'autres pokémons en cours de partie comme dans le vrai jeu Pokémon.
Étapes
Partie 1
Partie 1 sur 3:Télécharger les fichiers nécessaires
-
1Téléchargez ou installez le jeu Minecraft. Pixelmon est uniquement un mod. Cela signifie que vous aurez besoin du jeu original (Minecraft dans ce cas) pour l'utiliser. Assurez-vous que Minecraft est fermé pour la suite de cet article.
-
2Téléchargez le mod Pixelmon sur le site de son développeur (ou « modder » en anglais). Vous pouvez le sauvegarder sur votre bureau afin de pouvoir facilement y accéder par la suite.
-
3Téléchargez Minecraft forge. Vous aurez besoin de ce logiciel pour faire fonctionner le mod. Un programme d'installation est inclus dans les fichiers de Minecraft forge. Assurez-vous de cliquer sur « Client » lorsque vous installez ce programme.
-
4Téléchargez et installez Winrar. Vous aurez besoin d'un programme permettant d'extraire des archives comme Winrar afin de pouvoir extraire les fichiers de l'archive « Pixelmon.rar ». Si vous ne possédez pas encore un tel programme, nous vous conseillons de télécharger et d'installer Winrar.
- Vous pouvez également opter pour 7-zip qui représente une bonne alternative à Winrar.
Publicité
Partie 2
Partie 2 sur 3:Préparer Minecraft pour l'installation du mod
Cette partie concerne les personnes ayant déjà installé Minecraft sur leur ordinateur. Ignorez l'ensemble des explications de cette partie si vous installez Minecraft pour la première fois ou que vous souhaitez effectuer une « clean install » (« installation propre » en français).
-
1Cliquez sur le bouton « Démarrer ».
-
2Inscrivez « %APPDATA% » dans la barre de recherche. Appuyez ensuite sur la touche « Entrée ». Une fenêtre dans laquelle est affiché un grand nombre de dossiers devrait alors s'ouvrir.
-
3Recherchez le dossier « Minecraft » dans cette fenêtre.
-
4Supprimez le dossier. Les données relatives à Minecraft seront alors complètement supprimées de votre ordinateur.
-
5Fermez la fenêtre. Une fois le dossier « Minecraft » supprimé, vous pouvez passer à l'étape suivante.Publicité
Partie 3
Partie 3 sur 3:Installer Minecraft puis le mod Pixelmon
-
1Exécutez le programme « Minecraft.exe » que vous avez téléchargé précédemment et attendez qu'il s'ouvre. Une fois le programme ouvert, connectez-vous au serveur Minecraft.
-
2Une fois connecté, cliquez sur le bouton « Play » qui se trouve sur l'interface Minecraft. Quittez ensuite immédiatement le jeu. Il est temps d'installer Pixelmon.
-
3Retournez là où vous avez sauvegardé le mod « Pixelmon » et ouvrez-le à l'aide de Winrar ou un autre programme permettant d'extraire des archives.
- Il n'est pas nécessaire d'extraire les fichiers de l'archive pour l'instant. Laissez simplement l'archive ouverte.
-
4Appuyez sur le bouton « Démarrer » de votre bureau et inscrivez à nouveau « %APPDATA% » dans la barre de recherche. Vous remarquerez tout de suite que le dossier « Minecraft » est à nouveau présent dans la liste des dossiers.
-
5Double-cliquez sur le dossier « Minecraft » afin de l'ouvrir. Retournez maintenant là où vous avez sauvegardé le programme Minecraft forge ouvrez-le et cliquez sur « Client » lors de l'installation.
-
6Retournez dans la fenêtre de l'archive « Pixelmon » que vous avez laissée ouverte. Mettez en surbrillance les dossiers « mod » et « database folder » et copiez-les dans le dossier « Minecraft ». Une boîte de dialogue devrait alors apparaitre à l'écran pour vous indiquer que des dossiers ayant les mêmes noms existent déjà. Sélectionnez alors l'option « Remplacer le dossier dans la destination ».
-
7Ouvrez le nouveau Launcher Minecraft. Cliquez ensuite sur « Edit Profile ». Dans le menu « pop-up » qui apparait à l'écran, cliquez sur « Use Version ». Cliquez sur l'option portant le nom (ou un nom similaire) « release 1,7.2-Forge10,12,2 1121 » puis cliquez sur « Save Profile ».
-
8Sauvegardez le profil et cliquez sur « Play ». Démarrez une nouvelle partie en mode solo et créez un nouveau monde. Vous serez alors immédiatement redirigé vers une page vous permettant de choisir le Pokémon avec lequel vous souhaitez débuter. L'heure est venue pour vous de devenir un dresseur Pixelmon !Publicité
Références
- http://pixelmonmod.com/ - Pixelmon
- https://minecraft.net/ - Minecraft
- https://forums.minecraftforge.net/ - Minecraft forge
- http://www.rarlab.com/download.htm - Winrar
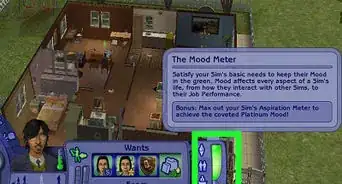
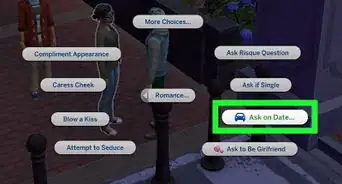
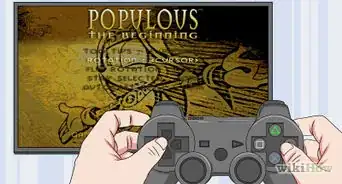
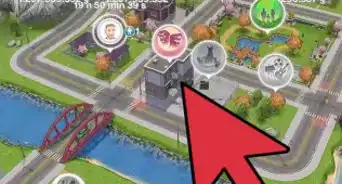
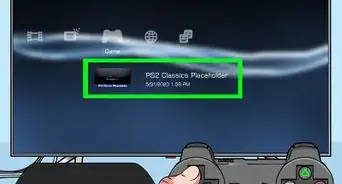

-5-Step-11.webp)
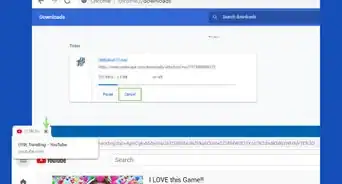
-Step-11.webp)