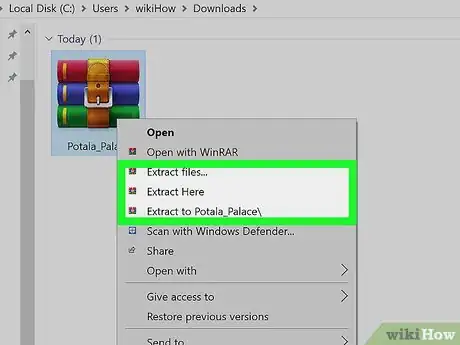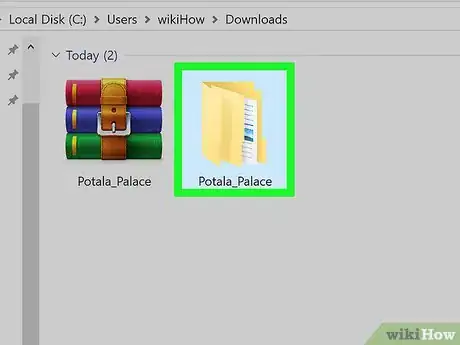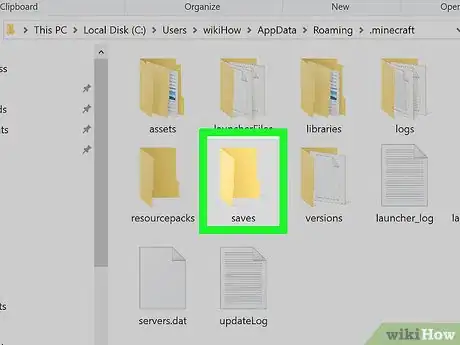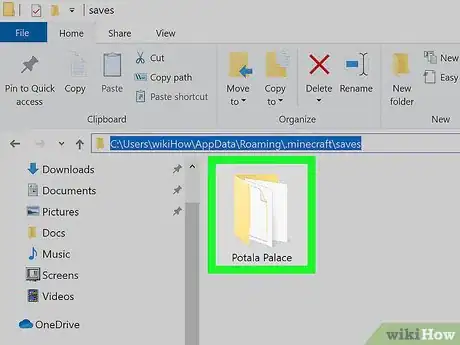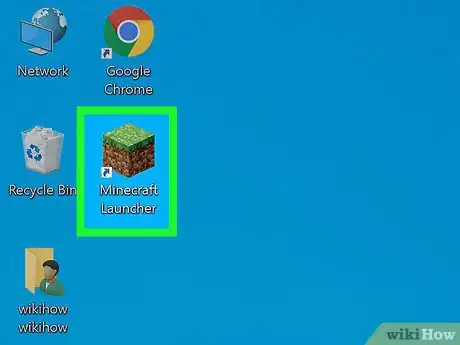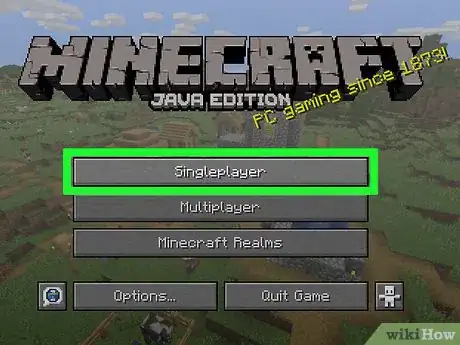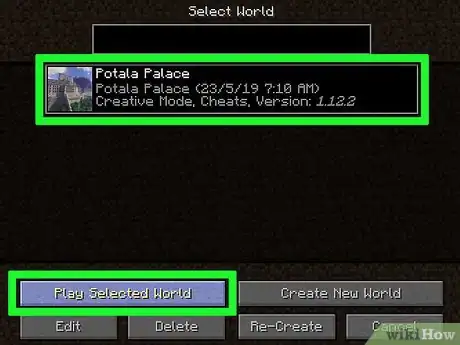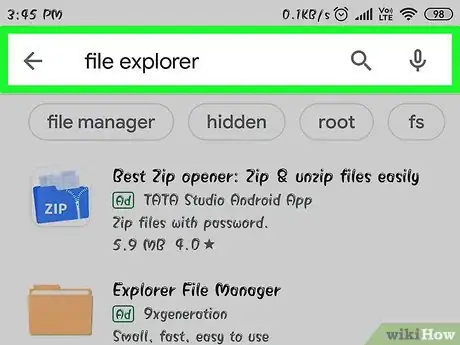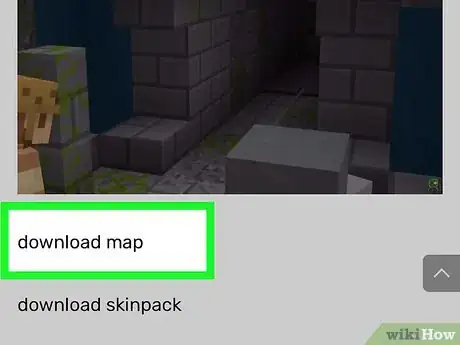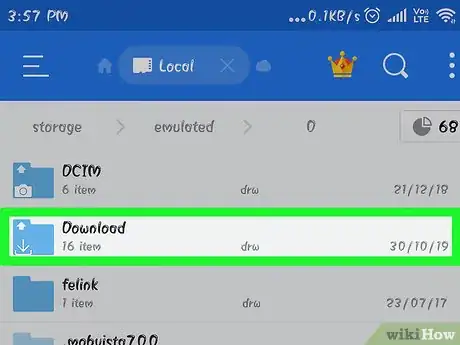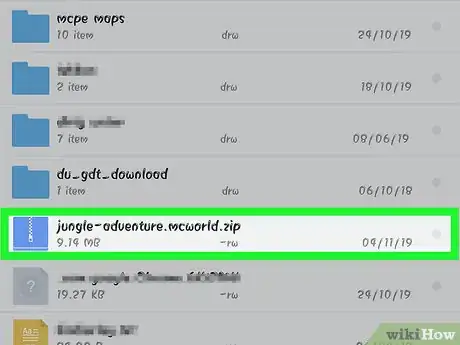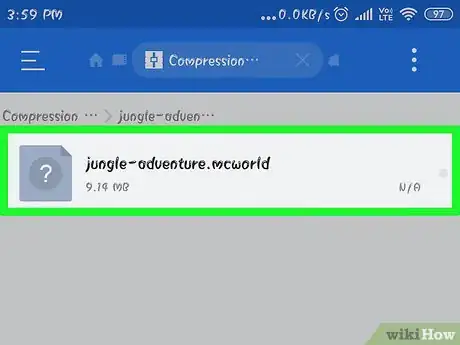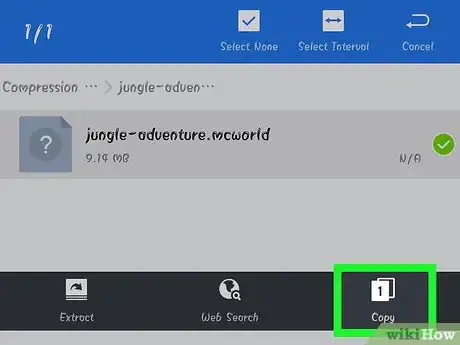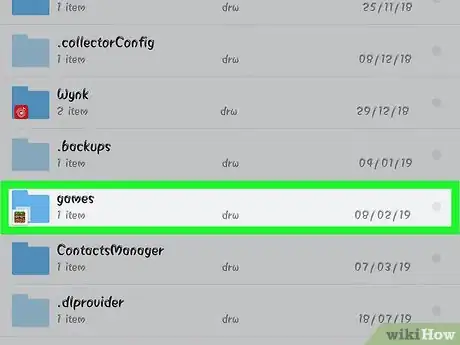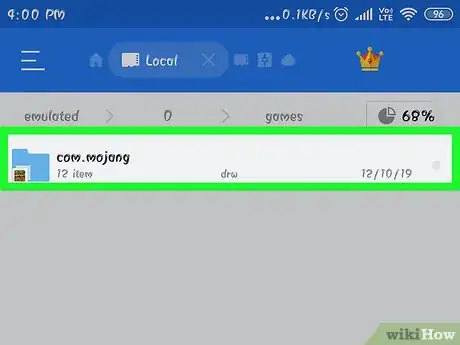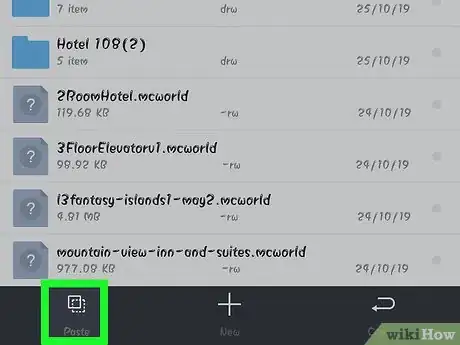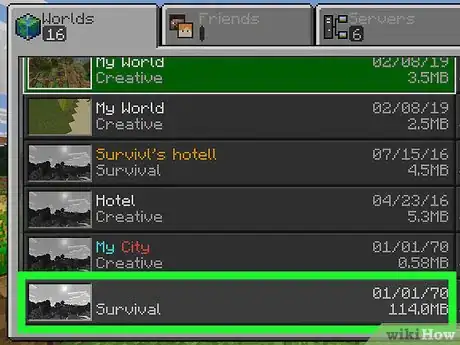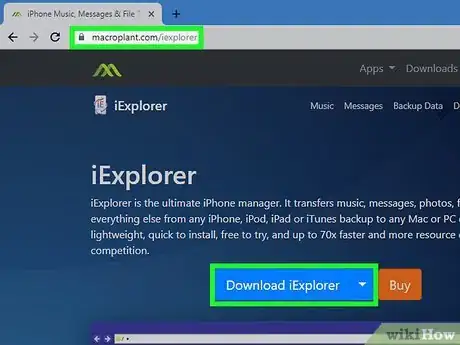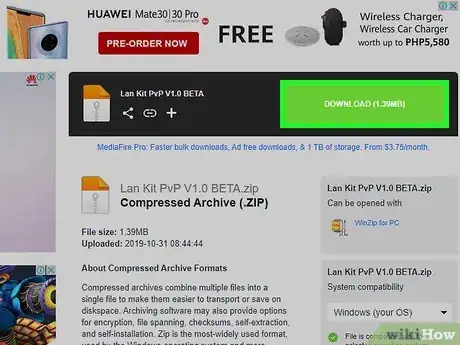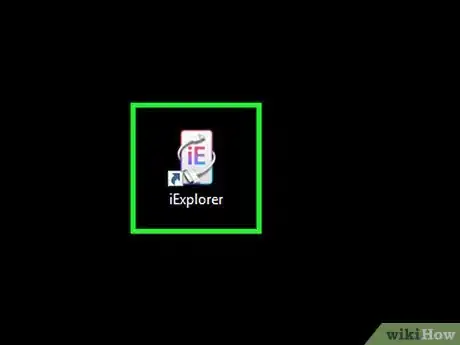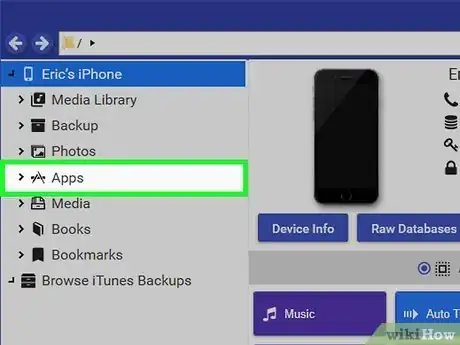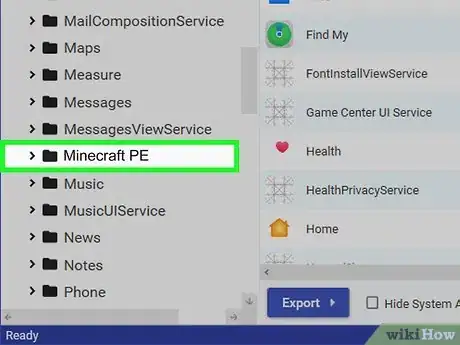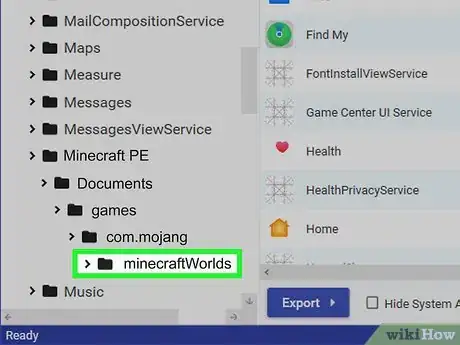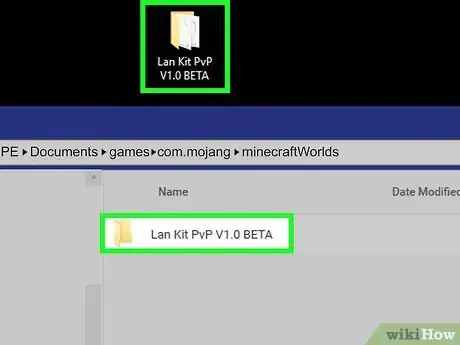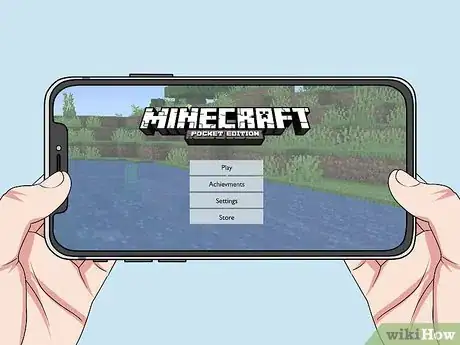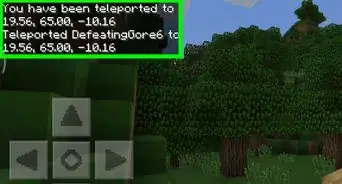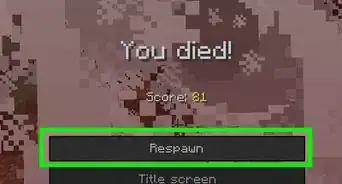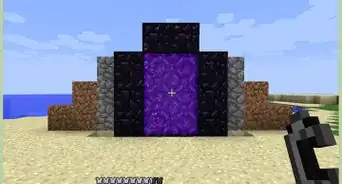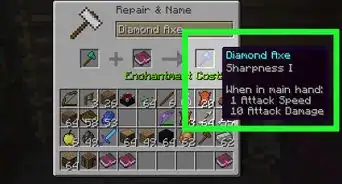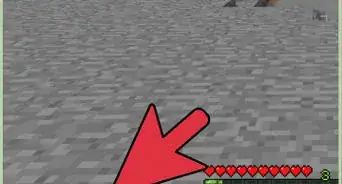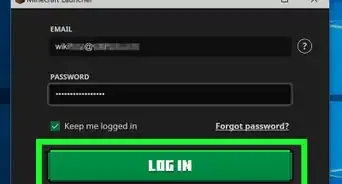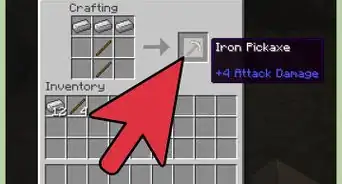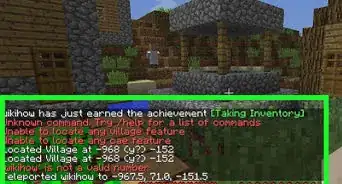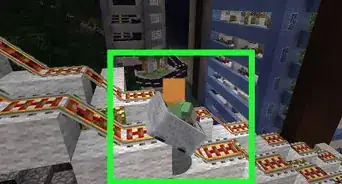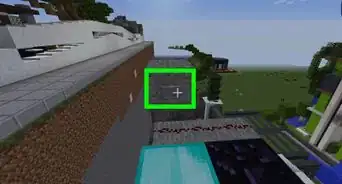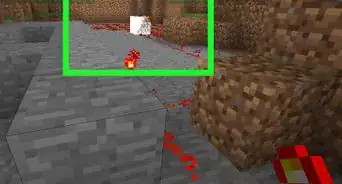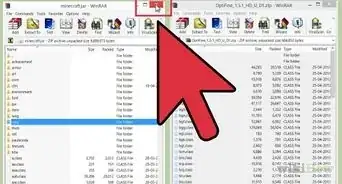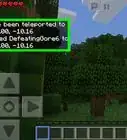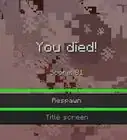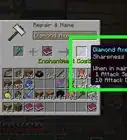wikiHow est un wiki, ce qui veut dire que de nombreux articles sont rédigés par plusieurs auteurs(es). Pour créer cet article, 23 personnes, certaines anonymes, ont participé à son édition et à son amélioration au fil du temps.
Cet article a été consulté 3 445 fois.
Les cartes personnalisées et les jeux sont des aspects populaires de Minecraft. D’innombrables créateurs ont publié des cartes et des modes de jeux pour que les joueurs les téléchargent et en profitent. Ajouter une carte personnalisée est assez facile sur la version pour ordinateur de Minecraft, mais un peu plus compliqué pour Minecraft PE sur Android et iOS. Cependant, tu peux installer et utiliser une nouvelle carte en quelques minutes.
Étapes
Méthode 1
Méthode 1 sur 3:Installer une carte sur PC, Mac et Linux
-
1Télécharge le fichier de la carte. Il y a d’innombrables cartes disponibles en ligne sur de nombreux sites de fans de Minecraft. Fais une simple recherche sur « Cartes Minecraft » et tu en trouveras tellement que tu ne sauras pas quoi en faire. La plupart des cartes listées sont notées et commentées, tu peux donc les parcourir et trouver la carte parfaite pour l’essayer.
- Les cartes sont souvent sous format ZIP ou RAR. Les fichiers ZIP peuvent être ouverts avec n’importe quel logiciel tiers, mais les fichiers RAR requièrent un programme additionnel. Tu peux utiliser la version d’essai de « WinRAR » (rarlab.com) sous Windows ou utiliser le programme libre 7-zip (7-zip.org). Les joueurs sous Mac peuvent utiliser « Unarchiver » disponible gratuitement sur le Mac App Store. Rends-toi sur Comment ouvrir des fichiers RAR pour plus d’information sur l’extraction des fichiers RAR.
- Vérifie pour quelle version de Minecraft la carte est prévue. Tu peux changer la version de Minecraft à partir du lanceur avant de commencer une partie et donc utiliser une carte prévue pour une ancienne version.
-
2Extrais la carte. Fais un clic droit sur la carte que tu as téléchargée et sélectionne Extraire le fichier pour l’extraire dans un nouveau dossier. Le dossier portera le même nom que la carte téléchargée.
-
3Ouvre le dossier extrait. Ouvre le dossier que tu viens de créer en extrayant la carte. Tu verras généralement un dossier _MACOSX et un dossier portant le même nom que la carte. Laisse cette fenêtre ouverte pour l’instant.
- Si tu ouvres le dossier portant le nom de la carte, tu verras plusieurs fichiers et dossiers, dont un fichier level.dat, un dossier data et plusieurs autres fichiers. Reviens au dossier précédent après avoir vérifié que ces fichiers sont bien présents.
-
4Ouvre le dossier saves de Minecraft. Son emplacement dépend de ton système d’exploitation [1] .
- Windows : appuie sur ⊞ Win ou clique sur le bouton Démarrer pour ouvrir le menu de démarrage. Tape %appdata% et appuie sur Entrée. Ouvre le dossier .minecraft, qui se trouve généralement en haut de la liste des dossiers contenus dans le dossier %appdata%. Ouvre le dossier saves. Tu verras une liste de dossiers contenant toutes tes parties sauvegardées.
- Mac : garde la touche ⌥ Option enfoncée et clique sur le menu Aller. Sélectionne Bibliothèque dans la liste du menu. Doubleclique sur le dossier Application Support, puis ouvre le dossier Minecraft. Enfin, ouvre le dossier saves. Toutes les sauvegardes de tes mondes seront listées ici dans des dossiers séparés.
- Linux : ouvre le dossier utilisateur (ton nom) et ouvre le dossier .minecraft. Doubleclique sur le dossier saves. Tu devrais voir la liste de toutes les sauvegardes de tes mondes.
-
5Copie le dossier de la carte. Copie le dossier de la carte contenant le fichier level.dat et le dossier data, dans le dossier saves à partir de la fenêtre qui est restée ouverte.
-
6Lance Minecraft. Après avoir copié les fichiers de la carte, tu peux commencer à jouer. Charge le lanceur de Minecraft et commence à jouer.
- Si tu essayes de jouer à une carte prévue pour une ancienne version, assure-toi de changer de profil avant de lancer le jeu. Clique sur le bouton Modifier le profil dans le lanceur, puis clique sur le menu déroulant Version pour sélectionner la version du jeu que tu dois charger.
-
7Ouvre le menu Solo. Cela va lister les sauvegardes de tes mondes. Ta nouvelle carte apparaitra dans cette liste. Efface les autres dans les fichiers de sauvegardes.
-
8Repère et charge ta nouvelle carte. Le plus souvent, la nouvelle carte se trouvera en bas de la liste, mais ce n’est pas toujours le cas. Parcours la liste jusqu’à ce que tu la trouves, puis doubleclique dessus pour la charger.Publicité
Méthode 2
Méthode 2 sur 3:Installer une carte sous Android
-
1Télécharge une application tierce. Cherche et installe une application de gestion de fichiers qui peut ouvrir les fichiers ZIP. Utilise-la pour extraire les fichiers de la carte, puis pour les copier dans le dossier des mondes de Minecraft PE.
- L’un des gestionnaires de fichiers les plus populaires est ASTRO File Manager, il est disponible gratuitement sur le Google Play Store. Tu peux aussi utiliser un gestionnaire de fichiers comme ES File Explorer, lui aussi est disponible gratuitement.
-
2Télécharge la carte. Assure-toi que la carte est prévue pour Minecraft PE et non pour la version sur ordinateur. Vérifie aussi que tu télécharges une carte compatible avec ta version de Minecraft PE, car ce n’est pas aussi facile de changer de version que sur PC.
- Tu peux vérifier le numéro de version de Minecraft que tu utilises dans le menu principal de Minecraft PE.
-
3Lance le gestionnaire de fichiers. Une fois lancé, rends-toi dans le dossier Téléchargements. Le gestionnaire de fichiers va afficher tous les dossiers qui se trouvent sur ton téléphone. Tu trouveras le dossier Téléchargements dans le répertoire racine.
-
4Appuie sur l’archive de la carte. Appuie sur le fichier ZIP pour lister son contenu. Tu devrais voir un dossier portant le même nom que la carte que tu as téléchargée.
-
5Ouvre les options du dossier. Appuie sur le dossier et maintiens-le appuyé pour afficher le menu des options disponibles pour le dossier.
-
6Sélectionne Copier. Cela va copier le dossier, te permettant ainsi de la coller autre part.
-
7Rends-toi dans le dossier Jeux. Tu le trouveras dans le répertoire racine, à l’endroit où tu as trouvé le dossier Téléchargements.
-
8Ouvre le dossier com.mojang. Rends-toi ensuite dans le dossier minecraftWorlds. Il contient les dossiers de chacune de tes sauvegardes.
-
9Colle le dossier. Appuie et maintiens l’appui sur un espace libre et sélectionne Coller dans le menu. Cela va coller la nouvelle carte dans le dossier minecraftWorlds.
-
10Lance Minecraft PE. Lance le jeu et sélectionne ta nouvelle carte. Ta nouvelle carte apparaitra parmi tes sauvegardes. Elle est généralement en bas de la liste, mais peut aussi se trouver autre part dans la liste.Publicité
Méthode 3
Méthode 3 sur 3:Installer une carte sous iOS
-
1Installe iExplorer sur un ordinateur. La version gratuite d’iExplorer te permettra de copier une carte téléchargée pour Minecraft PE sur ton appareil iOS. Tu peux télécharger la version gratuite sur macroplant.com/iexplorer/.
- Tu auras besoin d’un ordinateur pour installer une carte personnalisée sur la version iOS de Minecraft PE. Le seul autre moyen est d’avoir un appareil débloqué et d’installer un gestionnaire de fichiers comme iFile de Cydia.
-
2Télécharge et extrais la carte. Télécharge la carte que tu veux installer sur ton appareil iOS. Assure-toi qu’elle est compatible avec la version de Minecraft PE que tu utilises. Tu peux voir le numéro de version dans le menu principal de Minecraft PE.
- Fais un clic droit sur le fichier téléchargé et sélectionne Extraire les fichiers. Cela créera un nouveau dossier qui portera le nom de la carte.
-
3Branche ton appareil iOS. À l’aide d’un cordon USB, connecte ton appareil à ton ordinateur. Ferme iTunes s’il s’ouvre lors de la connexion.
-
4Lance iExplorer. Tu devrais voir ton appareil apparaitre dans la partie gauche d’iOS.
-
5Déroule la section Applications. Cela affichera la liste de toutes les applications installées sur ton appareil.
-
6Cherche et sélectionne Minecraft PE. Les dossiers apparaitront dans la partie droite d’iExplorer.
-
7Va dans Documents → jeux → com.mojang → minecraftWorlds. Le dossier minecraftWorlds contient les dossiers de chacune de tes sauvegardes.
-
8Fais glisser la carte dans minecraftWorlds. La copie devrait se faire assez rapidement. Une fois le transfert terminé, tu peux déconnecter ton appareil iOS et fermer iExplorer.
-
9Joue avec ta nouvelle carte. Tu pourras trouver ta nouvelle carte dans la liste de tes sauvegardes. Il se peut qu’elle n’apparaisse pas en début de liste [2] .Publicité
Conseils
- Si tu connais une application faite pour installer une carte Minecraft sur ton appareil, tu peux l’utiliser.