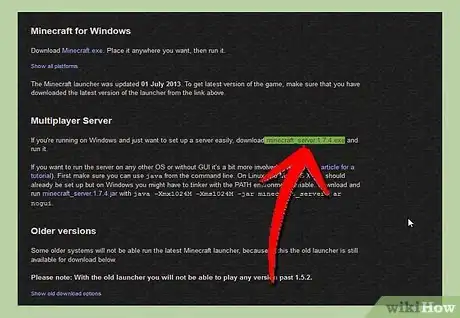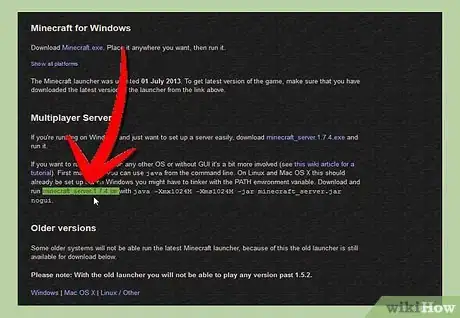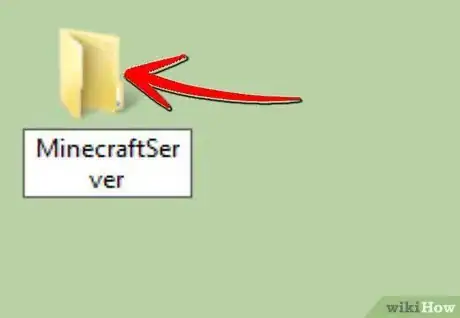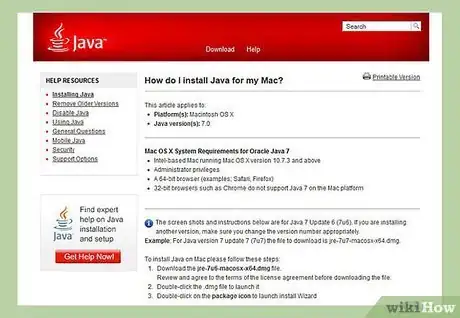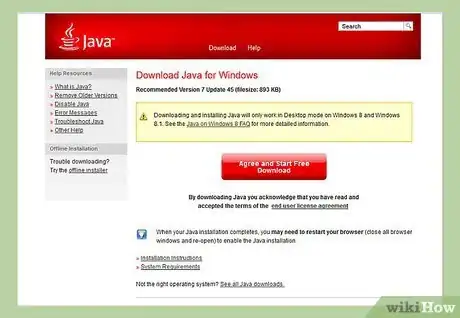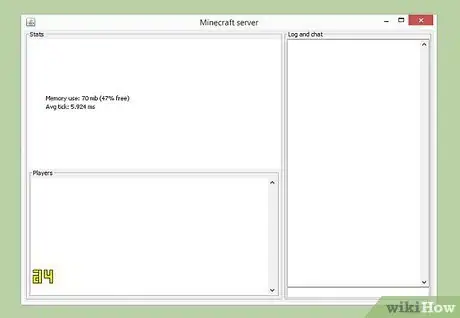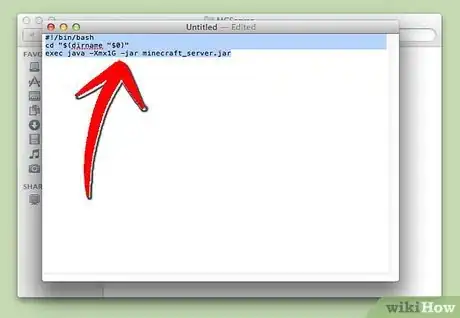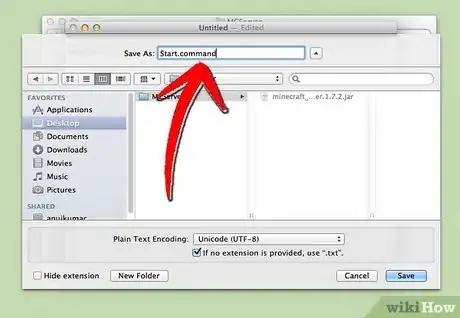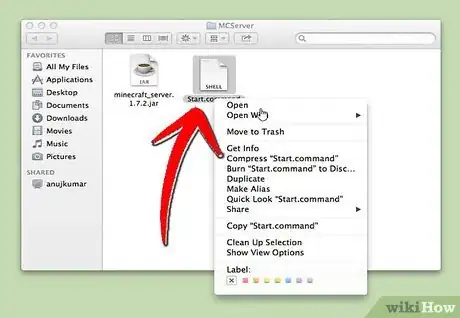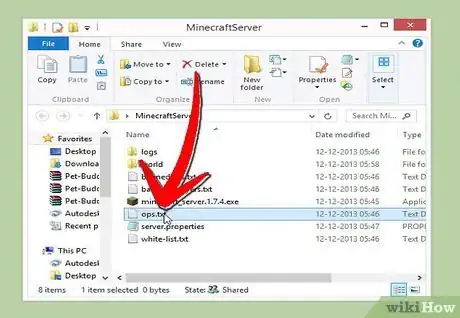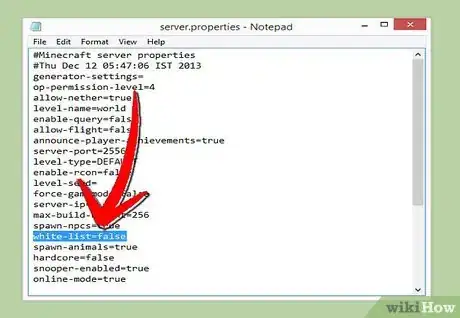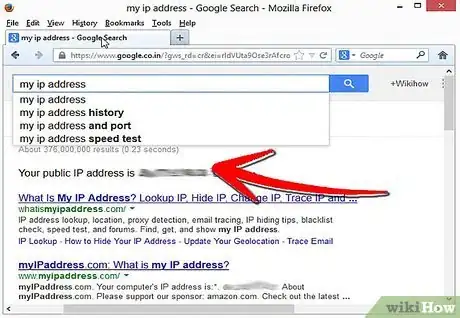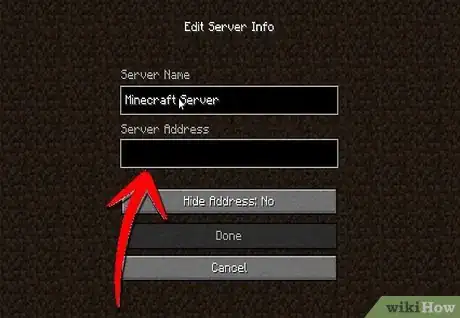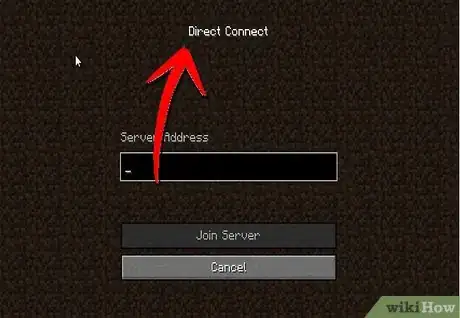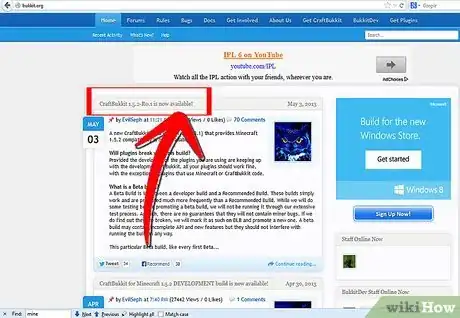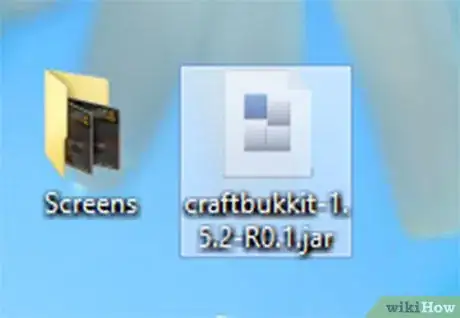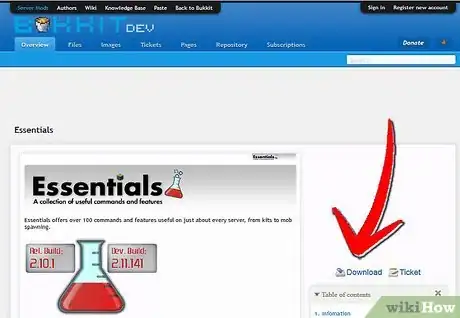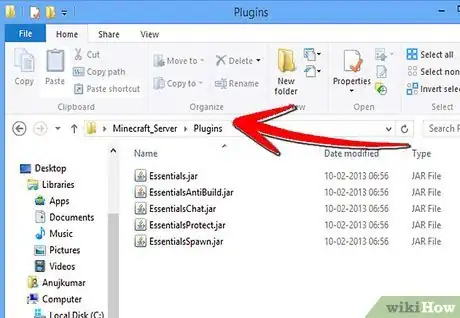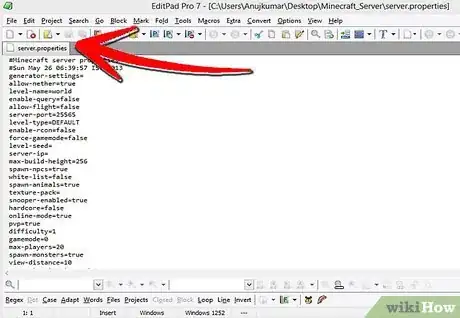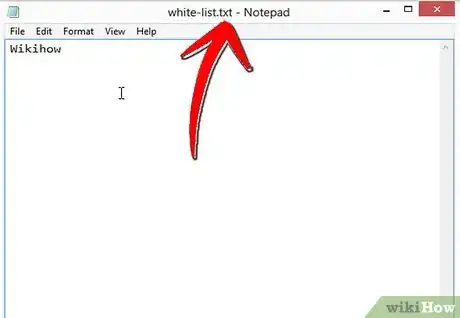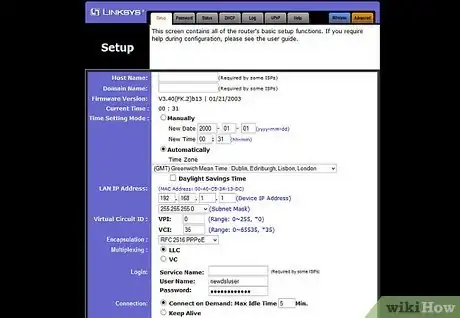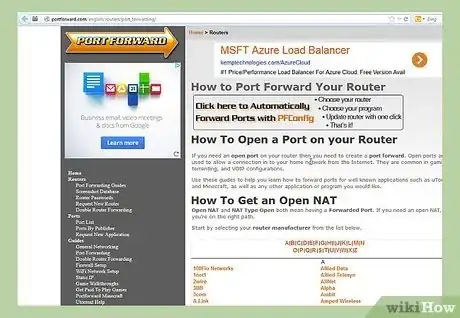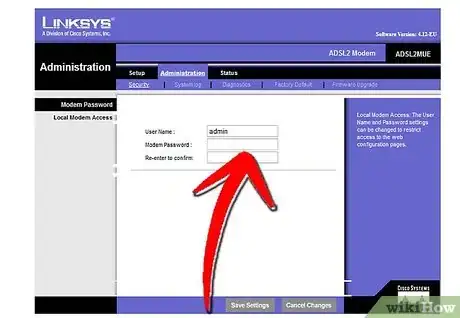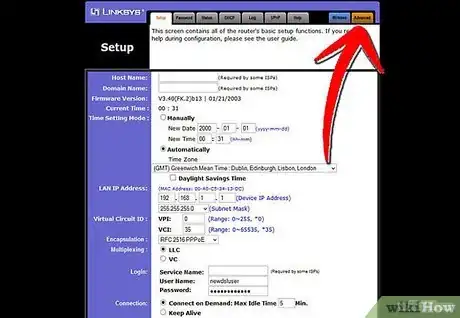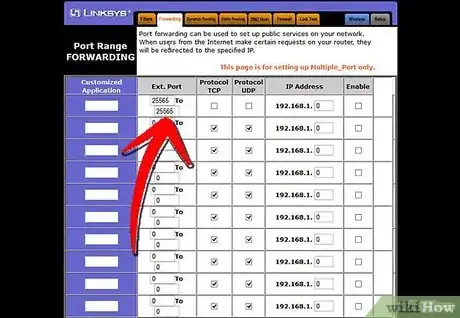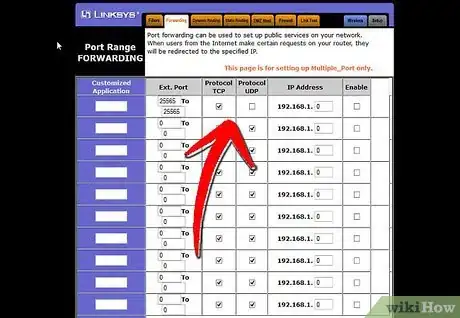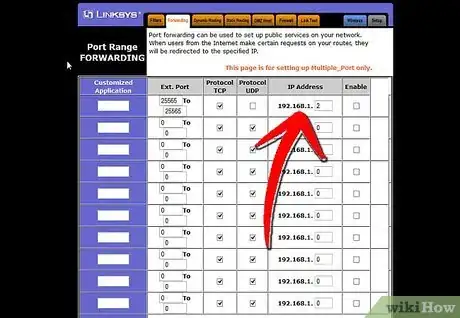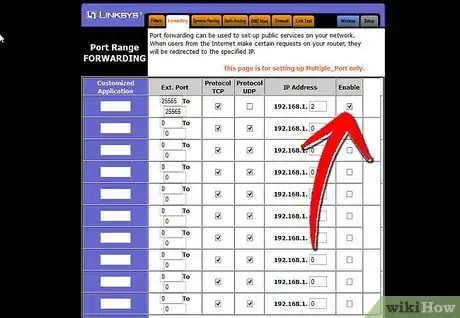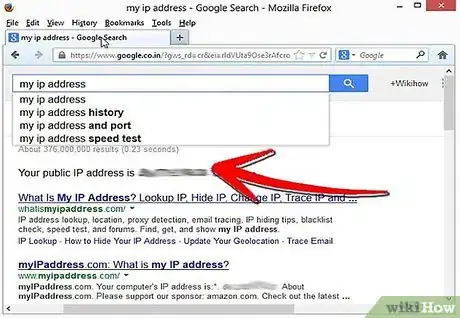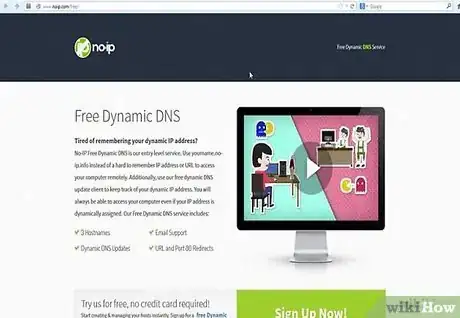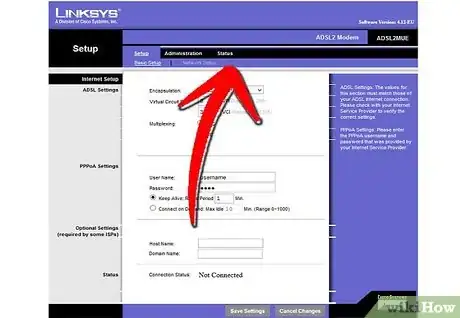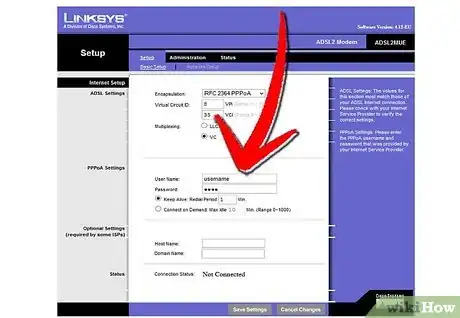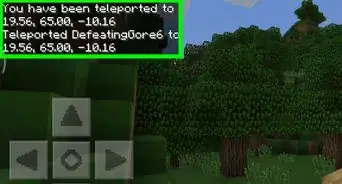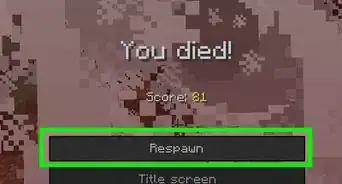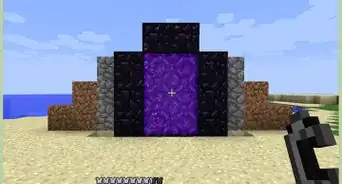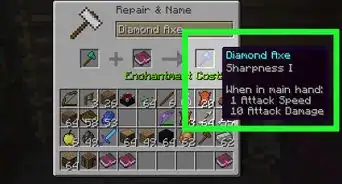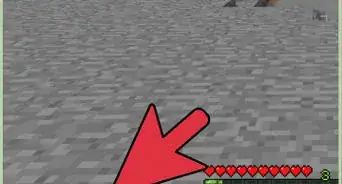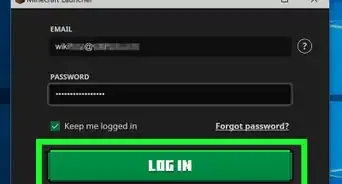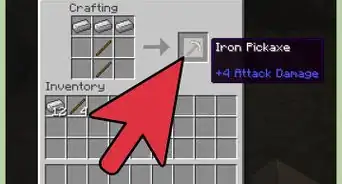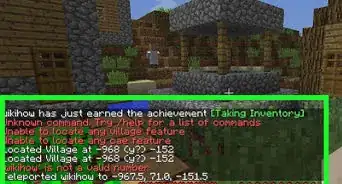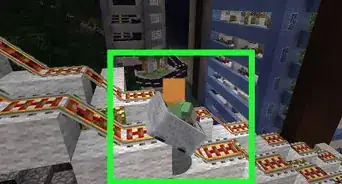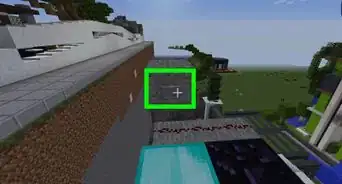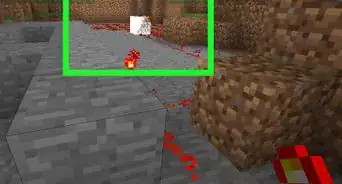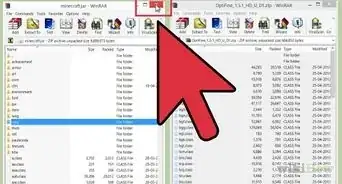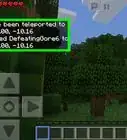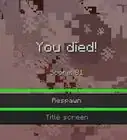wikiHow est un wiki, ce qui veut dire que de nombreux articles sont rédigés par plusieurs auteurs(es). Pour créer cet article, 17 personnes, certaines anonymes, ont participé à son édition et à son amélioration au fil du temps.
Cet article a été consulté 12 479 fois.
Avoir un serveur Minecraft pour jouer avec ses amis et eux seuls, c’est formidable ! Ce serveur, vous allez pouvoir le personnaliser en instaurant des règles grâce auxquelles il y aura plus de phases de combat ou au contraire de construction ou d’autres critères de votre choix. Vous risquez d’être connecté à Internet plus souvent et plus longtemps qu’à votre tour. Dernière chose : les serveurs de ce type marchent mieux quand ils sont seuls en activité, aussi est-il souhaitable de les faire tourner sur des machines dédiées. Allons-y pour l’installation d’un serveur Minecraft personnalisé.
Étapes
Méthode 1
Méthode 1 sur 7:Récupérer les fichiers du serveur
-
1Commencez par trouver les fichiers du serveur. Vous pouvez les télécharger gratuitement à la source, c’est-à-dire sur le site de Minecraft lui-même. Vous pouvez exécuter un serveur Minecraft sans avoir acheté le jeu vous-même, mais, problème de taille, vous ne pourrez pas jouer avec !
- Pour une plateforme Windows, cliquez sur le lien marqué : « Minecraft_Server.exe » dans la section Multiplayer Server (serveur multijoueur).
- Pour une plateforme Mac OS X ou Linux, téléchargez le fichier compressé : minecraft_serveur.jar.
-
2Créez un nouveau dossier. Le serveur Minecraft s’exécute directement à partir du programme que vous venez de télécharger. Il installera lui-même les fichiers dont il a besoin dans ce dossier que vous lui aurez désigné. Créez un nouveau dossier que vous appellerez par exemple « Serveur Minecraft » et mettez-y le programme de serveur que vous allez télécharger.Publicité
Méthode 2
Méthode 2 sur 7:Exécuter le serveur sous Windows
-
1Installez la dernière version de Java. En premier lieu, vérifiez votre version Java. Sous Windows XP/Vista/7/8, appuyez sur les touches Windows et R pour ouvrir la fenêtre « Exécuter ». Tapez « cmd » pour ouvrir l’invite de commande, puis tapez « java –version » et validez. Vous devez avoir la version 1,7 ou ultérieure.
- Pour télécharger la dernière version de Java, allez sur la page de téléchargement de Java.
-
2Exécuter le serveur Minecraft. Ouvrez le dossier contenant le fichier « Minecraft_serveur.exe ». Doublecliquez dessus, une fenêtre apparaitra, indiquant l’état de la construction du serveur. Tout se fait automatiquement. Les fichiers de configuration du serveur seront automatiquement créés dans le dossier prévu à cet effet.
- Arrivé à ce stade, votre serveur Minecraft est actif sur votre réseau local ou en ligne si vous avez un routeur. Si vous êtes dans ce dernier cas, reportez-vous à la partie « Paramétrez les redirections de port » pour savoir comment on fait.
- Si le serveur ne parvient pas à se charger et si vous obtenez un écran avec du texte coupé, il faut lancer le serveur en mode « Administrateur ». Faites un clic droit sur le logiciel et choisissez dans le menu contextuel « Exécuter en tant qu’administrateur ». Il vous faut alors le mot de passe « Administrateur ».
Publicité
Méthode 3
Méthode 3 sur 7:Exécuter le serveur sous macOS
-
1Ouvrez le dossier du serveur. Ouvrez le dossier contenant le fichier « minecraft_serveur.jar », puis créez un nouveau fichier texte avec TextEdit. Mettez-le en mode « Plain Text ». Dans ce fichier, copiez les lignes suivantes :
# !/bin/bash.
CD « $(dirname « $0 ») »
exec java -Xmx1G -Xms1G -jar minecraft_serveur.jar- Si vous souhaitez mettre plus de RAM (et si vous le pouvez) pour faire tourner le serveur, passez de 1 Go à 2 Go, voire davantage.
-
2Enregistrez le fichier. Enregistrez le fichier sous le nom de « start.command ». Ouvrez le « Terminal » qui se trouve dans le dossier « Utilitaires ». À ce stade, vous devez inscrire dans ce fichier « start.command » les droits d’exécution. Tapez « chmod A+x » dans le « Terminal », puis faites un glisser-déposer de « start.command » sur la fenêtre du « Terminal ». Ainsi, le fichier sera correctement configuré en matière de chemin d’accès. Validez pour enregistrer les changements.
-
3Doublecliquez sur le fichier de commande. Le fait d’ouvrir le fichier « Start.command » exécutera le serveur Minecraft.Publicité
Méthode 4
Méthode 4 sur 7:Se connecter au serveur
-
1Définissez vos autorisations d’administrateur. Une fois le serveur lancé une première fois, fermez-le. Ouvrez le fichier nommé « ops.txt » qui se trouve dans le répertoire « Serveur Minecraft ». Ajoutez-y votre nom d’utilisateur pour vous accorder tous les droits d’administrateur. Plus tard, vous pourrez, par exemple, modifier certains paramètres ou avertir puis bannir un joueur indélicat. Vous serez le maitre !
-
2Configurez votre liste blanche. Sur un serveur, on a souvent une liste blanche et une noire. Sur la blanche, on met les noms d’utilisateurs de vos amis, ceux qui sont surs, dans un fichier qu’on appelle « white-list.txt » et qu’on place dans le répertoire « Serveur Minecraft ». Seuls ceux dont le nom est listé dans ce fichier peuvent accéder à votre serveur. Ainsi, vous écartez tous les indésirables et autres malfaisants (qui iront sur la liste noire).
-
3Récupérez votre adresse IP externe. Tapez « mon adresse IP » dans Google, choisissez le premier résultat venu et vous aurez votre adresse IP externe (publique). Donnez cette adresse à vos amis pour qu’ils la rentrent dans leur menu en mode multijoueur.
- Si votre FAI, et c’est la règle aujourd’hui, vous assigne une adresse dynamique, voyez dans la partie ci-dessous intitulée « Paramétrez les adresses dynamiques (DNS) » pour savoir comment on fait pour avoir un DNS qui reste la même, même si l’adresse IP change sans arrêt.
-
4Partagez votre adresse. Donnez à vos amis votre adresse IP ou le nom d’hôte de la machine. Cette donnée, ils devront la rentrer dans leur menu en mode multijoueur de Minecraft.
- Les joueurs qui sont directement branchés sur le réseau local doivent rentrer l’adresse IP locale (interne), ceux qui se connectent depuis l’Internet doivent utiliser ou le nom d’hôte de la machine ou l’adresse IP publique (externe).
Publicité
Méthode 5
Méthode 5 sur 7:Modifier le serveur
-
1Installez de nouveaux plug-ins. Il en existe des milliers, tous téléchargeables gratuitement, et qui tous modifient le Minecraft originel. Vous en trouvez qui modifient ou multiplient les « mods », d’autres vous font évoluer dans d’autres mondes, etc. Ils vous permettent de faire évoluer le monde Minecraft, choisissez le vôtre en installant moult plug-ins et épatez vos amis !
- Bukkit est bien connu pour ses plug-ins de serveur. La dénomination Bukkit regroupe deux programmes bien distincts. Le premier permet de développer des plug-ins, c’est Bukkit. Le second vous permettra de faire fonctionner le serveur avec les plug-ins, c’est l’outil CraftBukkit. Exécuter CraftBukkit remplace totalement le serveur Minecraft. Vous jouez avec le serveur CraftBukkit et non avec celui de Minecraft.
-
2Téléchargez et installez la dernière version de CraftBukkit. Cet outil permet d’installer des plug-ins personnalisés qui, sans cela, ne pourraient pas être installés sur le serveur Minecraft classique.
-
3Téléchargez de nouveaux plug-ins. Sur Internet, vous allez trouver quantité de sites qui vous proposeront des plug-ins. Trouvez-en un qui vous plait et téléchargez-le. Seule précaution à prendre : allez le chercher sur un site pas trop pourri, un site qui a « pignon sur rue », un site de confiance !
-
4Installez les plug-ins. Décompressez le fichier que vous avez téléchargé. Dans ce fichier zippé, se trouvent des fichiers en .jar qui contiennent les données des plug-ins. Copiez tous ces fichiers en .jar et mettez-les dans le répertoire PLUGINS de votre dossier « Serveur ».
- Pour qu’ils soient actifs, il faut redémarrer le serveur. Il est possible qu’il faille modifier certains paramètres du serveur. Ça arrive quand on installe de nouveaux plug-ins.
- Vérifiez votre « liste blanche » (celle de vos amis à qui vous accordez le droit de se connecter) pour voir si elle n’a pas été modifiée ou carrément remplacée.
Publicité
Méthode 6
Méthode 6 sur 7:Paramétrer les redirections de port
-
1Allez au menu de configuration de votre routeur. Chaque routeur a une façon différente d’accéder aux paramètres. La plupart des routeurs sont accessibles à partir d’un navigateur, il suffit d’entrer son adresse IP, généralement 192.168.1.1 ou 192.168.2.1.
- Si vous ne pouvez pas accéder à votre routeur via l’une de ces deux adresses, rendez-vous sur PortFoward.org et entrez les informations de votre routeur. Vous trouverez là les adresses des principaux routeurs du marché : il y aura surement le vôtre !
- La plupart des routeurs demandent un nom d’utilisateur et un mot de passe pour accéder au menu de configuration. Vous entrerez le nom d’utilisateur et le mot de passe que vous avez mis lors de l’installation du routeur.
- En général, le nom d’utilisateur par défaut est « admin » et le mot de passe par défaut est « password » ou « admin ».
-
2Allez dans le menu « Port Forwarding » (« redirection de port »). Il est souvent dans la rubrique « Options avancées ». Le nom de ce menu varie selon les fabricants, il peut s’appeler par exemple « Virtual Servers » (« serveurs virtuels »).
-
3
-
4Entrez l’adresse IP locale de votre serveur. Cette adresse doit coïncider avec l’adresse IPv4 du serveur. Sous Windows ouvrez l’invite de commande et tapez « iponfig », puis validez. Votre adresse IP sera à côté de l’adresse IPv4. Il est possible que vous ayez à faire défiler la liste vers le bas. Avec un ordinateur Mac, cliquez sur le menu « Pomme » et choisissez la rubrique « Préférences Système », puis la section « Réseau ». Votre adresse IP sera dans la fenêtre en bas à droite.
-
5Cochez la case « Activer ». Vérifiez avant que tout soit bien conforme à ce que vous avez entré.Publicité
Méthode 7
Méthode 7 sur 7:Paramétrer les adresses dynamiques (DNS)
-
1Voyez si vous avez une adresse IP dynamique. Aujourd’hui, les FAI attribuent à leurs clients des adresses IP dynamiques. Ce système rend plus difficile une connexion parasite à votre serveur, puisque l’adresse change régulièrement. La fréquence de changement est plus ou moins rapprochée selon les FAI.
- Pendant plusieurs semaines, tapez « mon adresse IP » dans Google et notez à chaque fois votre adresse IP. Si vous jouez avec peu d’amis et si vous voyez que l’adresse change peu souvent, il n’est pas utile de mettre en place une adresse statique.
-
2Configurez un DNS dynamique. Ce dernier assigne un nom de domaine fixe à votre adresse IP dynamique. Ainsi, l’adresse IP va changer, mais pas le DNS, ce qui vous permettra, vous et vos amis, de ne pas être sans arrêt déconnectés lors du jeu. Il existe aussi des FAI qui attribuent des adresses. Certains sites vous permettent d’avoir gratuitement des DNS simples.
- Pour que votre DNS dynamique reste unique alors que votre adresse IP externe change sans cesse, il faut qu’un programme spécifique soit installé sur votre ordinateur.
-
3Configurez votre routeur. Votre routeur va devoir se connecter via le DNS dynamique. L’endroit où l'on rentre ce DNS varie d’un modèle de routeur à un autre, mais, en général, on le trouve dans une rubrique qui s’intitule « Paramètres avancés » ou quelque chose dans ce gout.
- Vous allez devoir rentrer votre nom d’hôte (Host name), votre nom d’utilisateur (username) et votre mot de passe.
Publicité
Conseils
- Mettez un mot de passe à votre serveur pour que personne d’autre, sauf ceux à qui vous autorisez l’accès, ne puisse s’en servir.
- Si vous tapez « help » dans le champ de recherche du serveur, va apparaitre toute la liste des commandes du serveur.
- Le dossier qui contient votre serveur n’a pas besoin d’être sur le Bureau. Mettez-le à un endroit où vous êtes sûr de pouvoir le retrouver au cas où vous auriez des changements de paramètres à faire.
Avertissement
- Votre fichier « minecraft_serveur.jar » doit bien se présenter sous ce nom-là et non un autre, avec par exemple un « (1) » dedans. Il ne doit pas avoir été renommé, sinon ça ne marchera pas !