Cet article a été rédigé avec la collaboration de nos éditeurs(trices) et chercheurs(euses) qualifiés(es) pour garantir l'exactitude et l'exhaustivité du contenu.
L'équipe de gestion du contenu de wikiHow examine soigneusement le travail de l'équipe éditoriale afin de s'assurer que chaque article est en conformité avec nos standards de haute qualité.
Il y a 11 références citées dans cet article, elles se trouvent au bas de la page.
Cet article a été consulté 24 048 fois.
Modifier une vidéo sur YouTube n'est pas chose compliquée. Nombreux sont ceux qui ne se rendent pas compte du fait que le site YouTube propose un logiciel gratuit de montage de vidéos, lequel permet de modifier vos vidéos et de les assembler en des clips avec des transitions. Vous avez aussi la possibilité d'ajouter des effets spéciaux ou d'apporter des améliorations et même de faire pivoter la vidéo ou de la faire ralentir. Il y a plusieurs logiciels de montage vidéo professionnels que vous pouvez acheter pour modifier vos vidéos, mais vous pouvez également en trouver qui sont gratuits.
Étapes
Partie 1
Partie 1 sur 4:Charger les vidéos sur YouTube
-
1Créez un compte YouTube. Si vous possédiez déjà un compte YouTube, il vous suffit de vous y connecter. Afin de pouvoir vous servir du logiciel de montage de vidéo de YouTube, vous avez forcément besoin d'avoir un compte sur le site. L'éditeur de vidéos et la barre d'outils vous permettent de combiner plusieurs séquences vidéos ou des images, de découper vos clips, d'y ajouter des extraits musicaux ou de les personnaliser en y ajoutant des effets spéciaux. Si vous ne disposez pas déjà d'un compte YouTube, vous pouvez facilement en créer un [1] .
- Rendez-vous sur le site de YouTube et cliquez sur le bouton d'inscription situé dans l'angle supérieur droit. Ensuite, cliquez sur Créer un compte et tout ce qu'il vous faudra alors, c'est votre adresse électronique Gmail. Si vous n'en avez pas, cliquez sur Créer un compte au bas de la page d'inscription de Google. Cela vous redirigera vers une page où vous pourrez créer votre compte.
- Une fois votre compte YouTube créé, il vous faudra ensuite aller à l'application de montage de vidéos. Cliquez sur l'icône Mettre en ligne en haut à droite de la page, puis sur Modifier. La barre d'édition de vidéo apparaitra en haut de la page et il vous suffira de cliquer dessus.
- Vous pouvez aussi aller directement à la page en utilisant le lien YouTube.com/editor.
-
2Chargez une ou plusieurs vidéos sur YouTube [2] . Pour créer une seule vidéo, vous pouvez utiliser jusqu'à 50 extraits vidéos et 500 images. En premier lieu, vous devez importer les vidéos dont vous voulez vous servir.
- Pour importer une vidéo à partir de votre ordinateur, il vous suffit de faire un clic sur le bouton d'importation en haut de la page, une fois que vous vous serez connecté. Choisissez les paramètres de confidentialité, puis sélectionnez la vidéo que vous voulez importer. À mesure que la vidéo se charge, vous pouvez modifier les informations de base et les paramètres avancés, puis décider si vous voulez que vos abonnés en soient informés.
- Faites un clic sur Publier si vous voulez que la vidéo soit rendue publique. Choisissez dans les paramètres de confidentialité les options Non répertoriée ou Privée si vous voulez que la vidéo soit partagée de façon privée. Vous recevrez un mail qui vous informera que votre vidéo a été postée.
- Pour importer une vidéo depuis un appareil iOS, connectez-vous à votre compte YouTube. Ouvrez le guide situé dans le coin supérieur gauche, puis allez à Ma chaine. Faites un clic sur le bouton d'importation, puis choisissez la vidéo depuis votre galerie. Il vous faudra ensuite appuyer sur le bouton de confirmation et modifier le titre, les tags, la description et les paramètres de confidentialité. Une fois cela fait, faites un clic sur le bouton d'importation [3] .
- Les vidéos seront automatiquement ajoutées au logiciel de montage de vidéo.
-
3Passez en revue les onglets du logiciel de montage. Vous y verrez six onglets où vous trouverez les divers outils d'édition et d'amélioration de la vidéo.
- Le premier onglet sur la gauche regroupe toutes les vidéos que vous aurez importées. Vous y verrez l'icône d'une caméra et vous pourrez parcourir vos clips.
- Le second onglet regroupe les vidéos Creative Commons. Ce sont des vidéos libres de droits que vous pouvez utiliser sans problème. Vous pouvez rechercher des vidéos précises dans ce lot en tapant des mots-clés dans la barre de recherche, après avoir cliqué sur l'icône Creative Commons (CC) en haut à gauche de l'éditeur de vidéo.
- Le troisième onglet est représenté par l'icône d'un appareil photo et vous donne la possibilité d'importer des images.
- Le quatrième onglet permet de rajouter de la musique et porte l'icône d'une note de musique.
- Le cinquième onglet contient les transitions que vous pouvez utiliser pour enchainer les diverses vidéos éditées. Il porte l'icône d'un nœud papillon.
- Le dernier onglet vous permet d'ajouter un titre à la vidéo en cours d'édition dans la frise chronologique.
-
4Faites glisser votre ou vos vidéos dans la frise chronologique. Choisissez une vidéo que vous ayez importée ou une que vous avez prise parmi les vidéos Creative Commons ou même les deux, puis pointez votre souris sur celles que vous aurez choisies. Faites un clic sur le signe + qui apparait pour déplacer la vidéo dans la frise chronologique.
- Vous pouvez aussi glisser les images ou le clip choisis directement vers la frise chronologique, à l'endroit où il est inscrit Faites glisser les vidéos ici.
- Si vous cherchez à faire fusionner deux vidéos, il vous suffit de cliquer sur les deux et de les faire glisser dans la frise chronologique.
Publicité
Partie 2
Partie 2 sur 4:Transformer une vidéo en clips
-
1Réduisez votre vidéo. Vous pouvez réduire la durée d'un clip une fois que vous l'avez mise dans la frise chronologique. Il y a peut-être des séquences de la vidéo que vous n'aimez pas et dont vous voulez vous débarrasser ou tout simplement, vous voulez juste que la vidéo soit plus courte.
- Placez votre curseur sur la vidéo que vous avez placée dans la frise chronologique et sélectionnez les ciseaux qui apparaissent dans la case. Ces ciseaux vous permettront de réduire la taille de votre vidéo.
- Faites un clic sur la réglette à gauche et tirez-la vers la droite. Cela aura pour effet de supprimer toute la portion de la vidéo située à droite. Vous pouvez effectuer la même opération avec la réglette située à gauche. Cliquez sur les ciseaux et enregistrez. Cela supprimera toute la portion de la vidéo en gris.
- Pour supprimer une portion du milieu d'une vidéo, vous devez placer deux fois cette vidéo dans la frise chronologique. Ensuite, il vous suffira de les réduire pour qu'elles se rejoignent [4] .
- Si au contraire vous voulez augmenter la durée de la vidéo, tirez la réglette du centre de la vidéo vers l'extérieur. Notez que si vous rallongez la vidéo au-delà de sa taille d'origine, elle se répètera.
-
2Ajoutez des transitions. Pour ajouter une transition, choisissez l'un des modèles proposés lorsque vous aurez cliqué sur l'onglet d'édition en haut du logiciel de montage. Cet onglet est représenté par un nœud papillon.
- Faites glisser la transition que vous avez choisie vers le milieu de deux extraits. Vous avez à votre disposition 17 transitions. Toutefois, le fait d'utiliser trop d'effets peut faire qu'une vidéo semblera faite par un amateur.
- Pour combiner plusieurs extraits, il vous suffit de les faire glisser dans la frise chronologique et de les classer dans l'ordre voulu [5] .
Publicité
Partie 3
Partie 3 sur 4:Ajouter des retouches et des effets
-
1Choisissez l'icône des effets. En mettant le curseur sur la vidéo placée dans la frise chronologique, vous avez la possibilité de choisir les effets sur l'icône de droite qui apparait. Cette icône ressemble à une baguette magique.
- Une boite de dialogue apparaitra alors et vous pourrez choisir des effets. Vous pouvez par exemple décider d'adopter le blanc et noir pour la vidéo, de changer le contraste et la luminosité ou de stabiliser la vidéo [6] .
- L'icône du milieu vous permet d'effectuer une rotation de la vidéo.
-
2Ajoutez des retouches à votre vidéo. Ces options vous permettent d'ajouter des filtres, de modifier la couleur et d'améliorer le rendu de vos vidéos.
- Pour effectuer des retouches, accédez au Gestionnaire de vidéos de votre chaine YouTube. Sélectionnez la vidéo que vous voulez éditer et cliquez sur Modifier pour appliquer les différentes modifications. Choisissez les fonctionnalités disponibles sur votre ordinateur et enregistrez une fois que vous avez fini en choisissant Enregistrer sous.
- Parmi les outils de retouches disponibles, il y a ceux qui permettent de stabiliser les mouvements de caméra, ralentir la vitesse de lecture, accélérer la vitesse de lecture, couper des parties de la vidéo, flouter les visages, faire pivoter la vidéo et appliquer des filtres [7] .
- Votre vidéo doit durer moins de deux heures et avoir moins de 100 000 vues pour que vous puissiez vous servir de ces outils de retouche.
- Vous pouvez avoir un aperçu des modifications apportées en faisant glisser la ligne du milieu afin de procéder à une comparaison côte à côte entre la nouvelle version et l'ancienne. Faites un clic sur l'onglet pour trouver les différents outils de retouche disponibles ou alors sur l'onglet des filtres pour voir les différents filtres de couleur proposés.
-
3Ajoutez de la musique de fond. Vous avez la possibilité d'ajouter de la musique à votre vidéo en choisissant des pistes gratuites disponibles au niveau de l'onglet musique en haut de l'interface de montage de vidéos.
- Sous le gestionnaire de vidéo, choisissez la vidéo que vous voulez modifier, puis faites un clic sur le bouton de modification afin de sélectionner la piste audio voulue. Vous pouvez ajouter les pistes placées sur le côté droit. Vous pouvez aussi taper dans la barre de recherche les titres de morceaux que vous recherchez. Une fois que vous avez fini, cliquez sur Enregistrer.
- Vous pouvez également importer vos propres extraits musicaux ou alors réduire les pistes audios. Si vous utilisez une piste audio, YouTube ajoutera une publicité à votre vidéo.
- Le chargement de la piste audio peut prendre un certain temps [8] .
-
4Ajoutez des commentaires aux vidéos YouTube. Cliquez sur le bouton de modification situé à gauche de l'écran, juste au-dessus de votre vidéo [9] .
- Vous avez aussi la possibilité d'utiliser le même bouton pour créer une description et un titre qui apparaitront sous la vidéo.
- Vous devriez choisir des tags et une catégorie, car cela aidera les utilisateurs à retrouver votre vidéo lorsqu'ils chercheront des éléments relatifs au sujet qu'elle aborde. Si vous ne le faites pas, très peu de personnes pourront trouver votre vidéo.
Publicité
Partie 4
Partie 4 sur 4:Éditer avec Movie Maker
-
1Choisissez un autre logiciel de montage, à l'exemple de Movie Maker. Ce dernier est un programme gratuit que vous pouvez facilement trouver sur votre ordinateur si son système d'exploitation est Windows. C'est très semblable au logiciel de montage vidéo de YouTube. Toutefois, avec ce logiciel, vous devrez d'abord éditer votre vidéo sur l'ordinateur avant de la publier sur YouTube [10] .
- L'équivalent de Windows Movie Maker sur les Mac est appelé iMovie. Vous pouvez aussi acheter un logiciel de montage de vidéo professionnel. Adobe Premiere et Final Cut Pro font partie des choix disponibles, mais ils peuvent couter cher.
- Si vous avez un ordinateur qui dispose d'un système Windows, vous devriez être en mesure de trouver Windows Movie Maker dans le menu Démarrer. Copiez la vidéo de votre téléphone ou de votre caméra vers votre ordinateur par USB, puis lancez Movie Maker.
-
2Choisissez une vidéo dans Movie Maker. Le processus est plutôt simple et est très semblable à celui suivi avec le logiciel de montage vidéo de YouTube. Vous placerez également des vidéos dans une frise chronologique de façon à pouvoir les modifier et y ajouter des effets.
- Cliquez sur Importer la vidéo dans la barre latérale gauche. Il vous faudra choisir un nom pour votre vidéo ainsi que l'emplacement où elle sera sauvegardée sur votre ordinateur. Choisissez la meilleure qualité de clip lorsque la boite de dialogue apparaitra.
- Choisissez si vous voulez importer la vidéo complète ou des parties. Cela dépend du nombre de séquences dont vous disposez. Ensuite, cliquez sur Suivant. Une fois cela fait, le processus de rembobinage de la bande commencera suivi de la capture de la vidéo puis de l'enregistrement du fichier. Cliquez sur Terminer pour quitter le processus d'importation. Toutefois, si les séquences que vous voulez utiliser sont déjà importées, vous pouvez toutefois arrêter l'importation en appuyant sur Arrêter.
- Cela morcèlera la séquence vidéo en plusieurs extraits. Choisissez autant d'extraits que vous voulez utiliser et faites-les glisser dans la frise chronologique [11] .
-
3Modifiez un clip. La prochaine étape consistera à modifier la vidéo par petits segments ou à enlever les parties de la vidéo qui ne vous intéressent pas. Si par exemple il y a une partie du clip où la vidéo est instable, vous pouvez la supprimer lors du montage.
- Choisissez une vidéo. Cliquez sur Afficher la table de montage et sélectionnez le clip voulu. Ce dernier apparaitra dans le lecteur et lorsque vous appuyez sur le bouton de lecture, vous verrez un petit bouton en bas à droite de l'écran. Il s'agit du bouton de modification.
- Faites un clic sur ce bouton pour enlever une partie de votre clip. Cela séparera la séquence en deux portions. Supprimez la portion au milieu dont vous ne voulez pas et faisant un clic droit dessus, puis en choisissant l'option supprimer.
-
4Ajoutez des effets. Vous voudrez parfois améliorer la qualité de votre vidéo en augmentant la luminosité ou en ajoutant des filtres ou d'autres effets spéciaux. Vous pouvez le faire facilement avec Movie Maker.
- Si vous voulez améliorer la qualité de la vidéo, sélectionnez-la puis faites un clic droit dessus. Lorsque le menu apparaitra, choisissez les effets. Vous y trouverez de nombreuses options pour améliorer votre clip. Vous pourrez par exemple réduire la luminosité ou ajouter d'autres tons. Faites vos choix, puis enregistrez une fois que vous avez fini.
- Pour réduire ou augmenter le volume de la piste audio, sélectionnez le clip et appuyez sur le bouton d'audio situé à l'extrême gauche. Faites vos ajustements puis enregistrez.
- Pour insérer les génériques, allez à la vue d'ensemble et cliquez sur un clip. Choisissez Outils dans le menu supérieur puis sélectionnez Titres et générique. Choisissez l'endroit où vous allez ajouter le titre et saisissez-le dans la case qui apparait.
-
5Ajoutez de la musique. Pour ajouter de la musique à votre vidéo, choisissez la vue chronologique et importez une musique dans Movie Maker. Vous verrez celle-ci s'afficher dans la partie supérieure de l'écran.
- Faites glisser la musique dans la section Audio/Musique où vous voulez qu'elle apparaisse dans la vidéo, puis enregistrez.
-
6Exportez le fichier vidéo. Allez dans le menu Fichier puis choisissez Enregistrer le film. Cliquez sur Démarrer puis publiez-le sur YouTube [12] .Publicité
Conseils
- YouTube accepte généralement les vidéos dont la résolution est de 1080 x 720 et 1920 x 1080 pixels (ce qui équivaut à format-écran large de 16 : 9) bien qu'une résolution plus élevée implique plus de temps de chargement. Le maximum est de 1 Go pour la taille et de 15 minutes pour la durée (sauf pour certains utilisateurs). La plupart des formats de vidéo que le site accepte incluent AVI, WMV, MPG et MOV.
- Améliorez vos compétences en production, en étudiant des aspects comme l'utilisation des scripts ou des maquettes, afin d'améliorer la qualité de vos vidéos.
Références
- ↑ http://fieldguide.gizmodo.com/how-to-edit-videos-in-your-browser-with-youtubes-built-1583700977
- ↑ https://www.youtube.com/watch?v=gDd0fI3f5TE
- ↑ https://support.google.com/youtube/answer/57407
- ↑ http://mashable.com/2012/10/19/youtube-video-editing/
- ↑ https://www.youtube.com/watch?v=bgndSmYPO78
- ↑ https://www.youtube.com/watch?v=gDd0fI3f5TE
- ↑ https://support.google.com/youtube/answer/1388383?hl=en&topic=1388381&rd=1#desktop_enhancement
- ↑ https://www.youtube.com/watch?v=d9K0zH2VrxU
- ↑ http://www.htmlgoodies.com/beyond/video/how-to-edit-youtube-videos-and-add-video-annotations.html
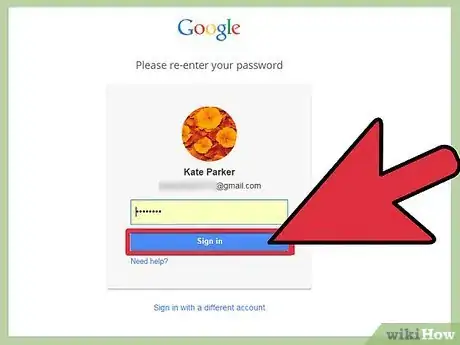
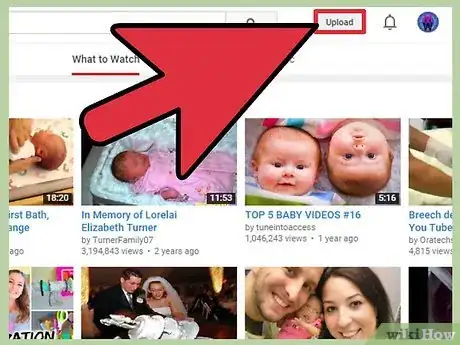
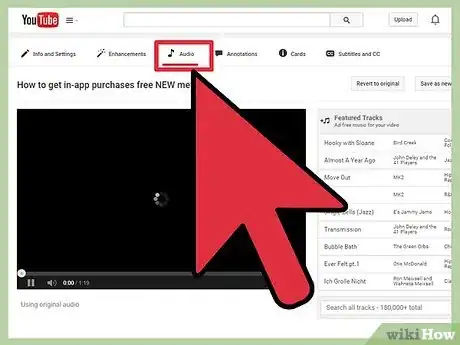
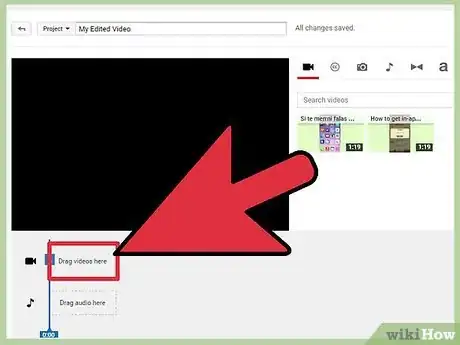
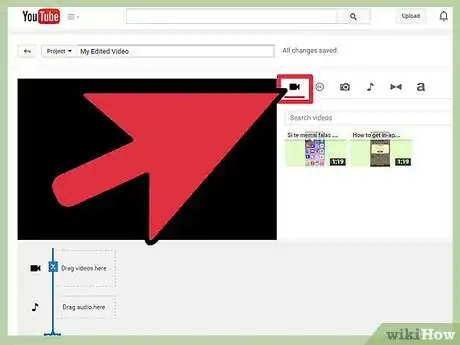
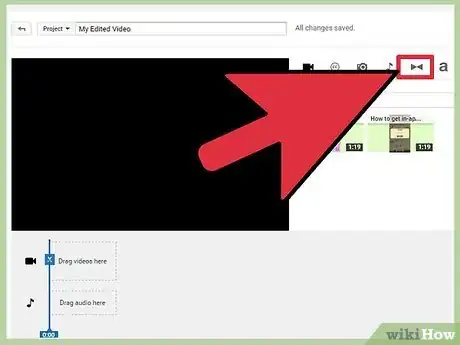
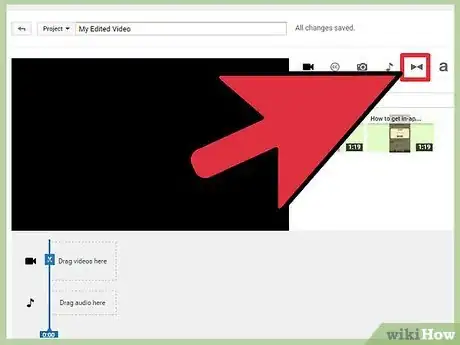
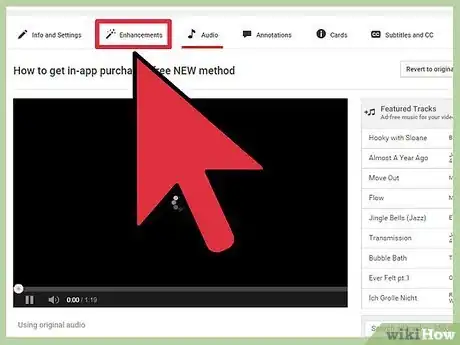
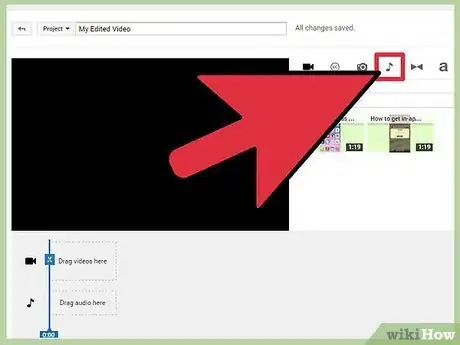
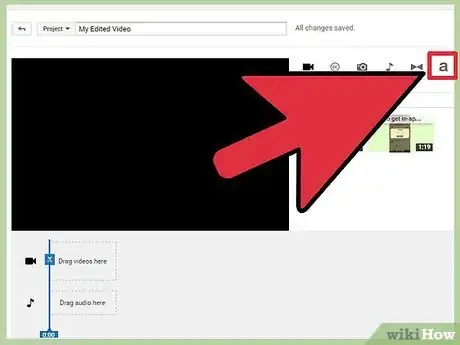
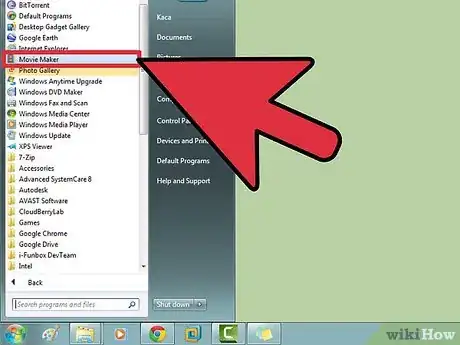
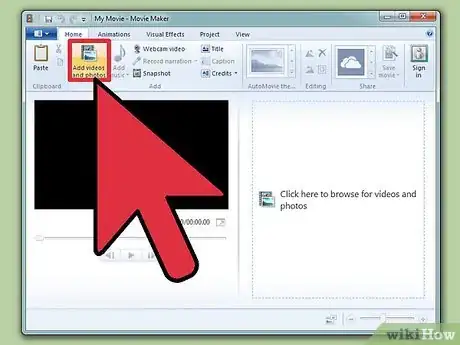
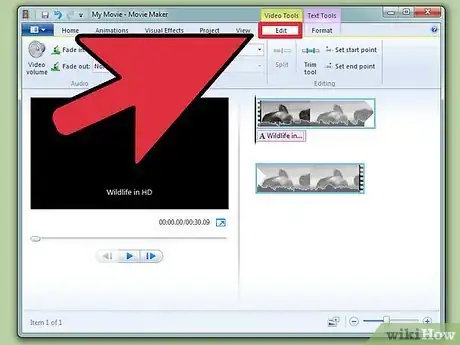
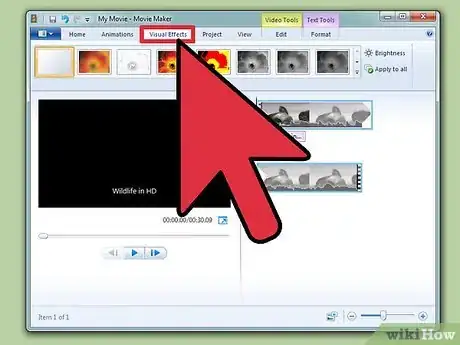
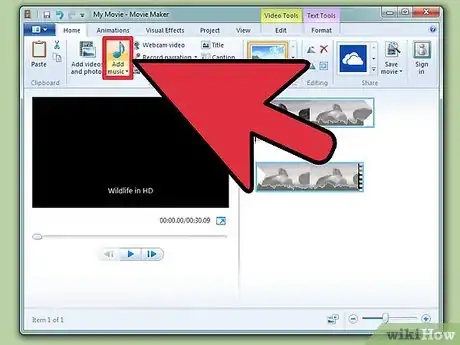
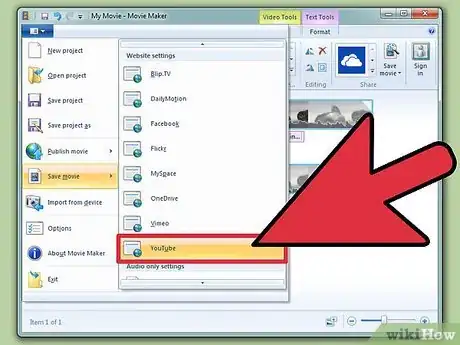

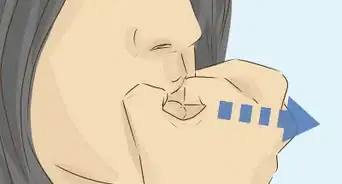











L'équipe de gestion du contenu de wikiHow examine soigneusement le travail de l'équipe éditoriale afin de s'assurer que chaque article est en conformité avec nos standards de haute qualité. Cet article a été consulté 24 048 fois.