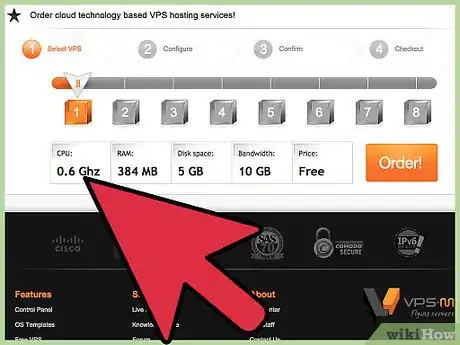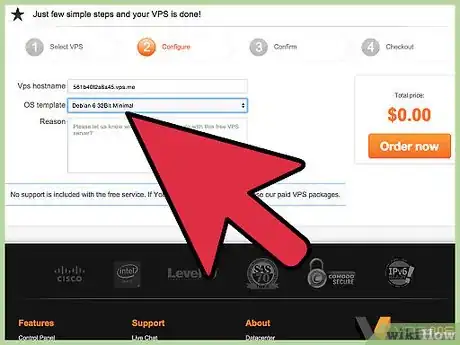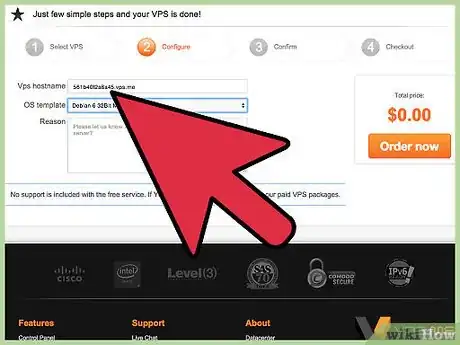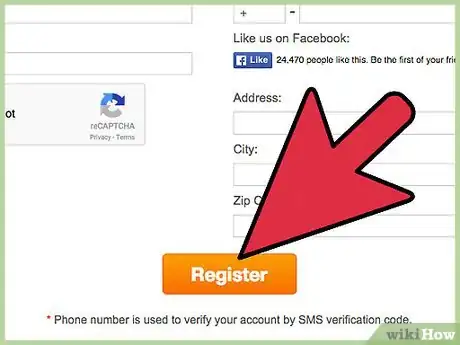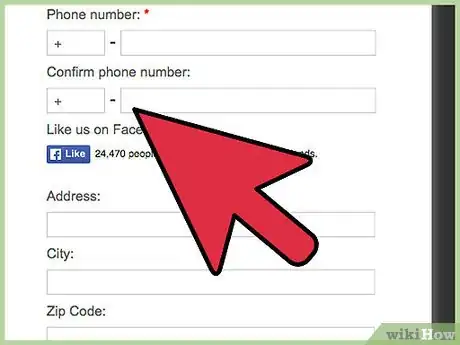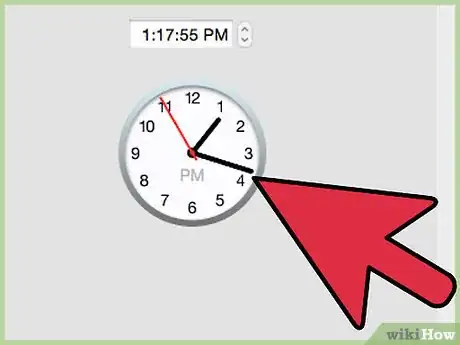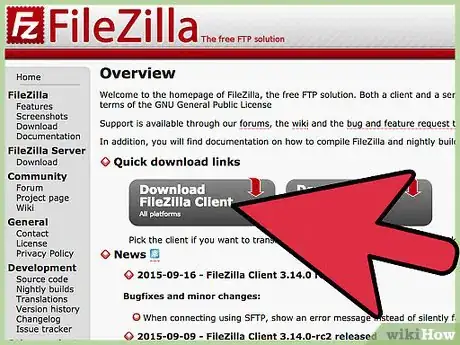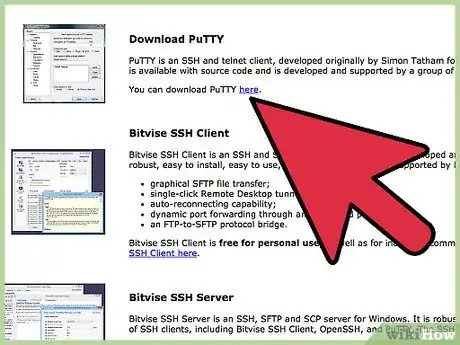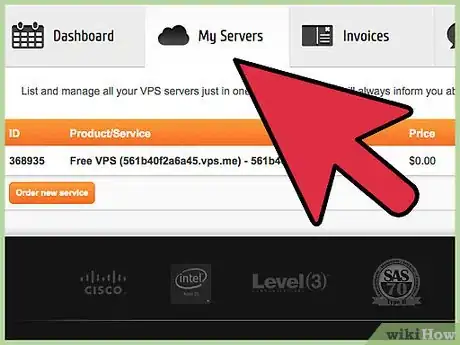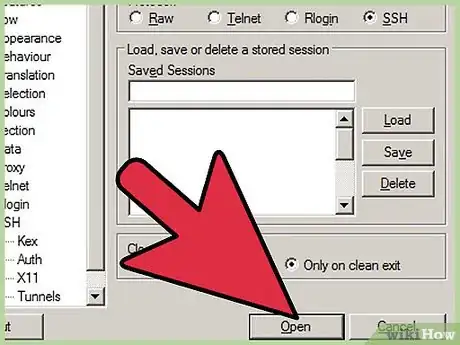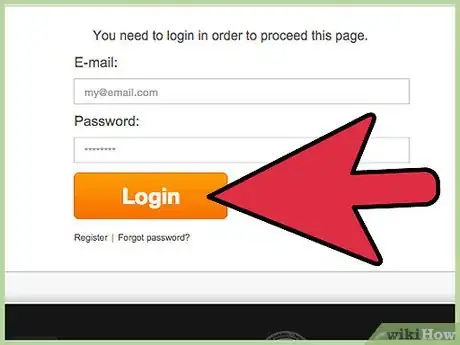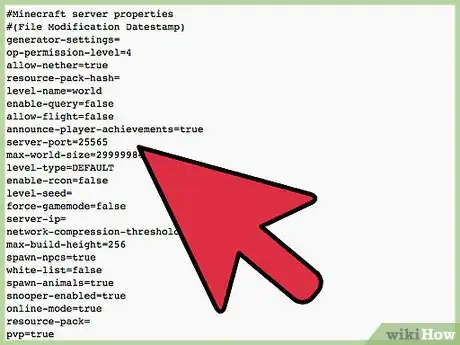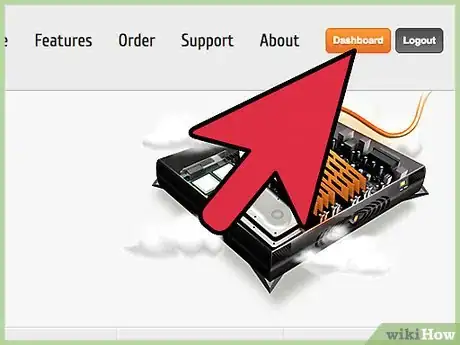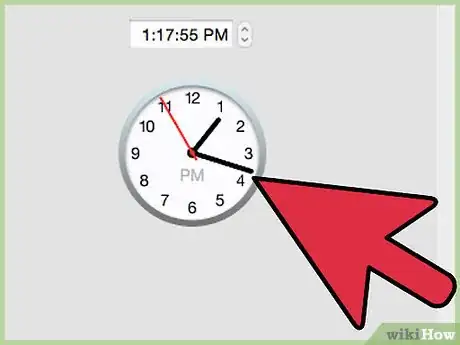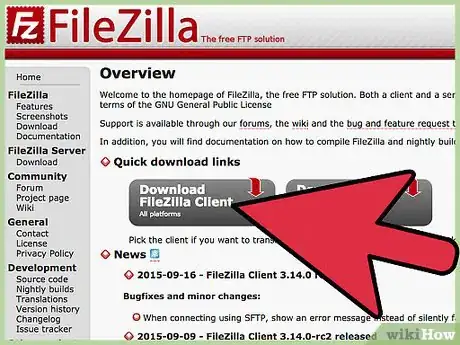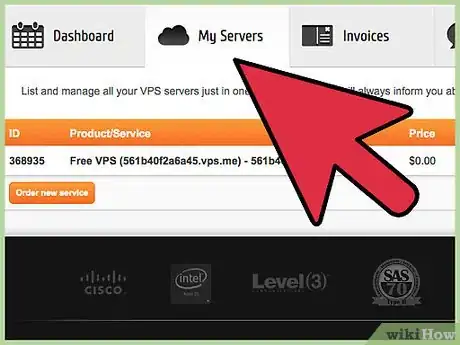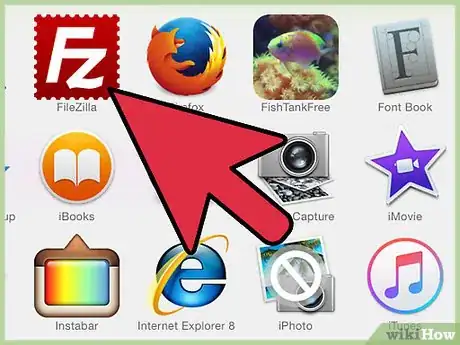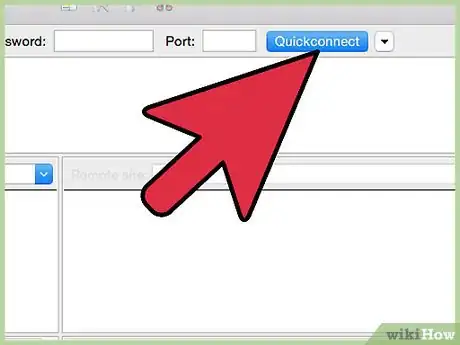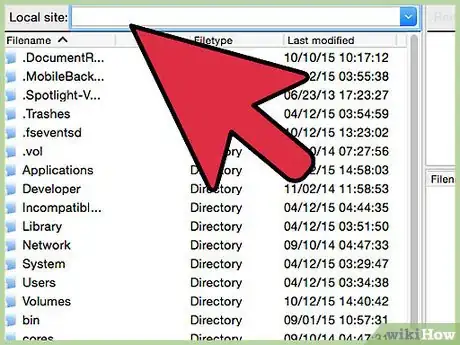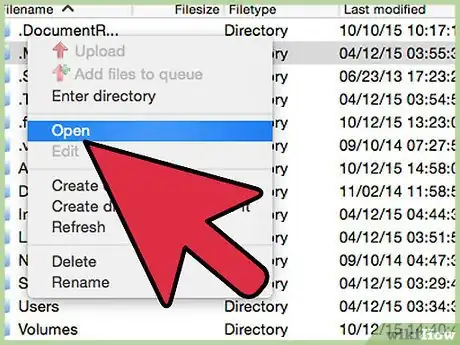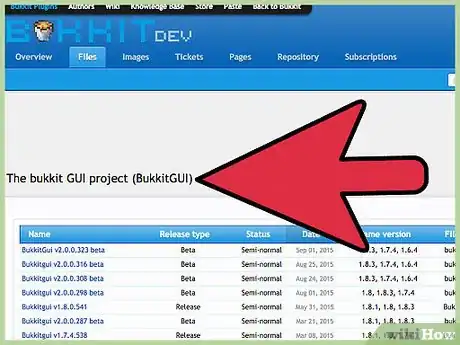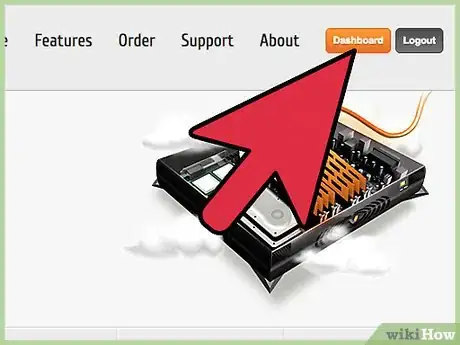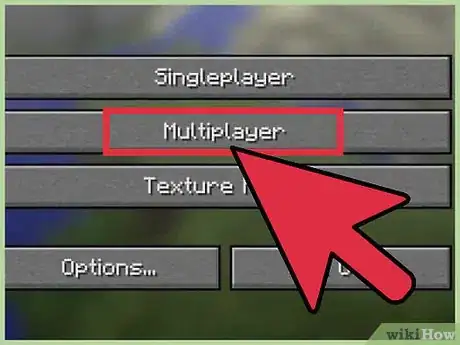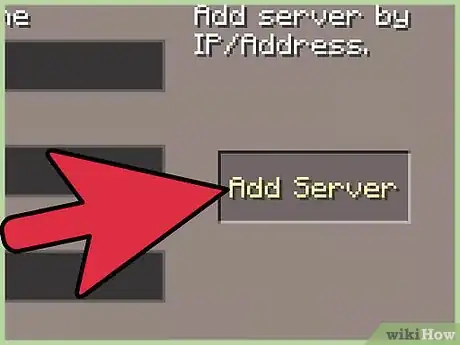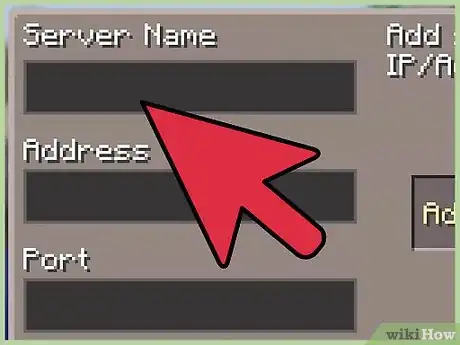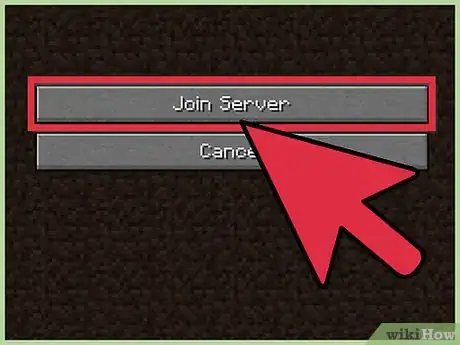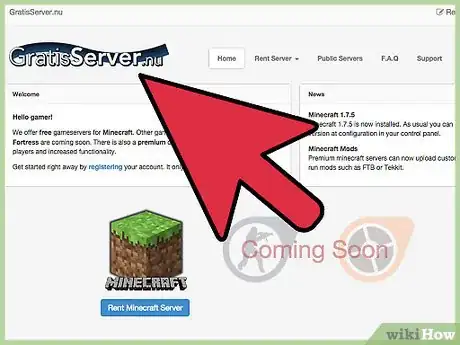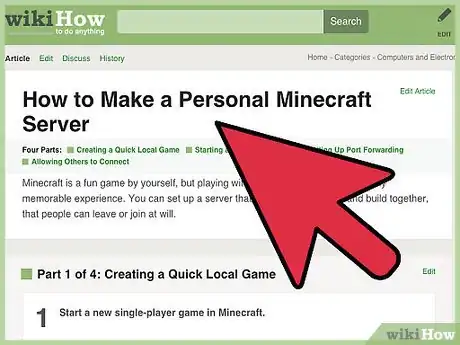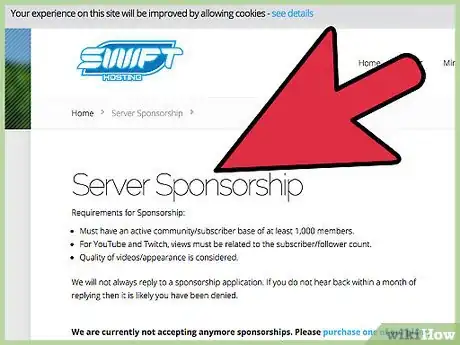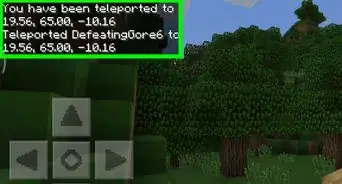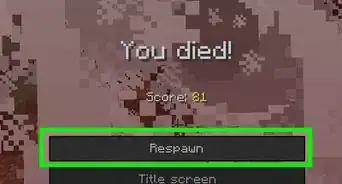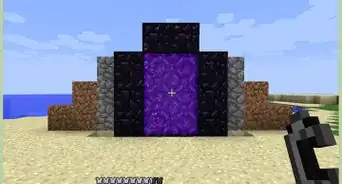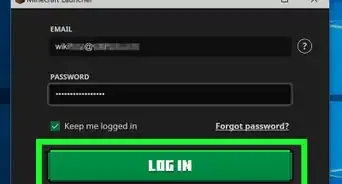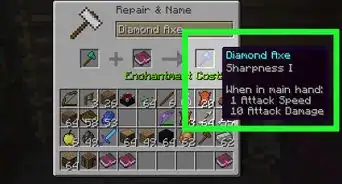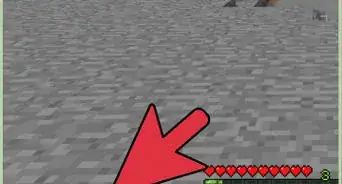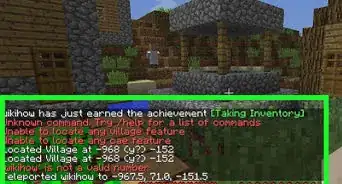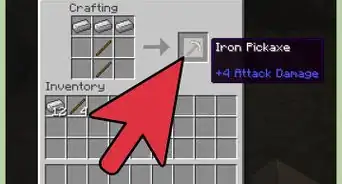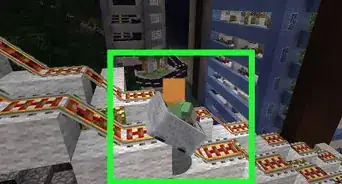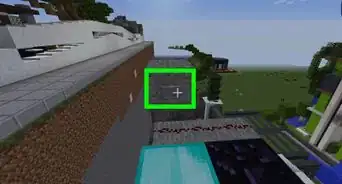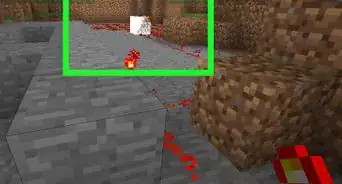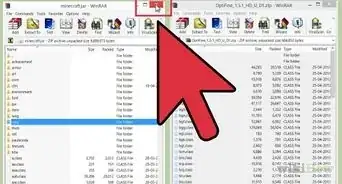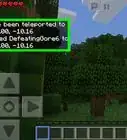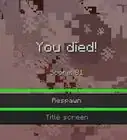wikiHow est un wiki, ce qui veut dire que de nombreux articles sont rédigés par plusieurs auteurs(es). Pour créer cet article, 25 personnes, certaines anonymes, ont participé à son édition et à son amélioration au fil du temps.
Cet article a été consulté 6 121 fois.
Vous avez envie de mettre en place un serveur Minecraft pour vous et vos amis? Si vous avez jeté un œil aux serveurs proposés à la location, vous avez peut-être été effrayé par les couts. Grâce à un service tel que vps.me, vous pouvez mettre en place un serveur basique sans avoir à débourser un sou. Et si ce n’est pas possible avec vps.me, vous aurez d’autres moyens d’obtenir gratuitement un serveur!
Étapes
Partie 1
Partie 1 sur 5:Créer un compte
-
1Sélectionnez le forfait gratuit. Allez sur la page d’accueil de vps.me. Utilisez le curseur de la page principale pour sélectionner l’option tout à fait à gauche, Package 1. Il s’agit du forfait gratuit. Cliquez sur le bouton "Commander".
-
2Sélectionnez le système d’exploitation sur lequel Minecraft est installé. Cliquez sur le menu déroulant "OS Template" et sélectionnez "Debian 6 32Bit avec le serveur de jeu Minecraft". Sur ce modèle, le serveur Minecraft est préinstallé, ce qui réduit drastiquement le temps d’installation.
-
3Choisissez un nom de domaine. Si vous possédez déjà un nom de domaine, entrez-le ici. Sinon, vous pouvez laisser ce champ vide et un nom de domaine vous sera assigné automatiquement. Les domaines assignés sont plus désordonnés que les domaines achetés, mais ils présentent l’avantage d’être gratuits.
-
4Enregistrez-vous pour créer un compte. Lorsque la procédure est terminée, vous devez vous enregistrer pour créer un compte. Vous devez entrer votre nom, votre adresse électronique, votre pays, votre adresse et votre numéro de téléphone en vue d’effectuer la vérification.
- Vous avez besoin d’un numéro de téléphone valide, car votre identité sera vérifiée par ce moyen avant de vous envoyer le serveur.
-
5Confirmez votre numéro de téléphone. Après avoir entré vos informations, cliquez sur le bouton "Confirmer mon numéro de téléphone". Cliquez sur le bouton permettant d’envoyer un code d’activation sur votre numéro de téléphone. Lorsque vous recevez le message contenant le code, entrez-le dans le champ et cliquez sur "Valider".Publicité
Partie 2
Partie 2 sur 5:Configurer son serveur avec SSH
-
1Attendez 24 heures. Une fois que vous avez configuré votre serveur gratuit, vous devez attendre 24 heures avant de continuer le processus. Au bout de 24 heures, connectez-vous à nouveau sur le site web vps.me et cliquez sur l’onglet "Mes serveurs".
-
2Choisissez comment vous voulez éditer les fichiers du serveur. Vous avez le choix entre un client FTP comme Filezilla, ou un client SSH comme PuTTY. Dans cette section, nous utilisons la deuxième option.
-
3Téléchargez le client SSH PuTTY. Il vous permettra de vous connecter au serveur via les lignes de commande en vue de faire des configurations.
-
4Entrez les informations du serveur. Cliquez sur l’option "SSH" dans l’onglet "Mes serveurs". Une fenêtre popup va s’ouvrir avec les informations de connexion SSH. Copiez l’adresse IP affichée, puis ouvrez PuTTY.
- Dans la section "Session", entrez l’adresse IP copiée dans le champ "Nom de l’hébergeur". Dans le champ "Port", entrez dans la fenêtre SSH le numéro qui se trouve après "-p".
-
5Connectez-vous au serveur. Une fois que vous avez entré l’adresse du serveur et le port, cliquez sur le bouton Ouvrir de PuTTY. Vous serez averti que la clé hébergement n’est pas cachée dans votre registre. Cliquez sur Oui pour continuer.
-
6Identifiez-vous. Une fois que vous vous serez connecté, vos informations d’identification vous seront demandées. Entrez root comme nom d’utilisateur, puis le mot de passe que vous avez choisi lorsque vous avez créé votre compte. Si vous ne vous souvenez pas du mot de passe, cliquez sur le bouton "Root" dans l’onglet "Mes serveurs" afin d’entrer un nouveau mot de passe.
-
7Ouvrez les paramètres de votre serveur Minecraft. Vous pouvez utiliser les lignes de commande pour éditer les paramètres de votre serveur Minecraft. Lorsque vous êtes connecté au serveur, tapez nano minecraft-server/server.properties afin d’ouvrir le fichier des propriétés du serveur. Vous pourrez ensuite éditer ses propriétés pour que le serveur corresponde à vos attentes.
- Trouvez l’entrée -Xmx dans les paramètres du serveur, et modifiez-la en -Xmx384M.
-
8Redémarrez votre serveur. Une fois que vous avez effectué les modifications dans la configuration de votre serveur, vous devez le redémarrer. Revenez sur le tableau de bord de vps.me et cliquez sur le bouton "Reboot" en haut de l’onglet "Mes serveurs". Après le redémarrage du serveur, vous pourrez vous y connecter avec vos amis!Publicité
Partie 3
Partie 3 sur 5:Configurer le serveur avec FTP
-
1Attendez 24 heures. Ce temps correspond à la construction de VPS.
-
2Téléchargez et installez FileZilla. Il s’agit d’un client FTP très populaire et assez facile à utiliser.
-
3Allez sur l’onglet "Mes serveurs" de vps.me. Cliquez sur le bouton SSH et copiez l’adresse IP qui apparait. Vous avez également besoin du port.
-
4Ouvrez FileZilla. En haut du programme, il y a les champs "Hébergeur", "Nom d’utilisateur", "Mot de passe" et "Port". Dans le champ "Hébergeur", copiez l’adresse IP venant de l’onglet SSH de vps.me, précédée de « sftp:// ». Écrivez "root" dans le champ "Nom d’utilisateur" (sans les guillemets). Dans le champ "Mot de passe", écrivez le mot de passe que vous avez reçu dans un message expédié par vps.me après avoir créé votre compte (celui que vous avez choisi), et finalement, entrez le port que vous avez copié depuis l’onglet SSH dans le champ "Port".
-
5Cliquez sur Quickconnect.
-
6Trouvez l’onglet du serveur Minecraft. L’onglet est par défaut /home/minecraft/minecraft-server.
-
7Localisez le fichier "server.properties". Faites un clic droit et choisissez "lire/ouvrir" afin de l’ouvrir avec Notepad.
- Trouvez l’entrée -Xmx dans les paramètres du serveur, et changez-la en -Xmx384M.
- Dans le fichier "server.properties", vous pouvez changer beaucoup d’autres choses. Si vous voulez avoir un serveur pirate, écrivez false à la place de true dans la ligne online-mode.
-
8Les extras. Sur le fichier serveur de Minecraft, vous pouvez aussi éditer le monde, les opérations, la liste blanche, etc. Vous pouvez également essayer d’installer Bukkit!
-
9Redémarrez votre serveur. Après avoir effectué les modifications sur la configuration de votre serveur, vous devez le redémarrer. Revenez sur le tableau de bord vps.me et cliquez sur le bouton "Reboot" en haut de l’onglet "Mes serveurs". Une fois le serveur redémarré, vous pourrez vous y connecter avec vos amis !Publicité
Partie 4
Partie 4 sur 5:Se connecter au serveur
-
1Ouvrez le menu "Multijoueurs" sur Minecraft. Vous pouvez ajouter l’adresse IP du serveur dans votre liste de serveurs Minecraft. De cette façon, vous n’aurez pas à l’entrer à chaque fois que vous voudrez vous connecter.
-
2Cliquez sur le bouton "Ajouter un serveur". Une nouvelle page permettant d’entrer les informations de connexion du serveur va s'ouvrir.
-
3Entrez vos informations de serveur. L’adresse IP est la même que celle entrée pour vous connecter via SSH ou FTP. Le port est 25565. Vous pouvez entrer le nom que vous voulez.
-
4Rejoignez le serveur. Une fois que vous avez entré les informations de connexion, le serveur est ajouté à votre liste. Vous pouvez à présent vous y connecter comme vous le feriez pour n’importe quel autre serveur Minecraft.Publicité
Partie 5
Partie 5 sur 5:Trouver d’autres options
-
1Naviguez sur d’autres sites. Certains comptes-rendus disent que vps.me n’est pas fiable, et il n’y a aucun démenti comme quoi les serveurs gratuits ne sont pas leur priorité. Si vous voulez obtenir un serveur Minecraft gratuit, sachez qu’il existe plusieurs sites proposant un hébergement gratuit, bien que les options de ces serveurs soient en général assez limitées. Voici quelques-uns des sites les plus populaires :
- GratisServer.nu
- Aternos.org
- Zipp-Hosting.com
-
2Installez votre propre serveur. Si vous avez un ordinateur de secours chez vous, vous pouvez le transformer en serveur Minecraft pour vous et vos amis. Cela peut être significativement moins cher qu’en louer un, car vous n’aurez à payer que l’alimentation électrique et les couts de connexion à Internet de votre foyer. Consultez Starting_a_Dedicated_Server_sub cet article pour avoir des instructions détaillées sur la façon de créer votre propre serveur.
- La création d’un serveur Minecraft est gratuite, vous n’avez même pas besoin d’avoir MineCraft pour configurer un serveur.
-
3Faites sponsoriser votre serveur. Si vous louez actuellement un serveur ou que vous voulez en configurer un, vous pouvez vous renseigner sur les possibilités de parrainage. En général on demande un parrainage auprès des hébergeurs de serveur ou des sociétés qui veulent faire de la publicité. Le cout d’un serveur sponsorisé est totalement pris en charge par l’hébergeur, mais c’est toujours vous qui êtes aux commandes du serveur.
- Pour être parrainé, vous devez être en mesure de prouver que votre serveur peut attirer une clientèle durable.
- Les sponsors veulent généralement avoir la possibilité de monétiser le serveur, donc prévoyez des programmes de dons.
- Si votre serveur propose des fonctionnalités uniques qui l’aident à se démarquer des autres serveurs Minecraft, sachez que cela fait très bon effet auprès des sponsors.
- Lorsque vous contactez une société d’hébergement pour un parrainage, pensez à utiliser un langage professionnel et détaillez tous les avantages que votre serveur est susceptible d’amener à la société [1] .
Publicité
Avertissements
- Votre serveur Minecraft hébergé sur ce VPS n’obtiendra que 0,6 GHz de vitesse de CPU, un total de 1 024 Mb de RAM, 5 Gb d’espace disque, et 10 Gb de bande passante.