Cet article a été rédigé avec la collaboration de nos éditeurs(trices) et chercheurs(euses) qualifiés(es) pour garantir l'exactitude et l'exhaustivité du contenu.
L'équipe de gestion du contenu de wikiHow examine soigneusement le travail de l'équipe éditoriale afin de s'assurer que chaque article est en conformité avec nos standards de haute qualité.
Cet article a été consulté 3 855 fois.
Internet Explorer est incorporé au système d’exploitation Windows, et vous avez la possibilité de l’ouvrir depuis le menu « Démarrer ». Vous aurez plus de facilité à l’exécuter si vous ajoutez son icône à votre barre des tâches. Si un autre navigateur s’ouvre lorsque vous cliquez sur des liens, vous pouvez donc définir Internet Explorer comme votre navigateur par défaut.
Étapes
Partie 1
Partie 1 sur 4:Ouvrir Internet Explorer
-
1Cliquez ou appuyez sur le bouton Démarrer. Il se situe dans le coin inférieur gauche de votre bureau. Vous verrez peut-être un simple logo de Windows ou l’inscription Démarrer.
- Vous avez la possibilité d’appuyer sur ⊞ Win à partir de n’importe quel clavier pour ouvrir le menu Démarrer ou pour afficher l’écran d’accueil.
- Si vous utilisez Windows 8 et que vous ne voyez pas le bouton Démarrer, déplacez le curseur dans le coin inférieur gauche de l’écran et cliquez sur la popup Démarrer qui apparait.
-
2Tapez internet explorer dans la barre de recherche. Cette action recherchera Internet Explorer, et l’affichera dans les premiers résultats.
- Internet Explorer est préinstallé sur toutes les versions de Windows et ne peut pas être désinstallé. Vous devriez donc être en mesure de le retrouver en faisant la recherche de cette façon.
-
3Cliquez sur Internet Explorer dans les résultats pour l’ouvrir. Cette action exécutera le navigateur.
-
4Créez un raccourci pour y accéder rapidement. Faites un clic droit sur l’icône d’Internet Explorer qui s’affiche dans votre barre des tâches (en bas de l’écran) et sélectionnez Épingler ce programme à la barre des tâches. Cela fixera l’icône du navigateur dans la barre des tâches de Windows, même s’il est fermé, pour que vous puissiez rapidement l’ouvrir.
-
5Résolvez le problème de la non-ouverture d’Internet Explorer. Si le navigateur n’arrive pas à s’ouvrir ou se ferme aussitôt après son ouverture, suivez cette procédure[1] .
- Ouvrez le Panneau de configuration à partir du menu Démarrer. Sous Windows 10 et 8.1, cliquez droit sur le bouton Démarrer et sélectionnez Panneau de configuration.
- Cliquez sur Réseau et Internet, puis sur Options Internet.
- Cliquez sur l’onglet Avancé puis sur Réinitialiser…
- Cochez la case Supprimer les paramètres personnels, puis cliquez sur Réinitialiser. Redémarrez votre ordinateur et tentez de lancer à nouveau Internet Explorer.
Publicité
Partie 2
-
1Cliquez sur le bouton Démarrer et sélectionnez Paramètres. Cette fonctionnalité est représentée par une roue dentée qui se trouve à gauche dans le menu Démarrer.
-
2Cliquez sur Applications, puis sur Applications par défaut. Cette action fera apparaitre les programmes qui sont configurés pour exécuter certains services et ouvrir des fichiers donnés.
-
3Cliquez sur l’option Navigateur web. Internet Explorer et Microsoft Edge sont tous les deux préinstallés sur Windows 10. Il se peut que vous voyiez aussi les autres navigateurs que vous avez installés comme Firefox ou Chrome.
-
4Sélectionnez Internet Explorer à partir de la liste. Cette action définira ce navigateur par défaut pour ouvrir tous les fichiers HTML et les liens Internet.
-
5Faites usage du Panneau de configuration. Faites cela si vos réglages ne sont pas enregistrés. Si Internet Explorer n’est pas défini comme votre navigateur par défaut, vous devriez donc effectuer des modifications dans le Panneau de configuration. Suivez les instructions de la prochaine section, car elles s’appliquent également au Windows 10. Vous avez la possibilité d’ouvrir le Panneau de configuration en cliquant droit sur le bouton Démarrer et en sélectionnant la fonctionnalité à partir du menu.Publicité
Partie 3
-
1Ouvrez le Panneau de configuration. Sous Windows 7 et les versions antérieures, vous trouverez cette fonctionnalité à droite dans le menu Démarrer. Sous Windows 8.1, faites un clic droit sur le bouton Démarrer et sélectionnez Panneau de configuration. Sous Windows 8, appuyez sur ⊞ Win+X et sélectionnez Panneau de configuration à partir du menu.
-
2Cliquez sur Programmes, puis sur Programmes par défaut.
-
3Cliquez sur Configurer les programmes par défaut. Cette action fera apparaitre une liste de tous les types de fichiers ainsi que les programmes qu’il y a sur votre ordinateur. Le chargement de la liste peut prendre quelques instants.
-
4Sélectionnez Internet Explorer à partir de la liste des programmes. Vous devriez peut-être faire défiler le curseur pour pouvoir retrouver le navigateur.
-
5Cliquez sur Définir ce programme comme programme par défaut. Cela configurera aussitôt Internet Explorer comme le programme par défaut pour ouvrir les fichiers HTML et les liens Internet. Vous pouvez en ce moment fermer les fenêtres du Panneau de configuration.Publicité
Partie 4
Partie 4 sur 4:Modifier la page de démarrage de son Internet Explorer
-
1Cliquez sur le bouton de roue dentée dans Internet Explorer. Vous trouverez cela dans le coin supérieur droit du navigateur. Dans les plus anciennes versions, vous devez cliquer sur le menu Outils au lieu de la barre de menu. Si vous ne voyez également pas cela, appuyez sur Alt pour faire apparaitre la barre de menu.
-
2Sélectionnez Options Internet. Si cette fonctionnalité apparait en gris, patientez un instant et essayez à nouveau.
- Vous avez également la possibilité de cliquer sur Options Internet dans le Panneau de configuration pour ouvrir cette fonctionnalité sans avoir à lancer Internet Explorer.
-
3Entrez les adresses dans le champ Page de démarrage. Chaque lien Internet que vous entrez s’ouvrira dans un onglet distinct lorsque vous lancez Internet Explorer. Veillez à ce que chaque URL soit inscrite sur une ligne distincte. Vous avez la possibilité de copier et de coller directement les adresses depuis la barre d’adresse de votre navigateur.
-
4Cochez l’option Démarrer avec la page d’accueil. Vous trouverez cela dans la section Démarrage. Ce faisant, vous êtes certain qu’Internet Explorer chargera toujours vos pages d’accueil chaque fois que vous l’ouvrez.
-
5Cliquez sur OK ou Appliquer pour enregistrer les modifications. Vos nouveaux réglages de la page d’accueil prendront effet au prochain lancement d’Internet Explorer ou lorsque vous cliquez sur le bouton Accueil.Publicité







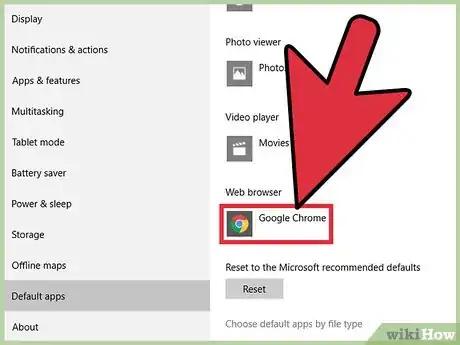
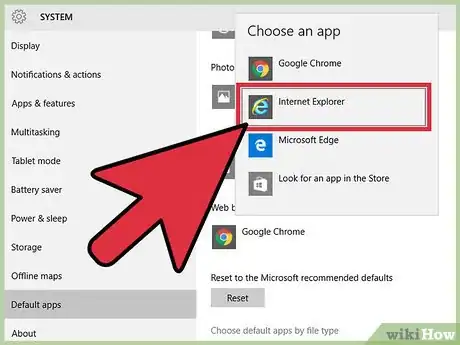

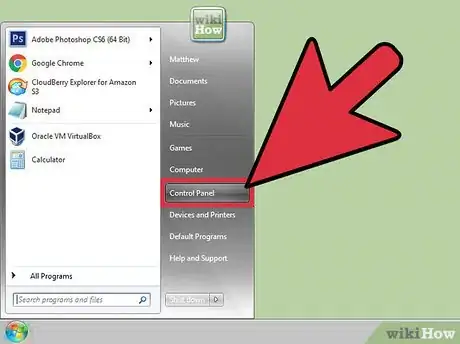

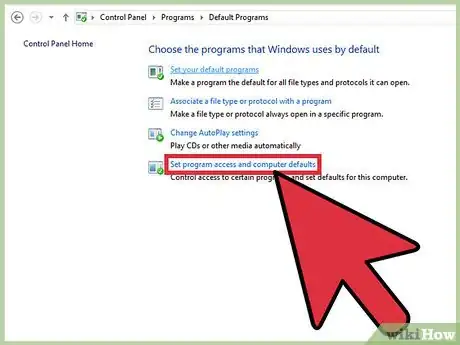

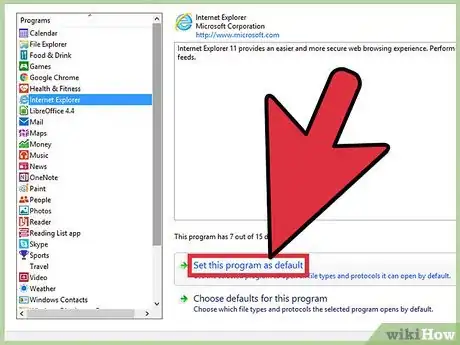
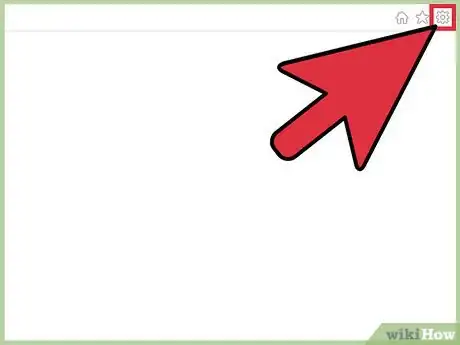
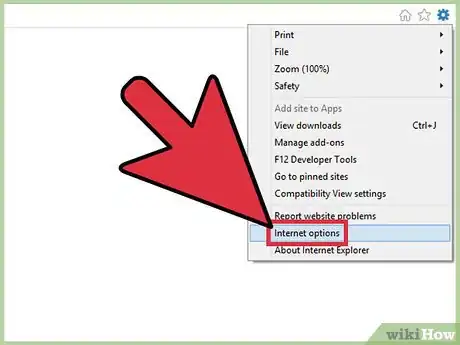


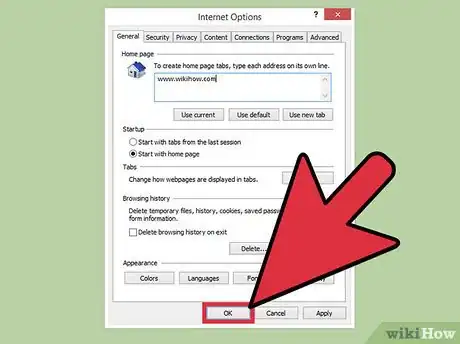
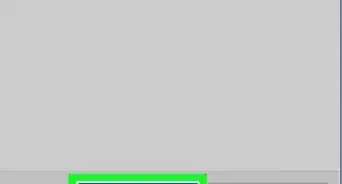
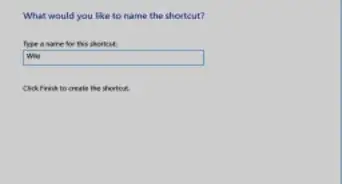

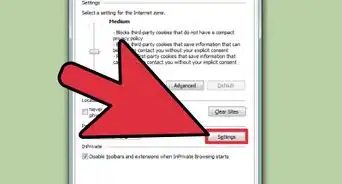
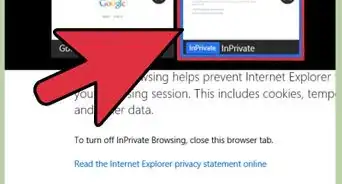
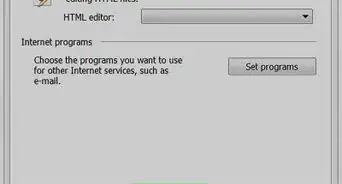
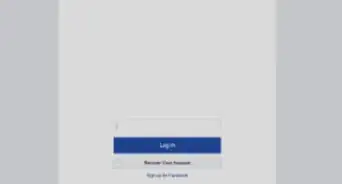
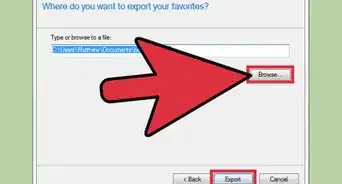
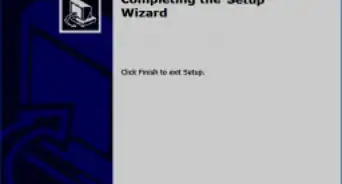
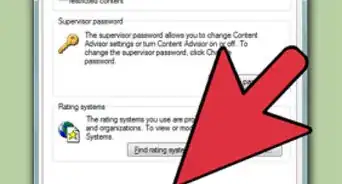
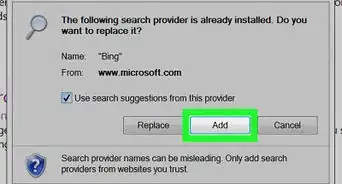

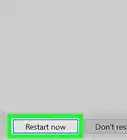
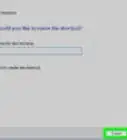
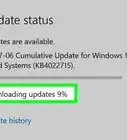
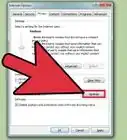

L'équipe de gestion du contenu de wikiHow examine soigneusement le travail de l'équipe éditoriale afin de s'assurer que chaque article est en conformité avec nos standards de haute qualité. Cet article a été consulté 3 855 fois.