Cet article a été rédigé avec la collaboration de nos éditeurs(trices) et chercheurs(euses) qualifiés(es) pour garantir l'exactitude et l'exhaustivité du contenu.
L'équipe de gestion du contenu de wikiHow examine soigneusement le travail de l'équipe éditoriale afin de s'assurer que chaque article est en conformité avec nos standards de haute qualité.
Cet article a été consulté 4 989 fois.
Au lancement d'Instagram, on ne pouvait téléverser que des photos au ratio 4:5 pour des images au format portrait. Aujourd'hui, l'application prend en charge les images carrées en 1:1, les portraits au ratio 4:5 et les photos de paysage en 16:9. Les images peuvent aller de 320 x 320 pixels jusqu'à plus de 1080 x 1080 pixels [1] . Vous pouvez également utiliser une application tierce pour préparer les images pour Instagram. Une autre astuce consiste à utiliser une application pour découper les photos en grilles carrées. Si vous les téléversez sur votre compte dans le bon ordre, elles apparaitront comme une image unique dans une grille sur votre profil. Il est donc tout à fait possible de téléverser de larges photos sur Instagram.
Étapes
Méthode 1
Méthode 1 sur 5:Recadrer dans Instagram
-
1Ouvrez Instagram. Il s'agit de l'icône colorée en forme d'appareil photo. Vous la trouverez sur votre écran d'accueil ou dans le menu des applications. Appuyez dessus pour ouvrir Instagram.
-
2Appuyez sur +. Ce bouton se trouve en bas au milieu de l'écran et permet de créer une nouvelle publication.
-
3Sélectionnez une photo. Vous pouvez appuyer sur n'importe quelle photo que vous souhaitez téléverser sur Instagram.
-
4Appuyez sur l'icône de recadrage en bas à gauche. L'icône de recadrage ressemble à deux angles droits formant un carré. Selon l'orientation de votre photo, vous verrez des cases blanches dessus et dessous ou sur les côtés.
- Une autre méthode consiste à appuyer et à faire glisser l'image pour ajuster le cadrage. Vous pouvez également élargir l'image en posant votre pouce et votre index sur l'écran et en les écartant.
- Si vous téléversez une image tout en hauteur sur Instagram, cela recadrera le haut et le bas de l'image. Si vous voulez, vous pouvez la modifier en utilisant une application tierce pour Android ou pour iPhone.
-
5Appuyez sur Suivant. Cette option se trouve en haut à droite de l'écran et permet d'afficher la page des filtres.
-
6Choisissez un filtre pour votre image (facultatif). Ensuite, appuyez sur Suivant. Si vous souhaitez ajouter un filtre à votre image, appuyez sur celui que vous souhaitez utiliser en bas de l'écran. Sinon, appuyez sur Suivant dans le coin supérieur droit pour continuer. Si vous utilisez un filtre, assurez-vous d'utiliser le même pour toutes les images afin qu'elles ne paraissent pas différentes sur le résultat final.
-
7Appuyez sur Partager. L'image sera publiée sur Instagram.Publicité
Méthode 2
Méthode 2 sur 5:Recadrer une image sur un Android
-
1Téléchargez et installez Square Pic. Square Pic est une application tierce qui permet de convertir des images trop grandes pour Instagram pour leur donner la bonne forme (un carré). Utilisez les étapes ci-dessous pour télécharger et installer No Crop & Square pour Instagram.
- Ouvrez le Google Play Store.
- Tapez « No Crop & Square » dans la barre de recherche en haut de l'écran.
- Appuyez sur No Crop & Square.
- Choisissez Installer.
-
2Ouvrez Square Pic. L'icône de l'application est rouge avec une ligne qui traverse un carré. Vous la trouverez sur votre écran d'accueil ou dans le menu des applications. Appuyez dessus pour l'ouvrir. Vous pouvez également appuyer sur Ouvrir dans le Google Play Store après avoir téléchargé l'application.
-
3Allez dans Galerie. Il s'agit de l'icône sous l'image par défaut sur la gauche de l'écran. Elle ressemble à une pile de photos.
-
4Appuyez sur une application d'images. Vous pouvez ouvrir votre galerie (recommandé), Google Photos ou une autre application d'images que vous avez installée sur votre téléphone.
-
5Sélectionnez une photo. Vous pouvez parcourir des images ou des albums en utilisant Square Pic. Appuyez sur l'image que vous souhaitez modifier pour Instagram.
-
6Appuyez sur Arrière-plan. Il s'agit de l'icône en forme de panneau de verre en bas de l'écran. Appuyez dessus pour afficher en bas une liste d'arrière-plan que vous pourrez placer autour de l'image recadrée.
-
7Choisissez un arrière-plan. Par défaut, l'arrière-plan est tout simplement l'image floutée. Appuyez sur l'icône qui ressemble à votre image pour sélectionner cet arrière-plan ou appuyez sur l'un des autres carrés colorés en bas pour en choisir un autre.
-
8Ajoutez une bordure (facultatif). Si vous souhaitez ajouter une bordure colorée autour de votre image, appuyez sur Bordure en bas de l'écran. Il s'agit de l'icône en forme d'image dans une autre image. Appuyez sur l'un des cercles colorés en bas de l'écran pour sélectionner une bordure colorée. Appuyez sur l'icône qui ressemble à un cercle avec une ligne à travers pour ne sélectionner aucune bordure.
-
9Sélectionnez une forme de contour (facultatif). Si vous voulez que votre image ait une forme différente d'un rectangle, appuyez sur Contour en bas de l'écran. Ensuite, appuyez sur la forme que vous souhaitez appliquer à votre image.
-
10Ajoutez d'autres éléments à votre image (facultatif). Il y a d'autres éléments que vous pouvez ajouter à votre image dans Square Pic. Utilisez les options qui se trouvent en bas de l'écran pour des modifications plus poussées.
- Recadrer : cette icône permet de recadrer l'image, mais également de la faire pivoter ou de la retourner.
- Filtre : cette icône propose une variété de filtres que vous pouvez sélectionner pour modifier l'apparence de votre image.
- Ratio : cette icône offre la possibilité de modifier le ratio de l'image en 1:1 pour une image carrée pour Instagram, 4:5 pour une image pour Instagram, 9:16 pour TikTok et 16:9 pour un paysage et 3:4 pour une image au format portrait.
- Ajuster : cette icône possède des options pour ajuster la luminosité, le contraste, la tonalité, la saturation et le fondu de l'image.
- Texte et Snap : ces deux options vous permettent d'ajouter du texte à votre image.
- Autocollant : l'option Autocollant vous permet d'ajouter des émoticônes et des autocollants à votre image.
-
11Sélectionnez Enregistrer. Cette option se trouve dans le coin supérieur droit. Il est possible que vous deviez visionner une publicité durant la sauvegarde de votre image.
-
12Appuyez sur l'icône d'Instagram. Il s'agit de l'icône colorée en forme d'appareil photo. Vous la trouverez sous le menu Partager avec.
- Une autre méthode consiste à appuyer sur Autres pour voir une liste complète des applications avec lesquelles vous pouvez partager l'image. Si vous ne voulez pas encore partager l'image, appuyez sur Terminé dans le coin supérieur droit pour la sauvegarder dans votre galerie.
-
13Choisissez une option de partage. Ensuite, appuyez sur Juste une fois. Sélectionnez l'une des options disponibles puis appuyez sur Juste une fois pour indiquer que vous ne souhaitez appliquer cette option que pour cette image. Utilisez l'une des méthodes ci-dessous pour publier votre image sur Instagram.
- Direct : cette option envoie l'image directement à un autre utilisateur d'Instagram. Pour l'utiliser, appuyez sur Direct puis sur Envoyer à côté du nom de l'utilisateur à qui vous souhaitez envoyer l'image.
- Fil d'actualités : cette option publie l'image sur votre fil d'actualités Instagram. Appuyez sur Fil d'actualités puis sur la flèche dans le coin supérieur droit. Si vous voulez, vous pouvez sélectionner un filtre puis appuyer sur Suivant. Ensuite, appuyez sur Partager.
- Stories : cette option publie l'image sur votre story Instagram. Pour l'utiliser, appuyez sur Stories. Ensuite, sélectionnez Votre Story dans le coin inférieur gauche pour publier l'image sur votre story.
Publicité
Méthode 3
Méthode 3 sur 5:Recadrer une Image sur un iPhone ou un iPad
-
1Téléchargez et installez Insta Square. Il s'agit d'une application tierce qui offre la possibilité de convertir des images qui sont trop grandes pour Instagram afin de leur donner une forme adaptée (un carré). Pour télécharger Insta Square sur un iPhone, procédez comme suit :
- ouvrez l'App Store ;
- appuyez sur Rechercher en bas de l'écran ;
- tapez « Insta Square » dans la barre de recherche ;
- sélectionnez Insta Square ;
- appuyez sur OBTENIR à côté de Insta Square.
-
2Ouvrez Insta Square. L'icône de l'application Insta Square ressemble à un carré coloré recadré et se trouve sur votre écran d'accueil. Appuyez dessus pour ouvrir Insta Square.
-
3Sélectionnez une image. Appuyez sur une image dans la Pellicule pour la sélectionner.
-
4Appuyez sur Toile. C'est la première option en bas de l'écran avec une icône qui ressemble à un carré. Appuyez dessus pour sélectionner un ratio pour votre image.
-
5Choisissez 1:1 ou 4:5 et appuyez sur . Il s'agit des premières options dans la liste des ratios disponibles. Les deux sont adaptées à Instagram. Appuyez sur l'icône en forme de coche à droite après avoir sélectionné l'une d'elles.
- Vous pouvez également sélectionner 2:1 pour Twitter, 4:3 pour Facebook, 5:7 pour Pinterest, 7:4 pour YouTube et de nombreuses autres options.
-
6Appuyez sur Bordure. Il s'agit de l'icône en forme de carré en bas de l'écran. Elle vous permet de sélectionner une bordure pour votre image.
-
7Sélectionnez un type de bordure puis appuyez sur . La bordure apparaitra autour de votre image dans la publication. Utilisez les options pour l'ajuster et appuyez sur la coche pour la sélectionner. Vous aurez différentes options de bordure.
- Flou : appuyez sur l'icône qui ressemble à deux cercles pour sélectionner une bordure floutée. Cette option ajoute une version floutée de votre image au-dessus et en dessous de l'image originale.
- Mosaïque : appuyez sur l'icône avec cinq petits carrés pour sélectionner une mosaïque floue. Cela ajoutera une mosaïque pixellisée de votre image au-dessus et en dessous de l'image originale.
- Couleur : appuyez sur l'icône en forme de compte-gouttes pour sélectionner une bordure colorée. Appuyez sur l'un des carrés colorés pour choisir l'un d'eux.
- Motif : appuyez sur l'icône en forme d'étoile pour sélectionner une bordure à motifs. Ensuite, appuyez sur l'un des motifs en bas de l'écran pour en choisir un. Pour pouvoir utiliser cette option, vous aurez besoin de souscrire un abonnement pro.
- Étirer : appuyez sur l'icône en forme de six lignes pour utiliser une version étirée de votre image comme bordure de l'image originale.
-
8Faites des ajustements supplémentaires (facultatif). Appuyez sur les autres icônes en bas de l'écran pour faire d'autres modifications. Vous aurez différentes options disponibles.
- Filtre : appuyez sur l'icône en forme de baguette pour sélectionner un filtre de couleur. L'utilisation des filtres requiert un abonnement.
- Ajuster : appuyez sur l'icône avec deux curseurs pour faire des ajustements manuels de la couleur de votre photo. Vous pouvez ajuster la luminosité, le contraste, la saturation, l'exposition, la température, les ombres, la netteté et le vignettage. Appuyez sur l'icône en forme de coche à droite quand vous aurez fini.
- Recadrer : il s'agit de l'icône en forme de deux angles droits. Elle vous permet de sélectionner un ratio en bas de l'écran. Ensuite, il ne vous restera plus qu'à faire glisser l'image pour l'ajuster. Appuyez sur l'icône en forme de coche à droite pour enregistrer vos modifications.
- Texte : l'icône en forme de « T » vous permet d'ajouter du texte à votre image. Utilisez le clavier de votre téléphone pour rédiger votre texte.
-
9Appuyez sur l'icône en forme de carré avec une flèche. Elle se trouve dans le coin supérieur droit et permet de téléverser l'image sur Instagram.
-
10Sélectionnez Instagram. Cela affichera une liste des applications sur lesquelles vous pourrez téléverser l'image.
-
11Appuyez sur l'icône Instagram. Votre image s'ouvrira dans Instagram.
- Si vous ne voyez pas le logo Instagram, faites glisser vers la gauche la liste d'applications et appuyez sur Plus. Ensuite, appuyez sur Copier sur Instagram.
-
12Appuyez sur Suivant. Cette option se trouve en haut à droite et permet d'afficher la page des filtres.
-
13Choisissez un filtre pour votre image (facultatif). Ensuite, appuyez sur Suivant. Si vous souhaitez appliquer un filtre à votre image, appuyez sur le filtre que vous voulez utiliser en bas de l'écran. Sinon, appuyez sur Suivant en haut à droite pour continuer. Si vous utilisez un filtre, assurez-vous d'appliquer le même sur toutes les images pour obtenir un résultat cohérent.
-
14Appuyez sur Partager. Cela publiera l'image sur Instagram.Publicité
Méthode 4
Méthode 4 sur 5:Créer une photo de profil en mosaïque sur Android
-
1Téléchargez et installez 9Square. 9Square est une application qui peut diviser vos images en plus petites pour les téléverser sur votre profil Instagram. Pour la télécharger, procédez comme suit :
- ouvrez le Google Play Store ;
- tapez « 9Square » dans la barre de recherche en haut ;
- appuyez sur 9Square dans les résultats de recherche ;
- choisissez Installer.
-
2Ouvrez 9Square. L'icône de l'application est bleue avec une grille blanche de 3 carrés sur 3. Vous pouvez appuyer sur Ouvrir dans le Google Play Store pour l'ouvrir ou appuyer sur l'icône sur votre écran d'accueil ou dans le menu des applications.
-
3Appuyez sur l'icône d'image au milieu. Il s'agit de l'icône en forme de pile de photos sur l'écran d'introduction de 9Square.
- La première fois que vous ouvrez 9Square, il vous sera demandé de l'autoriser à accéder à vos images ainsi qu'à vos fichiers multimédias, appuyez sur Autoriser pour continuer.
-
4Choisissez une source d'image. Appuyez sur l'une des icônes pour sélectionner une source. Choisissez Appareil photo pour prendre une photo avec votre appareil ou Fichiers pour ouvrir une image dans votre dossier de fichiers. Appuyez sur Galerie pour ouvrir une image dans votre galerie.
-
5Sélectionnez une image. Vous pouvez soit utiliser votre appareil photo pour prendre une photo, soit appuyer sur une image que vous souhaitez diviser et téléverser sur Instagram.
-
6Choisissez un type de grille. Appuyez sur l'un des formats de grille en haut pour sélectionner un type de grille. Choisissez 3 x 1 pour une rangée unique d'images, 3 x 2 pour une photo large en 16:9, 3 x 3 pour des images carrées, 3 x 4 pour des portraits plus larges et 3 x 5 pour des portraits sur pied.
- Vous pouvez téléverser sur votre fil d'actualités une rangée de 3 x 1 sous forme de rangée unique d'images que les utilisateurs pourront voir en la faisant glisser vers la gauche.
-
7Ajustez le rognage de l'image. Appuyez sur le carré au centre de l'image et faites-le glisser pour le positionner correctement. Faites glisser ses coins pour l'élargir. Le carré et les fines lignes blanches au milieu indiquent comment l'image sera coupée lorsque vous la rognerez.
-
8Appuyez sur Rogner puis sur Tout enregistrer. Vous verrez un écran qui affiche l'image une fois rognée. Appuyez sur Tout enregistrer pour enregistrer les images sur votre téléphone.
-
9Choisissez Tout enregistrer. Cela rognera l'image et sauvegardera les images sectionnées dans un album distinct.
-
10Tapez un nom pour l'album et appuyez sur Enregistrer. Donnez-lui un nom descriptif comme « Grille [nom de la photo] » ou quelque chose comme ça. Appuyez sur Enregistrer dans le coin supérieur droit quand vous aurez fini. L'image sera enregistrée sur votre téléphone.
-
11Ouvrez Instagram.
-
12Téléversez la première photo sur Instagram. La première photo que vous devez téléverser est celle qui se trouvera dans le coin inférieur droit. Procédez comme suit :
- appuyez sur + en bas au milieu de votre écran ;
- sélectionnez l'image qui s'insèrera en bas à droite ;
- appuyez sur Suivant ;
- choisissez un filtre (facultatif) puis appuyez sur Suivant ;
- appuyez sur Partager.
-
13Téléversez le reste des images. Vous aurez besoin de téléverser individuellement chaque image. Répétez les étapes ci-dessus et assurez-vous de procéder dans le bon ordre. Vous avez déjà chargé la première image dans le coin inférieur droit. Continuez avec celle en bas au milieu puis celle en bas à gauche. Passez à la rangée suivante et continuez à charger les photos de droite à gauche jusqu'à ce que toutes les images soient en ligne.
- Pour téléverser une rangée unique d'images sur votre fil d'actualités, appuyez sur l'icône +. Appuyez sur Sélection multiple puis sélectionnez les images en procédant de droite à gauche. Téléversez les photos et faites glisser l'image vers la gauche sur votre fil d'actualités pour l'afficher complètement.
-
14Appuyez sur votre photo de profil. Il s'agit de l'icône en forme de personne dans le coin inférieur droit. Vous verrez vos images apparaitre sous forme de grille sur votre profil.Publicité
Méthode 5
Méthode 5 sur 5:Créer une photo de profil en mosaïque sur iPhone ou iPad
-
1Téléchargez et installez 9SquareforInstagram. 9SquareforInstagram est une application qui permet de diviser vos photos en images plus petites et de les afficher sur votre profil Instagram. Vous pouvez la télécharger sur votre iPhone.
- Ouvrez l'App Store.
- Appuyez sur l'onglet Rechercher.
- Tapez « 9Square » dans la barre de recherche en haut.
- Appuyez sur 9Square dans les résultats de recherche.
- Sélectionnez OBTENIR à côté de 9SquareforInstagram.
-
2Ouvrez 9SquareforInstagram. Il s'agit de l'icône pourpre en forme de 3carrés sur 3 sur votre écran d'accueil. Appuyez dessus pour ouvrir 9SquareforInstram ou appuyez sur Ouvrir dans l'App Store à la fin du téléchargement.
-
3Appuyez sur Démarrer. L'option Démarrer se trouve sous l'image sur l'écran d'introduction.
-
4Choisissez Appareil photo ou Bibliothèque. Si vous souhaitez prendre une photo, appuyez sur Appareil photo. Si vous voulez utiliser une image de votre pellicule, choisissez Bibliothèque.
-
5Choisissez un type de grille. Appuyez sur l'un des formats de grille disponibles en bas de l'écran. Sélectionnez 3 x 1 pour une rangée unique d'images. 3 x 2 est l'idéal pour une photo large en 16:9. Choisissez 3 x 3 pour des images carrées et 3 x 4 pour des images au format portrait.
- Vous pouvez téléverser sur votre fil d'actualités une rangée unique d'images en 3 x 1 que les utilisateurs pourront voir en les faisant glisser vers la gauche.
-
6Ajustez le rognage. Vous verrez un aperçu du rognage de l'image au centre. Appuyez et faites-la glisser pour l'ajuster si nécessaire. Placez votre pouce et votre index sur l'écran et écartez-les pour agrandir l'image.
-
7Appuyez sur l'icône en forme de coche puis appuyez sur OK. Vous la trouverez dans le coin supérieur droit. Cela rogne les images et les sauvegarde. Une fois vos modifications enregistrées, appuyez sur OK.
-
8Ouvrez Instagram. Il s'agit de l'icône colorée en forme d'appareil photo. Vous la trouverez sur votre écran d'accueil ou dans le menu des applications et vous n'aurez qu'à appuyer dessus pour ouvrir Instagram.
-
9Appuyez sur +. Ce bouton se trouve en bas au centre de l'écran. Il permet de créer une nouvelle publication.
-
10Sélectionnez l'image qui va dans le coin inférieur droit. Ensuite, appuyez sur Suivant. Il est important que vous chargiez les images dans le bon ordre pour que ça fonctionne correctement. La première image à téléverser est celle qui va en bas à droite de la grille. Appuyez sur Suivant quand vous aurez fini.
-
11Choisissez un filtre (facultatif) puis appuyez sur Suivant. Si vous désirez appliquer un filtre sur votre image, appuyez sur celui que vous souhaitez utiliser en bas. Sinon, appuyez sur Suivant dans le coin supérieur droit pour continuer. Si vous appliquez un filtre, assurez-vous d'utiliser le même pour toutes les images afin d'obtenir un résultat cohérent.
-
12Appuyez sur Partager. L'image sera publiée sur Instagram.
-
13Téléversez le reste d'images. Vous devez téléverser chaque image individuellement. Répétez les étapes ci-dessus en vous assurant de les charger dans le bon ordre. Vous avez déjà téléversé la première image dans le coin inférieur droit. Ensuite, téléversez l'image en bas au milieu puis l'image en bas à gauche. Passez à la rangée suivante en continuant à les charger de droite à gauche. Continuez jusqu'à ce que toutes les images aient été téléversées.
- Pour téléverser une rangée unique d'images sur votre fil d'actualités, appuyez sur l'icône +. Appuyez longuement sur la première image que vous souhaitez charger en veillant à les insérer de droite à gauche. Téléversez les photos et faites glisser vers la gauche l'image sur votre fil d'actualités pour l'afficher complètement.
-
14Appuyez sur votre photo de profil. Il s'agit de l'icône en forme de personne dans le coin inférieur droit. Vous verrez vos images apparaitre sous forme de grille sur votre profil.Publicité
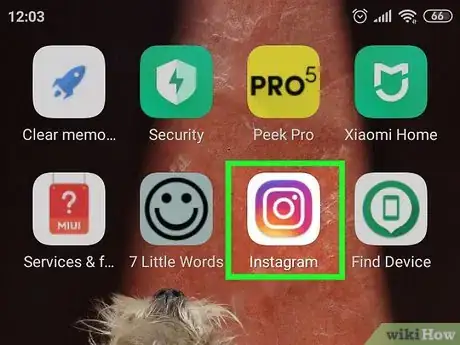
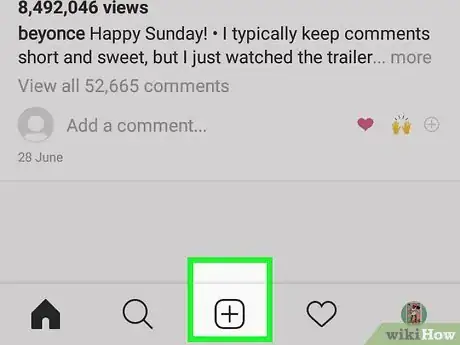
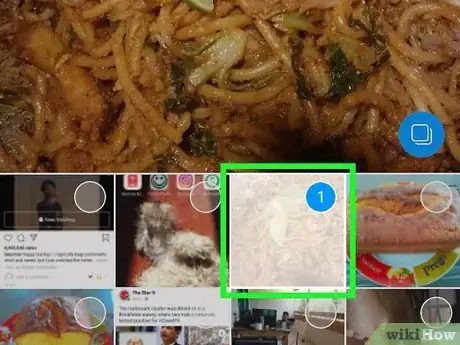
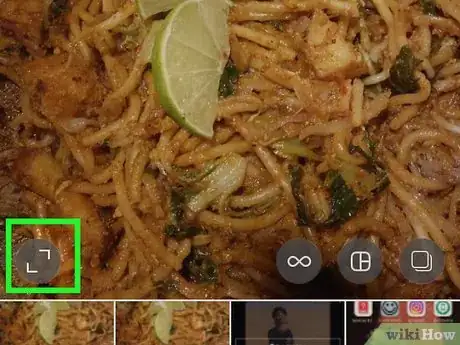
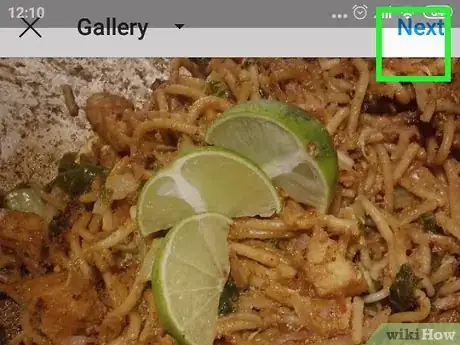
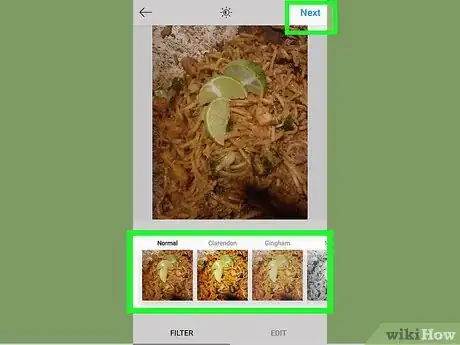
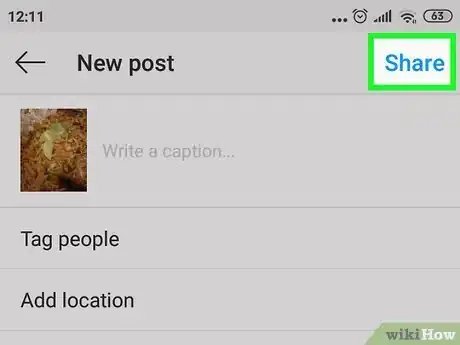
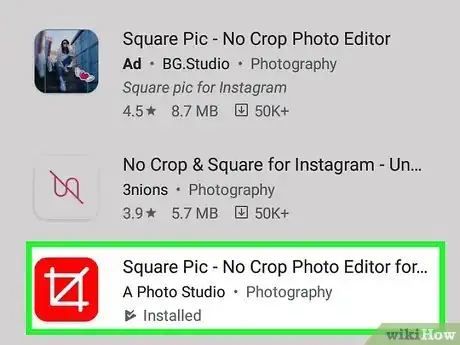

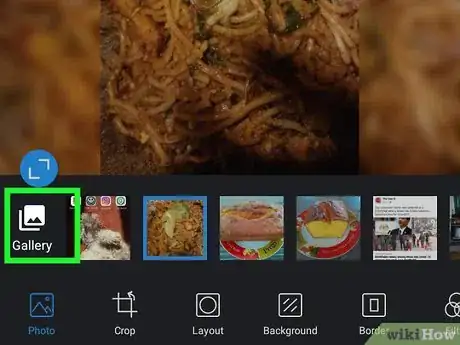
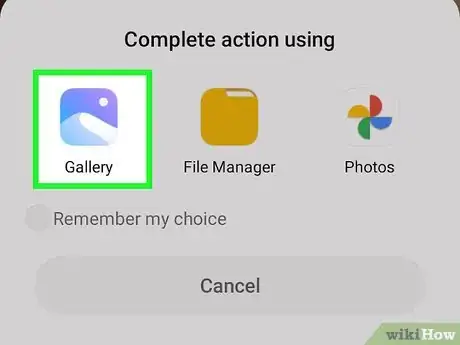
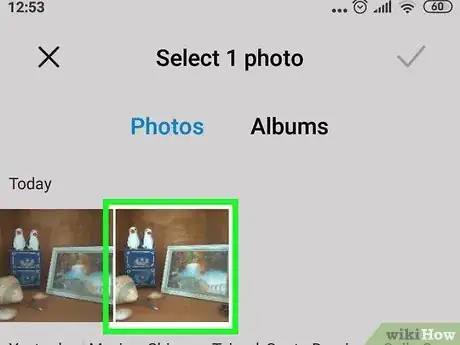
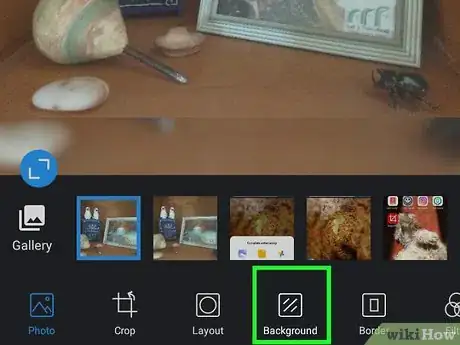
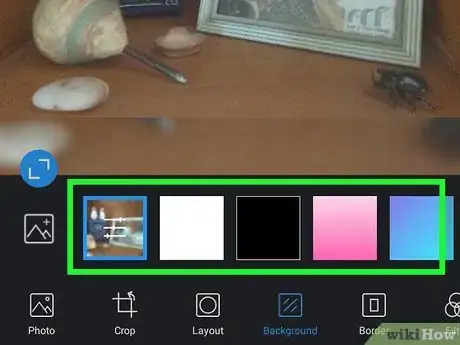
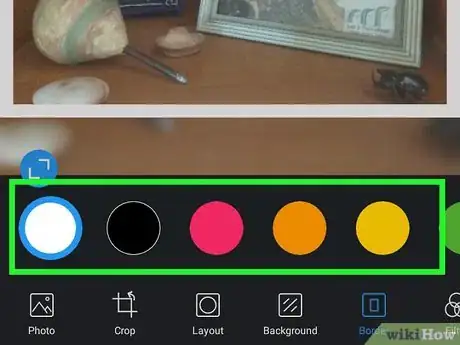
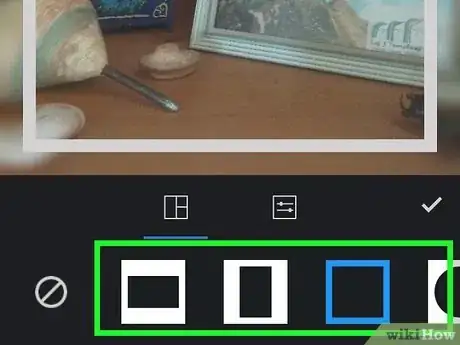
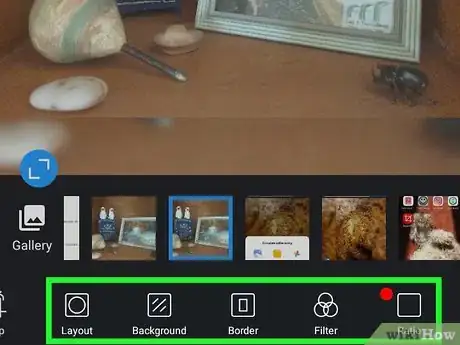
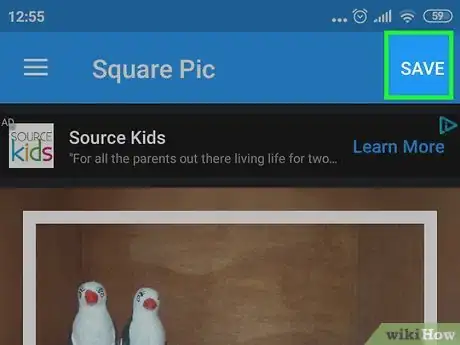
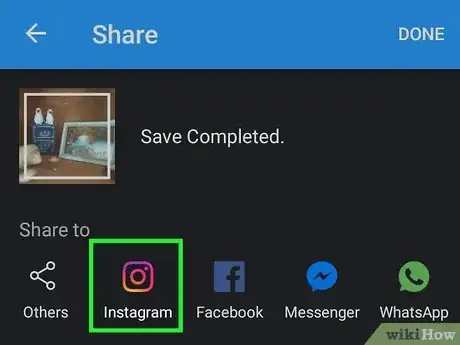
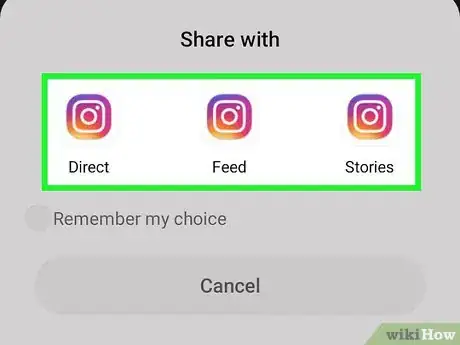
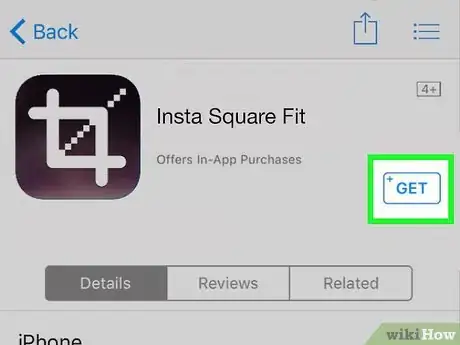
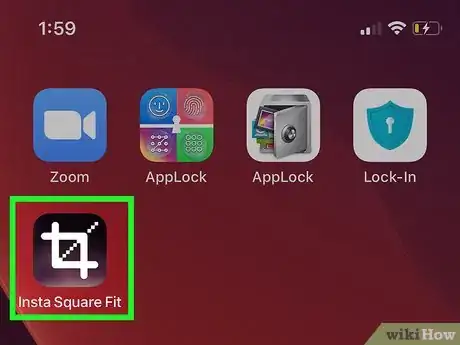
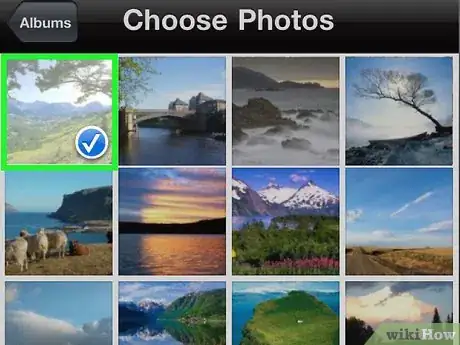
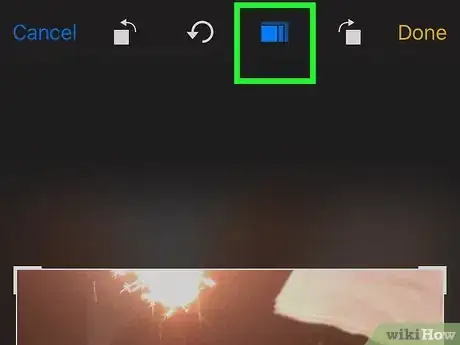
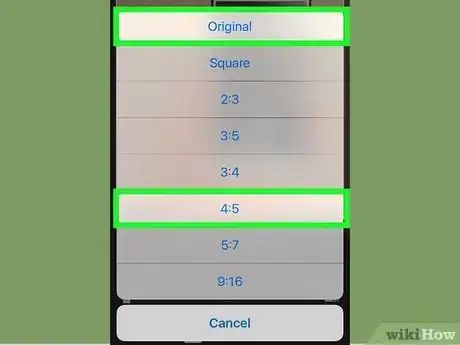

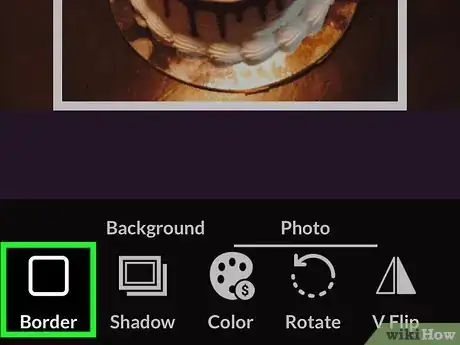
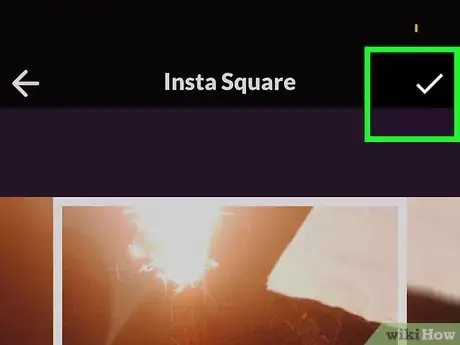
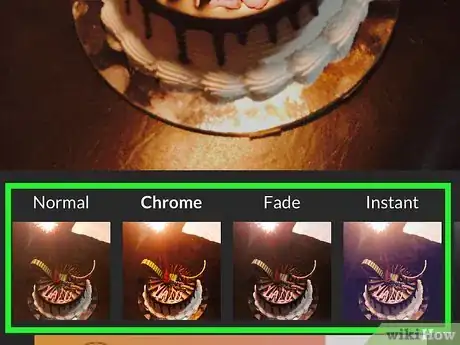
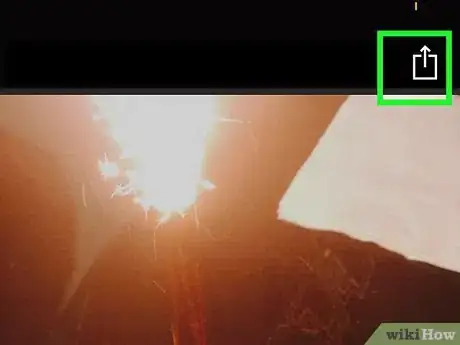
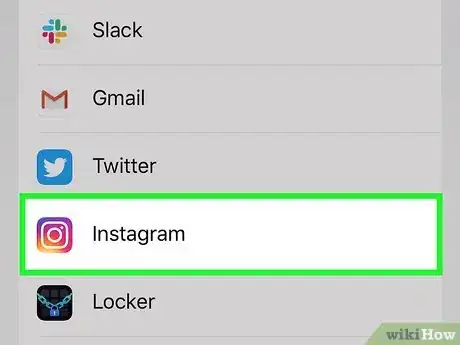
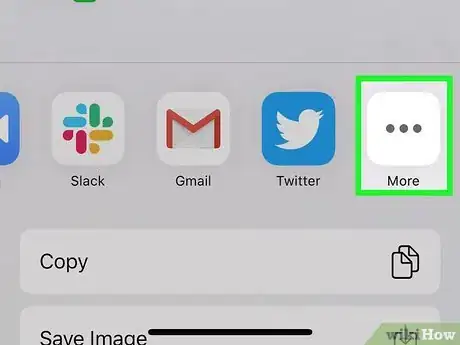
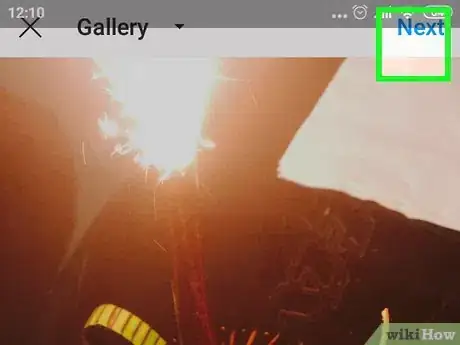
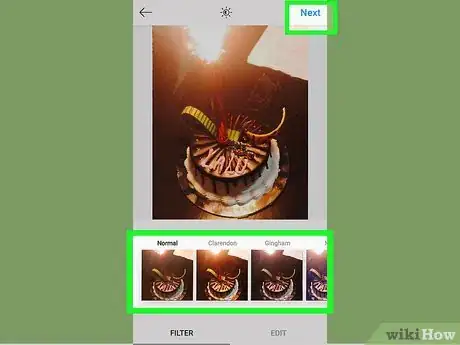
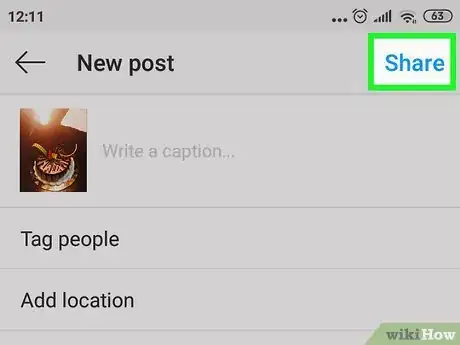
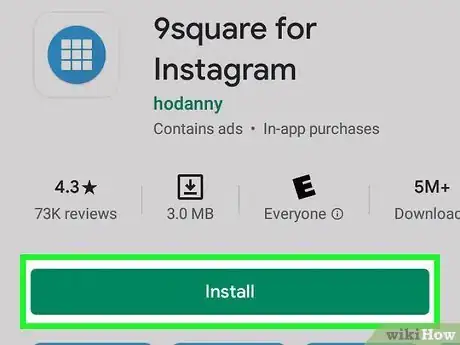
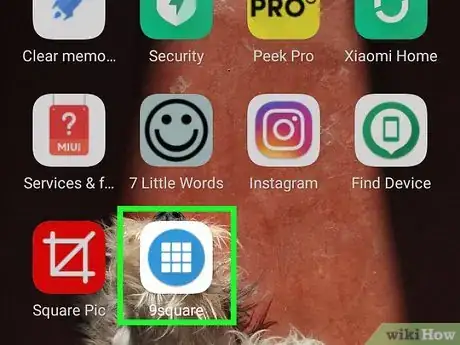
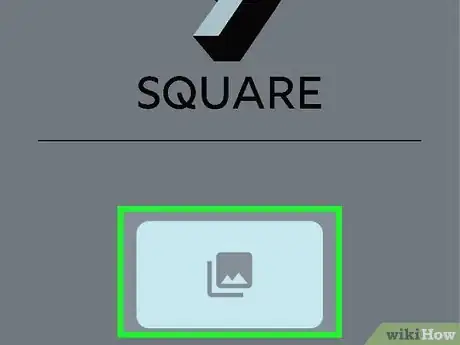
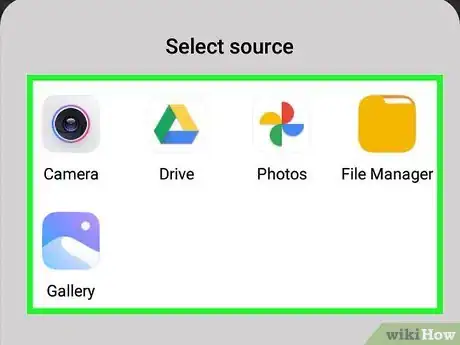
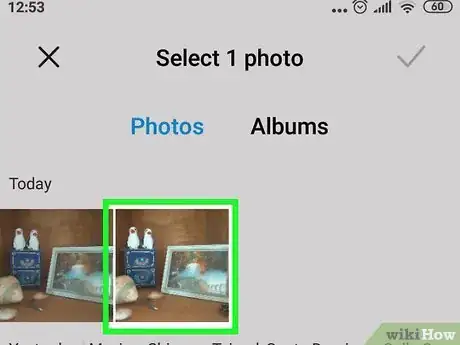
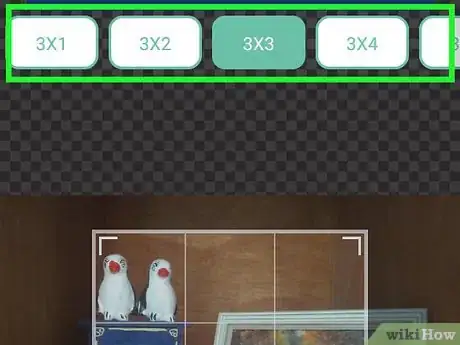
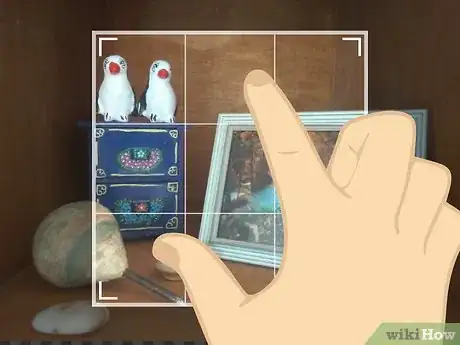
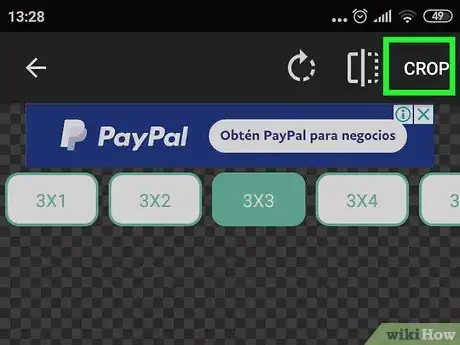
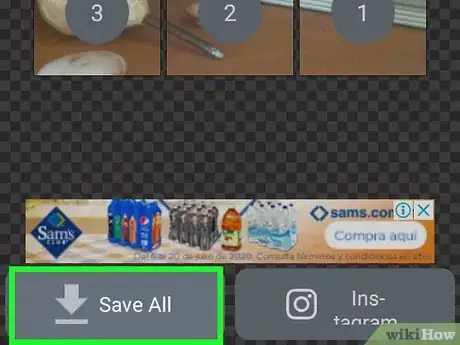
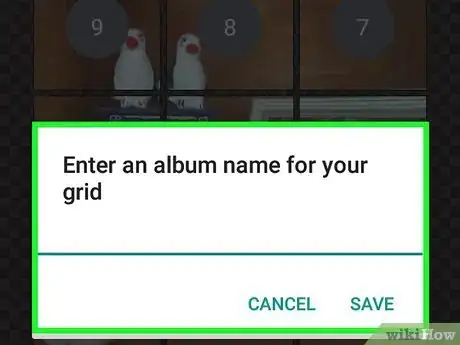
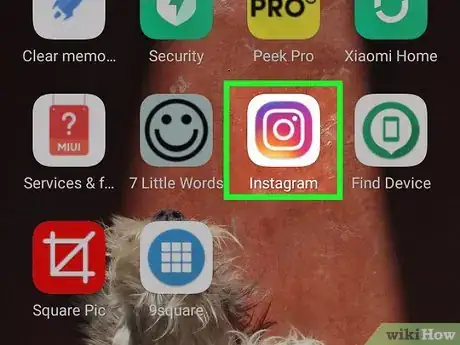
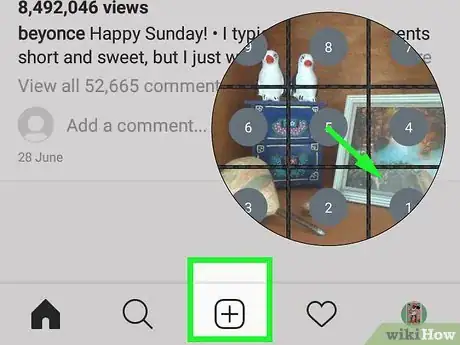
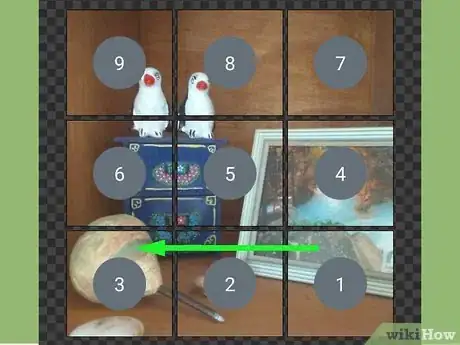
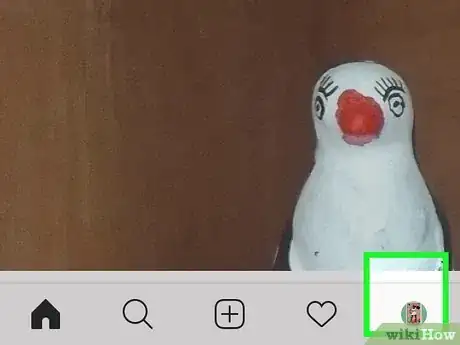
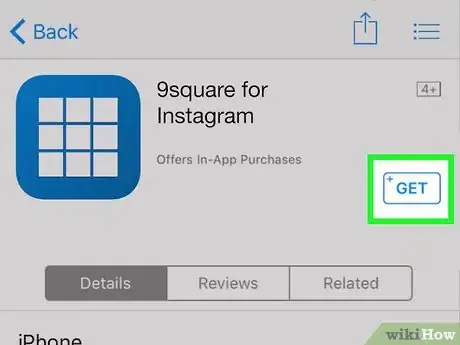
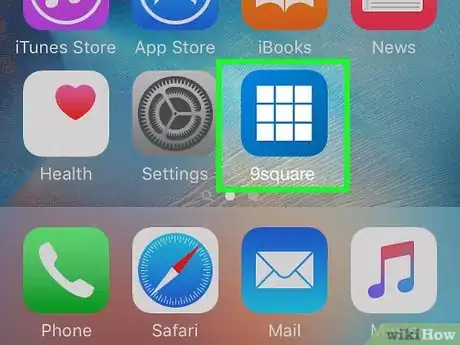
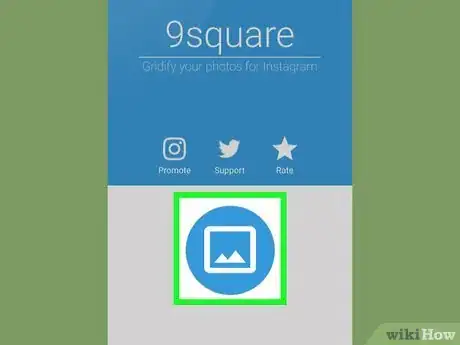
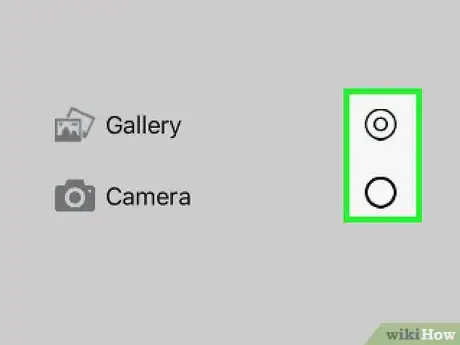
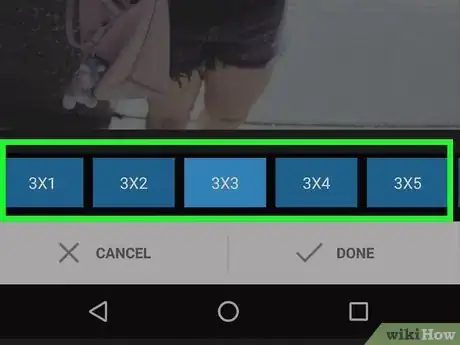
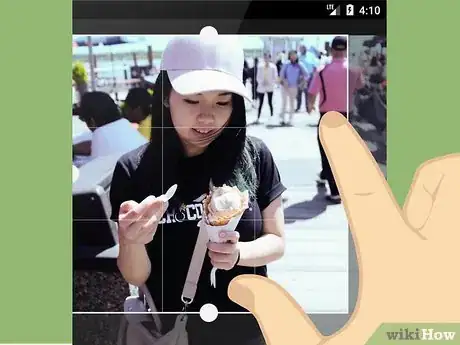
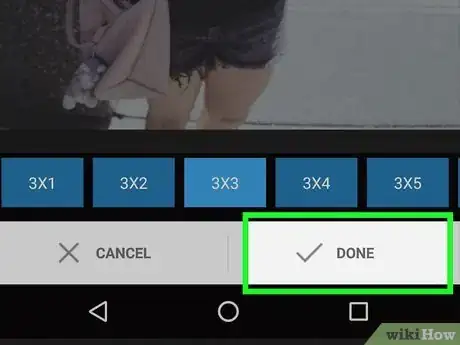
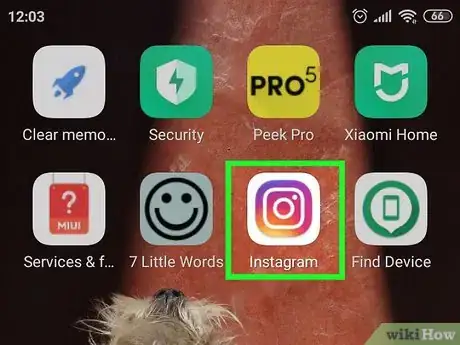
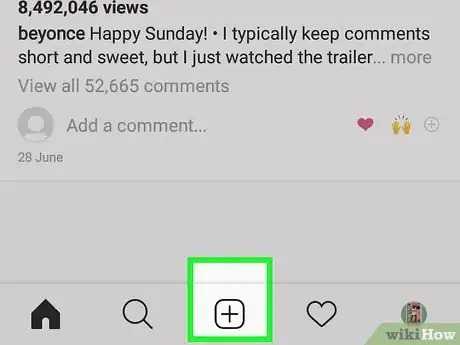
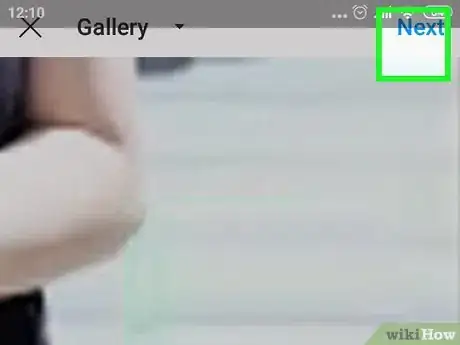
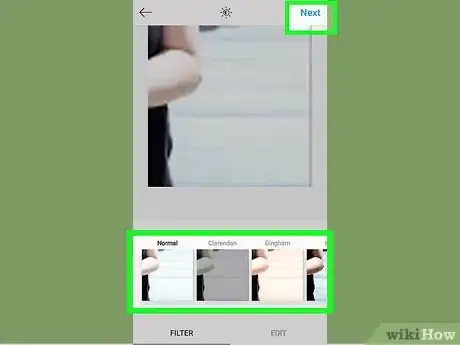
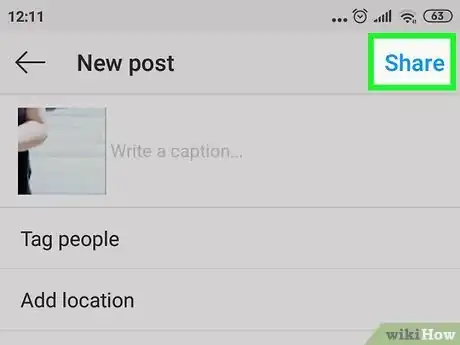
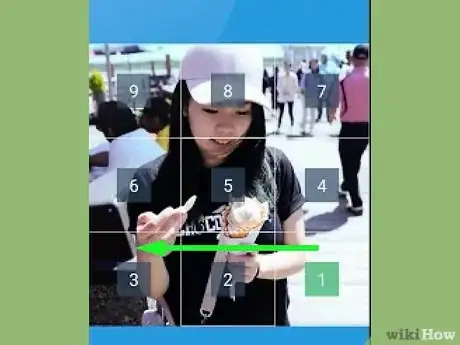
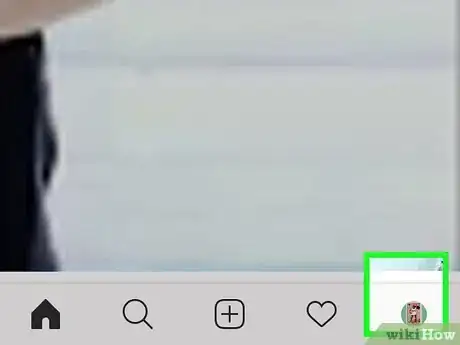
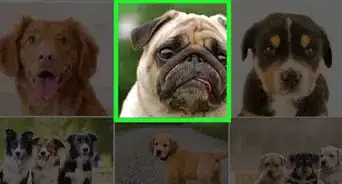
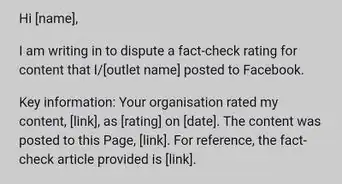
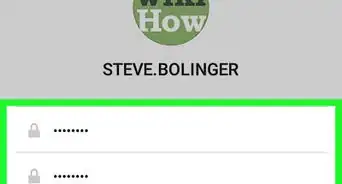
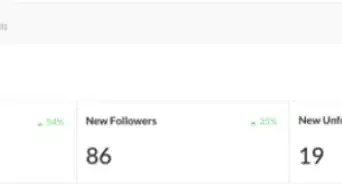
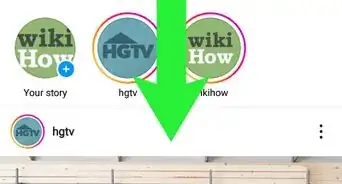
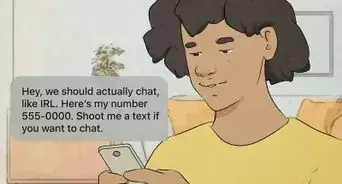
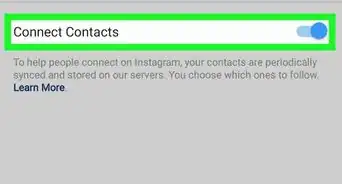

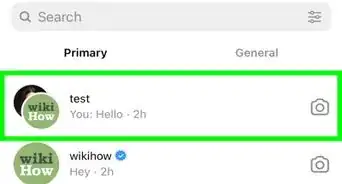
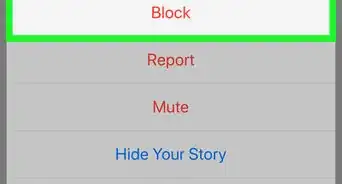
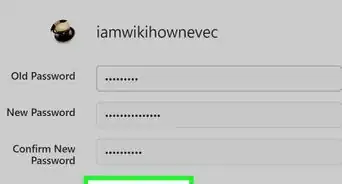
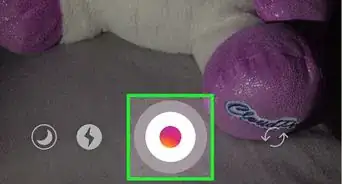
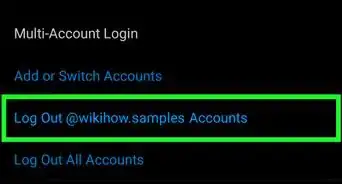
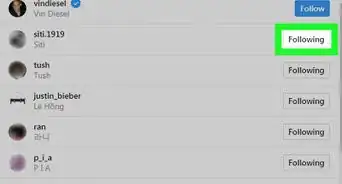

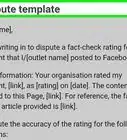
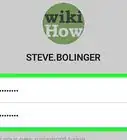
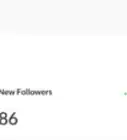

L'équipe de gestion du contenu de wikiHow examine soigneusement le travail de l'équipe éditoriale afin de s'assurer que chaque article est en conformité avec nos standards de haute qualité. Cet article a été consulté 4 989 fois.