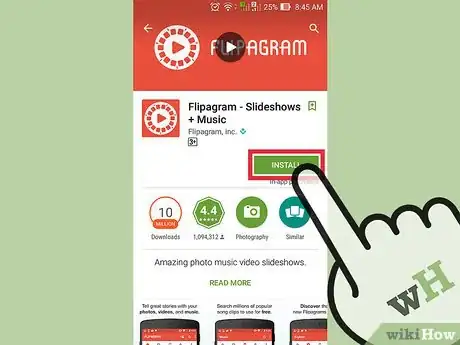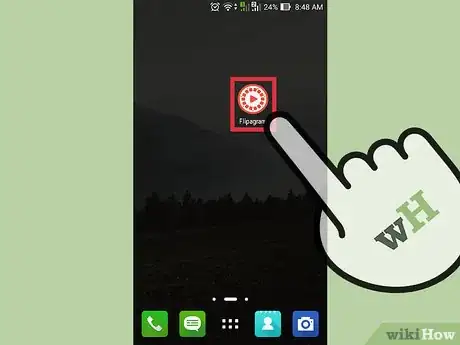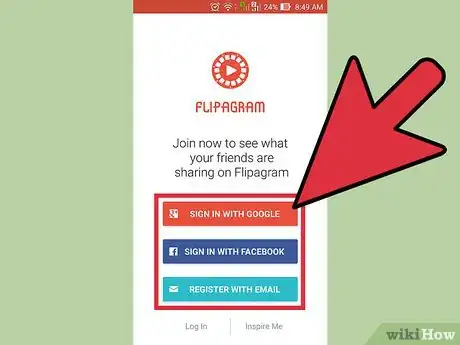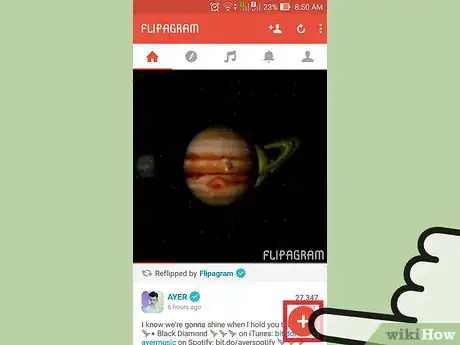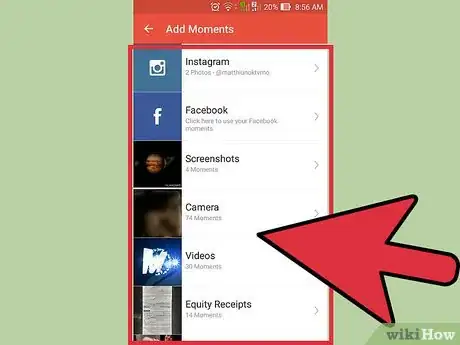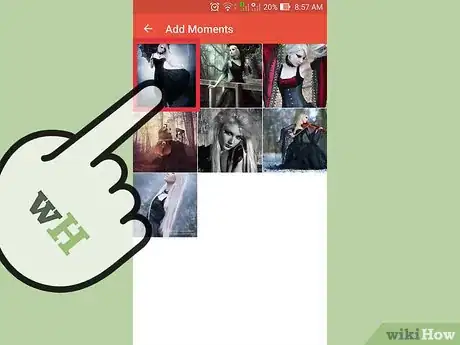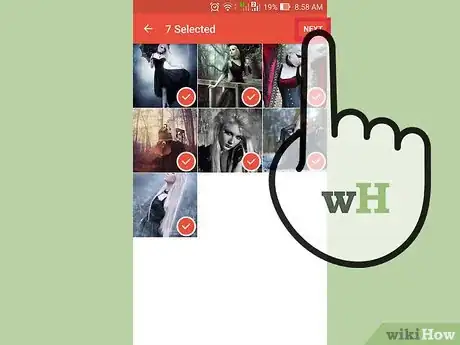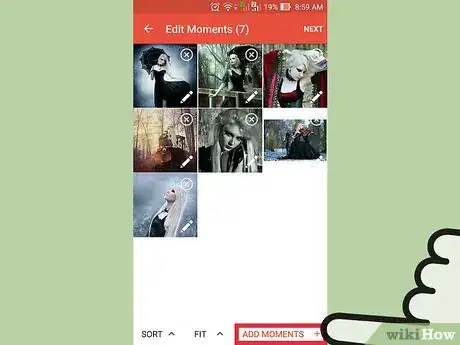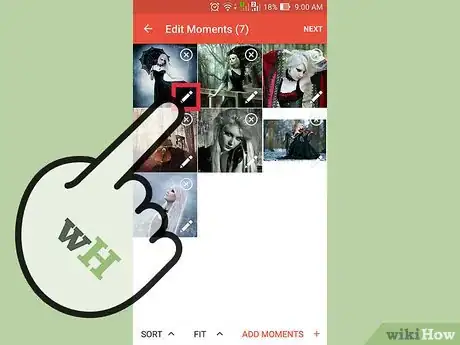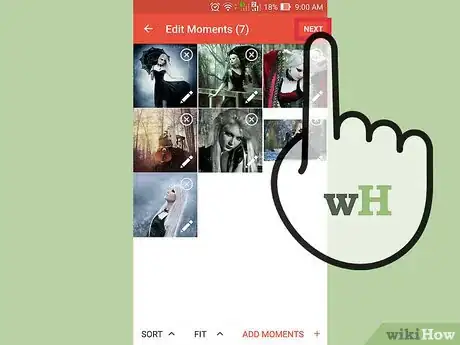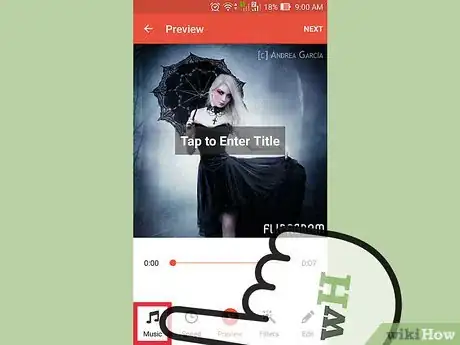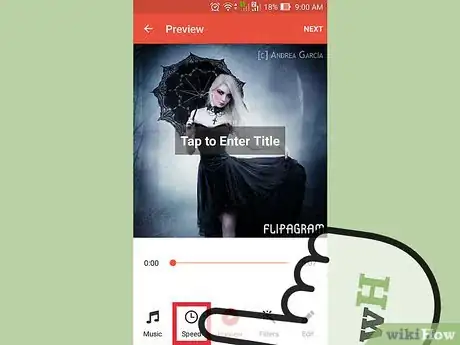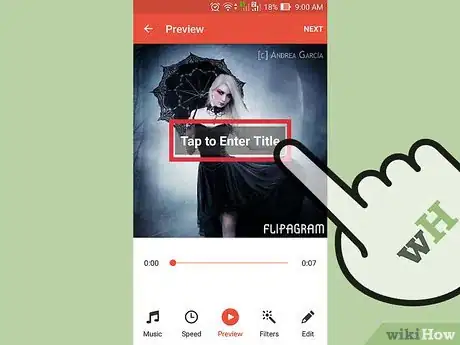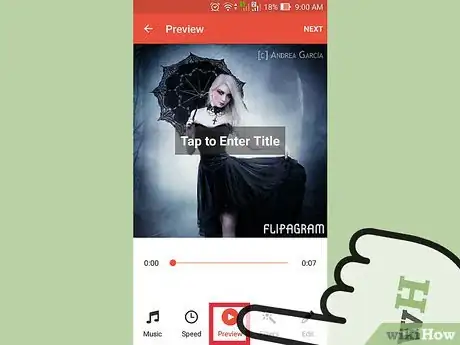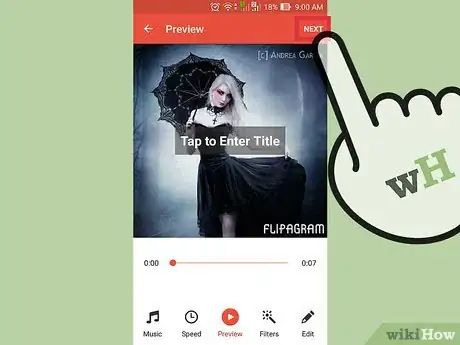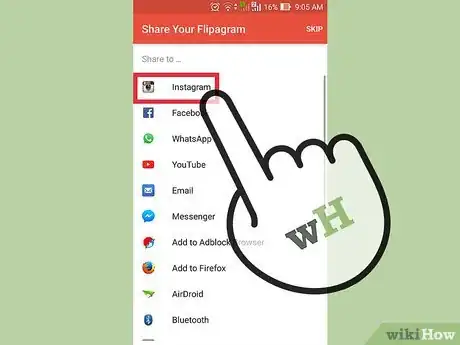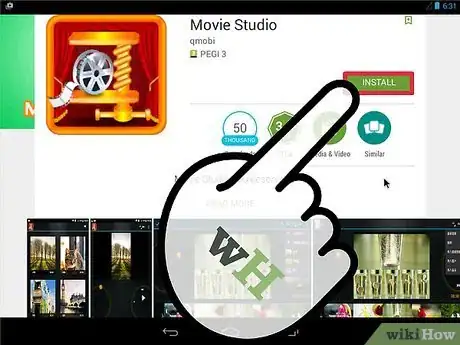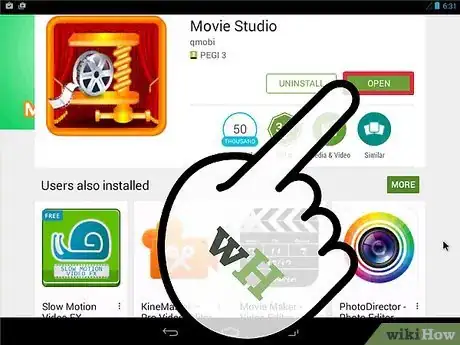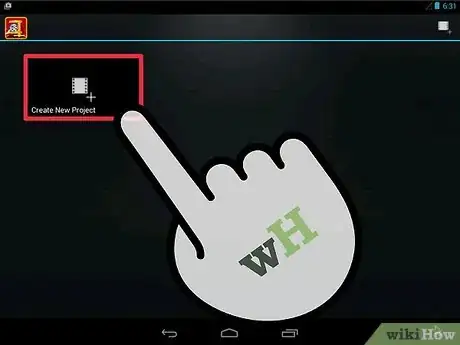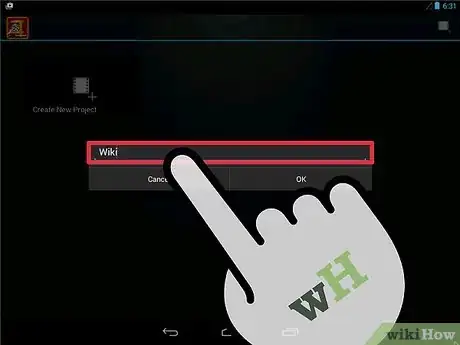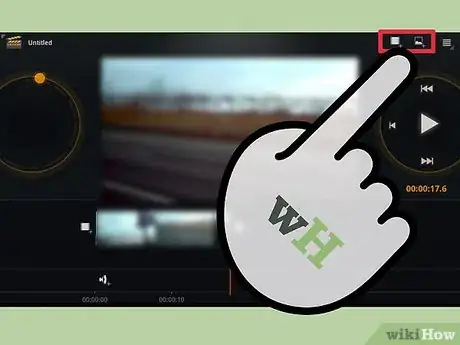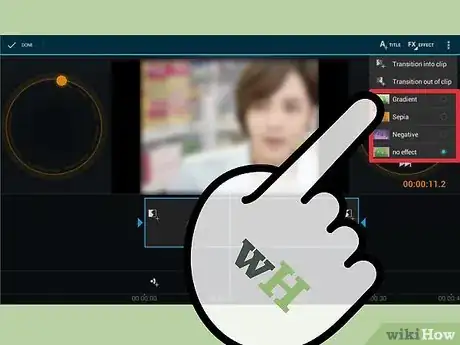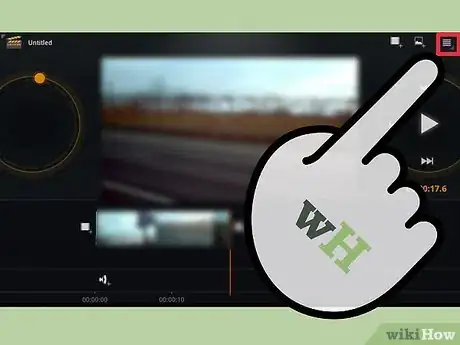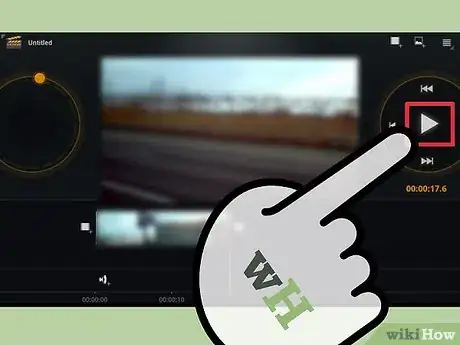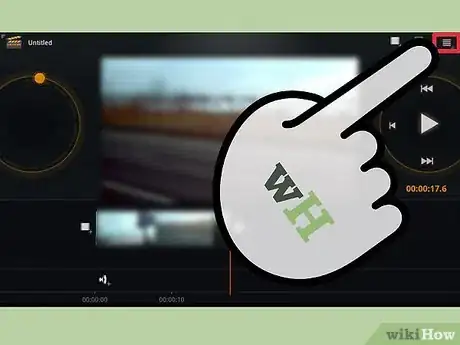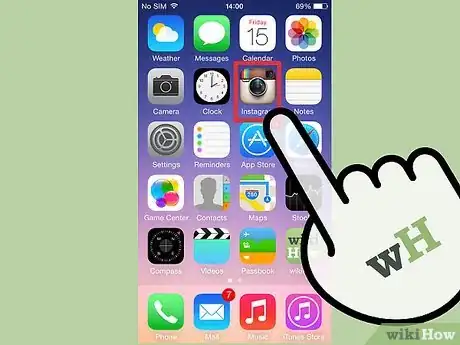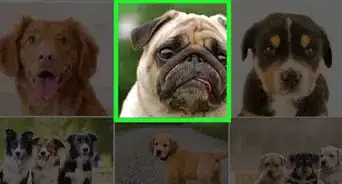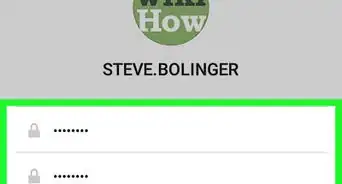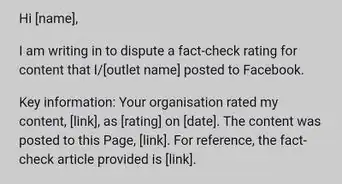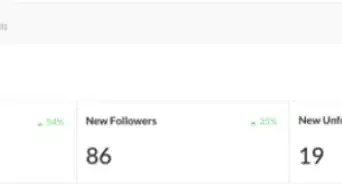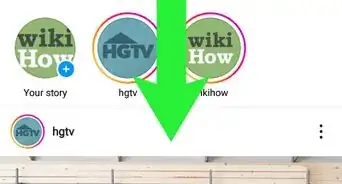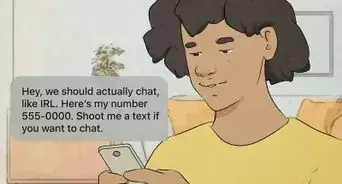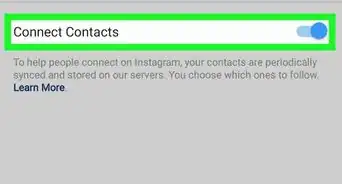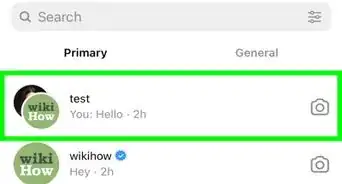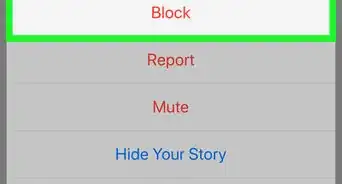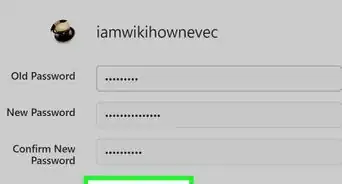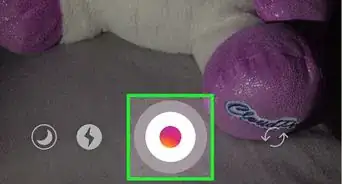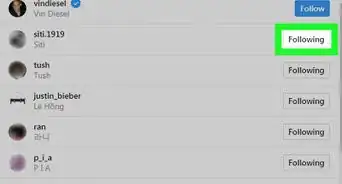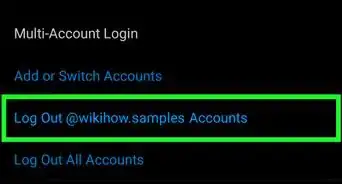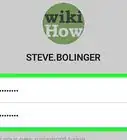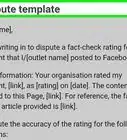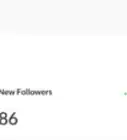wikiHow est un wiki, ce qui veut dire que de nombreux articles sont rédigés par plusieurs auteurs(es). Pour créer cet article, 10 personnes, certaines anonymes, ont participé à son édition et à son amélioration au fil du temps.
Cet article a été consulté 18 923 fois.
Instagram est une application de réseau social avec laquelle vous pouvez capturer des images, les modifier en utilisant les filtres prédéfinis, et les partager avec vos abonnés. Plusieurs personnes utilisent Instagram: les amis, la famille, les célébrités, blogueurs... tous partagent des photos qui sont soit pertinentes pour leurs plateformes, ou juste pour fournir un aperçu de leur vie quotidienne. Instagram a maintenant la fonction de partage de vidéos, ce qui veut dire que vous pouvez aussi partager plusieurs photos à la fois en utilisant un diaporama.
Étapes
Méthode 1
Méthode 1 sur 2:En utilisant Flipagram
-
1Téléchargez Flipagram. La version basique de Flipagram est disponible gratuitement sur iTunes App Store et sur Google Play Store.
-
2Exécutez Flipagram sur votre appareil. Après le téléchargement, ouvrez l'application. Une notification de bienvenue apparaitra. Cliquez sur Oui ou Non si vous voulez ou non recevoir les notifications.
-
3Connectez-vous avec votre compte Instagram. Cela vous permettra d'accéder aux photos que vous avez publiées sur Instagram.
-
4Appuyez sur Démarrer pour créer un nouveau diaporama. Vous serez invité à sélectionner les photos ou les vidéos à ajouter.
-
5Sélectionnez une source pour les photos. Vous pouvez choisir entre vos photos sur Instagram ou parmi les photos enregistrées sur votre appareil.
-
6Appuyez sur chaque photo que vous souhaitez ajouter. Gardez en tête qu'Instagram ne supporte que les vidéos de 15 secondes au maximum.
-
7Appuyez sur la coche dans le coin supérieur droit après avoir sélectionné les images. Cela affichera une liste de toutes les images que vous avez sélectionnées. Si vous avez sélectionné des photos sur Instagram, elles seront téléchargées.
- Le téléchargement prendra quelques secondes. Tout dépend du nombre de photos que vous avez sélectionnées.
-
8Appuyez sur +Ajouter pour ajouter les photos à partir d'une autre source. Cela vous permettra d'ajouter plus de photos à partir d'une autre source différente de celle que vous avez préalablement choisie.
-
9Appuyez sur une photo puis sur le bouton Modifier pour modifier l'image. Le bouton Modifier est situé à droite du bouton +Ajouter.
- Appuyez doublement sur une photo pour la rogner.
- Appuyez et maintenez une photo pour la glisser et déposer afin de changer l'ordre.
- Appuyez sur la photo pour sélectionner d'autres actions.
- Dupliquez les photos pour mettre l'accent sur vos moments avec Flipagram.
-
10Appuyez sur le bouton Continuer dans le coin supérieur droit après la modification. Cliquez sur le bouton de flèche (situé à droite de l'écran).
-
11Ajoutez de la musique. La meilleure manière de rendre votre diaporama agréable à regarder est d'ajouter un son de fond. Cliquez sur l'option Ajouter de la musique située en bas de la prévisualisation du diaporama.
- Cliquez sur Choisir le morceau de musique, si vous souhaitez ajouter une musique qui est enregistrée sur votre disque local.
- Choisissez Enregistreur de son si vous souhaitez ajouter votre propre note vocale dans le diaporama.
- Si vous n'avez aucune musique sur votre appareil, vous pouvez aussi télécharger la musique en sélectionnant Trouver de la musique.
-
12Sélectionnez la durée de temps de votre diaporama. Rappelez-vous que vous ne pouvez dépasser 15 secondes, car Instagram le coupera. Faites en sorte que la durée de temps soit égale ou inférieure à 15 secondes.
-
13Ajoutez un titre. Le titre est le texte qui apparaitra au début de votre diaporama.
- Choisissez entre les polices et couleurs pour changer le style du texte pour le rendre plus attirant.
-
14Prévisualisez votre diaporama. Vous pouvez prévisualiser votre diaporama avant de le finaliser pour vous assurer de n'avoir rien manqué.
-
15Finalisez votre diaporama. Si vous êtes satisfait(e) de votre diaporama, cliquez sur le bouton de coche dans le coin supérieur droit de l'écran.
- Un message apparaitra disant Êtes-vous prêt pour finaliser votre Flipagram?. Appuyez sur Oui pour créer.
- Flipagram commencera à traiter vos images et audios de votre diaporama.
-
16Partagez votre diaporama sur Instagram. Lorsque le diaporama est créé, vous pouvez maintenant le montrer à vos abonnés en appuyant sur le bouton de partage.
- Choisissez l'instant de début et de fin de votre vidéo.
- Ajoutez un filtre si vous voulez.
- Choisissez votre couverture.
- Ajoutez une description, un lieu, ou partagez-le en dehors d'Instagram.
- Patientez jusqu'à ce que Instagram télécharge votre diaporama, ce qui prendra un peu plus de temps.
Publicité
Méthode 2
Méthode 2 sur 2:En utilisant Movie Studio
-
1Téléchargez Movie Studio. Vous pouvez télécharger cette application à partir de Google Play store.
-
2Exécutez Movie Studio sur votre appareil. Ouvrez l'application après son téléchargement.
-
3Créez un nouveau projet. Movie Studio a deux fonctionnalités: vous pouvez créer un diaporama de vidéos ou de photos. Cliquez sur Créer un nouveau projet en bas de l'écran ou l'icône de film à droite de l'écran.
-
4Ajoutez un nom de projet. Entrez n'importe quel nom sur le projet pour commencer.
-
5Ajoutez plusieurs images ou vidéos. Il est maintenant temps d'ajouter vos images ou vidéos.
- Importez les images en appuyant sur le bouton + à l'extrémité droite .
- Pour ajouter une vidéo, cliquez sur le bouton + au centre de l'écran.
- Vous pouvez aussi ajouter des vidéos ou photos en les prenant avec votre caméra.
- Si vous avez déjà des images ou vidéos enregistrées dans votre galerie, sélectionnez Importer photos/vidéos.
- Sélectionnez le dossier de la galerie où se trouvent les images ou vidéos.
- Choisissez la photo ou vidéo.
- Ajoutez des images et vidéos de nouveau en l'important de votre galerie.
-
6Ajoutez des effets. Pour faire paraitre votre diaporama plus vif, ajoutez des effets ou une transition sur chaque photo ou vidéo.
- Sélectionnez les images ou vidéos sur votre journal. Les nouvelles options apparaitront en haut de l'écran.
- Cliquez sur FX.
- Vous pouvez changer le ton de l'effet en choisissant entre Gradient, Sepia, ou Negative.
- Choisissez entre les effets de transition disponibles.
-
7Ajoutez un titre. C'est le texte que vous pouvez inclure sur les images ou vidéos de votre diaporama.
- Modifiez le modèle de votre texte.
- Ajoutez un sous-titre.
-
8Ajoutez un morceau d'audio. Les diaporamas sont plus agréables à regarder quand ils comportent de la musique.
- Cliquez sur l'icône d'ajout de l'audio en bas du centre de l'écran.
- Choisissez entre faire une note vocale ou choisir un morceau de musique dans votre fichier.
- Cochez la musique que vous voulez puis cliquez sur OK.
- Changez le volume de votre audio en sélectionnant le morceau.
-
9Visionnez votre diaporama. Jouez la vidéo avant de l'enregistrer.
- Assurez-vous que votre vidéo ne dépasse pas 15 secondes, sinon Instagram la coupera.
- Réduisez la longueur de la vidéo si elle fait plus de 15 secondes.
-
10Enregistrez votre diaporama. Le diaporama sera enregistré en format de fichier MP4.
-
11Ouvrez Instagram et téléchargez votre diaporama enregistré. Pour télécharger le diaporama, cliquez sur l'icône de caméra puis sélectionnez le bouton de vidéo.
- Sélectionnez l'icône de galerie sur le côté inférieur gauche de l'écran.
- Choisissez votre diaporama enregistré sur le dossier.
- Choisissez l'instant de début et de fin de la vidéo.
- Ajoutez un filtre, si vous le voulez.
- Choisissez votre couverture.
- Ajoutez une description, un lieu, ou partagez-la en dehors d'Instagram.
Publicité
Conseils
- Movie Studio ne permet pas seulement d'ajouter plusieurs photos, mais vous pouvez aussi ajouter des vidéos.
- Vous pouvez acheter aussi la version prémium de Flipagram qui coute environ 2 euros. Cela vous permettra d'ajouter ou supprimer le filigrane de Flipagram.
- Instagram n'autorise que 15 secondes de vidéo. Assurez-vous que le diaporama que vous avez créé fait 15 secondes ou moins de 15 secondes, sinon Instagram le coupera.