Cet article a été rédigé avec la collaboration de nos éditeurs(trices) et chercheurs(euses) qualifiés(es) pour garantir l'exactitude et l'exhaustivité du contenu.
L'équipe de gestion du contenu de wikiHow examine soigneusement le travail de l'équipe éditoriale afin de s'assurer que chaque article est en conformité avec nos standards de haute qualité.
Cet article a été consulté 59 138 fois.
Vous jouez à Minecraft depuis de longs mois voire de longues années et le pack de textures par défaut commence à vous ennuyer visuellement parlant ? Vous voulez donner un nouveau look à votre Minecraft ? En plus, vous ne trouvez pas le pack de textures parfait sur Internet ? Il ne vous reste plus qu’à vous motiver et créer votre propre pack dans ce cas !
Étapes
Méthode 1
Méthode 1 sur 3:Accéder aux textures
-
1Tapez « %appdata% » dans la barre de recherche de votre menu « Démarrer ».
-
2Cliquez sur « Roaming ».
-
3Rendez-vous dans le dossier « .Minecraft ».
-
4Ouvrez le dossier « bin ».
-
5Utilisez WinRar pour ouvrir le fichier jar Minecraft. Ce fichier peut s’appeler « minecraft.jar » ou simplement « Minecraft » (passez simplement la souris dessus pour vous assurer qu’il s’agisse bien d’un fichier « .jar »). Vous pouvez utiliser WinRar ou n’importe quel autre programme capable d’ouvrir des archives afin d’accéder aux fichiers à l’intérieur de « minecraft.jar ».
-
6Copiez les fichiers nécessaires vers un nouveau dossier. Créez un nouveau dossier quelque part où il sera facile de le retrouver et donnez-lui un nom facile à retenir (il s’agira du nom de votre futur pack de textures). Copiez tous les dossiers ainsi que les fichiers nécessaires (« pack.png », « pack.txt », « particles.png » et « terrain.png ») dans ce nouveau dossier.
-
7Fermez le fichier « .jar » et ouvrez le dossier que vous venez de créer. Vous devriez maintenant pouvoir accéder à toutes les textures de Minecraft. Jetez-y un coup d’œil afin de voir ce que vous voulez modifier et ce que, au contraire, vous souhaitez conserver. Pour éditer un fichier : faites un clic droit dessus, cliquez sur « Ouvrir avec… » et sélectionnez votre programme d’édition graphique.Publicité
Méthode 2
Méthode 2 sur 3:Créer ses propres textures
-
1Réfléchissez aux types de textures que vous souhaitez avoir. N’hésitez pas à y passer quelques heures si nécessaires et notez vos idées pour ne pas les oublier. Inspirez-vous de ce qui a déjà été fait par d’autres avant vous ou réfléchissez aux textures que vous voudriez voir dans votre maison par exemple.
-
2Éditez les textures avec votre programme d’édition graphique. Une des options qui s’offre à vous est de simplement utiliser MS Paint : il est installé par défaut sur toutes les versions de Windows et vous permettra d’imiter ce visuel « pixélisé » du pack de textures original de Minecraft. Vous pourrez ainsi effectuer très rapidement de petits changements aux textures déjà existantes comme changer les couleurs originales par exemple.
-
3Créez vos propres textures. Il est aussi possible de créer vos propres textures en partant de zéro à l’aide d’un programme d’édition graphique un peu plus développé ou un avec un peu plus de temps et de volonté. Le chemin à suivre est le même que présenté dans l’étape précédente, mais il implique des changements beaucoup plus notables voire, comme dit précédemment, de commencer en partant de rien. N’oubliez cependant pas que cela vous prendra beaucoup plus de temps et requiert plus de talent que l’étape précédente : ne négligez pas ces deux éléments au moment de vous lancer dans la création de vos propres textures.Publicité
Méthode 3
Méthode 3 sur 3:Importer les nouvelles textures dans Minecraft
-
1Ouvrez le dossier Minecraft.
-
2Trouvez le dossier des packs de textures (« texture pack » en anglais).
-
3Ouvrez le dossier « texture pack ».
-
4Copiez le dossier de votre nouveau pack de textures dans le dossier. Copiez le dossier contenant vos nouvelles textures dans le dossier que vous venez d’ouvrir à l’étape précédente.
- Pour les utilisateurs sous Mac OS, allez dans : « /Users/votre nom d’utilisateur/Library/Application Support/minecraft/texturepacks » et placez votre pack de textures dans ce dossier.
-
5Utilisez votre nouveau pack de textures. Profitez de votre nouveau pack de textures et observez les changements intervenus sur vos différents objets dans le jeu.Publicité
Conseils
- Faites une sauvegarde de votre Minecraft avant de commencer quoi que ce soit : ainsi si quelque chose se passe mal vous n’aurez pas à tout réinstaller, vous pourrez simplement revenir à votre ancienne sauvegarde !
- Lisez attentivement l’ensemble de l’article avant de commencer afin de ne manquer aucune information.
- Un programme qui peut vous être utile est Minecraft Texture Studio : il propose une interface conviviale permettant de facilement voir et modifier vos textures.
Avertissements
- Sauvegardez votre Minecraft actuel afin de commencer. Vous pourrez ainsi revenir à votre ancienne sauvegarde si quelque chose se passe mal.
Éléments nécessaires
- Un logiciel de retouches graphique tel que Paint.net, GIMP, Photoshop ou MSPaint. Tous ces programmes feront très bien l’affaire (certains d’entre eux sont même gratuits !) dans notre cas
- Le pack de textures par défaut de Minecraft
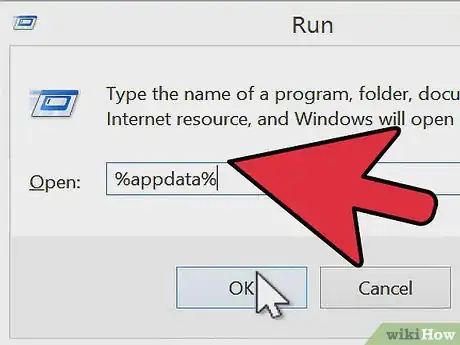
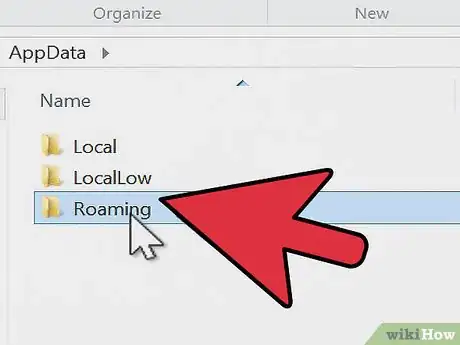
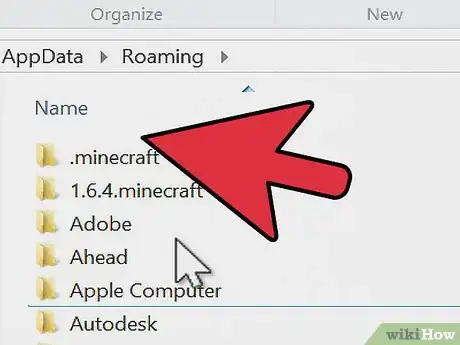
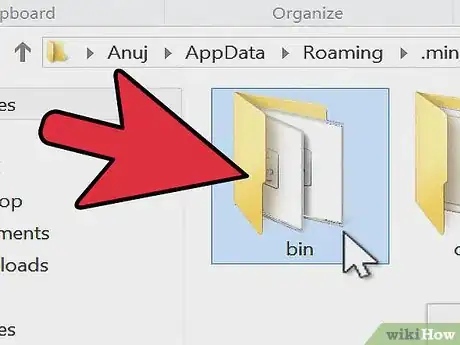
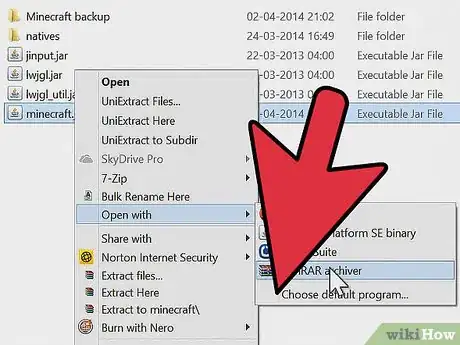
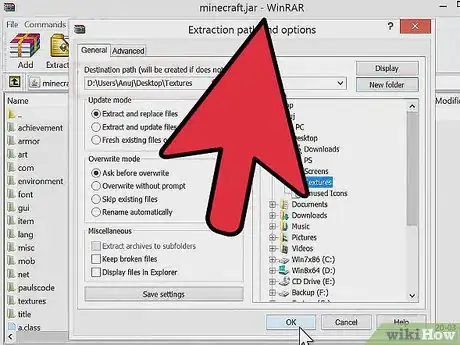
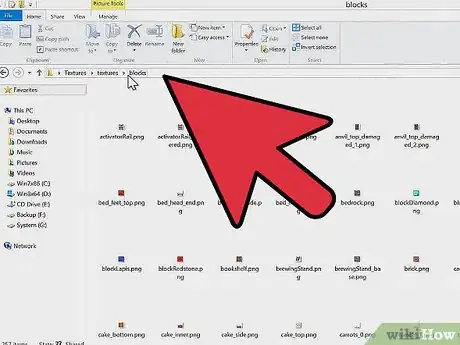
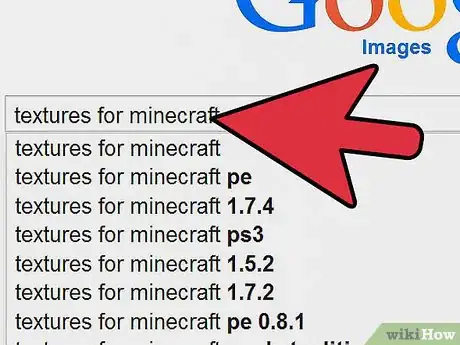
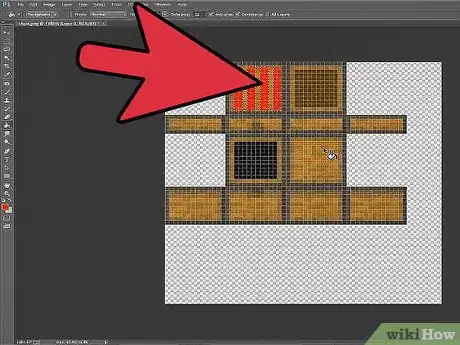
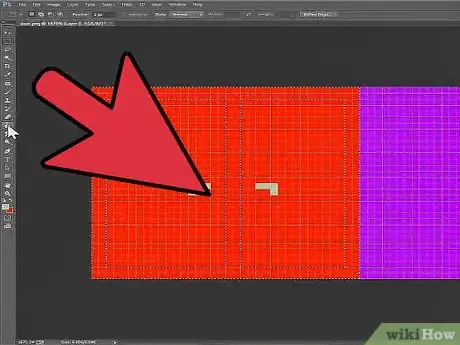
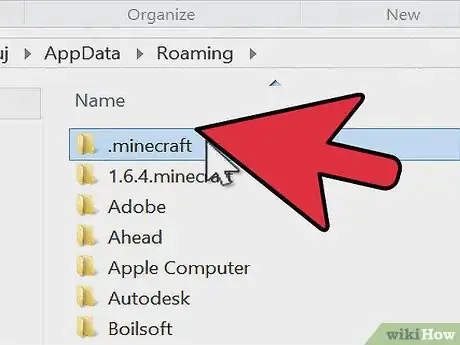
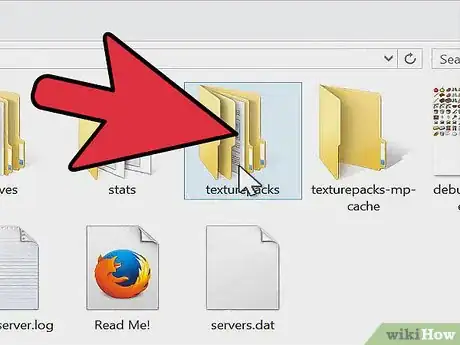
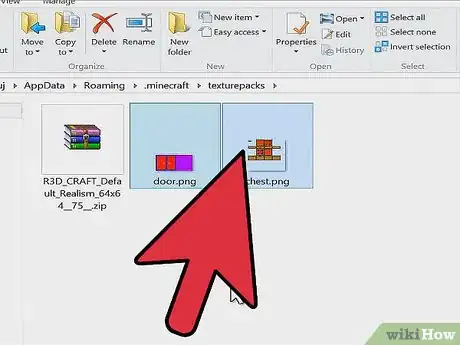
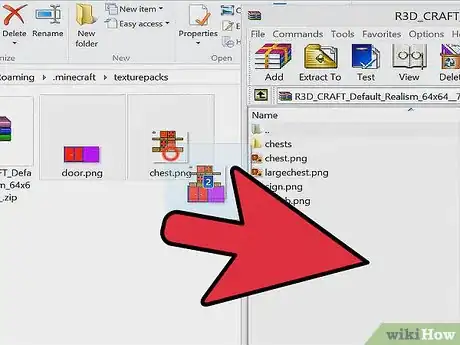
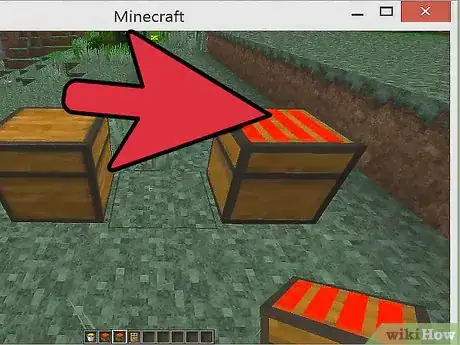
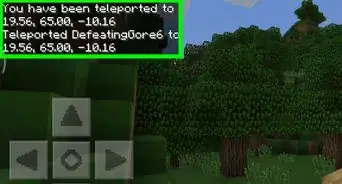
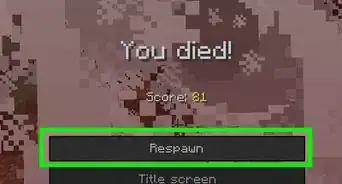
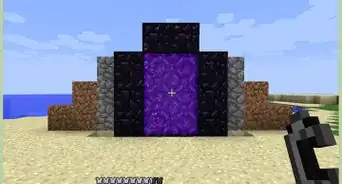
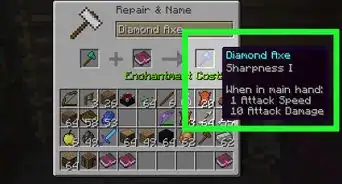

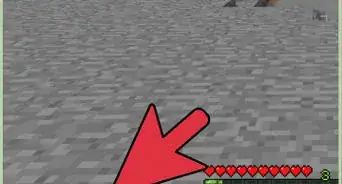
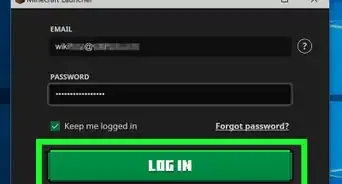
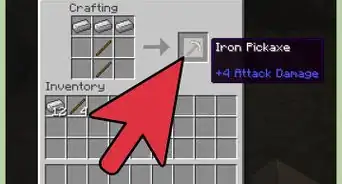
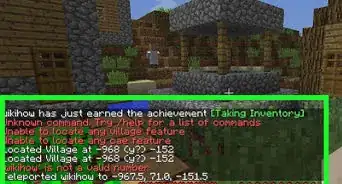
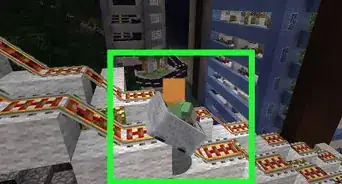
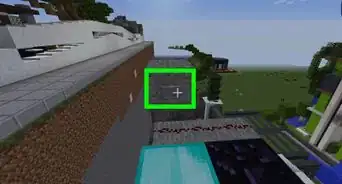
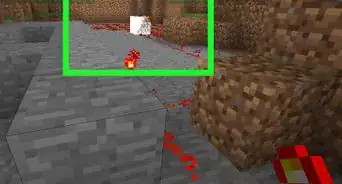
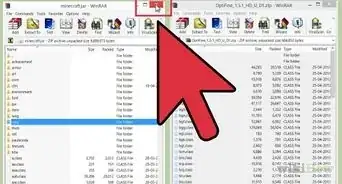
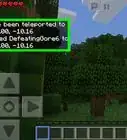
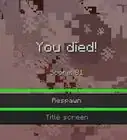

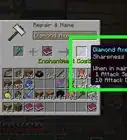

L'équipe de gestion du contenu de wikiHow examine soigneusement le travail de l'équipe éditoriale afin de s'assurer que chaque article est en conformité avec nos standards de haute qualité. Cet article a été consulté 59 138 fois.