Cet article a été rédigé avec la collaboration de nos éditeurs(trices) et chercheurs(euses) qualifiés(es) pour garantir l'exactitude et l'exhaustivité du contenu.
L'équipe de gestion du contenu de wikiHow examine soigneusement le travail de l'équipe éditoriale afin de s'assurer que chaque article est en conformité avec nos standards de haute qualité.
Cet article a été consulté 68 901 fois.
Vous voulez savoir comment supprimer des photos de votre compte Instagram sur un ordinateur ? Que ce soit sur Windows ou sur un Mac, vous pouvez soit utiliser Bluestacks soit ouvrir le site web mobile d'Instagram avec les outils de développement de Google Chrome. Vous pouvez également supprimer vos photos en utilisant l'application Instagram sur Windows 10, mais, quelle que soit la version d'Instagram, vous ne pouvez pas supprimer plusieurs photos en même temps. Les services qui vous disent pouvoir le faire sont pour la plupart des arnaques.
Étapes
Méthode 1
Méthode 1 sur 3:Utiliser Bluestacks
-
1Sachez comment ça fonctionne. L'émulateur Android Bluestacks peut être utilisé pour supprimer les photos de votre page Instagram, mais vous ne pouvez supprimer qu'une photo à la fois.
- Il n'y a aucun moyen de supprimer plusieurs photos en même temps, car Instagram a bloqué toutes les extensions, toutes les applications et tous les services qui permettaient de le faire auparavant.
-
2Installez Bluestacks sur votre ordinateur. Rendez-vous sur cette page et cliquez sur le bouton vert Télécharger BlueStacks puis doublecliquez sur le fichier d'installation téléchargé et suivez les consignes à l'écran.
- Sur un Mac, il est possible que vous deviez en plus vérifier l'installation.
-
3Téléchargez le fichier APK Instagram. Bluestacks ne vous autorisera pas à installer Instagram depuis le Google Play Store, c'est pourquoi vous devrez télécharger le fichier APK Instagram et l'installer directement.
- Sur votre navigateur web, ouvrez cette page.
- Cliquez sur Télécharger APK.
- Attendez la fin du téléchargement.
-
4Ouvrez Bluestacks. Cliquez ou doublecliquez sur l'icône de l'application Bluestacks qui ressemble à une pile de cartes vertes, jaunes et bleues.
-
5Ouvrez l'onglet Mes applications. L'onglet Mes applications se trouve en haut à gauche de la fenêtre Bluestacks.
-
6Cliquez sur Installer l'apk. Cette option se trouve en bas à droite de la fenêtre.
-
7Sélectionnez l'APK Instagram. Ouvrez l'emplacement du fichier APK puis cliquez dessus une fois pour le sélectionner.
-
8Cliquez sur Ouvrir. L'option Ouvrir se trouve en bas à droite de la fenêtre et permet d'installer Instagram.
-
9Ouvrez Instagram. Cliquez sur l'icône carrée en forme d'appareil photo multicolore pour ouvrir Instagram.
- Si on vous demande de relancer Bluestacks avec une autre carte graphique, cliquez sur Redémarrer et attendez que l'application redémarre avant de continuer.
-
10Cliquez sur Se connecter. Il s'agit du bouton bleu sur la première page d'Instagram.
-
11Entrez vos informations de connexion Instagram. Cliquez sur le champ Numéro de téléphone, email ou nom d'utilisateur puis tapez votre nom d'utilisateur Instagram (ou votre adresse email ou votre numéro de téléphone). Ensuite, cliquez sur le champ Mot de passe puis entrez votre mot de passe Instagram et cliquez sur Se connecter.
-
12Vérifiez votre compte. Si l'on vous demande de vérifier votre compte, procédez comme suit :
- sélectionnez une méthode de vérification (message texte ou email) ;
- cliquez sur Envoyer le code de sécurité ;
- notez le code de sécurité à 6 chiffres envoyé par message ou par email ;
- entrez le code à 6 chiffres ;
- cliquez sur Soumettre.
-
13
-
14Sélectionnez une photo. Cliquez sur la photo que vous voulez supprimer pour l'ouvrir.
-
15Cliquez sur ⋮. Ce bouton se trouve en haut à droite de la photo et permet d'ouvrir un menu.
-
16Sélectionnez Supprimer. Cette option se trouve dans le menu.
-
17Choisissez Supprimer quand vous y serez invité(e). La photo sera supprimée de votre page Instagram.
- Refaites la même chose pour chaque photo que vous voulez supprimer.
Publicité
Méthode 2
Méthode 2 sur 3:Utiliser Google Chrome
-
1Sachez ce que cette méthode vous permet de faire. Cette méthode vous permet de supprimer des photos de votre page Instagram sur un ordinateur, mais vous ne pourrez supprimer qu'une photo à la fois.
- Aucune méthode ne permet de supprimer plusieurs photos Instagram en même temps, car l'application a bloqué toutes les extensions, toutes les applications et tous les services qui permettaient de le faire auparavant.
-
2Ouvrez une fenêtre de navigation privée sur Google Chrome. Si Google Chrome n'est pas encore ouvert, lancez-le, cliquez sur ⋮ en haut à droite de la fenêtre puis sélectionnez Nouvelle fenêtre de navigation privée dans le menu déroulant qui s'affiche.
- Vous pouvez également ouvrir une fenêtre de navigation privée en appuyant soit sur Ctrl+⇧ Shift+N (si vous utilisez un ordinateur sous Windows) soit sur ⌘ Command+⇧ Shift+N (si vous utilisez un Mac).
-
3Ouvrez la fenêtre des outils de développement. Faites un clic droit sur un espace vide de la fenêtre, puis sélectionnez Inspecter dans le menu déroulant qui s'affiche. La fenêtre des outils de développement va s'ouvrir à droite de la page.
- Si votre souris n'a pas de boutons gauche ou droite distincts, appuyez dessus avec 2 doigts, appuyez sur le côté droit du bouton ou appuyez sur le trackpad avec 2 doigts.
-
4Cliquez sur l'icône des appareils mobiles. Cette icône ressemble à 2 rectangles et se trouve en haut à gauche de la fenêtre des outils de développement. Elle deviendra bleue et Chrome passera en affichage mobile.
- L'affichage mobile est déjà activé si l'icône est déjà bleue.
-
5Rendez-vous sur Instagram. Cliquez sur la barre d'adresse en haut de la fenêtre de Chrome, remplacez le texte par https://www.instagram.com/ puis appuyez sur Entrée.
-
6Connectez-vous à Instagram. Cliquez sur le bouton Se connecter en bas de la page, entrez votre nom d'utilisateur (ou votre adresse email ou votre numéro de téléphone) suivi de votre mot de passe puis cliquez sur Se connecter.
-
7
-
8Sélectionnez une photo. Cherchez la photo que vous voulez supprimer puis cliquez dessus pour l'afficher en plein écran.
-
9Cliquez sur ⋯. Ce bouton se trouve en haut à droite de la photo et permet d'ouvrir une fenêtre contextuelle.
-
10Sélectionnez Supprimer. Cette option se trouve dans la fenêtre contextuelle.
-
11Choisissez Supprimer quand vous y serez invité(e). La photo sera supprimée de votre compte Instagram. Elle ne disparaitra pas tout de suite, mais si vous réactualisez la page ou si vous ouvrez votre fil d'actualités Instagram dans l'application, elle ne devrait plus être visible.
- Pour fermer la photo, cliquez une nouvelle fois sur votre icône de profil.
-
12Refaites la même chose pour toutes les autres photos. Ouvrez la photo que vous voulez supprimer, cliquez sur ⋯, sélectionnez 2 fois Supprimer puis fermez la photo en cliquant sur l'icône de profil.Publicité
Méthode 3
Méthode 3 sur 3:Utiliser l'application sur Windows 10
-
1Sachez ce que vous pouvez faire avec cette méthode. Si cette méthode peut être utilisée pour supprimer les photos de votre page Instagram sur un ordinateur, vous ne pouvez pas supprimer plus d'une photo à la fois.
- Instagram a bloqué les extensions, applications ou services qui permettaient autrefois de supprimer plusieurs photos en même temps.
-
2Téléchargez l'application Instagram pour Windows. Si vous avez déjà l'application Instagram pour Windows, passez tout de suite à l'étape suivante. Sinon, vous devrez d'abord la télécharger.
- Ouvrez le menu Démarrer .
- Tapez store.
- Cliquez sur Store .
- Cliquez sur la barre de recherche.
- Tapez instagram.
- Sélectionnez Instagram dans le menu déroulant qui s'affiche.
- Cliquez sur Obtenir.
-
3
-
4Tapez instagram dans le menu Démarrer. Windows cherchera l'application Instagram sur votre ordinateur.
-
5Cliquez sur Instagram. L'application Instagram devrait se trouver en haut de la fenêtre Démarrer. Cliquez dessous pour ouvrir la page de connexion.
-
6Connectez-vous à Instagram. Cliquez sur Se connecter en bas de la fenêtre, entrez votre nom d'utilisateur (ou votre numéro de téléphone ou votre adresse email) et votre mot de passe puis cliquez sur Se connecter.
- Passez tout de suite à l'étape suivante si vous êtes déjà connecté(e).
-
7
-
8Sélectionnez une photo. Cliquez sur la photo que vous voulez supprimer pour l'ouvrir.
-
9Cliquez sur ⋯. Cette option se trouve en haut à droite de la photo et permet d'ouvrir un menu contextuel en bas de la fenêtre.
-
10Sélectionnez Supprimer. L'option Supprimer se trouve dans le menu contextuel.
-
11Choisissez Supprimer quand vous y serez invité(e). La photo sera supprimée et vous serez redirigé(e) vers votre page Instagram.
-
12Recommencez le processus pour toutes les autres photos. Vous ne pouvez pas supprimer plus d'une photo à la fois, mais vous pouvez les supprimer rapidement en les ouvrant simultanément avant de recommencer les étapes ci-dessus.Publicité
Conseils
- L'application Instagram n'est pas disponible sur Mac.
Avertissements
- Évitez les applications qui disent pouvoir supprimer plus d'une photo à la fois.
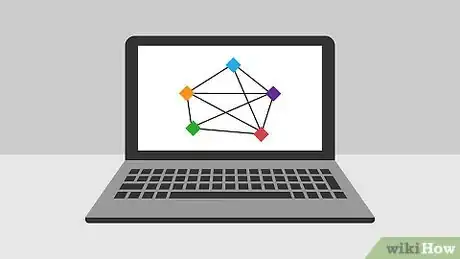
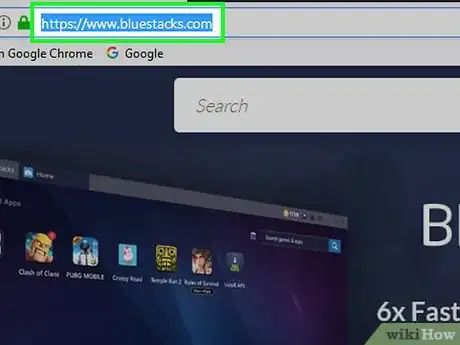
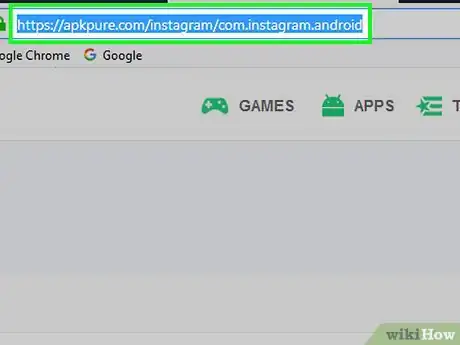
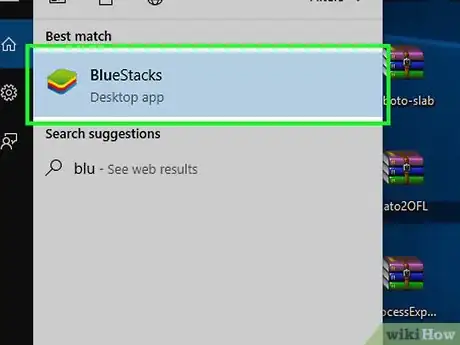
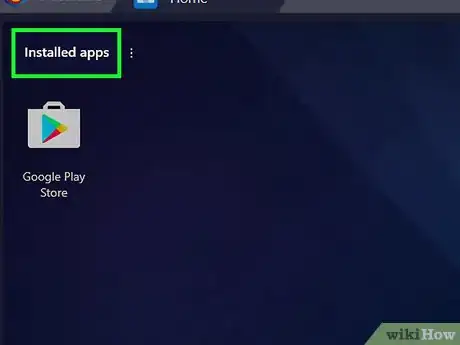
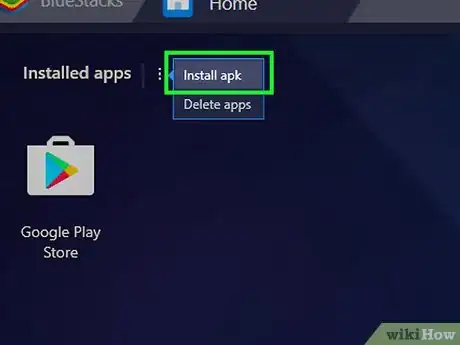
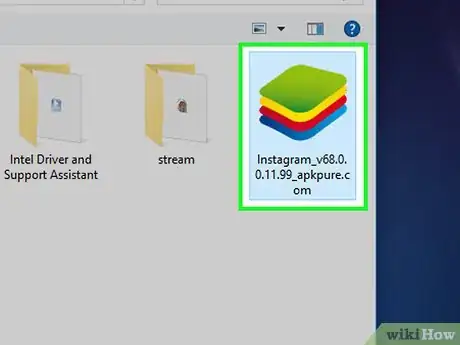
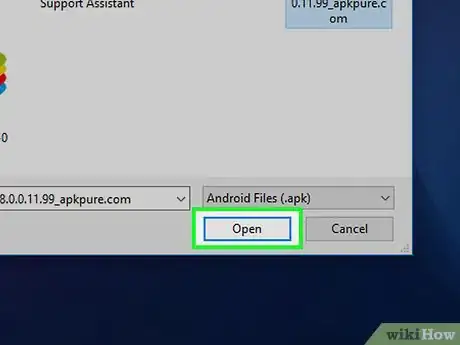
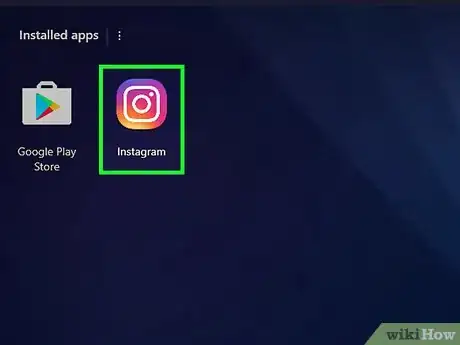
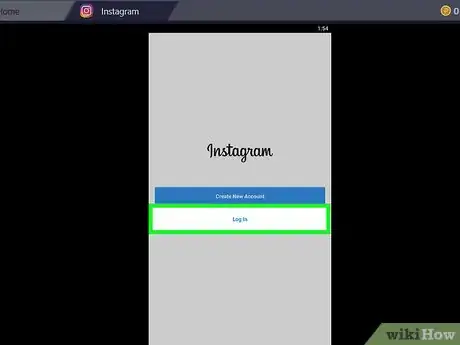
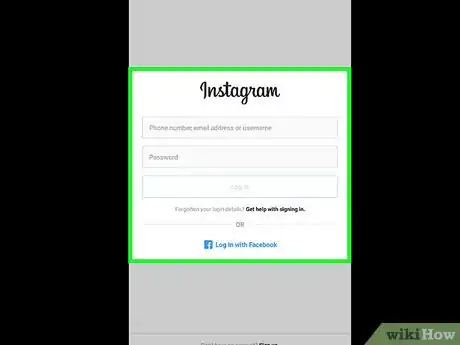
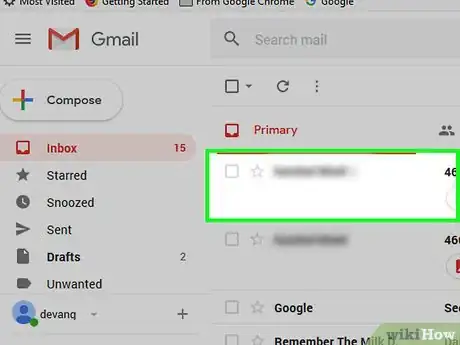
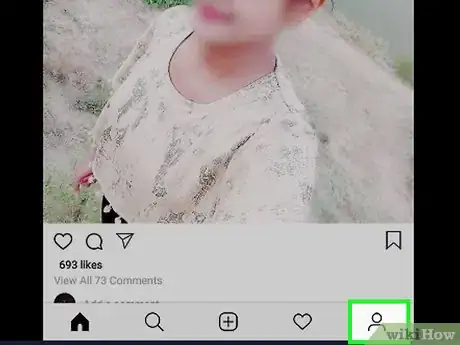

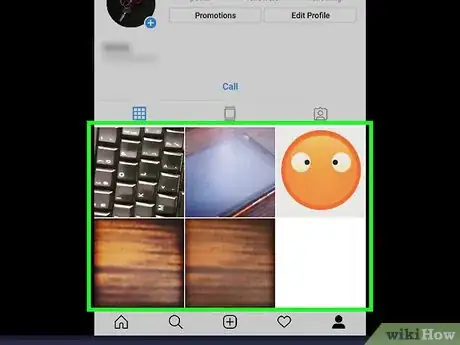
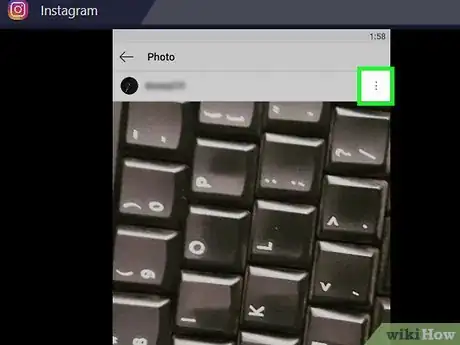
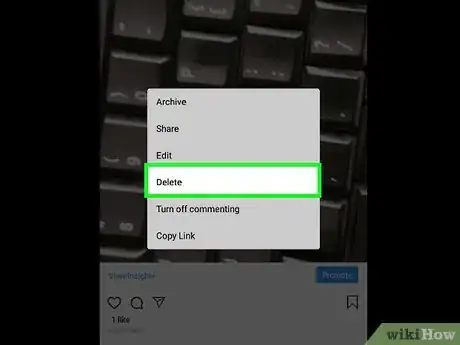
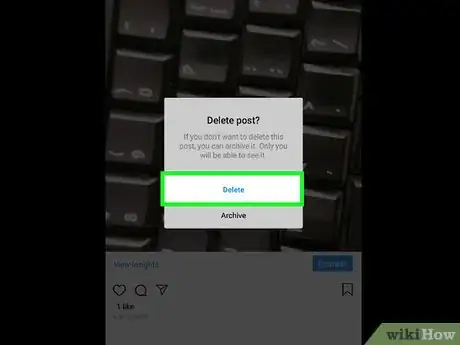
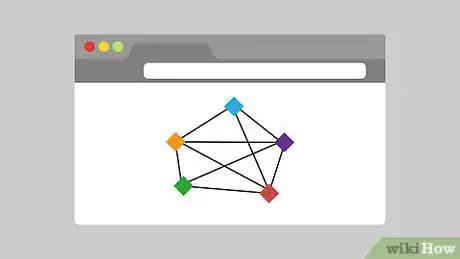
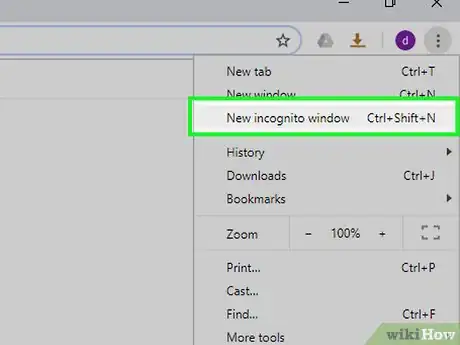
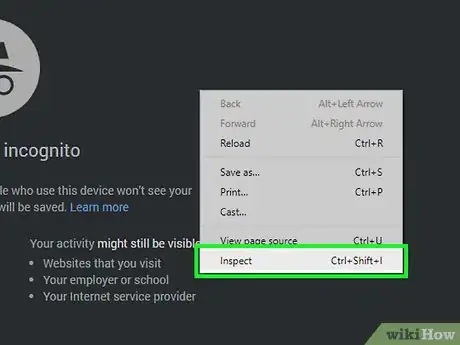
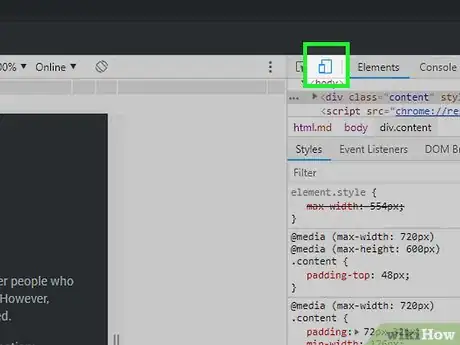
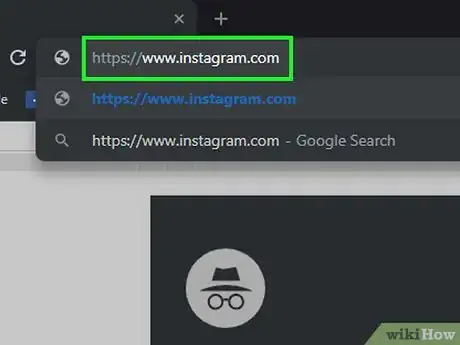
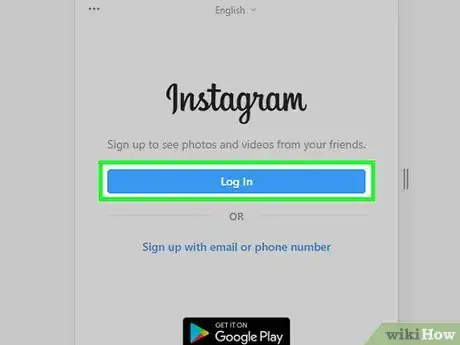
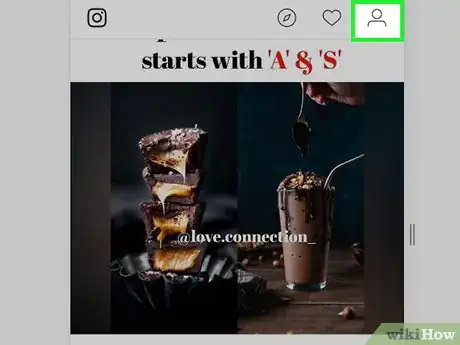
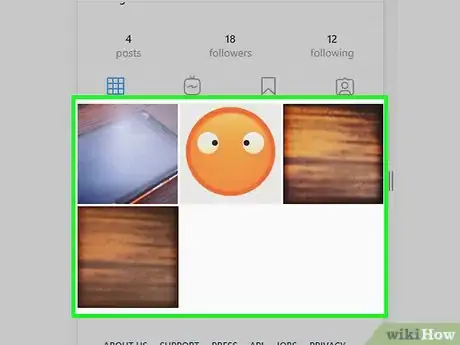
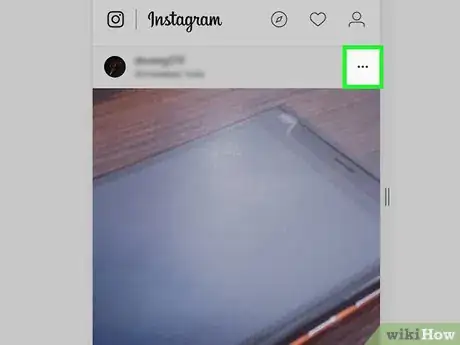
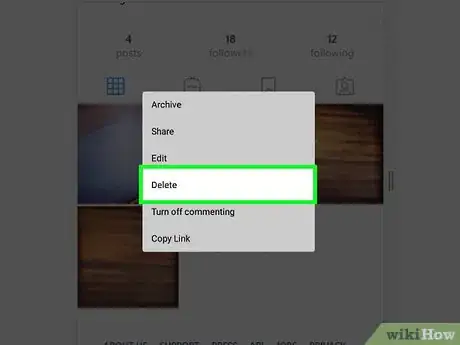
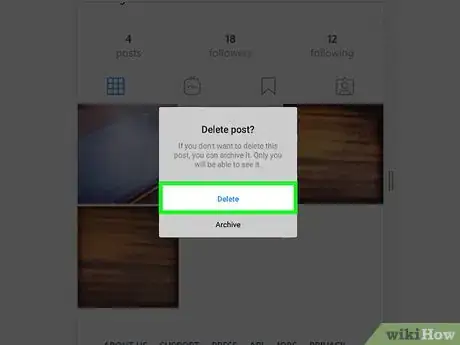
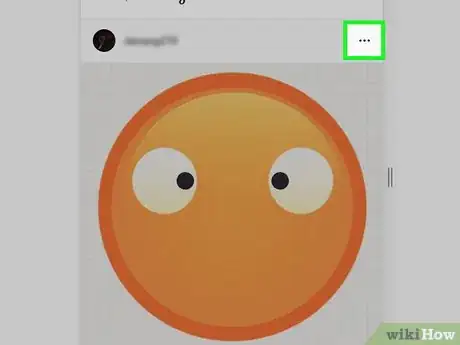
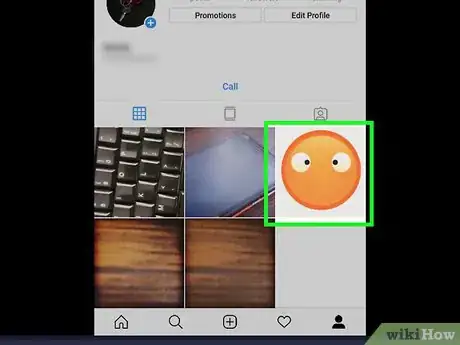
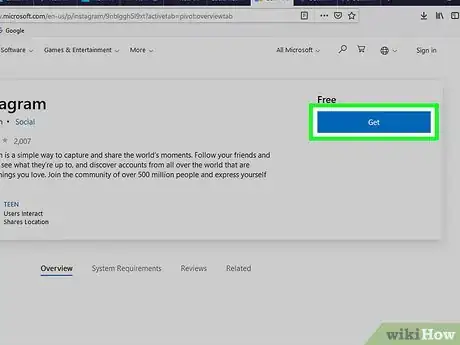

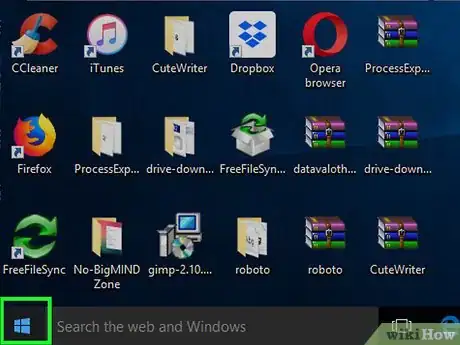
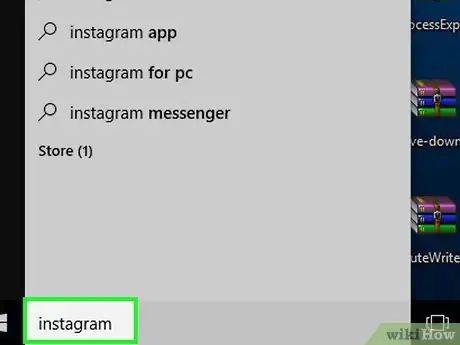
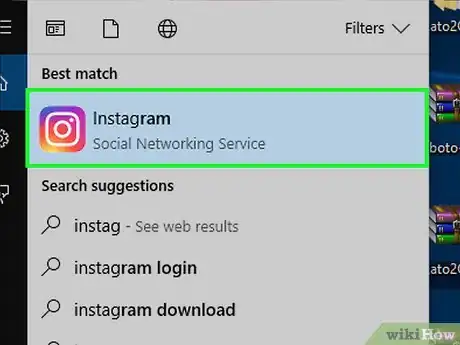
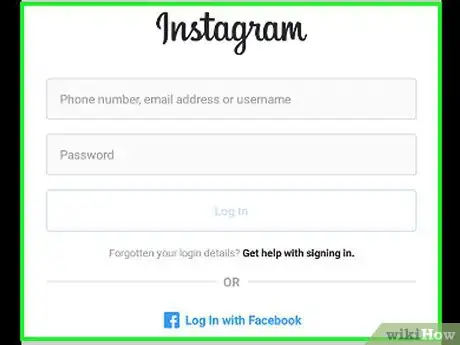
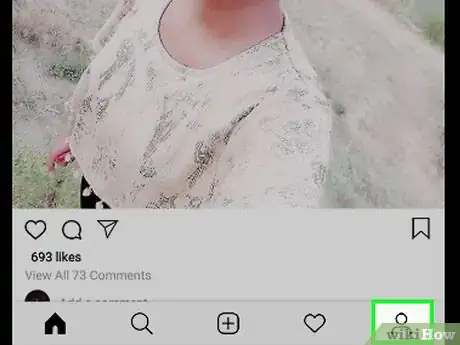
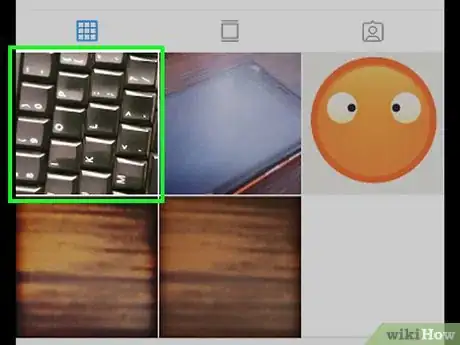
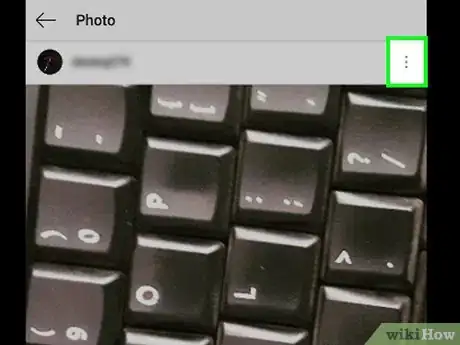
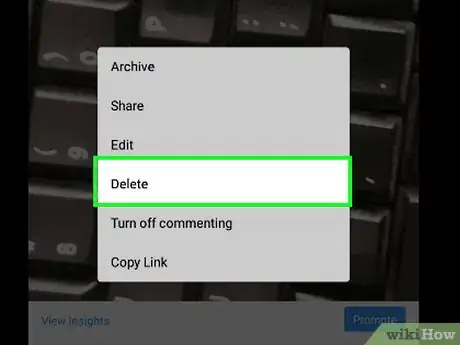
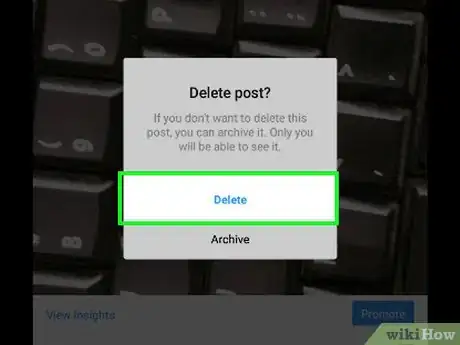
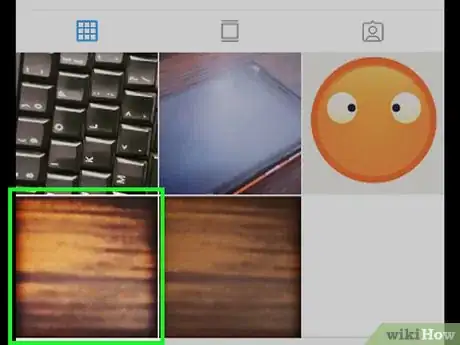
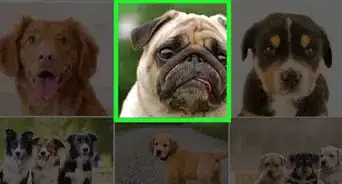
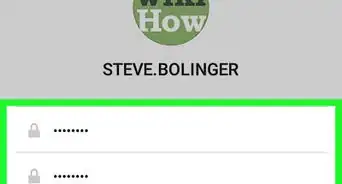
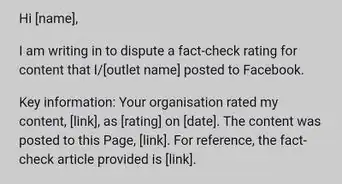
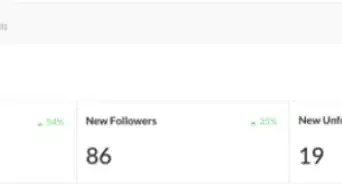
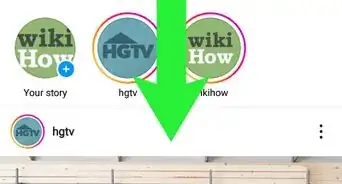
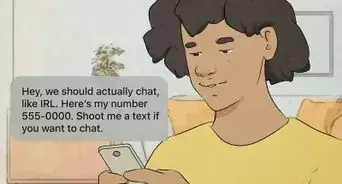
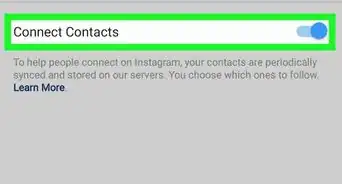

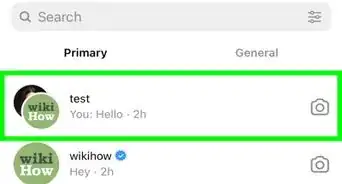
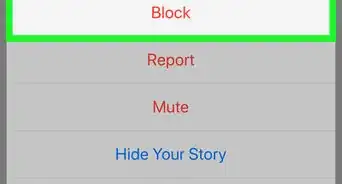
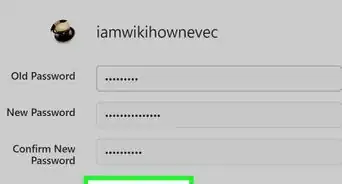
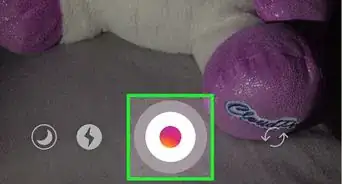
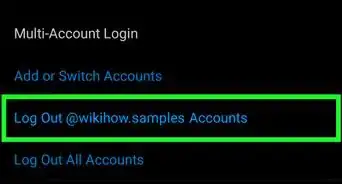
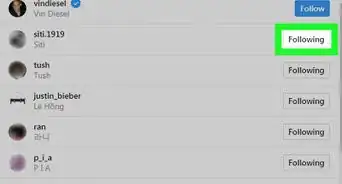

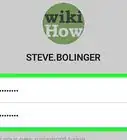
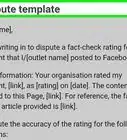
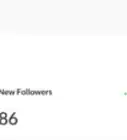

L'équipe de gestion du contenu de wikiHow examine soigneusement le travail de l'équipe éditoriale afin de s'assurer que chaque article est en conformité avec nos standards de haute qualité. Cet article a été consulté 68 901 fois.