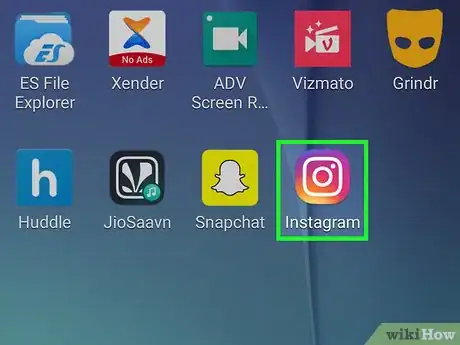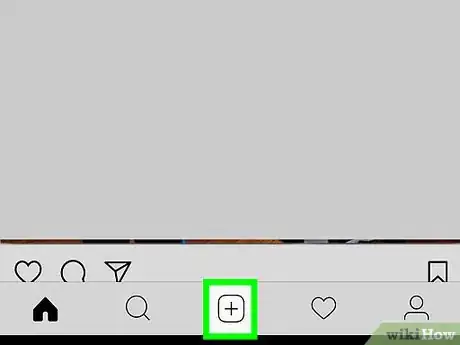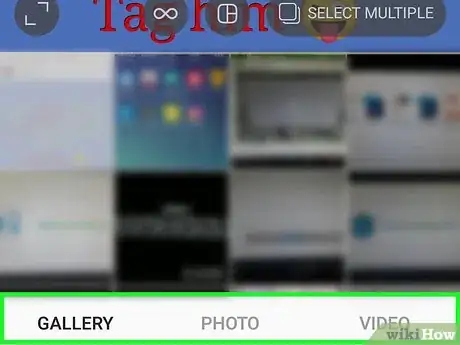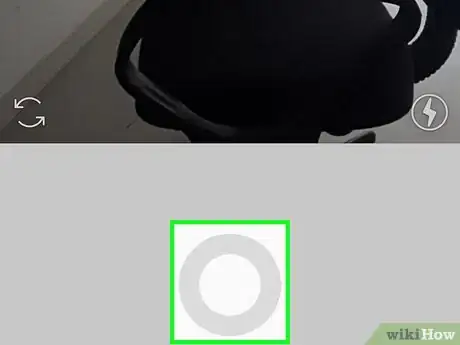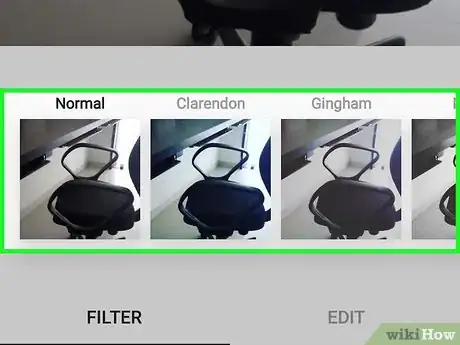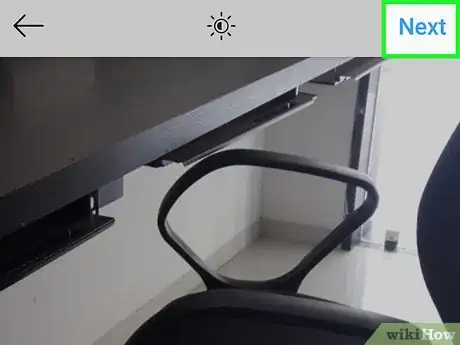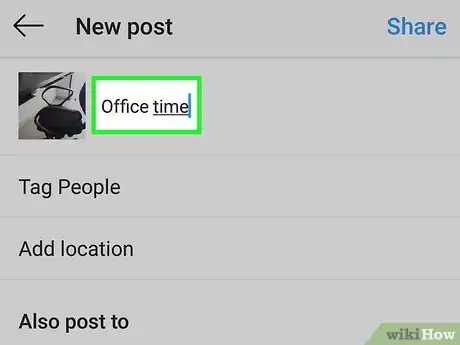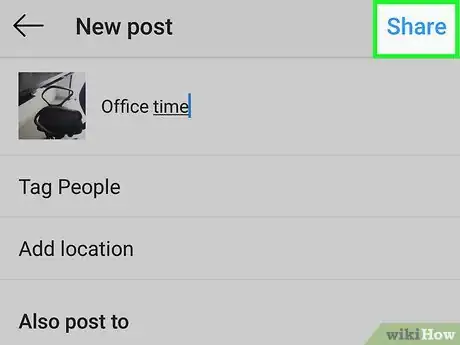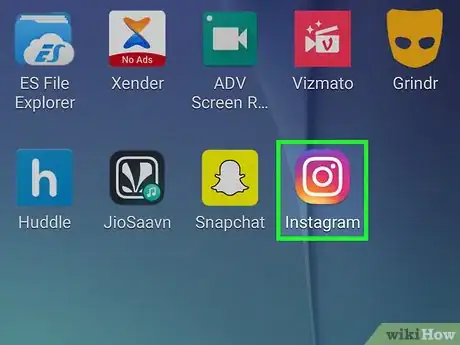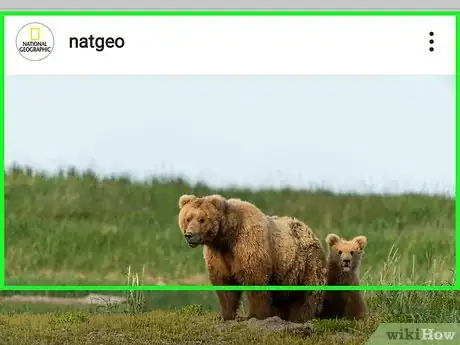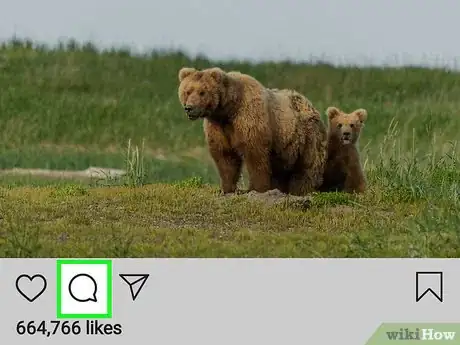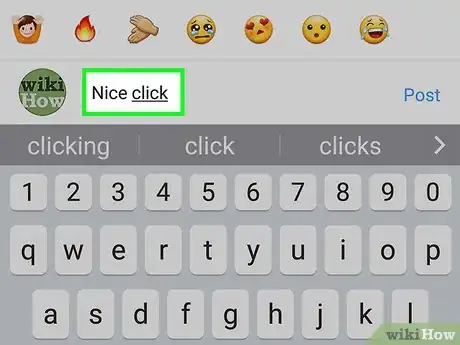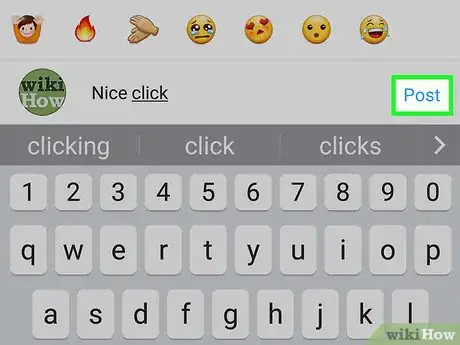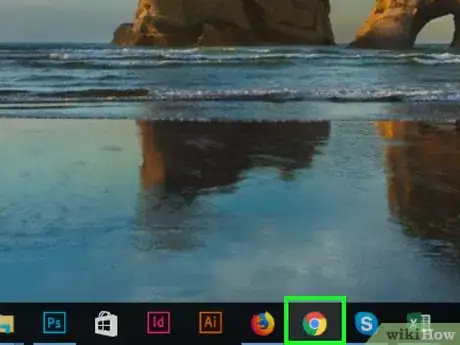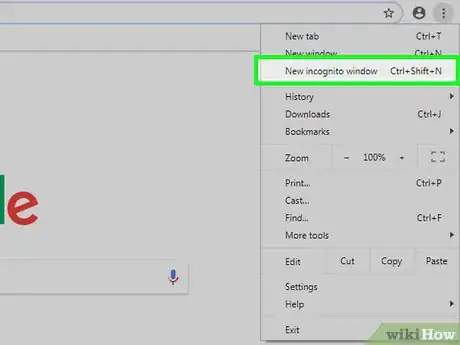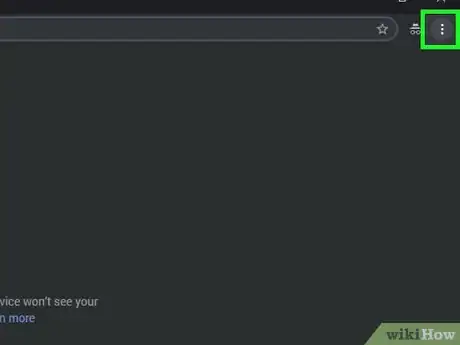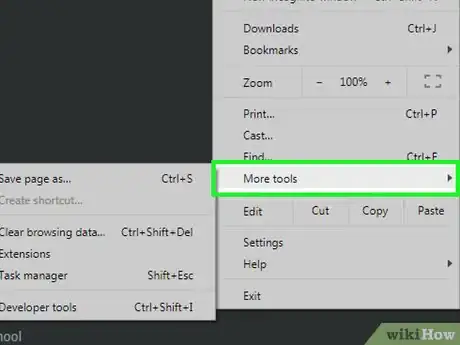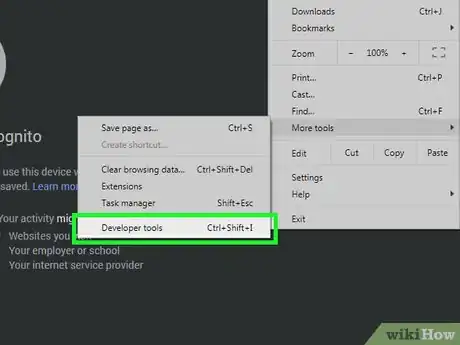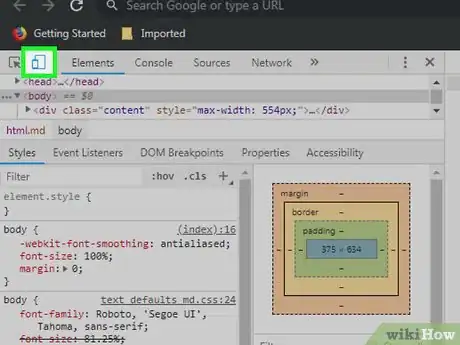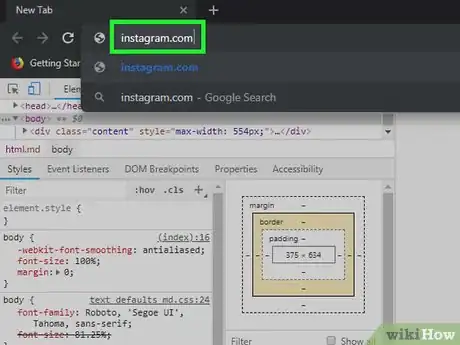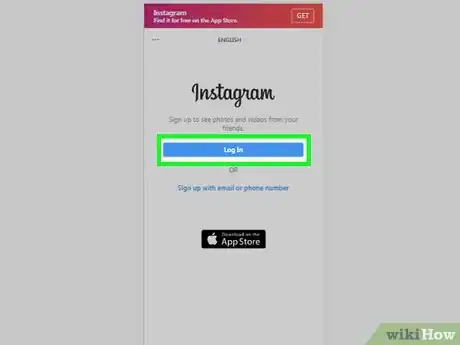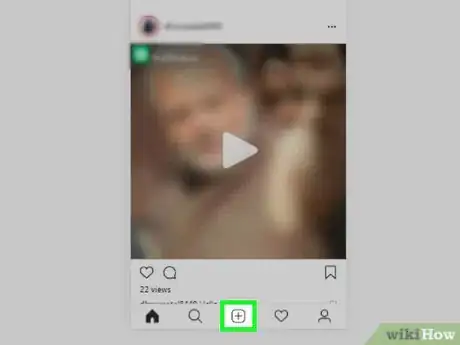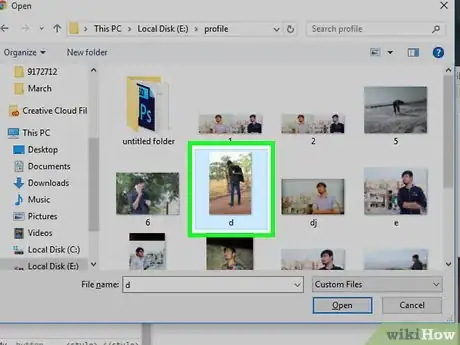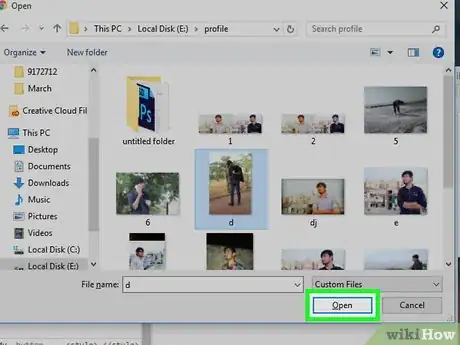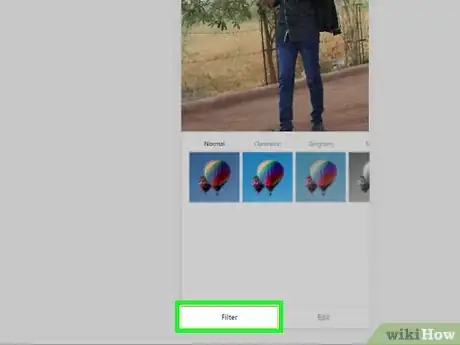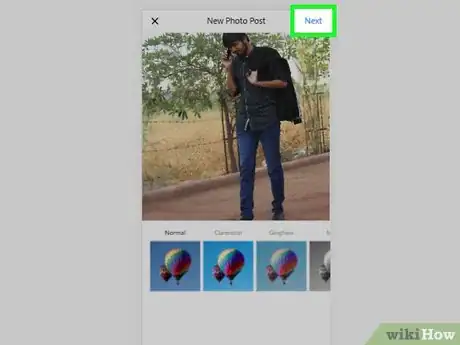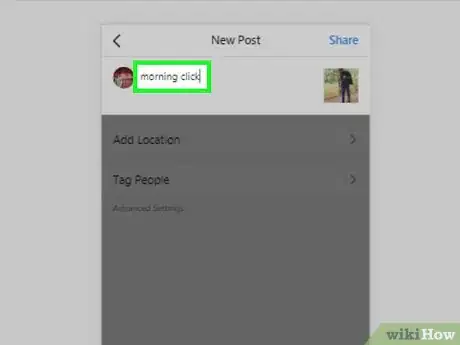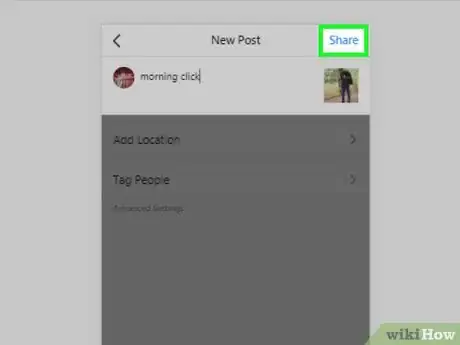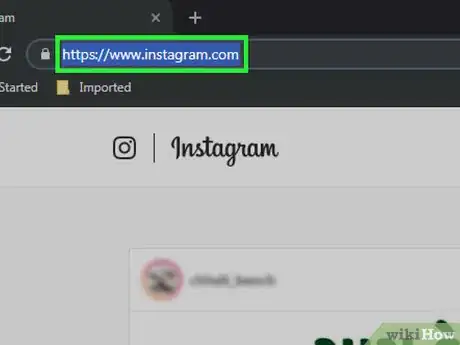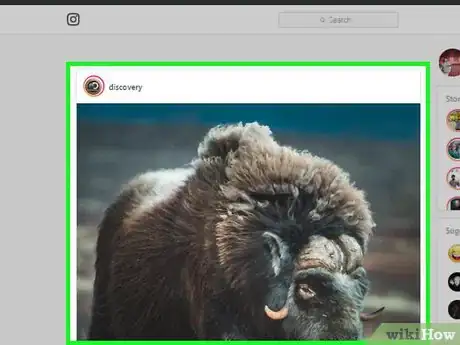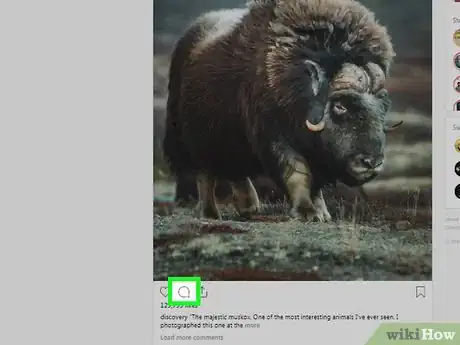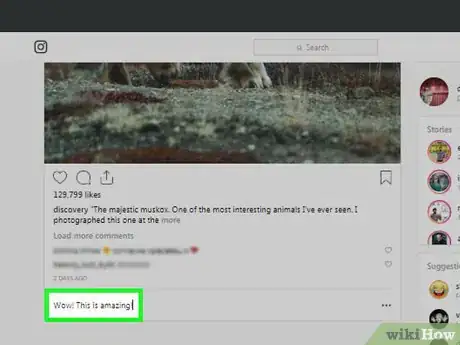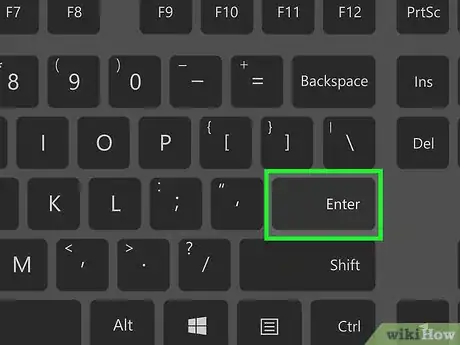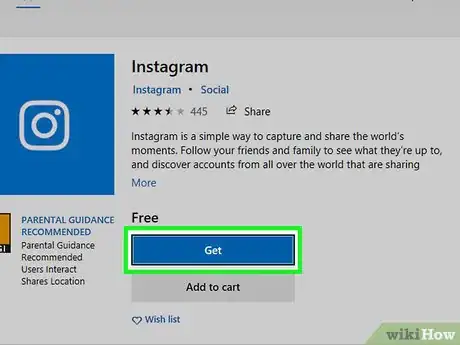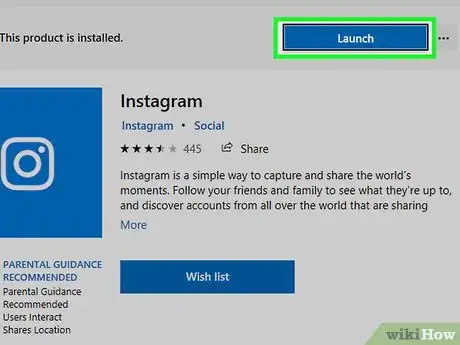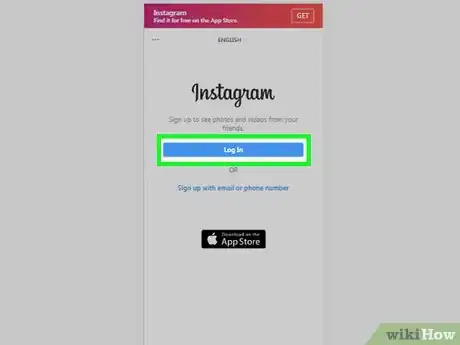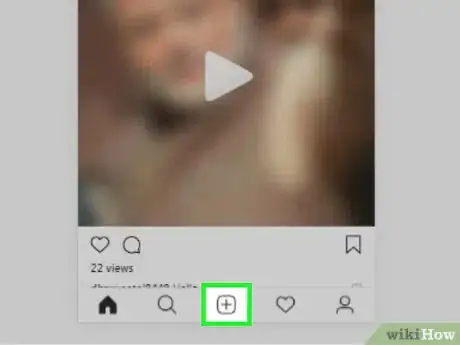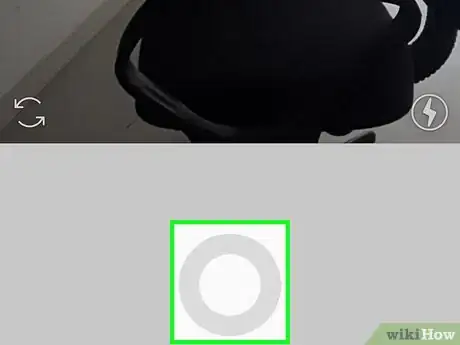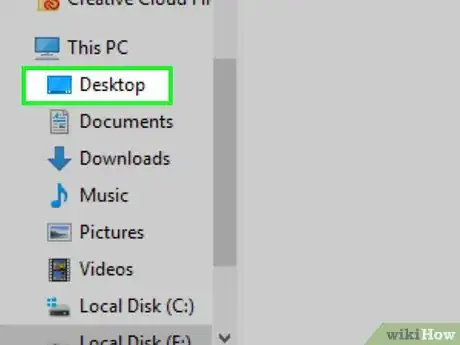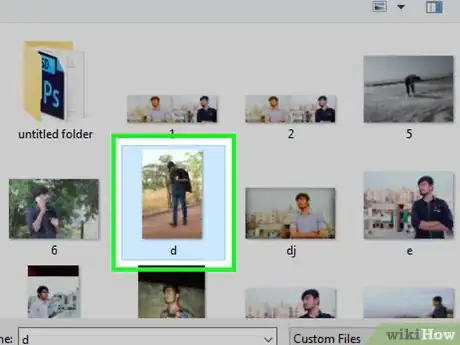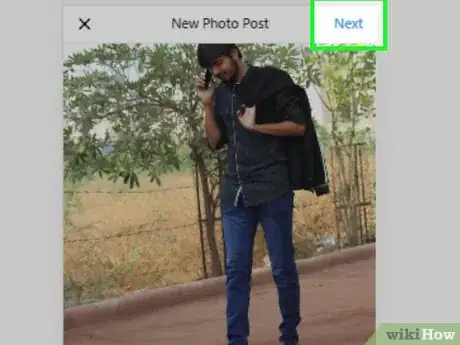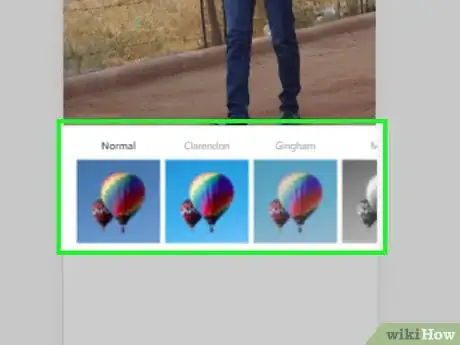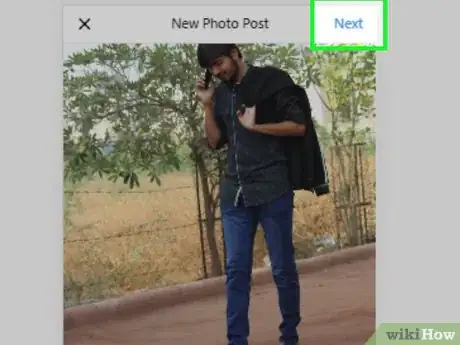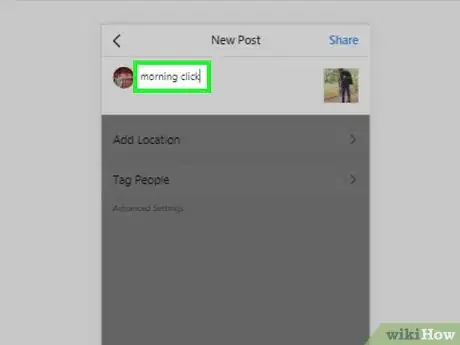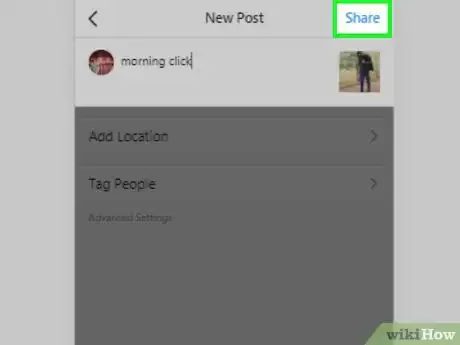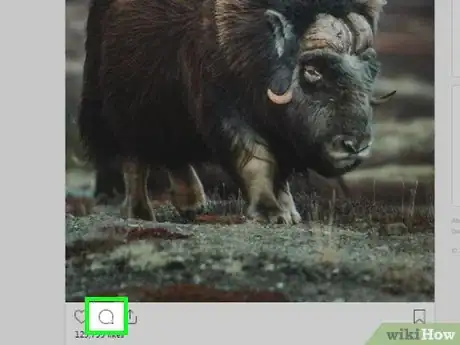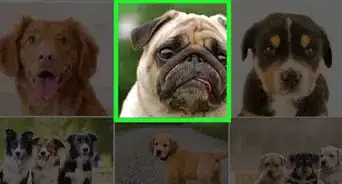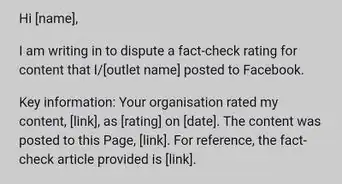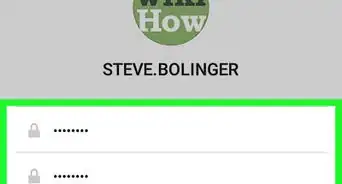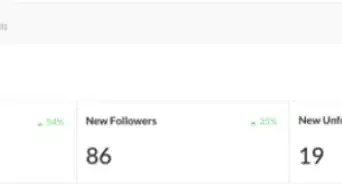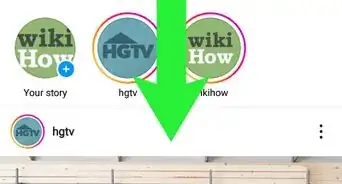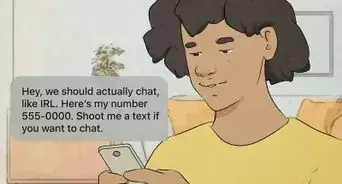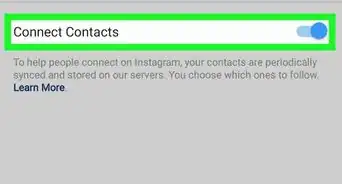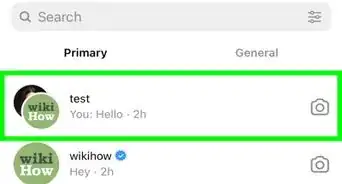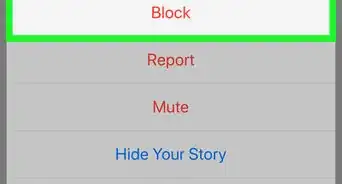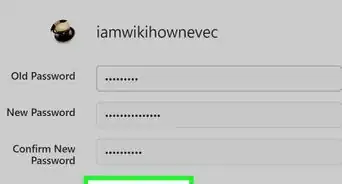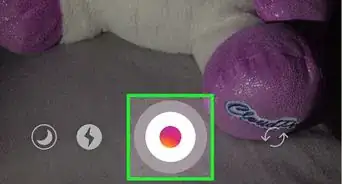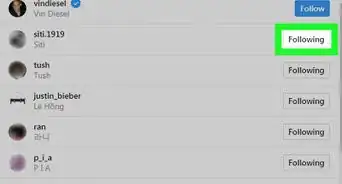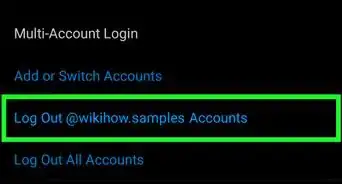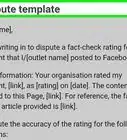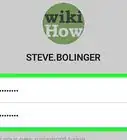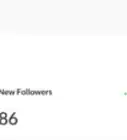Cet article a été coécrit par A.J. Aldana. A.J. Aldana est spécialiste des médias sociaux. Depuis plus de 5 ans, il utilise des plateformes telles que TikTok, Instagram et YouTube. A.J. a collaboré avec des entreprises célèbres pour créer des contenus qui ont suscité des milliers de commentaires lors de campagnes diverses organisées par les médias sociaux. A.J. contribue avec passion à des articles de tendance innovants sur wikiHow. Il est titulaire d'une licence en conception de produits de l'université de Stanford.
Cet article a été consulté 40 121 fois.
Vous pouvez importer une photo ou une vidéo sur votre page Instagram pour la partager avec les autres utilisateurs. Vous avez également la possibilité de poster un commentaire sur la publication d’une autre personne. Pour cela, vous pouvez utiliser la version mobile ou pour ordinateur de bureau d’Instagram, même si vous aurez besoin d’utiliser une astuce de Google Chrome ou l’application Instagram pour Windows 10 pour pouvoir poster une photo ou une vidéo depuis votre ordinateur.
Étapes
Méthode 1
Méthode 1 sur 5:Poster des photos et des vidéos sur mobile
-
1Ouvrez Instagram. Appuyez sur l’icône de l’application Instagram qui ressemble à un appareil photo multicolore. Cela affichera votre page d’accueil si vous êtes déjà connecté(e).
- Si vous n’êtes pas encore connecté(e), entrez l’adresse email de votre compte Instagram (ou votre nom d’utilisateur ou votre numéro de téléphone) ainsi que votre mot de passe avant de continuer.
-
2Appuyez sur +. Ce bouton se trouve en bas de l’écran. Appuyez dessus pour ouvrir l’interface de l’appareil photo.
- Si vous ne voyez pas cette option, appuyez d’abord sur l’onglet Accueil en forme de maison en bas à gauche de l’écran.
-
3Sélectionnez une option d’import. Appuyez sur l’une des 3 options en bas de l’écran.
- Bibliothèque/Galerie : affiche une liste de vos photos et de vos vidéos enregistrées.
- Photo : permet de prendre une nouvelle photo.
- Vidéo : permet de prendre une nouvelle vidéo.
-
4Prenez ou sélectionnez une photo ou une vidéo. Cela ouvrira la fenêtre d’édition de photo ou de vidéo d’Instagram.
- Si vous sélectionnez une photo ou une vidéo, appuyez sur Suivant dans le coin supérieur droit de l’écran avant de continuer.
- Si vous sélectionnez une photo plutôt que d’en prendre, vous pouvez en choisir plusieurs en appuyant sur les carrés qui se chevauchent à droite de l’écran puis en sélectionnant 9 photos supplémentaires à publier en même temps. Cela créera un diaporama que les utilisateurs pourront faire défiler.
-
5Choisissez un filtre. Appuyez sur le filtre que vous souhaitez appliquer à la photo ou à la vidéo.
- Vous pouvez appuyer une nouvelle fois sur le filtre après l’avoir sélectionné pour afficher un curseur qui vous permettra de réduire l’effet du filtre.
- Vous pouvez également aller dans l’onglet Modifier en bas de l’écran pour modifier d’autres aspects de la photo ou de la vidéo (par exemple la luminosité ou le contraste).
-
6Appuyez sur Suivant. Ce bouton se trouve en haut à droite de l’écran.
-
7Ajoutez une légende. Appuyez sur le champ de texte en haut de l’écran puis tapez la légende que vous souhaitez ajouter.
- Vous pouvez également identifier vos amis Instagram dans cette photo ou cette vidéo en appuyant sur Identifier des personnes, en appuyant sur la photo puis en sélectionnant les amis en question.
- Pour ajouter un lieu à la photo, appuyez sur Ajouter un lieu puis sélectionnez une adresse.
-
8Appuyez sur Partager. Ce bouton se trouve dans le coin supérieur droit de l’écran. Appuyez dessus pour publier votre photo ou votre vidéo sur votre page Instagram. Elle s’affichera également sur le fil d’actualités des personnes qui vous suivent.
- Si votre compte Instagram est lié à d’autres comptes de médias sociaux (par exemple Twitter ou Facebook), vous pouvez appuyer sur l’interrupteur à droite d’un des comptes pour publier également la photo ou la vidéo sur le compte en question.
- Si vous avez des photos qui sont trop larges pour être publiées normalement, vous pouvez les redimensionner ou vous en servir pour créer une mosaïque.
Publicité
Méthode 2
Méthode 2 sur 5:Poster des commentaires sur mobile
-
1Ouvrez Instagram. Appuyez sur l’icône en forme d’appareil photo multicolore pour ouvrir l’application Instagram. Si vous êtes connecté(e), vous tomberez directement sur votre page d’accueil.
- Si vous n’êtes pas connecté(e), entrez l’adresse email de votre compte (ou votre nom d’utilisateur ou votre numéro de téléphone) suivie de votre mot de passe avant de continuer.
-
2Allez à la photo ou la vidéo que vous souhaitez commenter. Faites défiler votre fil d’actualités jusqu’à la publication sur laquelle vous souhaitez laisser un commentaire. Vous pouvez également appuyer sur la barre de recherche en haut de la page, entrer un nom d’utilisateur puis appuyer sur son nom pour aller à son profil si vous savez qui a publié la photo ou la vidéo.
-
3Appuyez sur l’icône en forme de bulle de discussion. Cette icône se trouve sous la photo ou la vidéo que vous souhaitez commenter. Appuyez dessus pour ouvrir une nouvelle page avec un champ de commentaire.
- Si la personne qui a publié la photo ou la vidéo a désactivé les commentaires, vous ne pourrez pas la commenter.
- Si vous souhaitez répondre à un commentaire existant, appuyez dessus puis sélectionnez Répondre.
-
4Tapez votre commentaire. Appuyez sur le champ de texte en bas de l’écran puis tapez votre commentaire.
-
5Choisissez Publier. Ce bouton se trouve à droite du champ de texte. Appuyez dessus pour poster votre commentaire et permettre au créateur de la publication ainsi qu’à tous ses abonnés de le voir.Publicité
Méthode 3
Méthode 3 sur 5:Poster des photos et des vidéos sur un ordinateur
-
1Assurez-vous que vous Google Chrome installé. Si vous n’avez pas le navigateur Google Chrome installé sur votre ordinateur, téléchargez-le avant de continuer.
- Si vous utilisez un Mac qui n’a pas Chrome installé, vous pouvez utiliser la méthode de Safari à la place.
-
2Ouvrez une fenêtre de navigation privée. Ouvrez Google Chrome si ce n’est pas déjà fait puis cliquez sur ⋮ dans le coin supérieur droit de la fenêtre. Choisissez Nouvelle fenêtre de navigation privée en haut dans le menu déroulant qui s’affiche.
- Cette étape n’est pas indispensable, mais elle vous évitera de devoir vous déconnecter (pour ensuite vous reconnecter) de votre compte Instagram.
- Vous pouvez également appuyer sur Ctrl+⇧ Shift+N (sur Windows) ou Commande+⇧ Shift+N (sur Mac) pour ouvrir une nouvelle fenêtre de navigation privée.
-
3Cliquez sur ⋮. Ce bouton se trouve en haut à droite de la fenêtre. Cliquez dessus pour ouvrir un menu déroulant.
-
4Choisissez Plus d’outils. L’option Plus d’outils se trouve en bas dans le menu déroulant. Cliquez dessus pour afficher un menu contextuel à côté du menu déroulant.
-
5Cliquez sur Outils de développement. Il s’agit d’une des options en bas dans le menu contextuel. Elle permet d’ouvrir la fenêtre de développement sur la droite du navigateur Chrome.
-
6Cliquez sur l’icône mobile. Cette icône rectangulaire se trouve en haut à gauche de la fenêtre de développement. Elle deviendra bleue et votre navigateur chargera de nouveau la page au format mobile.
- Si cette icône est déjà bleue, ça signifie que l’affichage mobile est activé.
-
7Rendez-vous sur le site web d’Instagram. Cliquez sur la barre d’adresse en haut de la fenêtre de Chrome (en veillant à supprimer le texte qui est déjà là si nécessaire) puis tapez instagram.com avant d’appuyer sur Entrée. La page de connexion d’Instagram va s’ouvrir.
-
8Connectez-vous à Instagram. Cliquez sur Connexion en bas de la page puis entrez vos informations de connexion suivies de votre mot de passe avant de cliquer sur Connexion. Vous devrez voir votre fil d’actualités Instagram s’afficher dans un format mobile.
-
9Cliquez sur +. Ce bouton se trouve en bas de la page. Il permet d’ouvrir une fenêtre d’explorateur de fichiers (sur Windows) ou de Finder (sur Mac) sur votre ordinateur.
-
10Sélectionnez une photo. Cliquez sur la photo que vous souhaitez importer sur Instagram.
- Il se peut que vous deviez d’abord cliquer sur le dossier dans lequel se trouve la photo sur la gauche de la fenêtre.
-
11Cliquez sur Ouvrir. L’option Ouvrir se trouve en bas à droite de la fenêtre et permet de téléverser la photo sur le site mobile d’Instagram.
-
12Sélectionnez un filtre. Faites défiler jusqu’à l’onglet Filtre en bas à gauche de la page, puis faites défiler encore et cliquez sur le filtre que vous souhaitez utiliser.
- Cette étape est facultative et vous pouvez la sauter si vous ne souhaitez pas utiliser de filtre.
-
13Cliquez sur Suivant. Il s’agit du bouton bleu en haut à droite de la page Nouvelle publication.
-
14Entrez une description. Cliquez sur le champ de texte Ajouter une légende puis tapez une description pour la photo.
-
15Sélectionnez Partager. Il s’agit du bouton bleu en haut à droite de la page. La photo sera postée sur votre page Instagram.Publicité
Méthode 4
Méthode 4 sur 5:Poster des commentaires sur un ordinateur
-
1Connectez-vous à Instagram. Une fois sur Instagram, vous devrez voir votre page d’accueil si vous êtes déjà connecté(e).
- Si vous n’êtes pas connecté(e), entrez votre adresse email (ou votre nom d’utilisateur ou votre numéro de téléphone) et votre mot de passe avant de continuer.
-
2Cherchez un commentaire. Faites défiler votre fil d’actualités Instagram pour trouver la publication sur laquelle vous souhaitez ajouter un commentaire. Si vous savez qui l’a publiée, vous pouvez également cliquer sur la barre de recherche en haut, taper le nom de la personne en question puis cliquer sur son nom qui apparait pour être redirigé(e) vers sa page.
-
3Cliquez sur l’icône en forme de bulle de discussion. Cette icône se trouve sous la publication et permet de vous rediriger vers le champ de commentaire.
- Si la personne qui a publié la photo ou la vidéo a désactivé les commentaires, vous ne pourrez pas la commenter.
- Vous ne pouvez pas répondre aux commentaires sur un ordinateur de bureau.
-
4Tapez votre commentaire. Insérez votre commentaire dans le champ de texte vers lequel vous a redirigé l’icône en forme de bulle de discussion.
-
5Appuyez sur Entrée. Votre commentaire sera posté et sera visible pour le propriétaire de la publication et toutes les personnes qui le suivent.Publicité
Méthode 5
Méthode 5 sur 5:Poster via l’application Instagram pour Windows 10
-
1Installez Instagram. L’application Instagram peut être installée sur n’importe quel ordinateur sous Windows 10. Ouvrez le Microsoft Store, puis procédez comme suit :
- cliquez sur Rechercher ;
- tapez instagram ;
- sélectionnez Instagram dans le menu déroulant qui apparait ;
- choisissez Obtenir sur le côté gauche de la page ;
- attendez la notification qui vous informe de la fin de l’installation.
-
2Ouvrez Instagram. Cliquez sur Ouvrir dans la fenêtre du Store ou tapez instagram dans le menu Démarrer puis cliquez sur Instagram dans les résultats de recherche.
-
3Connectez-vous à votre compte Instagram. Cliquez sur le bouton Connexion à l’invite de commandes puis entrez votre adresse email (ou votre nom d’utilisateur ou votre numéro de téléphone) et votre mot de passe puis appuyez sur Entrée. Cela vous connectera à l’application Instagram sur votre ordinateur.
-
4Cliquez sur +. Ce bouton se trouve en bas de la fenêtre Instagram.
-
5Cliquez sur Pellicule. Cette option se trouve en haut de la fenêtre Instagram et permet d’afficher un menu déroulant.
- Pour prendre une photo ou une vidéo avec votre webcam intégrée, cliquez soit sur Photo, soit sur Vidéo en bas de la page, prenez votre photo ou votre vidéo en cliquant sur le bouton circulaire de capture puis sautez les 3 étapes suivantes.
-
6Sélectionnez un emplacement de photo. Cliquez sur l’un des dossiers dans le menu déroulant.
-
7Choisissez une photo. Placez votre curseur au milieu de la fenêtre Instagram et faites défiler jusqu’à trouver la photo ou la vidéo que vous souhaitez importer. Cliquez dessus pour la sélectionner.
- Si vous souhaitez ajouter plusieurs éléments en même temps, cliquez sur Sélectionner plusieurs avant de sélectionner jusqu’à 10 photos ou vidéos.
-
8Cliquez sur Suivant. Ce bouton se trouve dans le coin supérieur droit de la fenêtre Instagram.
-
9Sélectionnez un filtre. Cliquez sur l’une des tuiles de filtre en bas de la fenêtre.
- Sautez cette étape si vous ne souhaitez pas ajouter de filtre à votre photo ou votre vidéo.
- Vous pouvez doublecliquer sur un filtre pour ouvrir un menu avec un curseur que vous pourrez faire glisser vers la gauche pour réduire la quantité de filtres utilisées.
-
10Choisissez Suivant. Ce bouton se trouve en haut à droite de la fenêtre.
-
11Ajoutez une légende. Cliquez sur le champ de texte en haut du formulaire puis tapez la légende que vous souhaitez utiliser.
- Vous pouvez également identifier vos amis Instagram dans cette photo ou cette vidéo, en choisissant Identifier des personnes, en cliquant sur la photo puis en sélectionnant les amis en question.
- Pour ajouter un emplacement à une photo, cliquez sur Ajouter un emplacement puis sélectionnez l’emplacement en question.
-
12Cliquez sur Partager. Ce bouton se trouve en haut à droite de la fenêtre. Cliquez dessus pour publier vos photos ou vos vidéos sur votre page Instagram.
-
13Postez un commentaire sur la publication d’une autre personne. Vous pouvez poster des commentaires dans l’application Instagram pour Windows 10 en procédant comme suit :
- cliquez sur l’icône en forme de bulle de discussion sous une publication ;
- choisissez Répondre sous un commentaire pour répondre si vous voulez ;
- tapez votre commentaire ;
- cliquez sur Publier dans la partie droite du champ de texte.
Publicité
Conseils
- Quand vous êtes sur Instagram avec l’affichage Google Chrome mobile, vous pouvez cliquer et faire glisser votre souris pour faire défiler l’écran au milieu de la page.
- Répondre aux commentaires sur Instagram est beaucoup moins courant que sur Facebook, donc ne vous inquiétez pas si personne ne tient compte ou ne répond à vos commentaires.
Avertissements
- Ne postez rien dont vous ne détenez pas les droits. Publier le contenu d’autres personnes comme étant le vôtre vous expose au risque de bannissement.