Cet article a été rédigé avec la collaboration de nos éditeurs(trices) et chercheurs(euses) qualifiés(es) pour garantir l'exactitude et l'exhaustivité du contenu.
L'équipe de gestion du contenu de wikiHow examine soigneusement le travail de l'équipe éditoriale afin de s'assurer que chaque article est en conformité avec nos standards de haute qualité.
Cet article a été consulté 3 387 fois.
L'une des fonctionnalités qui ont fait de Snapchat un service de partage d'images si populaire est la facilité avec laquelle on peut dessiner sur les photos et les vidéos. Cliquez simplement sur le petit pinceau et avec vos doigts, dessinez tout ce que vous voulez sur votre snap. Les versions Apple et Android permettent toutes les deux d'ajuster la couleur des lignes, mais la marche à suivre pour y parvenir diffère légèrement.
Étapes
Méthode 1
Méthode 1 sur 2:Sur iPhone
-
1Prenez une photo ou une vidéo Snap. Snapchat permet de dessiner sur n'importe quel Snap, que ce soit une photo ou une vidéo. Cliquez sur le bouton de l'obturateur sur l'écran de l'appareil photo Snapchat, afin de prendre une photo Snap. Pour filmer, vous devrez maintenir ce bouton appuyé.
-
2Cliquez sur le crayon, pour lancer le mode Dessin. Vous pourrez ainsi dessiner sur votre Snap avec votre doigt. Vous verrez alors apparaitre un curseur permettant de choisir une teinte, à la droite de l'écran.
-
3Sélectionnez une couleur. Passez votre doigt doucement sur le curseur, de haut en bas, pour voir changer les couleurs. En bougeant doucement, vous pourrez choisir la nuance exacte que vous souhaitez utiliser. La couleur actuellement sélectionnée apparaitra en fond du bouton crayon.
-
4Amenez votre doigt vers la gauche pour éclaircir la teinte choisie. Plus vous avancerez votre doigt vers la gauche, plus la couleur s'éclaircira. Assurez-vous d'avancer le doigt parfaitement à l'horizontale, car en le bougeant vers le haut ou vers le bas, vous passerez à une autre teinte.
-
5Pour choisir le noir, amenez votre doigt tout en bas de l'écran. Placez votre doigt sur le curseur et faites-le glisser tout en bas de l'écran. Vous sélectionnerez ainsi le noir pour dessiner sur l'image.
-
6Pour sélectionner le blanc, amenez votre doigt à la gauche de l'écran. Commencez par placer votre doigt sur le curseur, puis faites-le glisser tout à gauche de l'écran. Vous sélectionnerez ainsi le blanc pour dessiner sur votre Snap [1] .
- Pour sélectionner le gris, faites glisser votre doigt vers la gauche, puis vers le bas.
- La version iPhone de Snapchat ne permet pas de tracer des lignes semi-transparentes, comme cela est possible sur la version Android.
Publicité
Méthode 2
Méthode 2 sur 2:Android
-
1Prenez une photo ou une vidéo Snap. Vous pourrez dessiner sur n'importe quel Snap, y compris sur les vidéos. Pour prendre une photo Snap, cliquez sur le bouton de l'obturateur de l'écran de l'appareil photo Snapchat. Pour filmer, maintenez ce bouton appuyé.
-
2Cliquez sur le crayon pour commencer à dessiner. Vous pourrez faire glisser votre doigt sur l'écran, pour dessiner ce que vous voulez.
-
3Placez votre doigt sur la bande de couleurs dans le coin supérieur droit. La bande se déroulera en trois colonnes, faisant apparaitre les 33 options de couleurs disponibles.
-
4Relâchez votre doigt sur la couleur que vous voulez. Vous verrez le bouton crayon changer de couleur alors que vous faites glisser votre doigt sur la palette. Relâchez votre doigt lorsque vous arrivez sur la couleur que vous voulez utiliser.
-
5Cliquez en bas au milieu de la palette pour dessiner en transparence. Grâce à cette option, vous pourrez dessiner des lignes semi-transparentes. Il sera possible de voir ce qui est sous la ligne, que ce soit sur la vidéo ou la photo ou d'autres lignes tracées par vos soins. Utilisez l'option de semi-transparence pour essayer différents effets d'ombre [2] .
- La case noire dans le bas de la colonne de gauche correspond à une transparence plus sombre. Vous pourrez donc choisir entre deux options de transparence.
-
6Faites glisser votre doigt de la colonne pour personnaliser la couleur. Vous ne serez pas limité(e) au choix de couleurs proposées sur la palette. Après avoir ouvert les colonnes, faites glisser votre doigt de la couleur choisie, vers le centre de l'image. Vous pourrez ainsi personnaliser votre choix de teinte.
- Faites glisser votre doigt vers le haut ou le bas de l'écran, pour sélectionner une couleur. Vous verrez la couleur actuelle sur le bouton du crayon.
- Faites glisser votre doigt vers la gauche et la droite pour changer la nuance de la couleur choisie. En glissant votre doigt vers la gauche, la teinte s'assombrira, en le glissant vers la droite, elle s'éclaircira.
Publicité

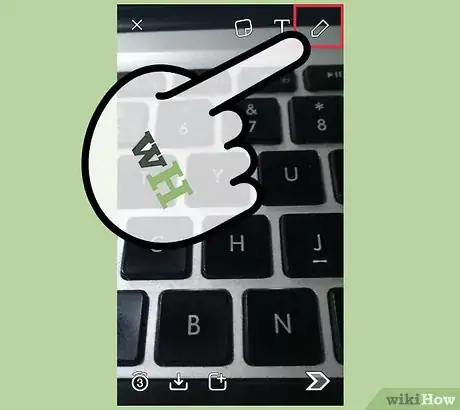




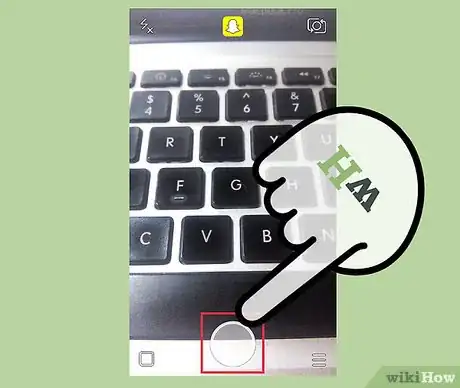
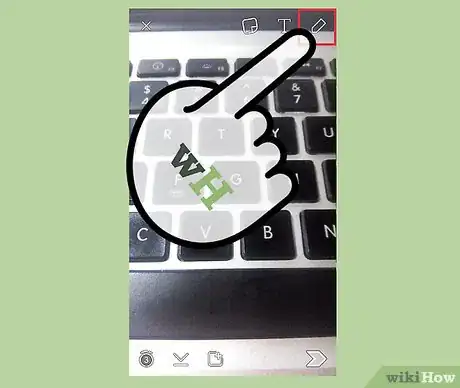
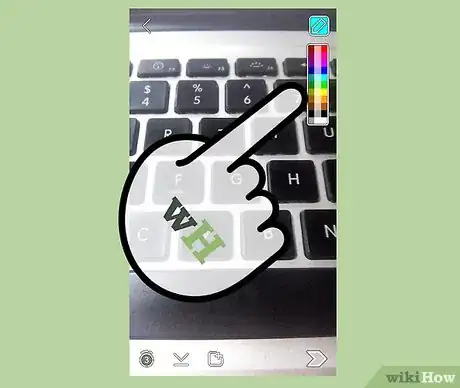
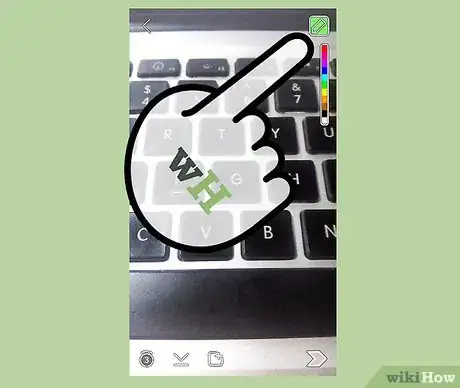


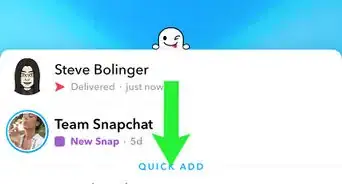
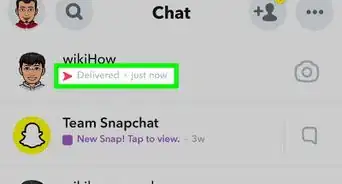
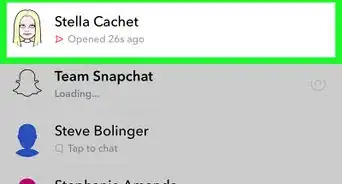
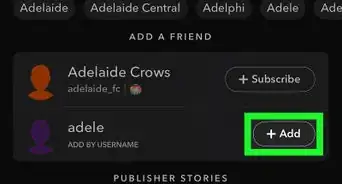
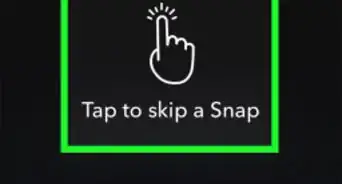

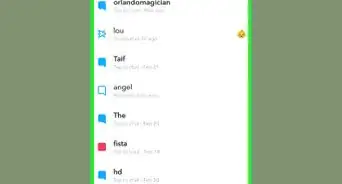

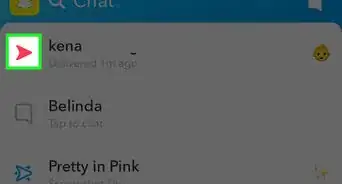
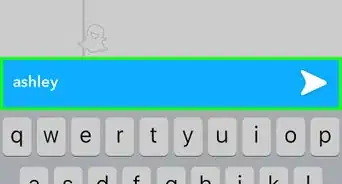
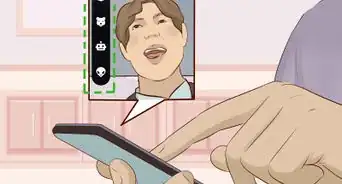
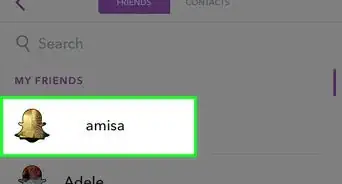
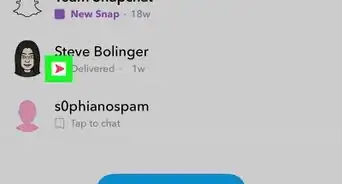
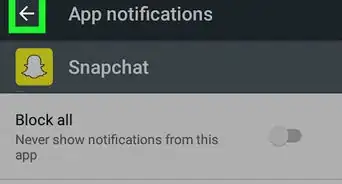
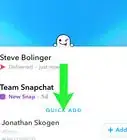
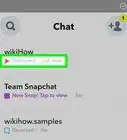
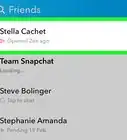
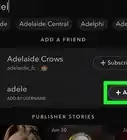

L'équipe de gestion du contenu de wikiHow examine soigneusement le travail de l'équipe éditoriale afin de s'assurer que chaque article est en conformité avec nos standards de haute qualité. Cet article a été consulté 3 387 fois.