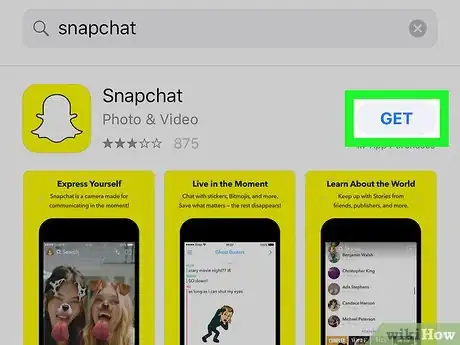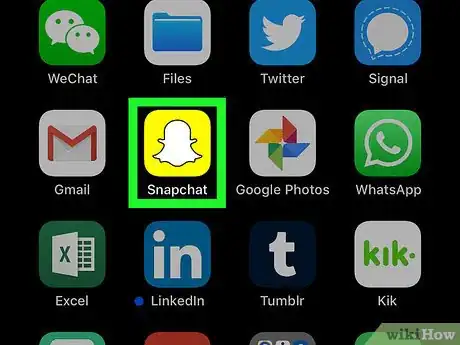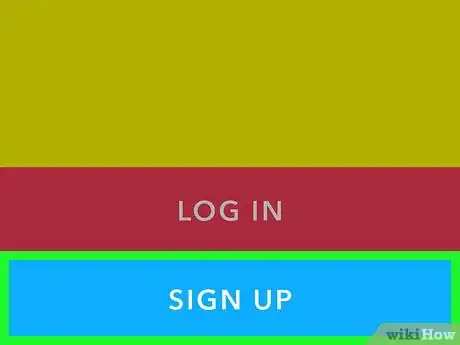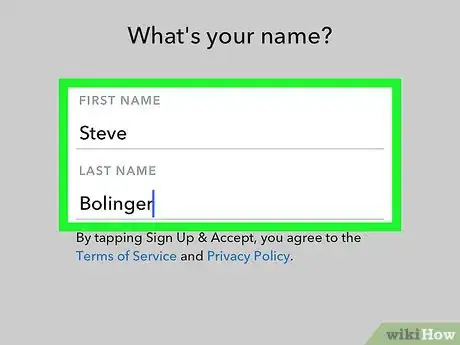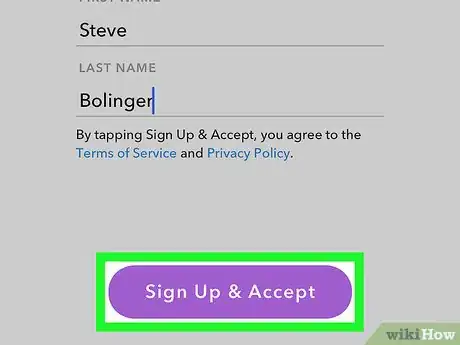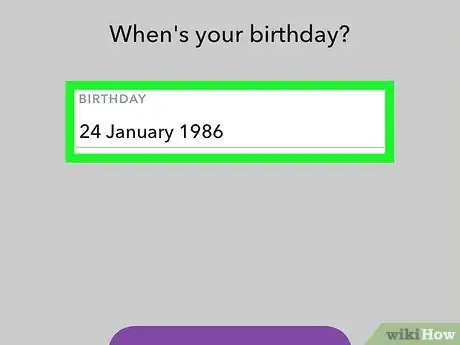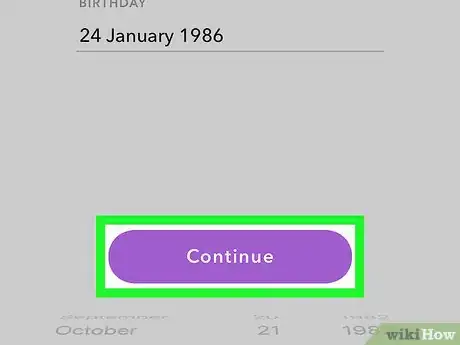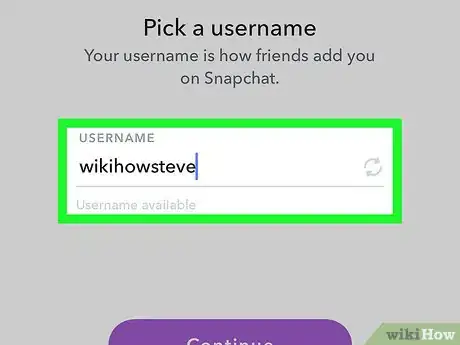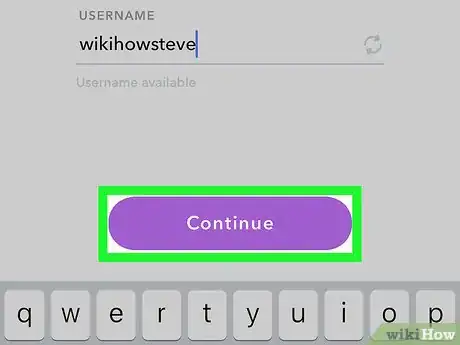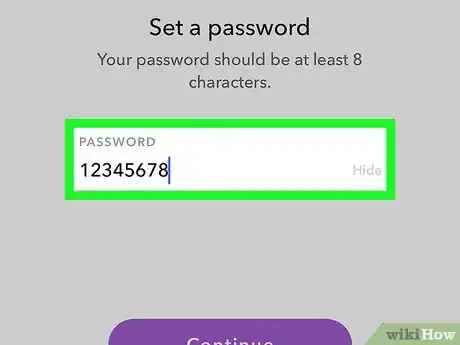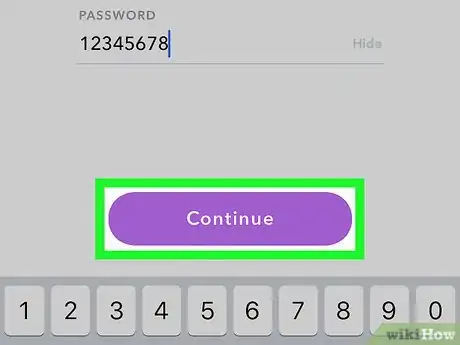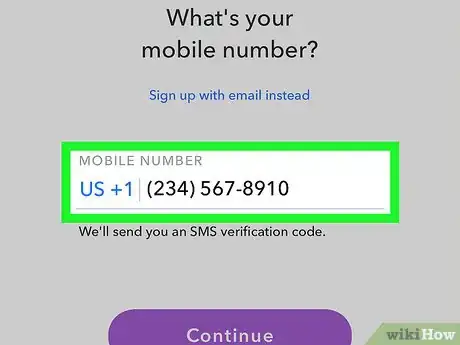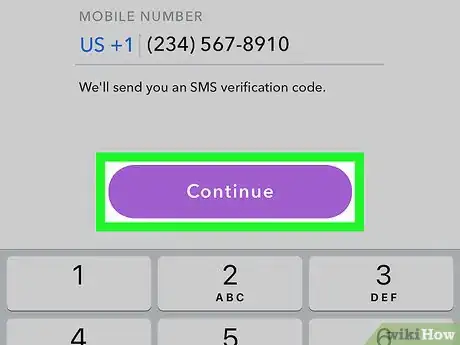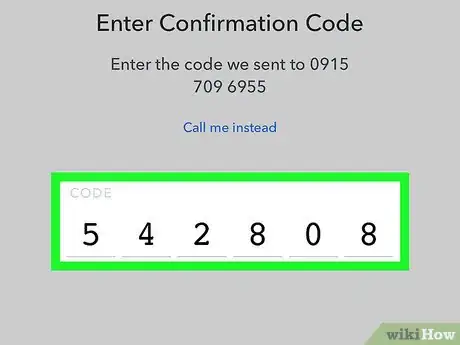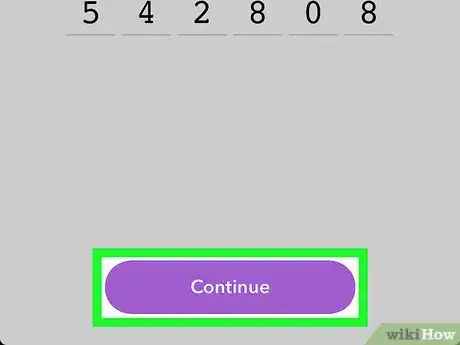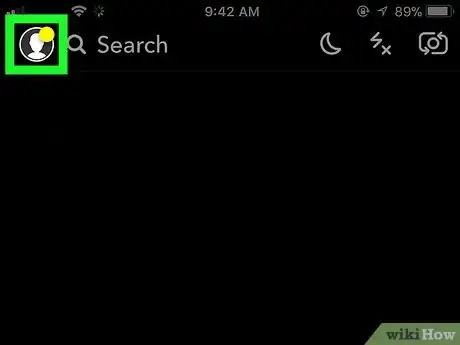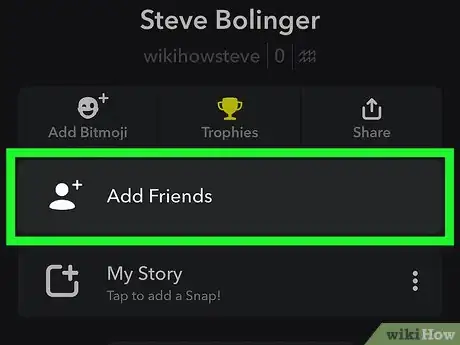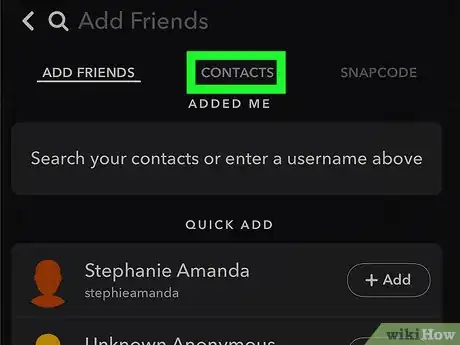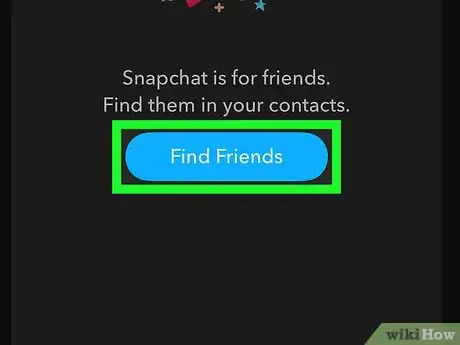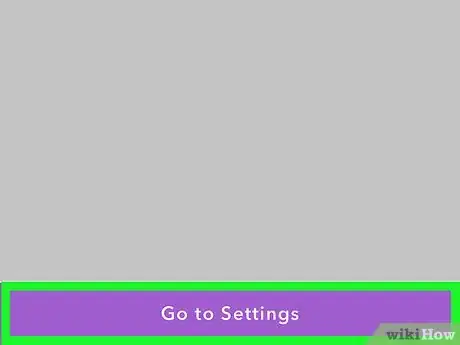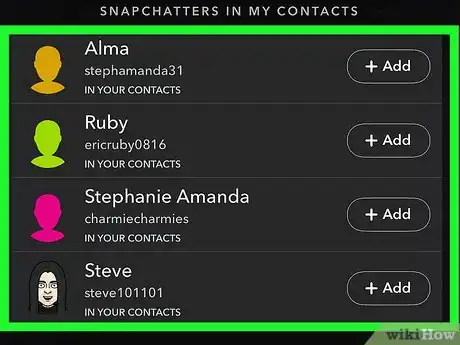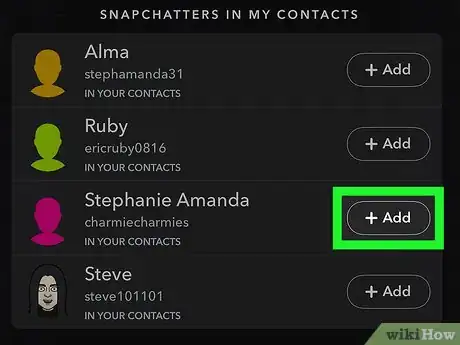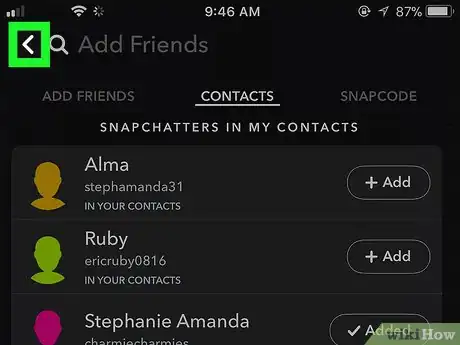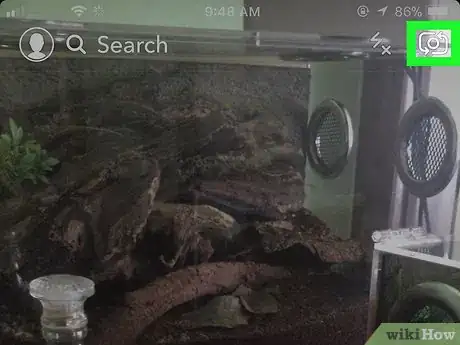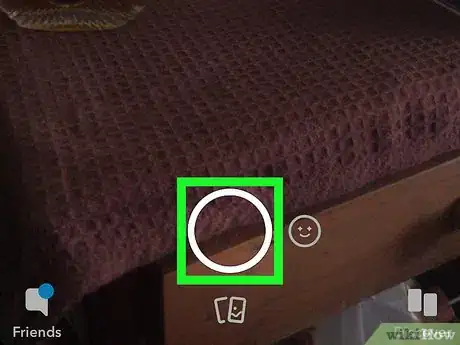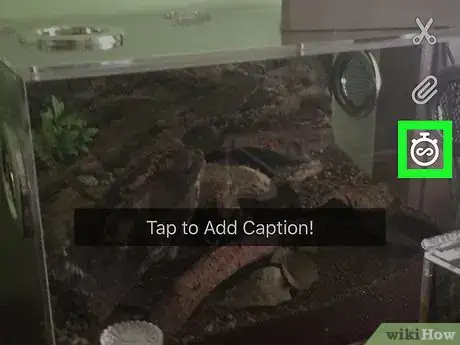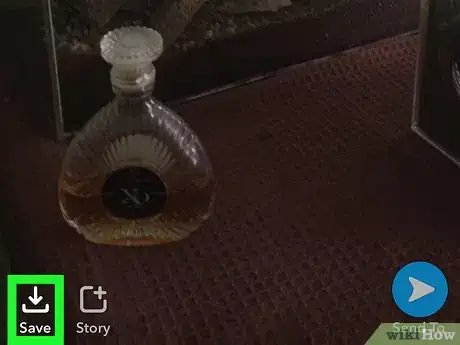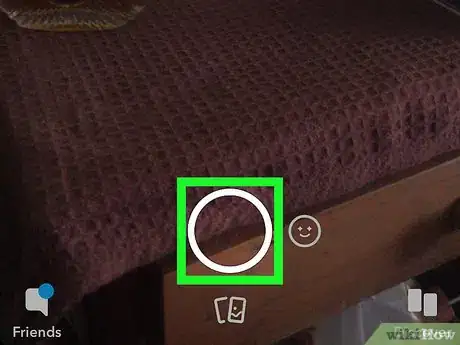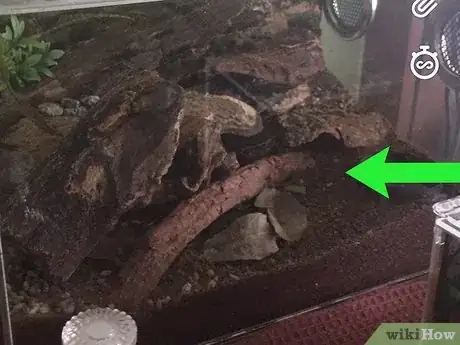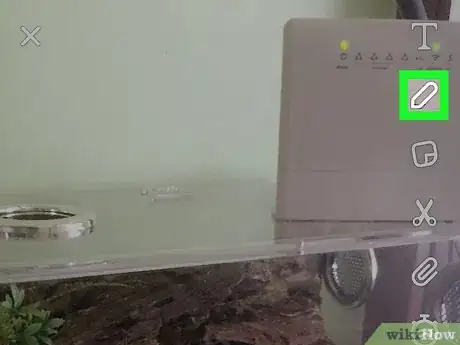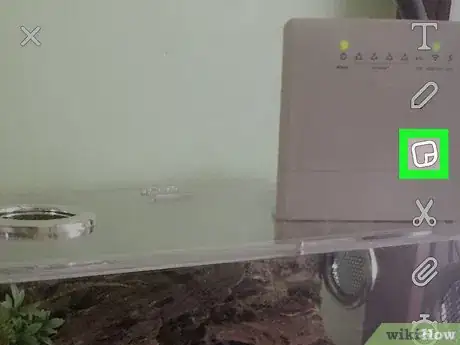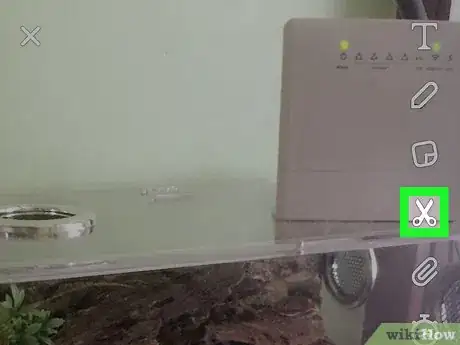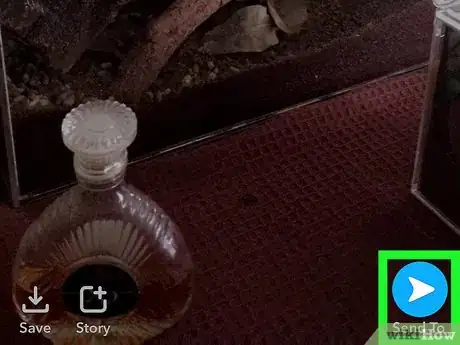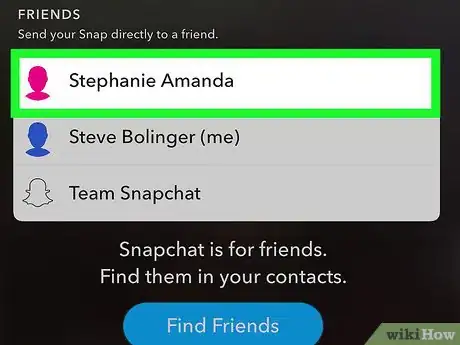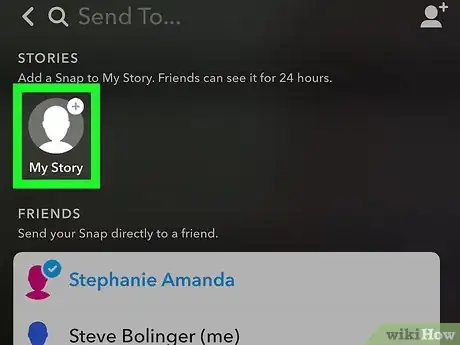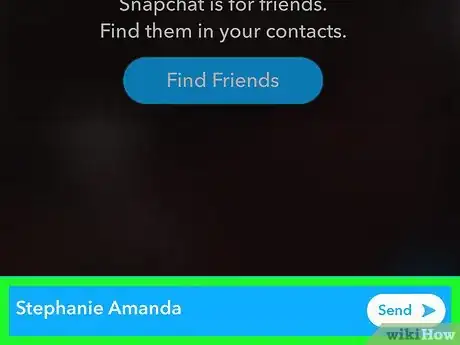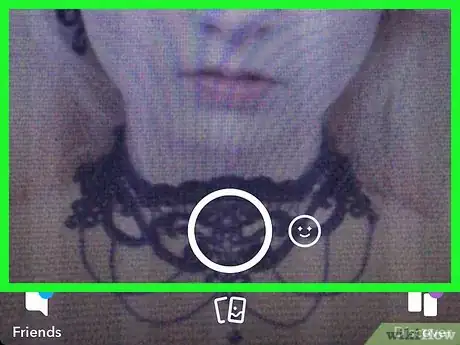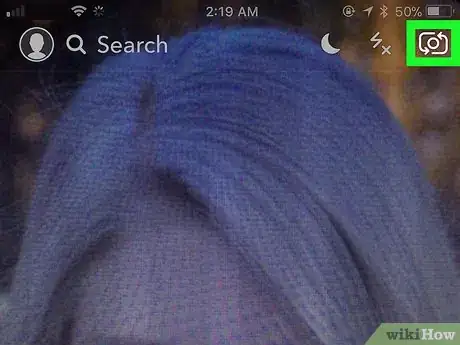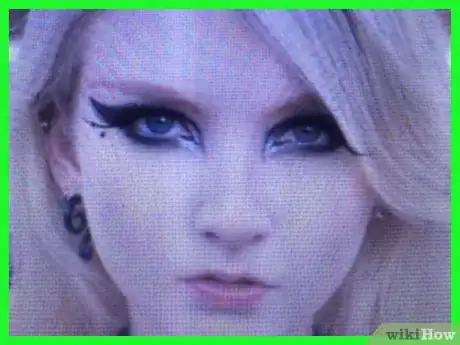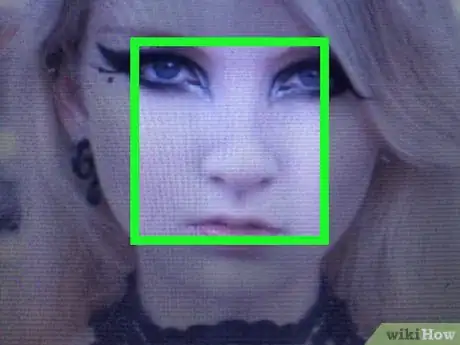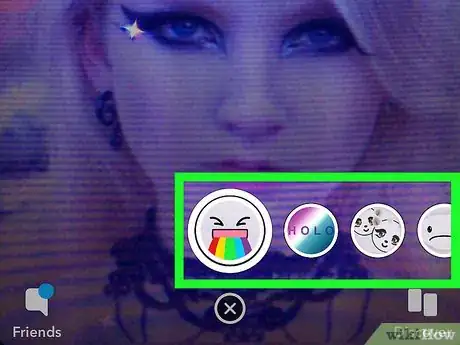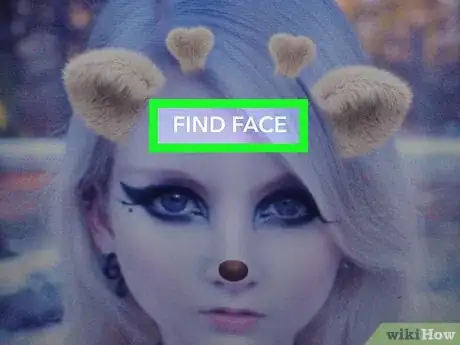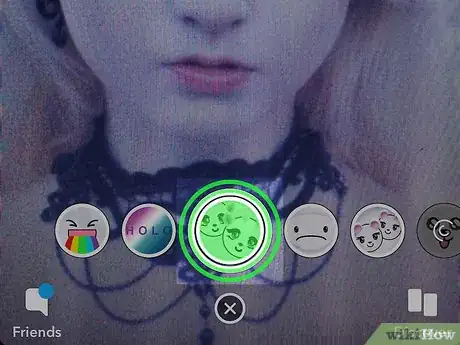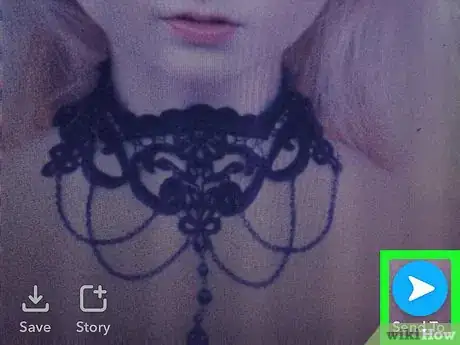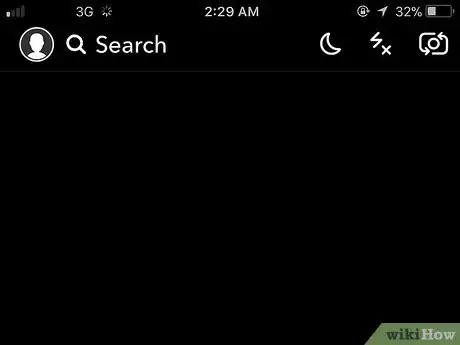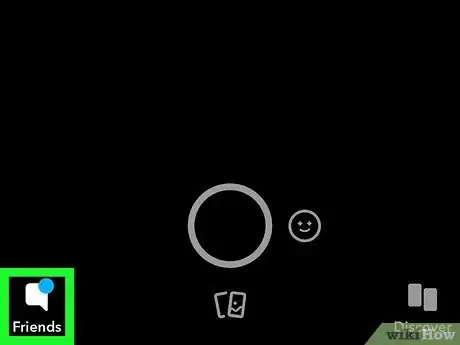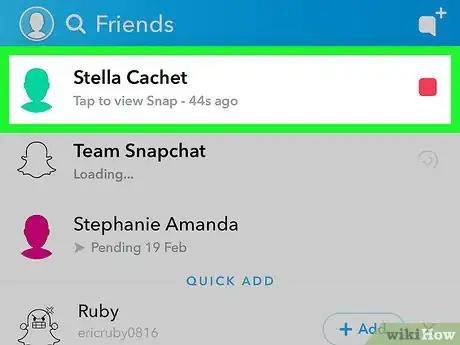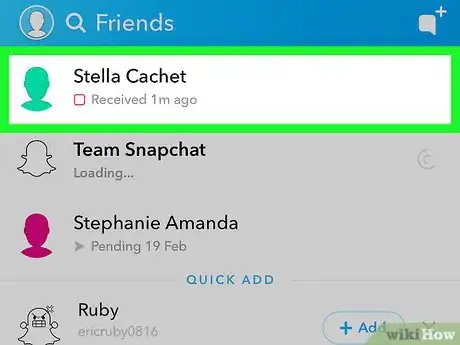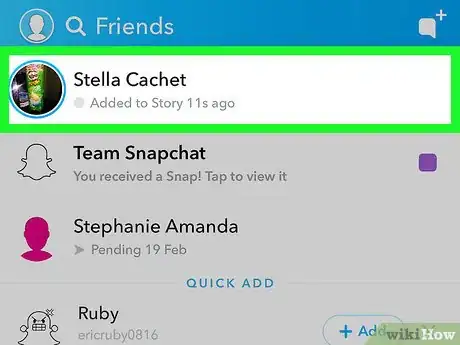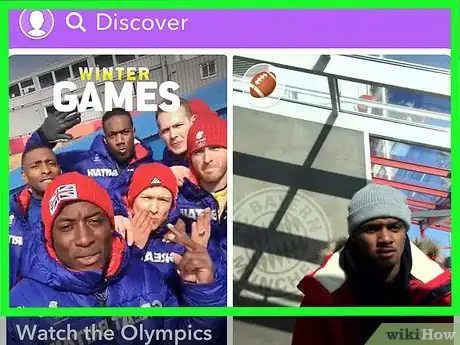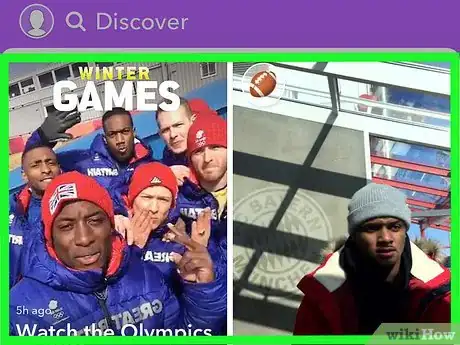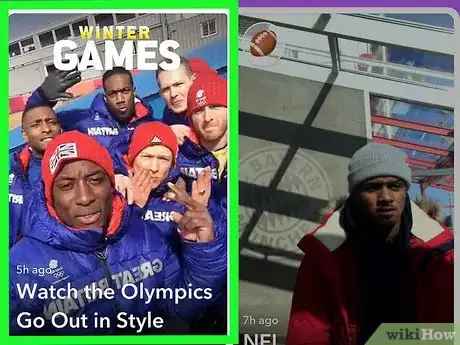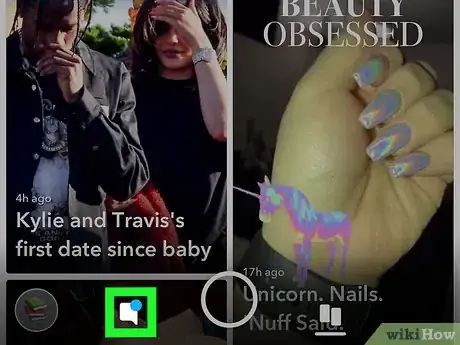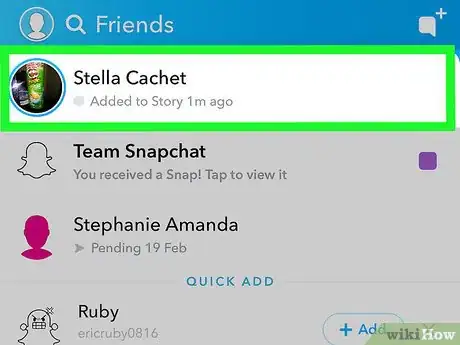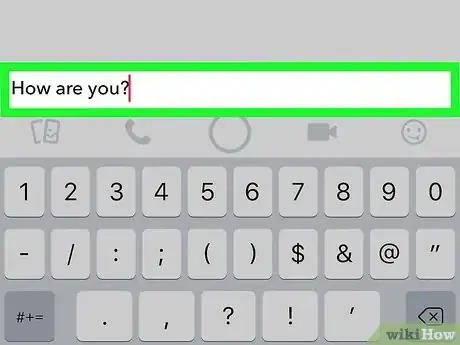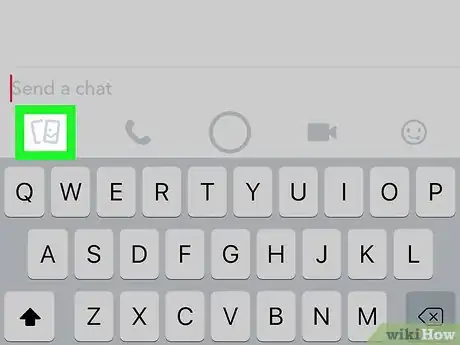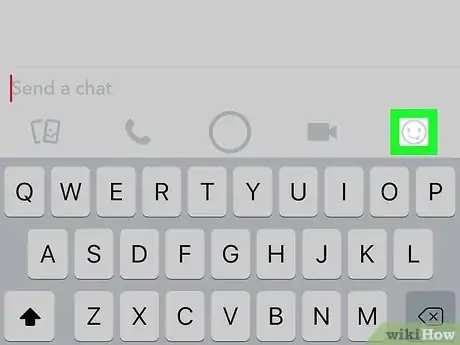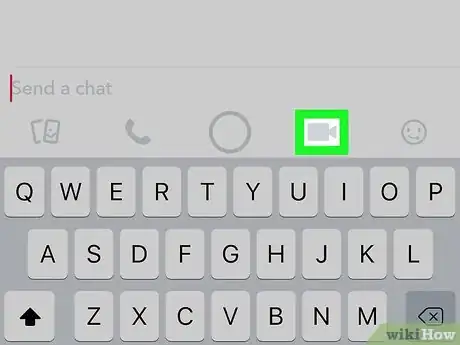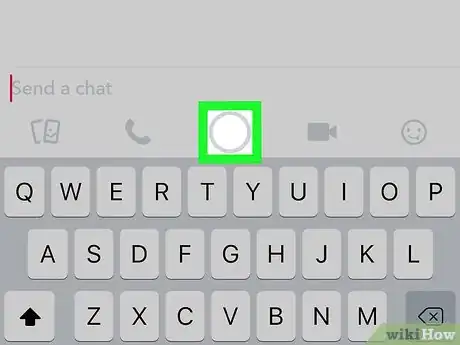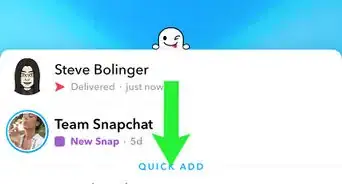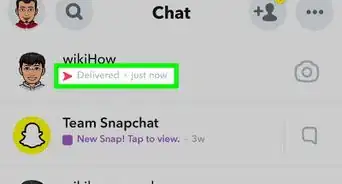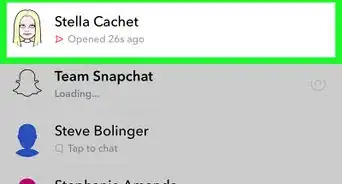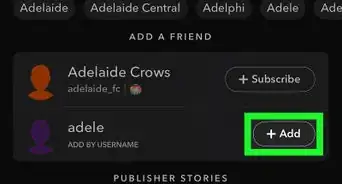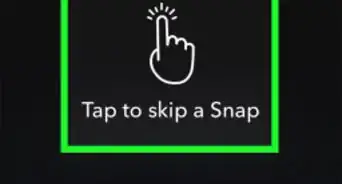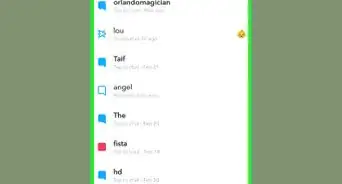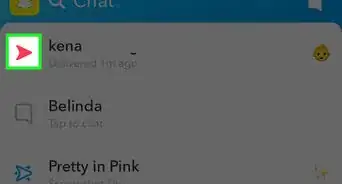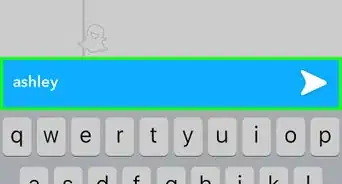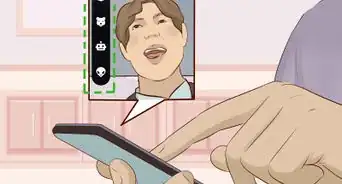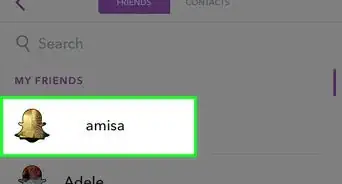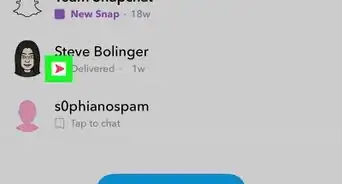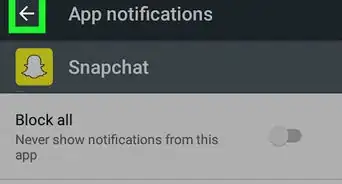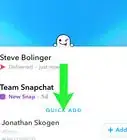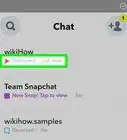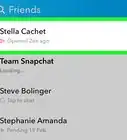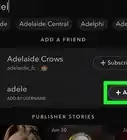wikiHow est un wiki, ce qui veut dire que de nombreux articles sont rédigés par plusieurs auteurs(es). Pour créer cet article, des auteur.e.s volontaires ont participé à l'édition et à l'amélioration.
Cet article a été consulté 781 076 fois.
Apprenez à utiliser Snapchat sur votre iPhone ou votre Android. Snapchat est une application de messagerie qui permet d’envoyer des photos et des vidéos insolites à ses amis.
Étapes
Partie 1
Partie 1 sur 8:Créer un compte
-
1Téléchargez Snapchat. Si vous avez déjà l’application Snapchat sur votre iPhone ou votre Android, sautez cette étape. Sinon, voici comment la télécharger.
- Sur iPhone : ouvrez l’App Store , appuyez sur Rechercher, appuyez sur la barre de recherche, tapez snapchat, appuyez sur Rechercher puis sur OBTENIR à droite du logo de l’application et confirmez avec Touch ID ou votre identifiant Apple.
- Sur Android : ouvrez le Google Play Store , appuyez sur la barre de recherche, tapez snapchat, appuyez sur Snapchat sous la barre de recherche puis sur INSTALLER et appuyez sur ACCEPTER quand vous y serez invité.
-
2
-
3Appuyez sur CONNEXION. Cette option se trouve au milieu de l’écran et permet d’ouvrir la page de création de compte.
- Si vous avez déjà un compte Snapchat, appuyez sur CONNEXION, entrez vos informations de connexion puis sautez l’étape suivante.
-
4Entrez un nom et un prénom. Indiquez ces informations dans les champs PRÉNOM et NOM DE FAMILLE.
-
5Appuyez sur Je m’inscris et j’accepte. Il s’agit du bouton violet en bas de l’écran.
-
6Sélectionnez votre anniversaire. Pour cela, utilisez les cadrans en bas de la page.
- Vous devez avoir au moins 13 ans pour utiliser Snapchat.
-
7Appuyez sur Continuer. Il s’agit du bouton violet en bas de la page.
-
8Entrez un nom d’utilisateur. Tapez le nom que vous voulez utiliser dans le champ de texte Nom d’utilisateur.
- Si votre nom d’utilisateur a déjà été utilisé, vous ne pourrez continuer qu’après avoir sélectionné un nom disponible.
-
9Appuyez sur Continuer.
-
10Entrez un mot de passe. Tapez le mot de passe que vous voulez utiliser dans le champ de texte MOT DE PASSE.
-
11Appuyez sur Continuer.
-
12Entrez votre numéro de téléphone. Tapez votre numéro de téléphone dans le champ de texte au milieu de la page.
-
13Appuyez sur Continuer. Snapchat enverra un code de vérification sur votre téléphone.
-
14Vérifiez votre numéro de téléphone. Ouvrez l’application Messages de votre téléphone, appuyez sur le message de Snapchat, notez le code à 6 chiffres dans le message, tapez le code dans le champ de texte au milieu de l’écran Snapchat screen et appuyez sur Continuer.
-
15Appuyez sur Continuer. Ce bouton se trouve en bas de l’écran et redirige vers la page principale de Snapchat.
- Appuyer sur ce bouton peut vous rediriger vers une page où vous pourrez ajouter des amis. Si c’est le cas, appuyez sur Passer en haut à droite de l’écran.
Publicité
Partie 2
Partie 2 sur 8:Ajouter des contacts
-
1Appuyez sur l’icône de votre profil. Elle se trouve en haut à gauche de l’écran et ouvre la page de profil.
-
2Sélectionnez Ajouter des amis. Cette option se trouve au milieu de la page.
-
3Ouvrez l’onglet Contacts. Il se trouve en haut de l’écran.
-
4Appuyez sur Trouver des amis. Ce bouton bleu devrait se trouver au milieu de l’écran.
- Si vous voyez une liste de personnes, sautez cette étape et la suivante.
-
5Appuyez sur Continuer. Il s’agit du bouton violet en bas de la page.
- Il est possible que vous deviez autoriser Snapchat à accéder à vos contacts. Appuyez sur OK.
-
6Cherchez un contact à ajouter. Faites défiler la liste de vos contacts jusqu’à trouver celui que vous voulez ajouter.
-
7Appuyez sur + Ajouter. Ce bouton se trouve à droite du nom de la personne et permet de l’ajouter à votre liste d’amis. Il envoie également une requête lui demandant de vous ajouter à la sienne.
- Vous pouvez recommencer ce processus pour chaque contact ayant un + Ajouter à droite de son nom.
- La plupart des utilisateurs de Snapchat ne recevront vos snaps que si vous êtes dans leur liste d’amis.
-
8Retournez à la page principale de Snapchat. Appuyez 2 fois sur < en haut à gauche de l’écran puis sur X toujours en haut à gauche.Publicité
Partie 3
Partie 3 sur 8:Prendre un snap
-
1Cherchez quelque chose à photographier ou à enregistrer. Il peut aussi bien s’agir de votre visage que d’un décor extérieur.
-
2Utilisez l’autre appareil photo si nécessaire. Si votre téléphone a 2 appareils photo, vous pourrez passer de l’un à l’autre en appuyant sur l’icône en forme d’appareil photo en haut à droite de l’écran.
-
3Appuyez sur le bouton de capture. Il s’agit du bouton circulaire en bas de l’écran. Appuyez dessus pour photographier tout ce qui se trouve devant votre appareil photo.
- Si vous choisissez d’enregistrer une vidéo, appuyez longuement sur le bouton de capture et retirez votre doigt quand vous aurez fini.
-
4Appuyez sur X pour supprimer un snap. Ce bouton se trouve en haut à gauche de l’écran.
-
5Définissez une limite de temps pour un snap. Appuyez sur l’icône en forme de chronomètre à droite de l’écran puis sélectionnez un nombre de secondes pour limiter la disponibilité du snap. Vous pouvez également appuyer sur le symbole infini pour le rendre disponible jusqu’à ce que qu’il soit fermé.
- Si vous enregistrez une vidéo, vous n’aurez pas cette option. À la place, vous aurez la possibilité d’appuyer sur 1 ou le signe infini à droite de l’écran pour déterminer si vous voulez jouer la vidéo une fois ou en boucle.
-
6Enregistrez le snap si vous voulez. Si vous voulez enregistrer le snap avant de le modifier, appuyez sur la flèche dirigée vers le bas en bas à gauche de l’écran.Publicité
Partie 4
Partie 4 sur 8:Ajouter des effets à un snap
-
1Prenez un snap. Si vous n’avez pas encore pris une photo ou une vidéo, faites-le.
-
2Ajoutez un filtre. Faites glisser le snap vers la gauche ou vers la droite pour afficher les filtres disponibles. Certains afficheront des informations régionales ou saisonnières tandis que d’autres modifieront simplement la couleur du snap.
- Si vous prenez une vidéo, vous pourrez sélectionner la vitesse de changement des filtres de cette manière.
-
3Ajoutez du texte au snap. Appuyez sur le T en haut à droite de l’écran, choisissez un type de texte (par exemple Big Text) puis tapez votre texte.
- Vous pouvez également modifier la couleur du texte en appuyant et en faisant glisser vers le haut ou vers le bas la barre de couleur en haut à droite de l’écran.
- Une fois le texte ajouté, vous pourrez le repositionner en appuyant dessus et en le faisant glisser sur l’écran.
-
4Dessinez sur votre snap. Appuyez sur l’icône en forme de crayon à droite de l’écran puis appuyez et faites glisser votre écran sur l’écran pour dessiner.
- Vous pouvez modifier la couleur du trait en appuyant et en faisant glisser vers le haut ou vers le bas la barre de couleur verticale à droite de l’écran.
- Pour effacer un trait, appuyez sur la flèche circulaire à gauche de l’icône en forme de crayon.
- Si vous voyez un émoji sous la barre de couleur, vous pourrez appuyer dessus pour passer de la couleur du trait à un thème saisonnier (par exemple à Noel, vous pourrez dessiner avec des émojis en forme de Père Noel).
-
5Ajoutez un autocollant au snap. Appuyez sur l’icône en forme d’autocollant carré à droite de la page, appuyez sur un onglet en bas de l’écran pour sélectionner une catégorie d’autocollants puis appuyez sur l’autocollant que vous voulez utiliser.
- Vous pouvez ajuster la position de l’autocollant en appuyant dessus et en le faisant glisser sur l’écran.
- Si vous avez Bitmoji intégré à Snapchat, vous pourrez ajouter des Bitmoji à votre snap à ce stade.
- Pour les autocollants Snapchat classiques (par exemple la date, l’heure, la température qu'il fait, etc.), appuyez sur l’onglet en forme d’étoile en bas de l’écran.
-
6Coupez une partie de votre snap. Appuyez sur l’icône en forme de ciseaux puis faites glisser votre doigt autour de la section de snap que vous voulez utiliser comme autocollant. Vous pourrez ensuite la faire glisser sur l’écran.
- Vous pourrez accéder à ces autocollants personnalisés en appuyant sur l’icône en forme d’autocollants puis sur celle en forme de ciseaux en bas de l’écran.
Publicité
Partie 5
Partie 5 sur 8:Envoyer un snap
-
1Vérifiez votre snap. Assurez-vous que votre snap a suffisamment été modifié et ne contient aucune information compromettante ou privée que vous ne souhaitez pas voir dévoilé au reste du monde.
-
2
-
3Sélectionnez les destinatires. Appuyez sur le nom des personnes à qui vous voulez envoyer le snap.
-
4Ajoutez le snap à votre story si vous voulez. Si vous voulez que le snap soit visible par tout le monde dans votre liste d’amis durant les prochaines 24 heures, appuyez sur le cercle Ma Story en haut à gauche de l’écran.
- Vous pouvez envoyer un snap à vos amis et à votre story en même temps.
-
5Appuyez sur le bouton Envoyer . Il se trouve en bas à droite de l’écran. Appuyez dessus pour envoyer votre snap et ouvrir la page des discussions.
- Les snaps envoyés s’affichent sous forme de triangles pleins. Quand un destinataire ouvre un snap, cette icône devient un triangle vide.
Publicité
Partie 6
Partie 6 sur 8:Utiliser les filtres
-
1Retournez à la page principale de Snapchat. Appuyez sur le bouton de capture en bas de la page des discussions.
-
2Changez d’appareil photo si nécessaire. Appuyez sur l’icône en forme d’appareil photo en haut à droite de l’écran. Cette étape n’est pas nécessaire pour la plupart des filtres, mais certains nécessitent un visage pour être activés.
-
3Dirigez l’appareil photo vers un sujet. Il peut s’agir d’un visage ou d’un décor sur lequel vous voulez appliquer un filtre qui est un effet 2D ou 3D.
-
4Appuyez sur n’importe quelle partie de l’écran. L’appareil photo va refaire la mise à point, mais il affichera également une liste des filtres disponibles en bas de l’écran.
-
5Sélectionnez un filtre. Faites défiler les filtres disponibles vers la gauche ou vers la droite jusqu’à trouver celui qui vous plait.
- Un filtre courant est le Face Swap qui permet d’échanger les visages des personnes dans le cadre.
-
6Cherchez les messages contextuels. Certains filtres viennent avec une option qui permet d’ajouter un effet sur l’écran quand vous ouvrez la bouche par exemple. Si vous voyez un message qui vous dit d’ouvrir la bouche ou de faire tourner l’appareil photo, faites-le pour découvrir toute l’étendue du filtre.
-
7Appuyez sur le bouton de capture. Cela capturera une photo ou une vidéo avec le filtre que vous avez sélectionné.
- Si vous choisissez d’enregistrer une vidéo, relâchez le bouton de capture quand vous aurez fini.
-
8Envoyez le snap. Une fois que vous aurez vérifié le snap et que vous serez satisfait du résultat, vous pourrez l’envoyer à autant de destinataires que vous voudrez.Publicité
Partie 7
Partie 7 sur 8:Voir les snaps individuels
-
1Soyez sûr de vous trouver sur la page principale de Snapchat. Il s’agit de l’interface de l’appareil photo sur lequel s’ouvre Snapchat.
-
2Appuyez sur l’icône des discussions. Il s’agit de l’icône en forme de bulle de discussion en bas à gauche de l’écran.
-
3Cherchez les snaps qui n’ont pas été ouverts. Si vous voyez un cube rouge ou violet à droite du nom d’une personne, ça veut dire qu’il vous a envoyé un snap. Appuyez sur le cube en question pour l’ouvrir.
- Les messages non ouverts apparaissent sous la forme d’une bulle de discussion bleue à droite du nom de la personne.
-
4Répondez aux snaps. Appuyez 2 fois sur le nom d’une personne pour ouvrir l’interface de l’appareil photo, prenez un snap puis appuyez sur la flèche d’envoi pour envoyer le snap à cette seule personne.
-
5Regardez les stories des autres utilisateurs. Appuyez sur le cercle bleu à gauche du nom d’une personne pour voir sa story.
- Si vous ne voyez pas de cercle bleu à gauche du nom de la personne, ça signifie qu’elle n’a pas encore publié de story.
-
6Faites défiler la page Discover. Faites glisser l’écran de droite à gauche pour ouvrir la page principale. Faites glisser encore une fois pour ouvrir la page Discover.
-
7Faites défiler l’écran à travers les stories disponibles. La page Discover est l’endroit où se trouvent l’actualité Snapchat et les snaps de la communauté.
-
8Sélectionnez une story. Appuyez sur la story que vous voulez regarder.
-
9Retournez à la page des discussions. Faites glisser l’écran 2 fois de la gauche vers la droite pour retourner à la page des discussions.Publicité
Partie 8
Partie 8 sur 8:Chatter avec Snapchat
-
1Sélectionnez un contact. Appuyez sur le contact avec qui vous voulez chatter. Cela ouvrira la page de chat pour ce contact.
- Si vous ne trouvez pas le contact avec qui vous voulez chatter, appuyez sur l’icône en forme de bulle de discussion en haut à droite de l’écran puis faites défiler vers le bas jusqu’à ce que vous trouviez le contact, appuyez sur son nom puis sur Chat.
-
2Entrez un message. Tapez un message puis appuyez sur le bouton Envoyer du clavier (il est possible que vous voyiez un bouton Entrée ou un coche sur les téléphones Android).
- Lorsque vous commencerez à taper, votre contact recevra une notification sur son téléphone lui disant que « [Votre nom] est en train d’écrire... ». Cette option n’est disponible que s’il a activé les notifications Snapchat.
-
3Envoyez une photo depuis votre téléphone. Appuyez sur l’icône des photos au-dessus de la partie supérieure gauche de votre clavier, sélectionnez une photo à envoyer puis appuyez sur la flèche d’envoi en bas à droite de l’écran.
- Vous pouvez modifier la photo avant de l’envoyer en appuyant sur l’icône en forme de crayon .
-
4Ajoutez une émoticône à la conversation. Appuyez sur l’icône en forme de smiley en haut à droite du clavier puis sélectionnez une émoticône ou un Bitmoji pour l’envoyer.
- Vous pouvez sélectionner différentes catégories d’émoticônes en choisissant parmi les différents onglets en bas de l’écran.
-
5Passez un appel audio ou vidéo. Appuyez sur l’icône en forme d’appareil photo ou de caméra au-dessus du clavier pour passer un appel audio ou vidéo avec votre contact. S’il vous répond, vous aurez la possibilité de discuter avec lui.
-
6Envoyez un snap à votre destinataire. Appuyez sur le bouton circulaire de capture au-dessus de votre clavier puis prenez, modifiez et envoyez un snap comme vous le feriez en temps normal.Publicité
Conseils
- Si vous voulez rejouer un snap, vous pouvez appuyer longuement dessus tout de suite après l’avoir vu. Vous pouvez rejouer une fois chaque snap.
- Vous pouvez toujours supprimer votre story Snapchat si vous ne voulez pas la garder 24 heures.
Avertissements
- Ce n’est pas parce que les messages Snapchat sont supprimés qu’ils sont anonymes ou ne peuvent pas être enregistrés. N’envoyez jamais de snap que vous n’assumerez pas de voir exposé au monde entier sauf si vous discutez avec quelqu’un en qui vous avez confiance.
À propos de ce wikiHow
1. Cherchez des amis à suivre. 2. Pressez le bouton de capture pour prendre une photo. 3. Appuyez longuement sur le bouton de capture pour enregistrer une vidéo. 4. Faites glisser le snap vers la gauche ou la droite pour afficher les filtres disponibles. 5. Ajoutez du texte, des autocollants et des dessins. 6. Appuyez sur le bouton Envoyer en bas à droite de l’écran. 7. Appuyez sur le nom des destinataires ou ajoutez le snap à votre story. 8. Appuyez sur le bouton Envoyer.