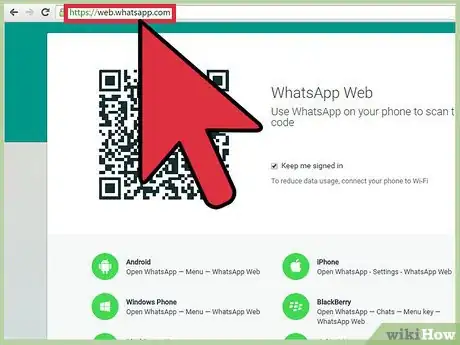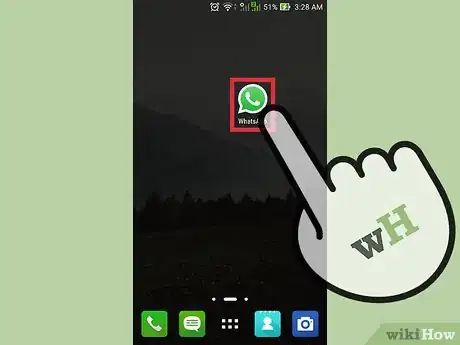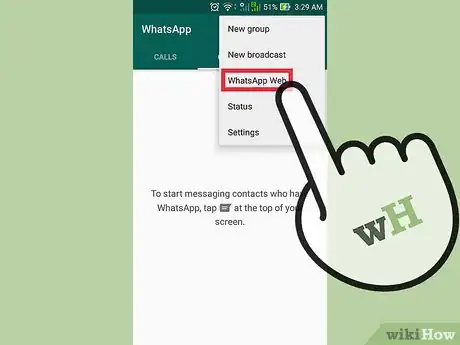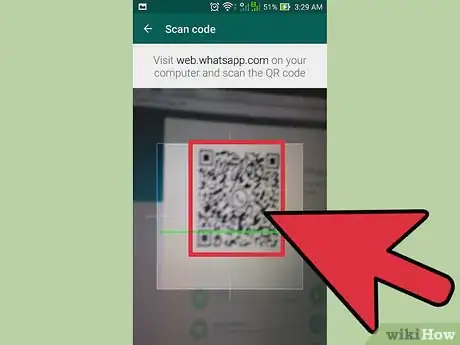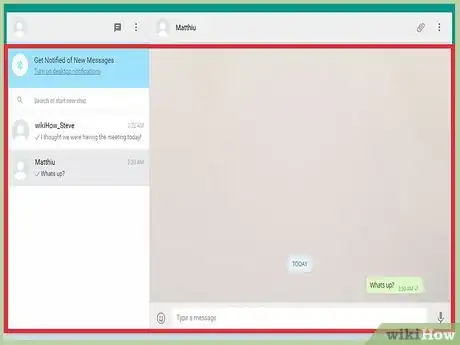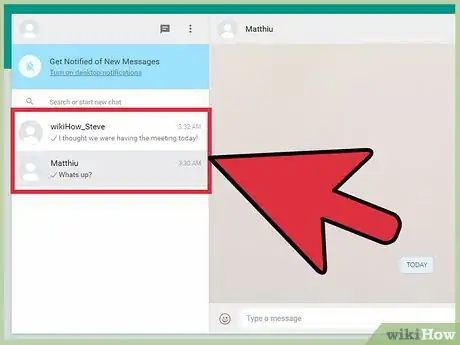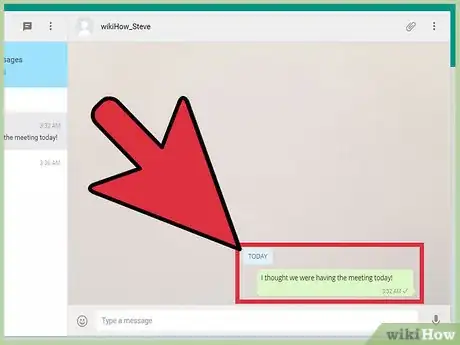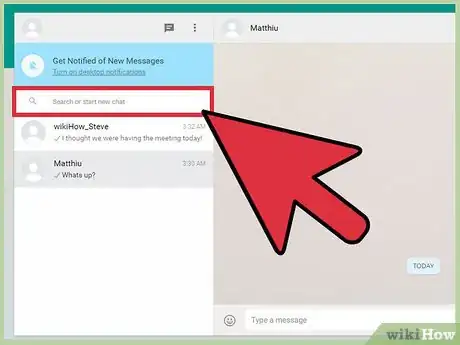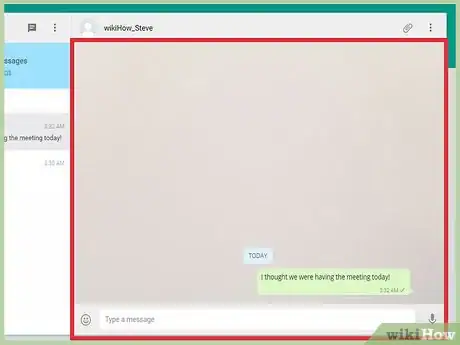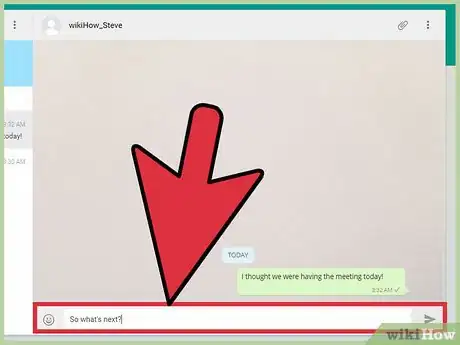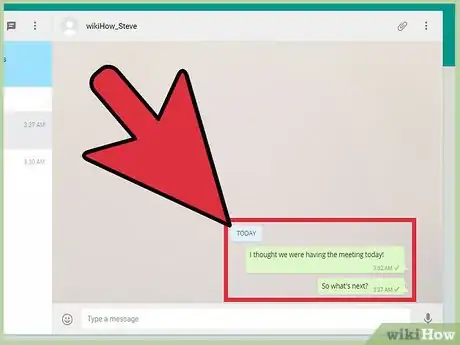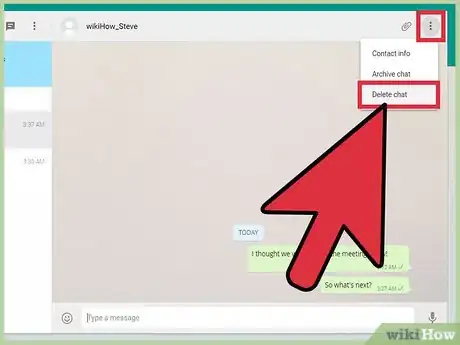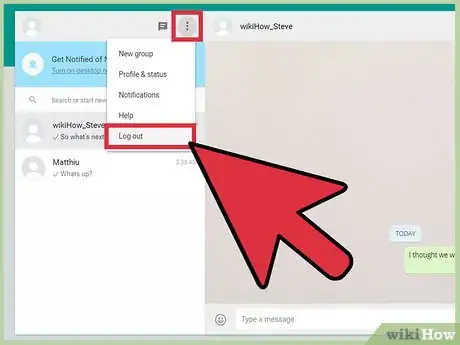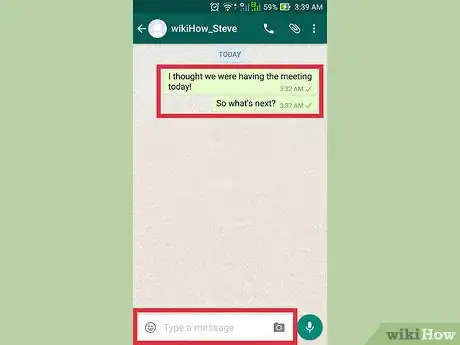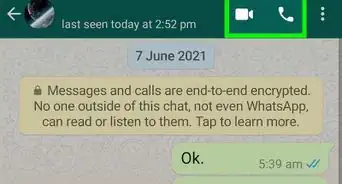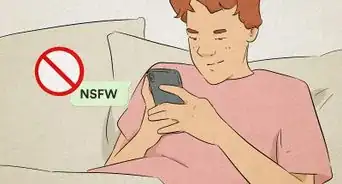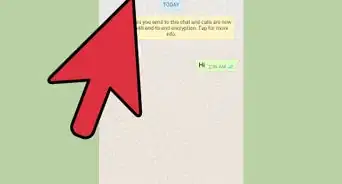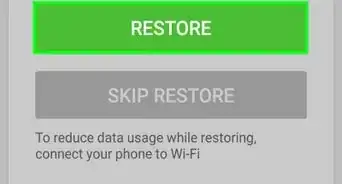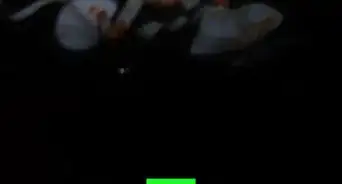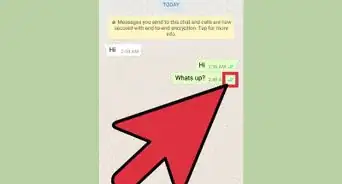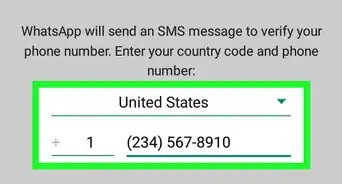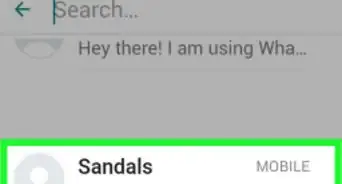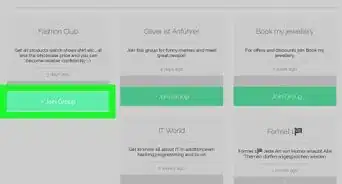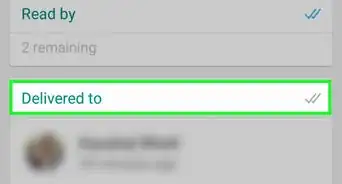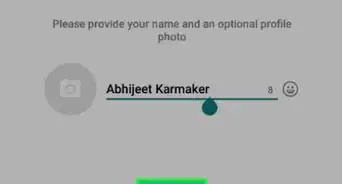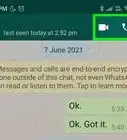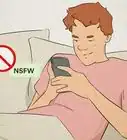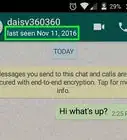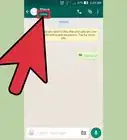wikiHow est un wiki, ce qui veut dire que de nombreux articles sont rédigés par plusieurs auteurs(es). Pour créer cet article, des auteur.e.s volontaires ont participé à l'édition et à l'amélioration.
Cet article a été consulté 8 708 fois.
Sachez que vous avez la possibilité d'utiliser WhatsApp sur votre ordinateur avec une fonctionnalité de l'application appelée WhatsApp Web. Si vous avez l'habitude de passer beaucoup de temps devant votre PC, cela peut s'avérer d'une grande utilité. Dans ce cas, vous n'avez aucunement besoin du téléphone pour discuter et effectuer d'autres actions, puisque vous pourrez le faire avec votre ordinateur. Tous les messages que vous allez envoyer et recevoir, que ce soit sur votre téléphone ou sur le PC seront synchronisés de sorte à pouvoir les lire facilement sur les deux périphériques.
Étapes
Partie 1
Partie 1 sur 4:Se connecter à WhatsApp Web
-
1Accédez à la page de WhatsApp Web. Vous pourrez le faire sur Opera, Chrome, Firefox et Safari. Tout ce que vous avez à faire est d'ouvrir une nouvelle fenêtre ou un nouvel onglet dans votre navigateur et saisir web.whatsapp.com dans la barre d'adresse. Après cela, un code QR apparaitra sur le moniteur. Scannez le code avec le téléphone portable pour pouvoir activer et associer votre compte.
-
2Ouvrez l'application WhatsApp sur votre smartphone. Appuyez sur l'icône de l'application sur votre smartphone. Elle ressemble à une bulle verte autour d'un combiné de téléphone blanc.
-
3Connectez-vous à WhatsApp Web. Sur votre téléphone, touchez l'icône paramètres qui ressemble à un engrenage pour ouvrir le menu principal de l'application. Après l'avoir fait, appuyez sur WhatsApp Web . En le faisant, une case apparaitra et elle vous permettra de scanner le code QR à l'écran.
-
4Scannez le code. Dirigez la caméra arrière de votre téléphone vers où se trouve le code à l'écran du PC. Positionnez la case de manière à pouvoir le lire. Vous n'avez pas besoin de toucher ou d'appuyer sur quoi que ce soit. Une fois que le code sera lu, vous serez automatiquement connecté à WhatsApp Web.Publicité
Partie 2
Partie 2 sur 4:Lire les messages
-
1Regardez l'interface de WhatsApp Web. Elle est subdivisée en deux panneaux. Le panneau qui se trouve à gauche répertorie les derniers messages ou conversations, comme s'il s'agissait d'une boite de réception. Cliquez sur l'une de vos conversations pour l'ouvrir et elle apparaitra dans le panneau à droite.
-
2Choisissez un message à lire. Vous verrez la liste des conversations dans le panneau de gauche. Faites défiler vers le bas et faites un clic sur le message que vous voulez voir.
-
3Lisez le message. La discussion sélectionnée va apparaitre dans le panneau à droite. Vous pourrez faire défiler la fenêtre de discussion vers le haut ou le bas pour lire les messages qu'elle contient.Publicité
Partie 3
Partie 3 sur 4:Discuter
-
1Choisissez un contact. Saisissez le nom du contact avec lequel vous désirez discuter dans le champ de recherche que vous pourrez voir en haut du panneau de gauche. Faites un clic sur le nom de la personne avec lequel vous souhaitez parler dans la liste des résultats qui va apparaitre.
- Vous pouvez aussi poursuivre une conversation à partir d'un de vos messages existants. Sélectionnez simplement ledit message pour continuer à discuter comme décrit dans la partie Lire les messages.
-
2Faites apparaitre la fenêtre de discussion. Elle s'ouvrira dans le panneau qui se trouve à droite. Le nom de la personne ou les noms des participants (s'il s'agit d'un groupe) apparaitront dans la barre grise qui se trouve en dessous de celle qui est verte.
-
3Envoyez un message. Vous verrez la zone de saisie en bas du panneau qui se trouve à droite. Rédigez votre message dans cette zone et appuyez sur Entrée pour l'envoyer. Après l'avoir fait, il va apparaitre dans le panneau de gauche.
- Vous avez la possibilité de joindre une photo à votre message. Pour y arriver, faites un clic sur l'icône qui ressemble à un trombone situé dans la barre grise qui se trouve en haut, puis cliquez sur l'option Photos et Vidéos. Après cela, une fenêtre de l'explorateur de fichiers va apparaitre. Utilisez-la pour trouver les images que vous avez sur votre ordinateur et cliquez sur celle que vous voulez partager.
- Vous pouvez aussi insérer des émoticônes dans le message que vous voulez envoyer. Pour le faire, faites juste un clic sur l'icône du smiley, située à côté de la zone de saisie de texte. Vous pouvez choisir parmi une grande variété d'icônes, de smileys et d'images. Cliquez sur celle(s) que vous désirez utiliser.
-
4Lisez vos messages. Tous les messages que vous avez échangés au cours d'une discussion vont apparaitre dans la fenêtre de discussion. Chacun d'eux sera marqué du nom de l'expéditeur et de l'heure de l'envoi. Lisez-les au fur et à mesure qu'ils apparaissent.Publicité
Partie 4
Partie 4 sur 4:Quitter WhatsApp Web
-
1Supprimez une discussion. Si vous n'avez pas envie de sauvegarder une conversation, vous pouvez la supprimer. En gardant la fenêtre de discussion ouverte (dans le panneau de droite), faites un clic sur le bouton qui ressemble à trois points horizontaux (situés dans la barre grise). Après cela, cliquez sur Supprimer la discussion. Cette étape est facultative et vous pouvez l'ignorer si vous voulez conserver la discussion.
-
2Déconnectez-vous. Si vous finissez d'utiliser WhatsApp Web, vous pouvez vous déconnecter en cliquant sur le bouton ressemblant à trois points horizontaux et qui se trouve dans la barre grise du panneau de gauche. Faites un clic sur Déconnexion. De cette façon, vous allez quitter WhatsApp Web et le code QR va réapparaitre sur la page principale de WhatsApp Web.
-
3Utilisez WhatsApp sur votre téléphone. Si vous le voulez, vous pouvez continuer vos discussions avec votre téléphone après avoir éteint le PC.Publicité