wikiHow est un wiki, ce qui veut dire que de nombreux articles sont rédigés par plusieurs auteurs(es). Pour créer cet article, des auteur.e.s volontaires ont participé à l'édition et à l'amélioration.
Cet article a été consulté 47 971 fois.
Il est parfois très utile d'ajouter vos propres textes à des documents PDF, que ce soit pour ajouter des précisions à des éléments décrits ou apporter des réponses à un formulaire n'ayant pas de champs de formulaire à remplir. Il existe plusieurs manières de modifier un document PDF pour y insérer votre propre texte. Si vous n'utilisez pas le logiciel d'Adobe, sachez que vous aurez encore la ressource d'utiliser d'autres outils tels que le service en ligne de PDFfiller ou celle de télécharger Master PDF Editor.
Étapes
Utiliser Adobe Reader DC
-
1Ouvrez le document à modifier dans Adobe Reader. Vous pourrez reconnaitre l'icône de l'application à sa couleur rouge contenant la lettre « A » stylisée en blanc. Cliquez ensuite sur le menu Fichier qui se situe dans la barre d'outils en haut de l'écran, puis sur Ouvrir pour sélectionner le document PDF que vous voulez modifier et enfin confirmez son ouverture en cliquant sur le bouton Ouvrir du dialogue de sélection de fichiers.
- Si vous n'avez pas déjà installé Adobe Reader, cette application est disponible gratuitement sur le site get.adobe.com/reader et peut être utilisée sur les systèmes d'exploitation Windows, Mac et Android.
-
2Cliquez sur le bouton Outils. Il se situe dans le coin supérieur gauche de la fenêtre de l'application.
-
3Cliquez ensuite sur le bouton Remplir et signer. Il se présente sous la forme d'un crayon et est situé dans la partie supérieure gauche de la fenêtre de l'application.
-
4Cliquez ensuite sur l'icône marquée « Ab ». Vous la trouverez en haut de la fenêtre de l'application, dans sa partie centrale.
-
5Cliquez sur l'endroit du document où vous voulez ajouter le texte. Ceci entrainera l'ouverture d'une boite de dialogue.
-
6Réglez la taille du texte à insérer. Cliquez sur le petit A pour diminuer la taille de votre texte et sur le grand A pour l'augmenter.
-
7Cliquez sur Entrez votre texte ici dans la boite de dialogue.
-
8Saisissez le texte que vous voulez ajouter au document PDF.
-
9Cliquez sur votre document, hors de la boite de dialogue.
-
10Cliquez le bouton Fichier dans la barre de menus. Cliquez ensuite sur le bouton Enregistrer dans le menu déroulant qui s'affiche. Les ajouts que vous venez de faire à votre document seront ainsi enregistrés avec le fichier PDF.Publicité
Utiliser Adobe Reader XI
-
1Ouvrez le document à modifier dans Adobe Reader. Vous pourrez reconnaitre l'icône de l'application à sa couleur rouge contenant la lettre « A » stylisée en blanc. Cliquez ensuite sur le menu Fichier qui se situe dans la barre d'outils en haut de l'écran, puis sur Ouvrir pour sélectionner le document PDF que vous voulez modifier et enfin confirmez son ouverture en cliquant sur le bouton Ouvrir du dialogue de sélection de fichiers.
- Si vous n'avez pas déjà installé Adobe Reader, cette application est disponible gratuitement sur le site get.adobe.com/reader et peut être utilisée sur les systèmes d'exploitation Windows, Mac et Android.
-
2Cliquez ensuite le bouton Remplir et signer. Il est situé dans la partie supérieure gauche de la fenêtre de l'application.
-
3Cliquez sur le bouton Ajouter un texte. Il se situe à côté de l'icône symbolisée par un « T » dans le menu intitulé Outils de remplissage et de signature.
- Si vous ne voyez pas cette option, cliquez simplement sur le petit triangle placé à côté du menu intitulé Outils de remplissage et de signature pour dérouler le menu correspondant.
-
4Cliquez sur l'endroit du document où vous voulez ajouter le texte. Ceci entrainera l'ouverture d'une boite de dialogue et un curseur s'affichera à l'endroit où vous venez de cliquer sur le document.
-
5Choisissez une police de caractères. Vous pourrez sélectionner la police qui vous convient dans le menu déroulant de la boite de dialogue affichée.
-
6Sélectionnez la taille des caractères de votre texte. Entrez directement la taille des caractères de votre texte dans la boite située à la droite du nom de la police de caractères sélectionnée.
-
7Cliquez sur l'icône représentant un « T » et un carré superposés. Ceci aura pour effet de modifier la couleur du texte.
-
8Cliquez à côté du curseur clignotant sur votre document.
-
9Saisissez le texte que vous voulez ajouter à votre document PDF.
-
10Cliquez sur le bouton x lorsque vous aurez terminé. Il se situe dans le coin supérieur droit de la boite de dialogue.
-
11Cliquez sur Fichier dans la barre de menus. Cliquez ensuite sur Enregistrer dans le menu déroulant. Le texte que vous venez d'ajouter à votre document sera alors enregistré avec le fichier PDF.Publicité
Utiliser Preview sur Mac
-
1Ouvrez le document PDF à modifier avec l'application Preview. Doublecliquez sur l'icône bleue de Preview, qui est symbolisée par des photos superposées, cliquez ensuite sur Fichier puis sur Ouvrir… dans le menu déroulant qui s'affiche afin de sélectionner un fichier PDF à modifier et confirmez en cliquant sur le bouton intitulé Ouvrir dans le dialogue de sélection.
- Preview est l'application par défaut de visualisation de documents d'Apple et on la trouve systématiquement dans la plupart des versions des systèmes d'exploitation Mac OS.
-
2Cliquez sur le bouton Outils. Il se situe dans la barre de menus placée en haut de votre écran.
-
3Cliquez sur l'option intitulée Annoter. Vous la trouverez dans la partie centrale du menu déroulant affiché.
-
4Cliquez sur Texte. Cette option se trouve au milieu de la liste affichée dans le menu déroulant. Ceci entrainera l'apparition sur le centre de votre document d'une boite de texte où sera affiché le mot Texte.
-
5Positionnez le texte où vous voulez l'insérer. Cliquez sur le dialogue et entrainez-le jusqu'à l'endroit du document où vous voulez insérer votre texte.
-
6Cliquez sur le bouton A. Il est situé sur le côté droit de la barre d'outils placée juste au-dessus de votre document. Ceci entrainera l'ouverture d'une boite de dialogue.
- Choisissez la police de caractères qui vous convient. Cliquez sur le menu déroulant de sélection des polices de caractères pour choisir celle que vous affecterez à votre texte.
- Modifiez la couleur de votre texte. Cliquez sur les rectangles de couleurs pour choisir celle que vous appliquerez à votre texte.
- Modifiez la taille de votre texte en cliquant sur le dialogue de sélection approprié.
- Modifiez les attributs de style de votre texte. Cliquez sur le bouton G pour insérer des caractères gras, I pour les insérer en italique et sur S pour qu'il soit souligné.
- Utilisez les boutons situés au bas de la boite de dialogue pour choisir l'alignement du texte.
-
7Doublecliquez sur le mot Texte.
-
8Saisissez le texte que vous voulez ajouter à votre document PDF.
-
9Cliquez sur Fichier dans la barre de menus. Cliquez ensuite sur l'option Enregistrer dans le menu déroulant. Le texte que vous venez d'ajouter à votre document sera alors enregistré avec le fichier PDF.Publicité
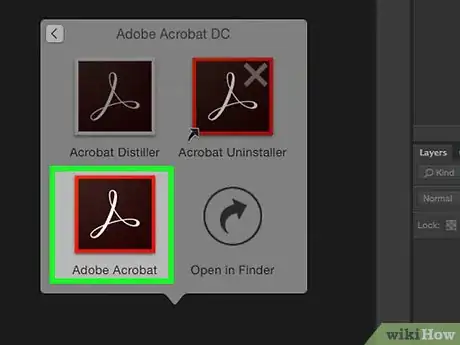
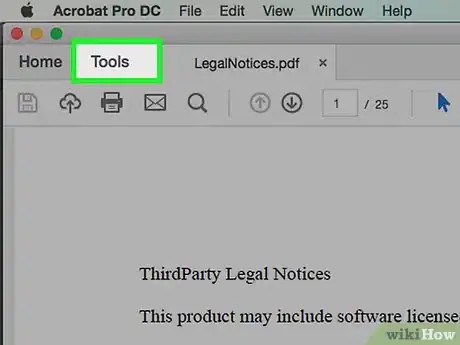
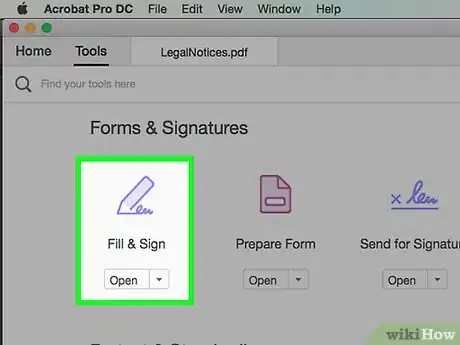
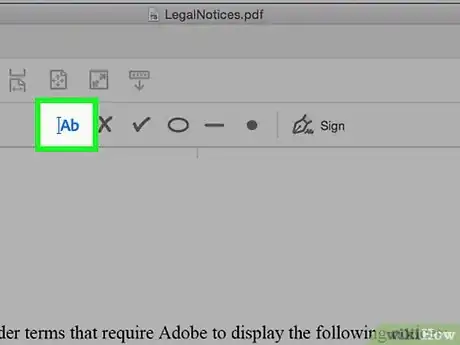
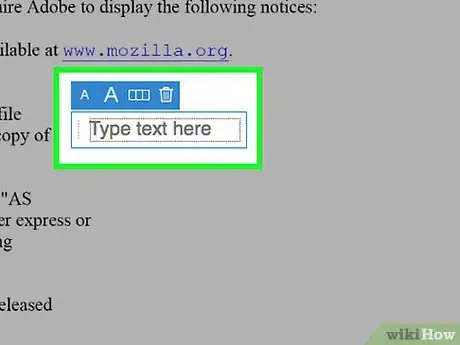
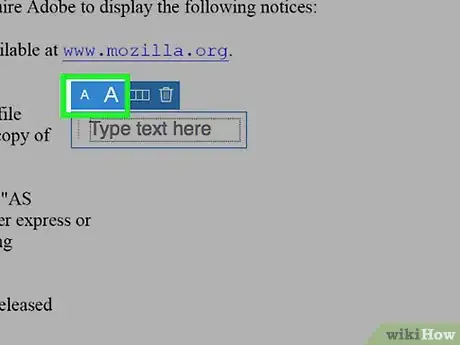
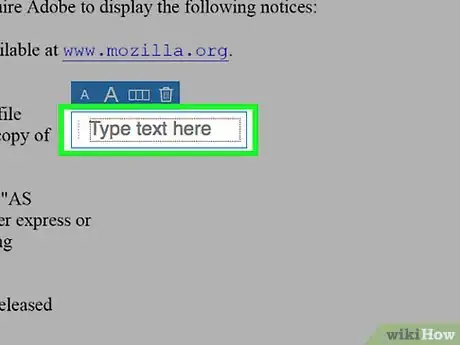
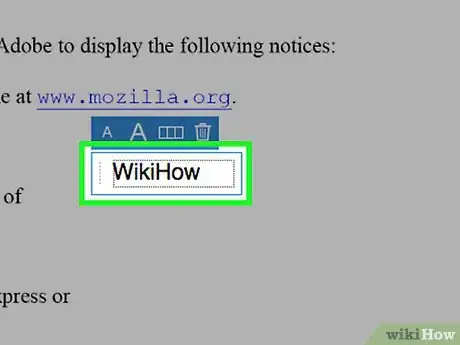
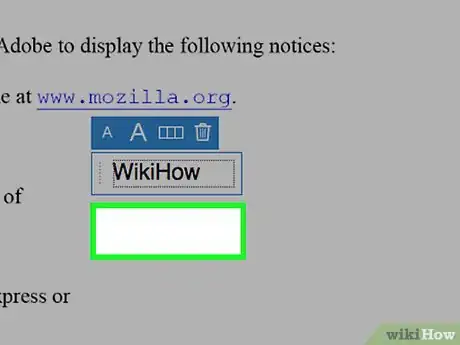
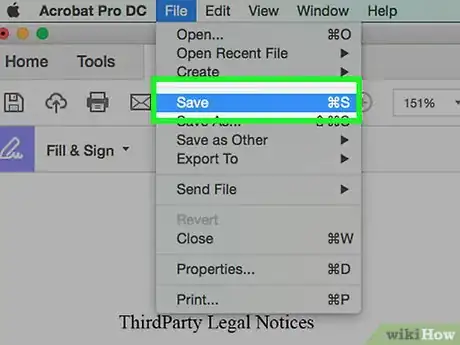
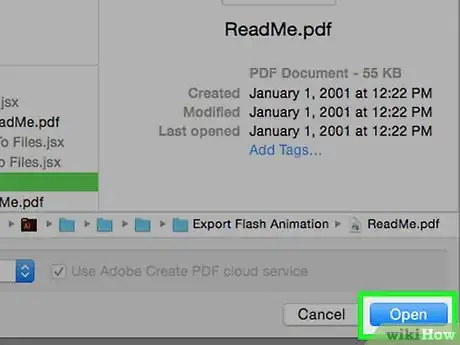
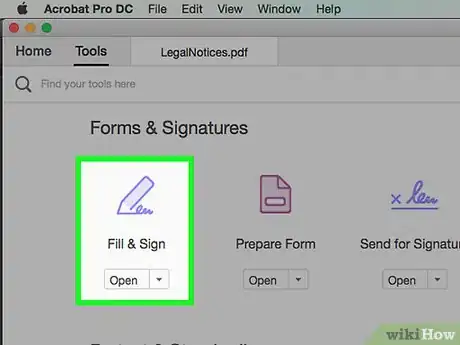
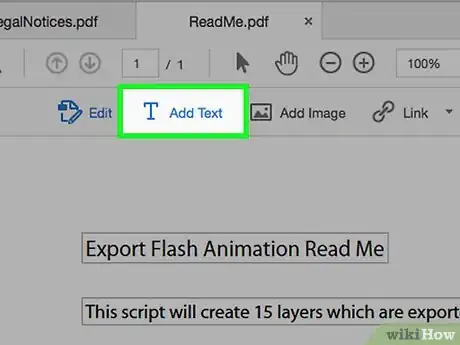
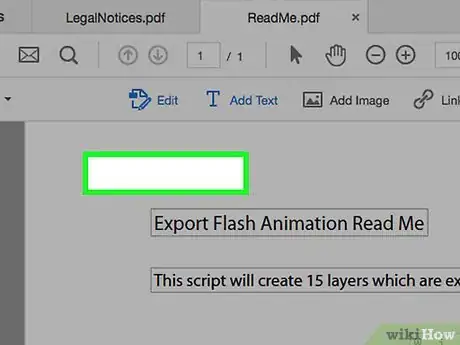
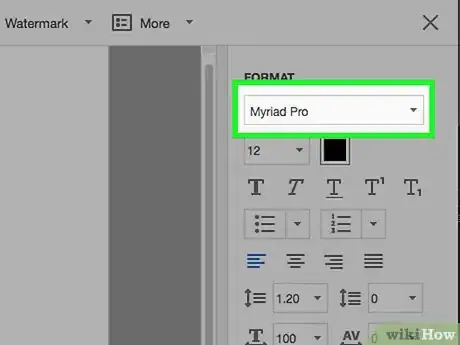
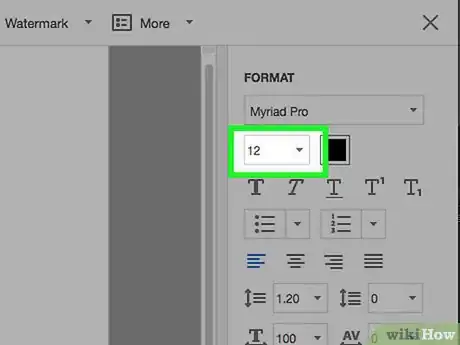
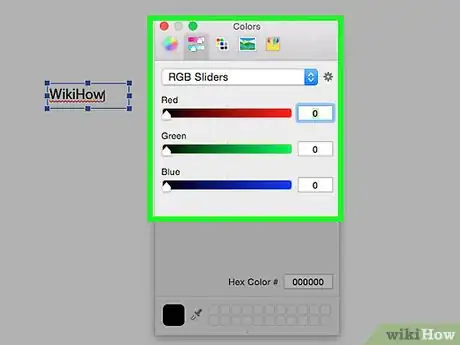
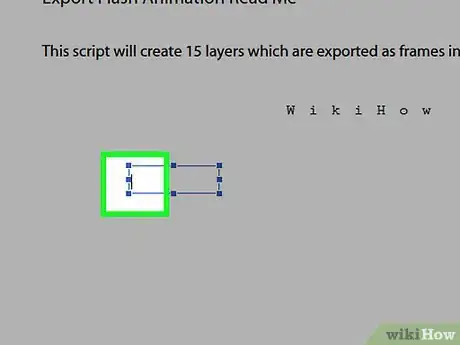
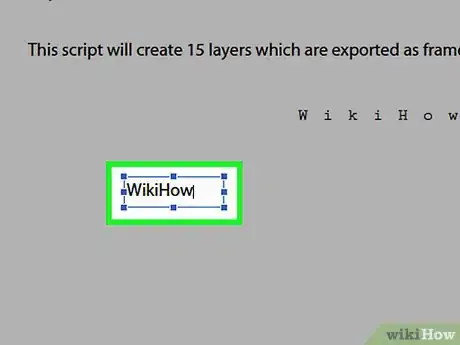
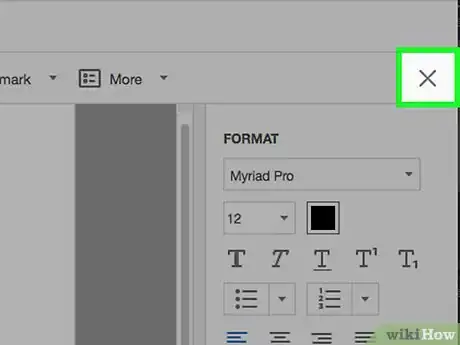
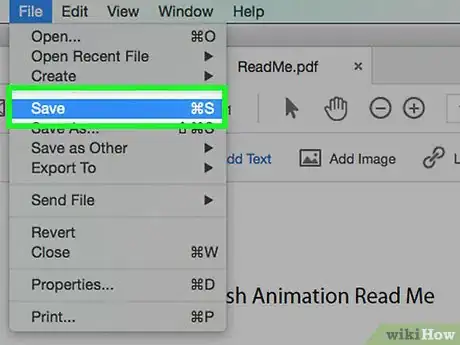
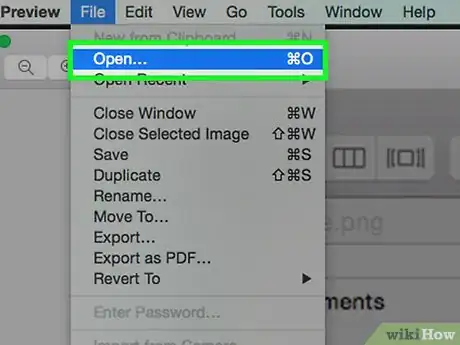
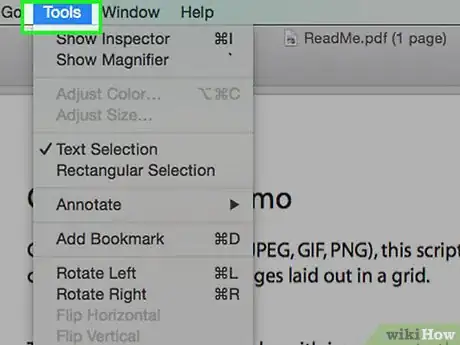
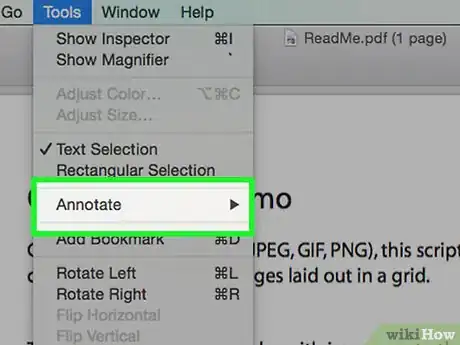
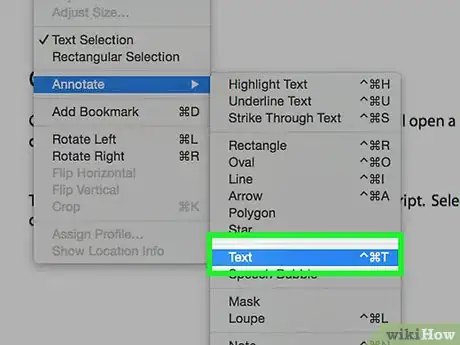
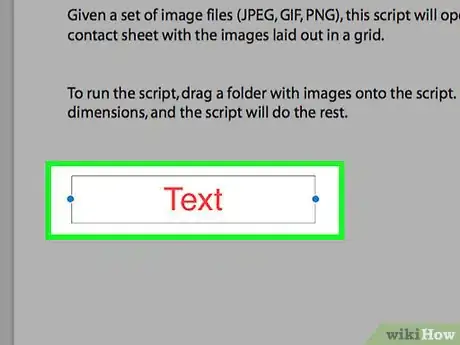
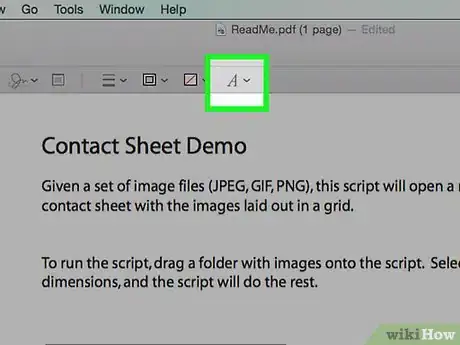
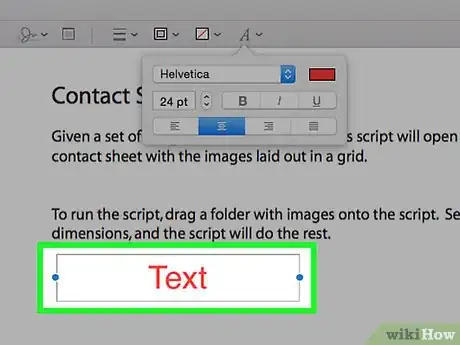
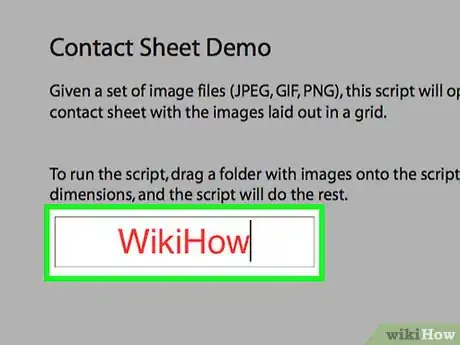
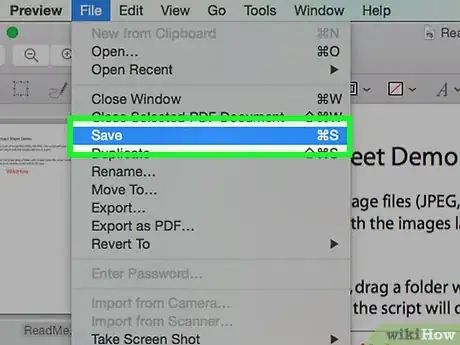

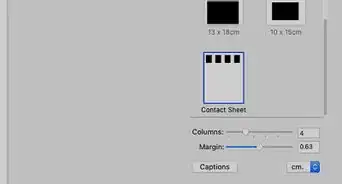

-Step-15.webp)
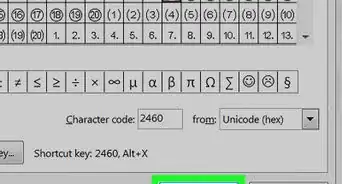
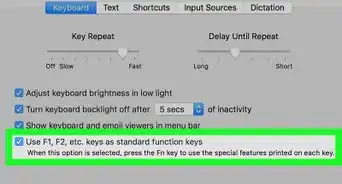
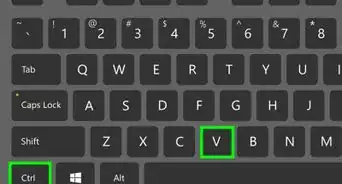
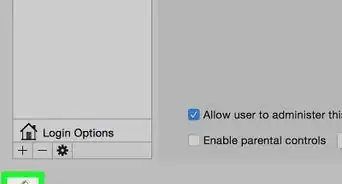
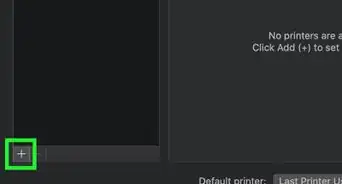
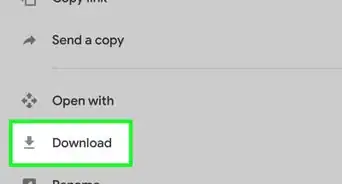
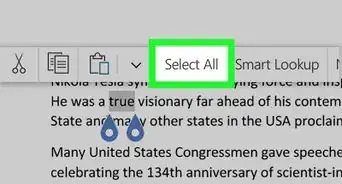
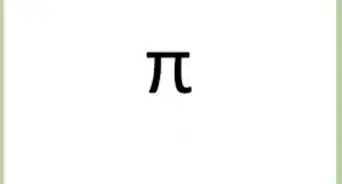

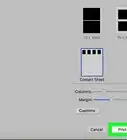

-Step-15.webp)
