Cet article a été rédigé avec la collaboration de nos éditeurs(trices) et chercheurs(euses) qualifiés(es) pour garantir l'exactitude et l'exhaustivité du contenu.
L'équipe de gestion du contenu de wikiHow examine soigneusement le travail de l'équipe éditoriale afin de s'assurer que chaque article est en conformité avec nos standards de haute qualité.
Cet article a été consulté 16 616 fois.
Les fichiers PDF sont aujourd'hui partout et ils sont bien pratiques, car pouvant être lus sur n'importe quelle plateforme. Pourtant, il arrive fréquemment que l'on ait besoin de les modifier et la chose se complique alors. Il y a plusieurs façons d'accéder au continu d'un tel fichier et de le modifier. Il y a bien sûr le recours au logiciel Acrobat Pro DC (payant), sinon vous pouvez en passer par une transformation en document Word. Il existe aussi des sites de conversion gratuits ou des logiciels libres comme LibreOffice Draw.
Étapes
Avec Sejda
-
1Sur un navigateur Internet, rendez-vous sur le site de Sejda. Son adresse est : https://www.sejda.com/fr/pdf-editor. Ce site abrite un convertisseur de fichier PDF en ligne et il est gratuit. Deux limites sont à signaler : vous ne pouvez téléverser que 3 fichiers par heure et ils ne doivent pas dépasser 200 pages ou 50 Mo. Les fichiers qui auront été téléversés seront détruits au bout de 2 heures.
- Si vous pensez que vous aurez besoin de plus de 2 heures, il serait préférable de vous tourner vers LibreOffice Draw un logiciel gratuit qui permet d'éditer des fichiers PDF. Dernière possibilité : vous utilisez les deux outils, vous commencez avec Sejda et vous finissez avec LibreOffice Draw.
-
2Cliquez sur Télécharger fichier PDF. Le bouton est vert au milieu de la page: vous ne pouvez pas le rater.
-
3Sélectionnez un fichier PDF, puis cliquez sur Ouvrir ou Choisir. Le fichier PDF est alors téléversé sur un serveur de Sejda, vous allez pouvoir en faire ce que vous voulez.
-
4Ajoutez du texte à votre fichier PDF. Pour cela, cliquez sur l'icône Text (Texte) en haut de la page, puis cliquez dans le fichier à l'endroit où vous voulez mettre votre texte : il ne vous reste plus qu'à le taper.
-
5Modifiez le texte existant. À la différence de nombreux éditeurs de PDF gratuits, Sejda présente cet avantage non négligeable de permettre la modification du texte existant et l'ajout de texte. Pour modifier un texte déjà présent, cliquez sur l'endroit à partir duquel vous voulez faire un changement, puis tapez le nouveau texte. Vous pouvez alors ajouter ou supprimer du texte. Servez-vous des icônes pour modifier le texte sélectionné. Ces changements apparaissent dès la sélection du texte et sont au nombre de six :
- cliquez sur B pour avoir un texte en gras ;
- cliquez sur I pour avoir un texte en italiques ;
- cliquez sur l'icône qui figure un T avec une flèche et déplacez le curseur pour changer la taille des caractères ;
- cliquez sur Font (Police) pour modifier, à partir d'un menu déroulant, la police de caractères ;
- cliquez sur Color (Couleur) pour modifier la couleur des caractères ;
- cliquez sur l'icône qui figure une corbeille pour supprimer tout le texte sélectionné.
-
6Ajoutez un lien à la page. Avec cette fonctionnalité, vous allez pouvoir transformer une partie de votre texte en lien cliquable vers une adresse Internet. Pour ce faire, opérez comme suit :
- cliquez sur Link (Lien) en haut de l'écran ;
- cliquez sur en haut et à gauche de la future partie cliquable, puis faites glisser le curseur vers le bas et la droite de la même partie ;
- dans le champ Link to external URL (Lien vers une adresse Internet externe), tapez ou collez l'adresse Internet concernée ;
- cliquez sur Apply Changes (Appliquer les changements).
-
7Ajoutez des formulaires à votre fichier PDF. Cliquez sur Forms (Formulaires) en haut de la page et vous voyez apparaitre une sélection des éléments de formulaires. Certains sont interactifs, d'autres non. Faites vos choix en fonction de vos besoins. Cela fait, cliquez exactement à l'endroit du fichier que vous avez déterminé. Les formulaires au choix sont les suivants :
- cliquez sur le X pour ajouter un X à votre fichier PDF ;
- cliquez sur la coche pour mettre une coche sur votre page ;
- cliquez sur le point noir pour l'ajouter à votre fichier PDF ;
- cliquez sur le cadre avec les grands caractères ABCD pour insérer un champ à une seule ligne à votre fichier PDF ;
- cliquez sur le cadre avec les petits caractères ABCD pour insérer un champ à plusieurs lignes dans votre fichier PDF ;
- cliquez sur l'icône qui figure un cercle contenant un point pour obtenir un bouton radio dans votre fichier PDF ;
- cliquez sur le petit carré contenant une coche pour l'ajouter à votre fichier PDF ;
- cliquez sur l'icône qui figure un menu déroulant pour l'ajouter à votre fichier PDF ;
-
8Ajoutez une image à votre fichier PDF. Il est très simple d'ajouter une image (par exemple, une photo), procédez comme suit :
- cliquez sur Images en haut de la page ;
- cliquez sur New Image (Nouvelle Image) ;
- sélectionnez l'image dans un de vos dossiers, puis sur Ouvrir ou Choisir ;
- cliquez à l'endroit où va se trouver cette image.
-
9Ajoutez une signature à votre fichier PDF. C'est également très simple, procédez comme suit :
- cliquez sur Sign (Signer) en haut de la page ;
- cliquez sur New Signature (Nouvelle signature) ;
- tapez votre nom dans le champ de texte du haut ;
- choisissez un des styles proposés ;
- cliquez sur Save (Enregistrer) ;
- cliquez à l'endroit précis où va se trouver cette signature.
-
10Modifiez le style des caractères. Vous pouvez souligner, barrer et mettre en surbrillance un texte. L'opération est un peu plus compliquée, car vous avez le choix entre différentes couleurs. Procédez comme suit :
- cliquez sur Annotate (Annotation) en haut de la page ;
- cliquez sur un des cercles colorés en regard du style voulu (Highlight pour la surbrillance, Strike out pour le barré ou Underline pour le sous-lignage ;
- sélectionnez ensuite le texte en partant du début, en maintenant le bouton de la souris enfoncé et en faisant glisser le curseur jusqu'à la fin du texte.
-
11Ajoutez une forme géométrique à votre fichier PDF. Il n'y a pas beaucoup de choix, vous pouvez ajouter une ellipse ou un rectangle. Commencez par cliquer sur Shapes (Formes), puis choisissez la forme voulue. À l'endroit voulu, appuyez sur la souris et faites glisser jusqu'à obtenir la taille voulue, puis relâchez la souris. Pour modifier l'aspect de votre figure, à partir du petit menu surgissant, procédez comme suit :
- cliquez sur l'icône de la ligne pour modifier l'épaisseur du contour ;
- cliquez sur l'icône ayant une forme carrée pour modifier la couleur du contour ;
- cliquez sur l'icône circulaire pour modifier la couleur de l'intérieur de la figure ;
- cliquez sur les deux carrés superposés, mais décalés, pour dupliquer la figure ;
- cliquez sur l'icône de la corbeille pour supprimer la figure.
-
12Ajoutez un tracé libre sur votre fichier PDF. Pour tracer des traits libres sur votre fichier PDF, vous allez opérer de la façon suivante :
- cliquez sur Annotate (Annotation) ;
- cliquez sur un des cercles colorés en regard de Draw (Dessin) ;
- à l'endroit voulu, appuyez sur la souris et faites glisser le curseur pour obtenir un trait libre de couleur.
-
13Cliquez sur Insert page here (Insérer une page ici). Ce bouton, très pâle, est présent à deux reprises sur une même page : en haut et en bas de chaque page. Il permet d'insérer une page, au-dessus de la page active avec le bouton du haut, au-dessous avec celui du bas.
-
14Sachez que vous pouvez annuler toute opération. Pour revenir en arrière après une opération malencontreuse, procédez comme suit :
- cliquez sur More (Plus) en haut de la page ;
- cliquez sur Undo (Annuler) ;
- cliquez sur la case à cocher qui est à gauche de l'action à annuler ;
- cliquez sur Revert selected (Rétablir la version antérieure).
-
15Cliquez sur Appliquer les changements. Ce bouton vert est au bas de la page. Cliquez dessus lorsque vous avez apporté toutes vos modifications. Le site va alors prendre en compte tous ces changements.
-
16Cliquez sur Download (Télécharger). C'est le bouton vert en haut de la page. Le fichier transformé est alors envoyé, sous format PDF, dans votre dossier habituel de téléchargements.
- Sinon, de la même page, en vous aidant des icônes du haut, vous pouvez imprimer votre document, le renommer, le sauvegarder dans Dropbox, OneDrive ou Google Drive.
Publicité
Avec LibreOffice Draw
-
1Téléchargez et installez Libre Office. LibreOffice est la suite bureautique en code ouvert, l'équivalent gratuit de Microsoft Office. L'application Draw permet de créer et de modifier des fichiers PDF. Pour télécharger et installer LibreOffice, rendez-vous sur la page : https://fr.libreoffice.org, puis cliquez sur Télécharger maintenant. Choisissez la version qui vous convient, cliquez sur Télécharger. Récupérez le fichier d'installation et suivez les instructions.
- L'application Draw ne peut pas être chargée indépendamment de toute la suite LibreOffice.
-
2Exécutez LibreOffice Draw. L'icône de LibreOffice Draw est un groupe de trois figures géométriques dans les tons de jaune et orange. Pour trouver cette application, allez dans le menu Démarrer (Windows) ou le dossier Applications (Mac).
- LibreOffice Draw est dans le dossier LibreOffice du menu Démarrer (Windows) ou du dossier Applications (Mac).
-
3Ouvrez un fichier PDF dans LibreOffice Draw. L'aspect du fichier PDF dans Draw est légèrement différent de celui d'origine. Pour ouvrir un fichier PDF dans Draw, opérez comme suit :
- cliquez sur Fichier ;
- cliquez sur Ouvrir ;
- sélectionnez le fichier PDF devant être ouvert ;
- cliquez sur Ouvrir.
-
4Déplacez et redimensionnez un objet. Lorsque vous placez le curseur de la souris sur un objet, il se transforme en une croix. Cliquez alors sur l'objet pour le sélectionner. Pour déplacer ou redimensionner cette sélection, opérez comme suit :
- cliquez sur l'objet et déplacez la souris pour changer l'objet de place ;
- cliquez sur une des poignées (en périphérie du cadre) et déplacez-la pour redimensionner le cadre.
-
5Ajoutez du texte. Pour cette opération, sur la ligne des icônes du haut, cliquez sur celle contenant un « T ». Cliquez ensuite à l'endroit exact où vous voulez votre texte et commencez à le taper. Sélectionnez ce nouveau texte en faisant glisser le curseur sur sa largeur : sur la droite, vous avez toute une colonne de paramètres qui apparait. Observez-la et faites les modifications qui vous intéressent.
-
6Modifiez le texte existant. Cliquez une fois sur ce texte, puis doublecliquez pour le mettre en surbrillance : vous pouvez taper le nouveau texte. Vous pouvez tout aussi bien le supprimer, l'allonger, changer sa police… grâce à la colonne de droite. Grâce aux rubriques Caractère et Paragraphe, vous avez le choix entre onze paramètres différents :
- cliquez sur le menu déroulant de gauche pour changer la police ;
- cliquez sur le menu déroulant de droite pour changer la taille de la police ;
- cliquez sur B pour avoir un texte en gras ;
- cliquez sur I pour avoir un texte en italiques ;
- cliquez sur U pour avoir un texte souligné ;
- cliquez sur S pour obtenir un texte barré ;
- cliquez sur A pour ajouter une ombre au texte ;
- pour aligner votre texte (à gauche, centré, à droite, justifié), cliquez sur une des quatre icônes en forme de traits disposés différemment ;
- pour les espacements (dans Paragraphe), choisissez l'interlignage (espacement entre les paragraphes), ainsi que les retraits ;
- cliquez sur l'icône représentant des lignes précédées de points pour obtenir une liste à puces ;
- cliquez sur l'icône représentant des lignes précédées de numéros pour obtenir une liste ordonnée.
-
7Ajoutez une image à votre document. Cet ajout est on ne peut plus simple, procédez comme suit :
- cliquez en haut de la page sur l'icône qui représente une montagne et un soleil ;
- sélectionnez l'image que vous voulez ajouter ;
- cliquez sur Ouvrir ou Choisir ;
- cliquez sur l'image et positionnez-la là où elle doit être ;
- cliquez sur les poignées rondes du pourtour et déplacez votre souris pour redimensionner l'image.
-
8Ajoutez une figure géométrique à votre fichier PDF. Eh oui ! C'est possible avec Draw, opérez comme suit :
- repérez la colonne de gauche où se trouve la barre des formes ;
- cliquez là sur la forme géométrique qui vous convient ;
- cliquez sur votre document et faites glisser le curseur jusqu'à obtenir la taille voulue ;
- cliquez à gauche sur le triangle de l'icône représentant un pot de peinture ;
- choisissez votre couleur de remplissage.
-
9Faites pivoter un objet. Si ce n'est pas déjà fait, développez la rubrique Position et taille de la colonne de droite, puis opérez comme suit :
- cliquez sur l'objet que vous voulez faire tourner ;
- repérez à droite le cercle gradué de la partie Rotation de la rubrique Position et taille ;
- cliquez en maintenant la souris enfoncée sur l'extrémité du diamètre et faites-la tourner comme vous voulez.
-
10Enregistrez vos modifications. Si vous ne vous voulez pas avoir travaillé en vain, songez à enregistrer souvent en procédant ainsi :
- cliquez sur Fichier ;
- cliquez sur Enregistrer.
-
11Exportez votre fichier au format PDF. L'opération est très simple et est la suivante :
- cliquez sur Fichier ;
- cliquez sur Exporter vers ;
- cliquez sur Exporter au format PDF.
Publicité
Avec Adobe Acrobat Pro DC
-
1Ouvrez un fichier PDF dans Adobe Acrobat Pro. Pour cela, cliquez sur l'icône d'Adobe Acrobat : un carré blanc et gris dans lequel il y a un « A » rouge stylisé.
- Avec Adobe Acrobat Reader DC (gratuit), vous pouvez afficher le contenu d'un fichier PDF. Pour le modifier, vous devez vous abonner à Adobe Acrobat Pro DC. Pour plus de détails sur les différents abonnements, allez à la page d'accueil d'Adobe Acrobat
-
2Ouvrez un fichier PDF. Si vous êtes sur l'écran d'accueil d'Adobe Acrobat Pro, cliquez sur Ouvrir, puis sélectionnez votre fichier. Sinon, si le logiciel est déjà ouvert, opérez comme suit :
- cliquez sur Fichier dans la barre des menus du haut ;
- cliquez sur Ouvrir ;
- sélectionnez un fichier PDF que vous voulez éditer ;
- cliquez sur Ouvrir.
-
3Cliquez sur Modifier le fichier PDF. Dans la barre des menus du haut, l'icône de cette fonctionnalité est une série de rectangles et de traits roses. Les contours des objets et des boites de texte apparaitront épais.
-
4Modifiez le texte. Pour cela, il vous suffit de cliquer sur le texte à modifier et de taper ce que vous voulez. Vous pouvez supprimer ou ajouter du texte, le mettre en surbrillance, et pour modifier le format du texte, voyez ce qui vous convient dans la colonne de droite, à la rubrique Format.
-
5Ajoutez du texte. Pour insérer du texte à votre fichier PDF, dans la barre du haut, cliquez sur Ajouter du texte (T). Cliquez ensuite à l'endroit exact où doit débuter votre nouveau texte, puis tapez-le. Pour en changer la taille et la largeur, cliquez sur les poignées du contour et faites-les glisser comme bon vous semble [1] .
-
6Pour modifier le texte, servez-vous des outils de la rubrique Format. Cette dernière est dans le menu latéral de droite. Pour toute modification, vous devez préalablement mettre le texte à modifier en surbrillance [2] .
- Cliquez sur la première liste déroulante pour changer la police.
- Cliquez sur la petite liste déroulante, sous la précédente et à gauche, pour modifier la taille de la police.
- Cliquez sur le carré de couleur, à côté de la liste de la taille afin de modifier la couleur du texte.
- Cliquez sur un des T qui suivent le carré de la couleur pour obtenir dans l'ordre un texte en gras, souligné, en exposant et en indice.
- Cliquez sur le menu déroulant à côté de trois lignes et trois points pour obtenir une liste à puces.
- Cliquez sur le menu déroulant à côté de trois lignes numérotées pour obtenir une liste ordonnée.
- Cliquez sur une des quatre icônes présentant des lignes pour aligner votre texte à gauche ou à droite, ou pour le centrer ou le justifier.
- Cliquez sur le menu déroulant avec trois traits précédés d'une double flèche afin de définir la hauteur de l'interlignage.
- Cliquez sur le menu déroulant présentant deux séries de deux traits, eux aussi précédés d'une double flèche, afin de définir l'espace entre les paragraphes.
- Cliquez sur le menu déroulant présentant une double flèche surmontée de la lettre T afin de modifier la largeur des lettres.
- Cliquez sur le menu déroulant avec une double flèche surmontée des lettres AV afin de modifier l'espace entre chacune des lettres du texte.
- Les éléments d'un fichier PDF ne sont pas tous susceptibles d'être modifiés.
-
7Ajoutez une image au fichier PDF. La démarche est assez simple et ressemble en partie à celle vue pour les caractères :
- cliquez sur Ajouter une image en haut de la page ;
- sélectionnez l'image que vous voulez insérer ;
- cliquez sur Ouvrir ;
- cliquez à l'endroit précis où vous voulez mettre votre l'image, et pour la déplacer, cliquez sur l'image et déplacez-la où bon vous semble ;
- cliquez sur les points bleus du contour et faites-les glisser afin de modifier la taille de l'image.
-
8Utilisez les outils de la rubrique OBJETS. Vous pourrez ainsi modifier à votre guise les images et les objets. Sélectionnez l'objet qui doit être modifié, puis utilisez les outils en fonction de ce que vous voulez en faire.
- Cliquez sur l'icône figurant deux triangles pointant vers la droite pour retourner l’image à la verticale, sur l’axe horizontal.
- Cliquez sur l'icône figurant deux triangles pointant vers le haut pour retourner l’image à l’horizontale, sur l’axe vertical.
- Cliquez sur le menu déroulant à côté d'une icône présentant un trait vertical, puis deux rectangles pour aligner précisément plusieurs objets.
- Cliquez sur la flèche circulaire tournant en sens inverse des aiguilles d'une montre afin de faire pivoter l'objet de 90° vers la gauche.
- Cliquez sur la flèche circulaire tournant dans le sens des aiguilles d'une montre afin de faire pivoter l'objet de 90° vers la droite.
- Cliquez sur l'icône qui figure une superposition d'images pour remplacer l’image sélectionnée par une autre image.
- Cliquez sur l'icône qui figure une superposition de carrés afin de réorganiser les couches de la page, libre à vous de choisir l'agencement.
- Les éléments d'un fichier PDF ne sont pas tous susceptibles d'être modifiés.
-
9Cliquez sur Remplir et signer pour insérer une signature. L'icône de fonctionnalité est un stylo violet dans la barre des menus de droite. En haut de la page, vous pourrez taper le nom de la signature, plus bas ajouter une coche, sinon cliquez sur Signer pour créer une signature ou mettre une signature déjà enregistrée.
-
10Enregistrez le fichier PDF ainsi transformé. Pour cela, opérez classiquement de la façon suivante :
- cliquez sur Fichier ;
- cliquez sur Enregistrer.
Publicité
Avec Microsoft Word 2013 ou 2016
-
1Exécutez Microsoft Word. Pour cela, cliquez sur l'icône de Word qui est un carré en dégradés de bleu avec la lettre « W ».
-
2Ouvrez un fichier PDF dans Word. L'opération va consister à transformer ce fichier en un document Word qui pourra être modifié [3] . La conversion, vous allez le voir, est simple.
- Cliquez sur Fichier dans la barre des menus en haut de l'écran.
-
3Cliquez sur Ouvrir.
- Sélectionnez le fichier PDF que vous voulez convertir.
- Cliquez sur Ouvrir.
- Cliquez sur OK.
-
4Modifiez votre fichier à votre guise. Il s'agit désormais d'un document Word tout ce qu'il y a de classique.
- Comme pour toute conversion d'un fichier PDF en un autre fichier, vous n'aurez pas une conversion parfaite, des ajustements sont toujours nécessaires.
Publicité
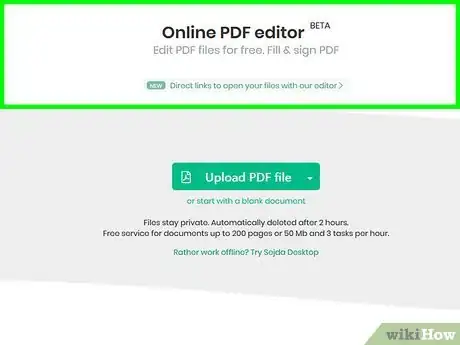
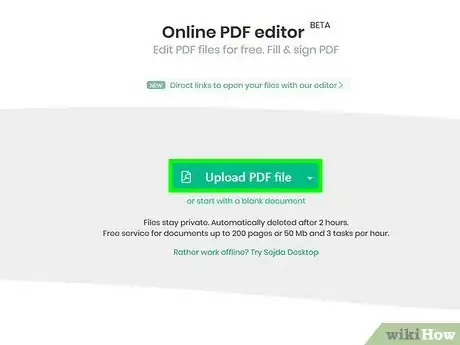
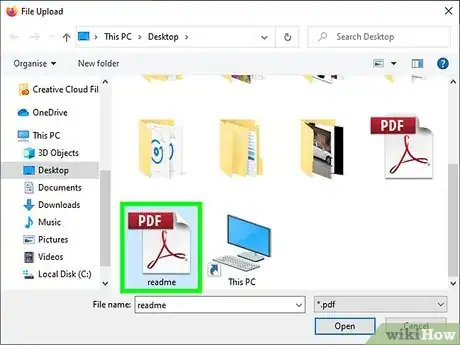
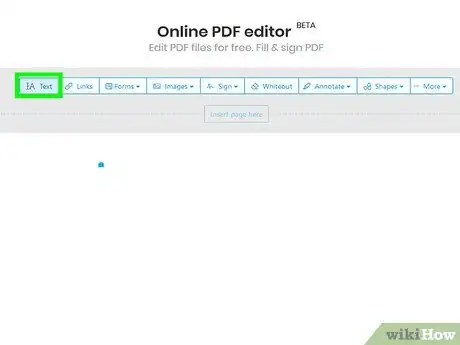
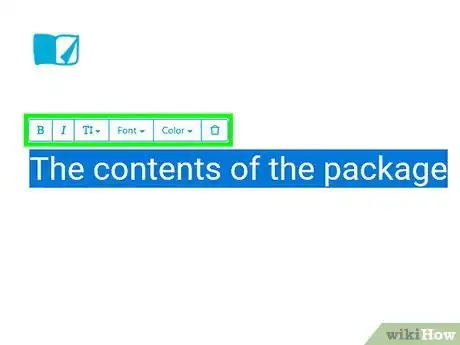
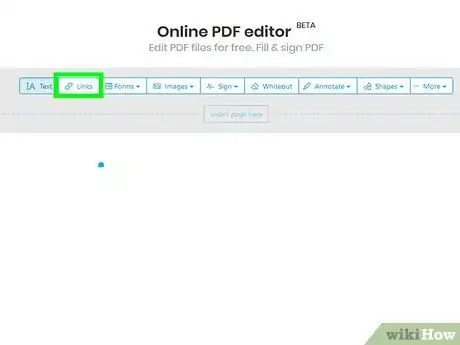
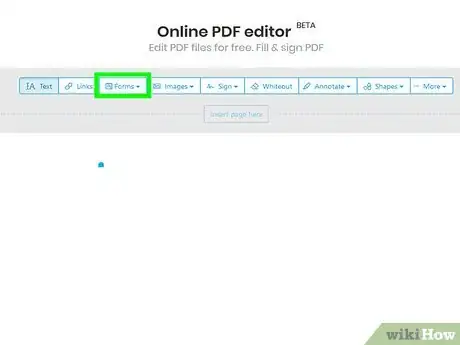
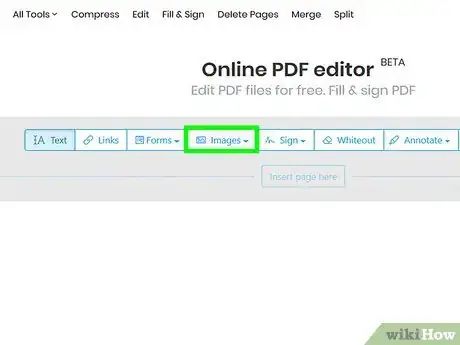
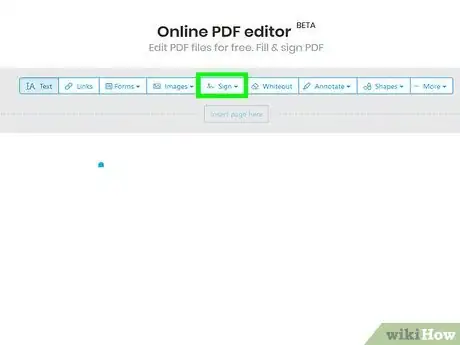
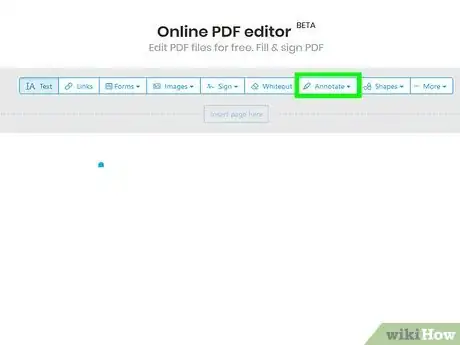
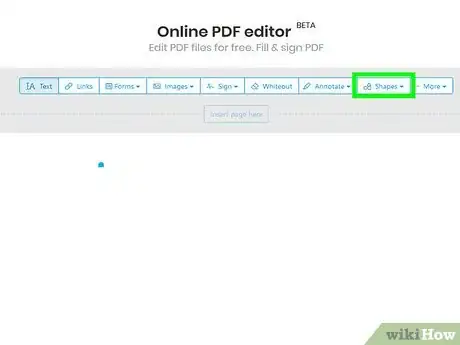
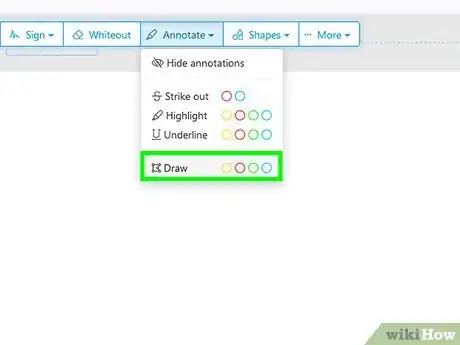
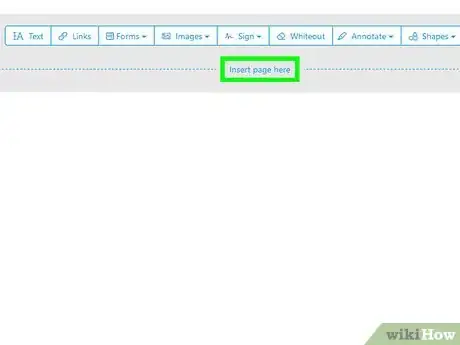
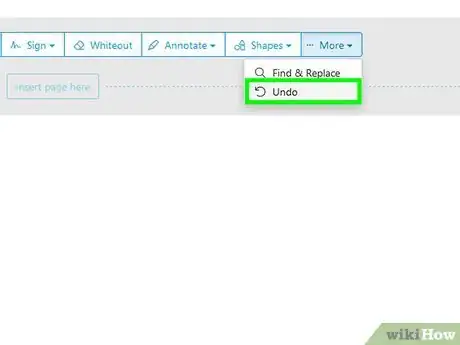
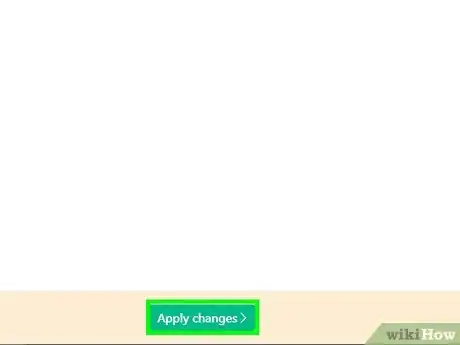
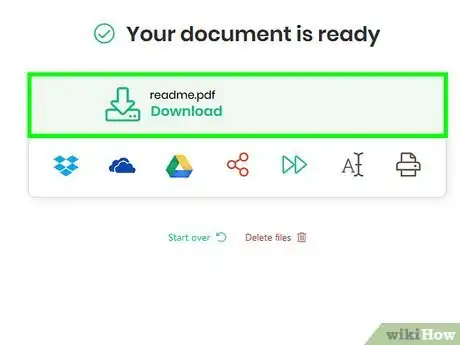

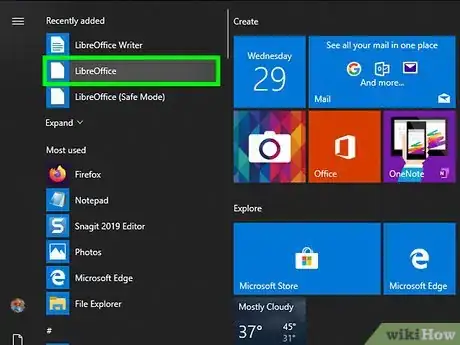
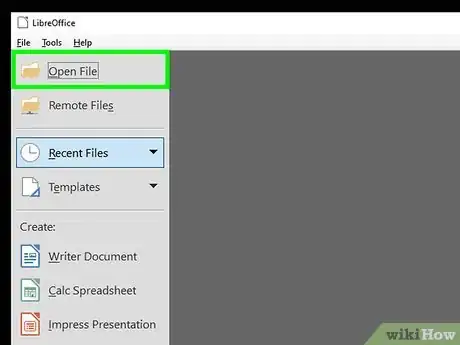
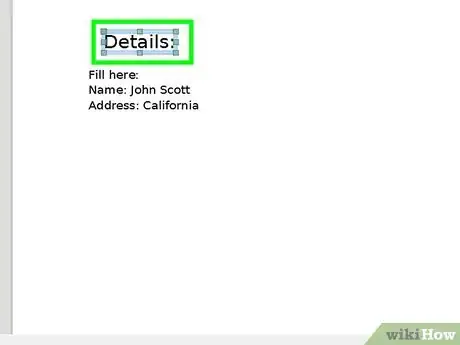
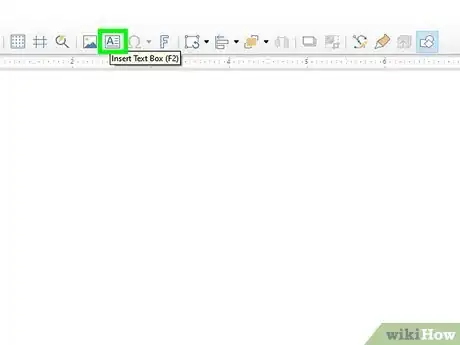
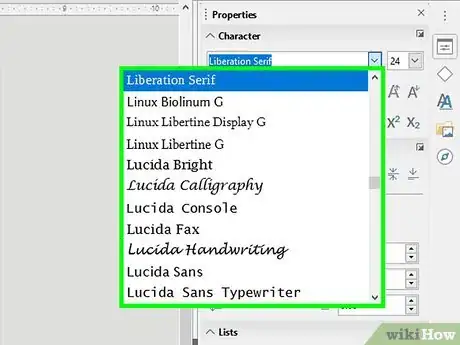
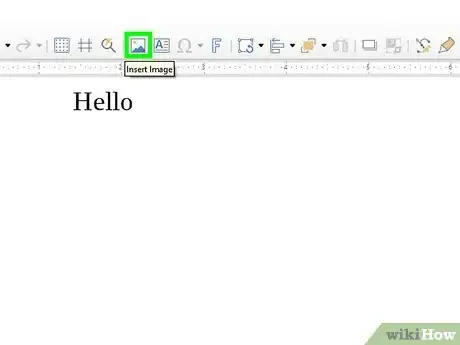
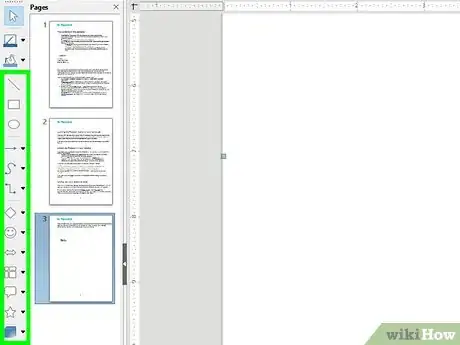
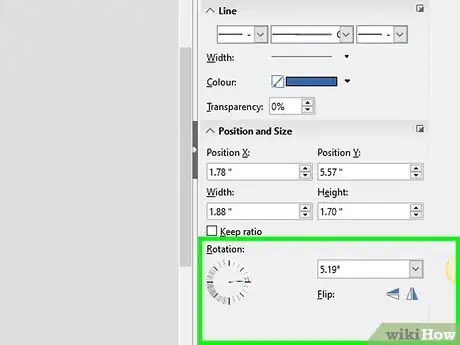
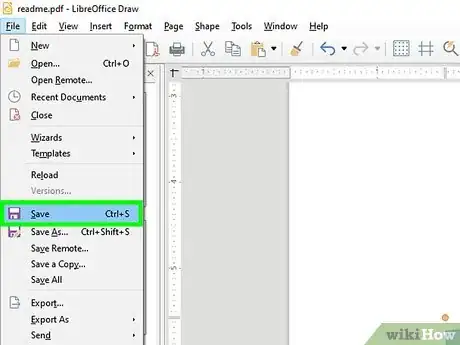
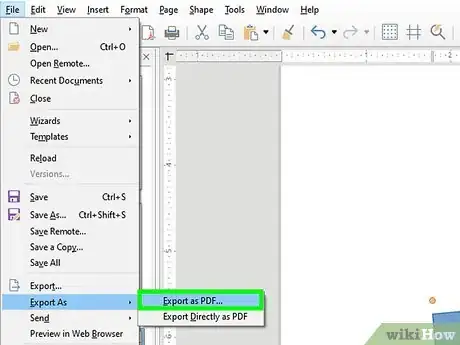
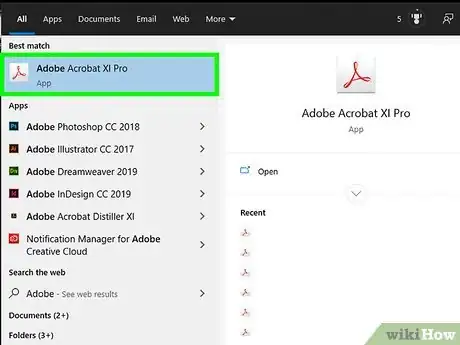
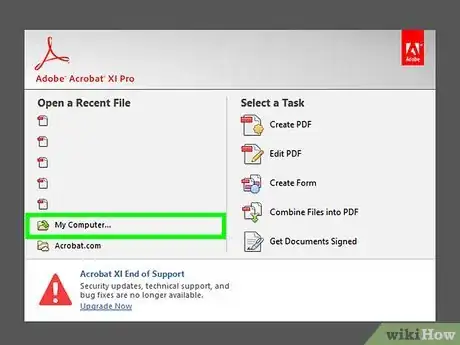
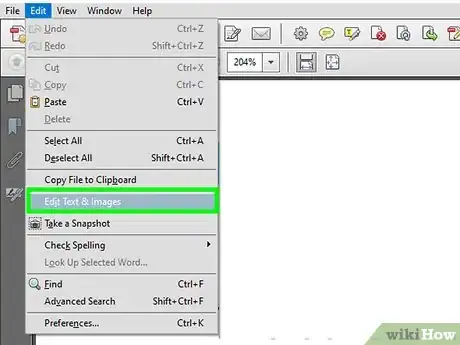
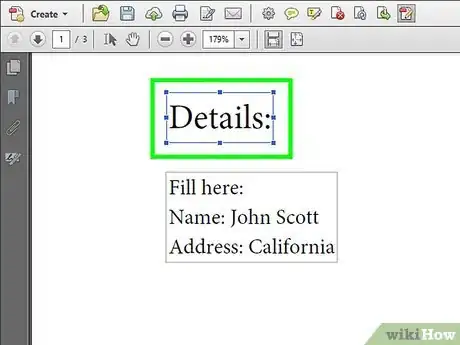
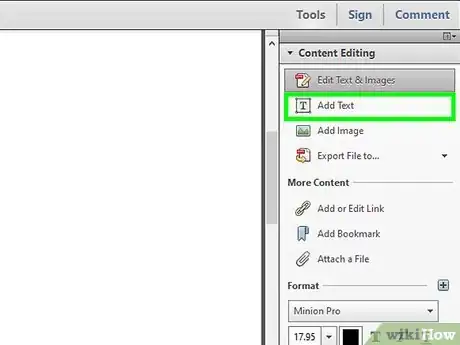
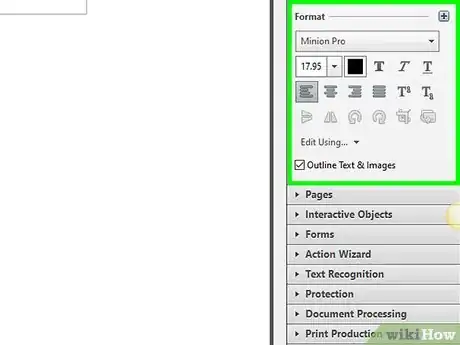
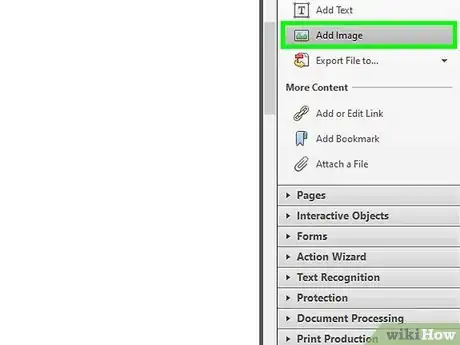
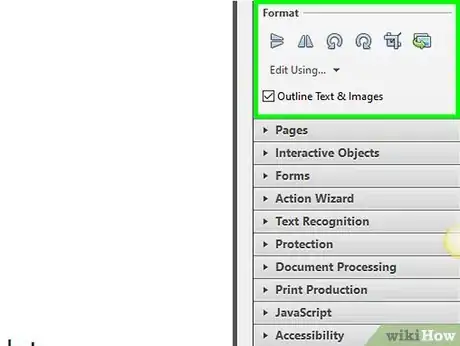
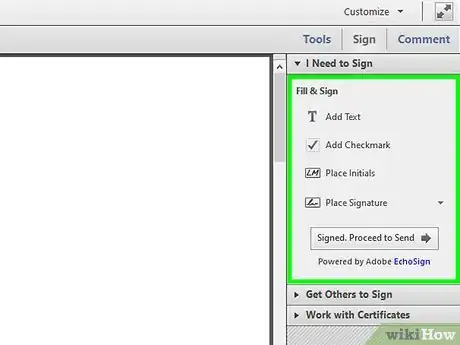
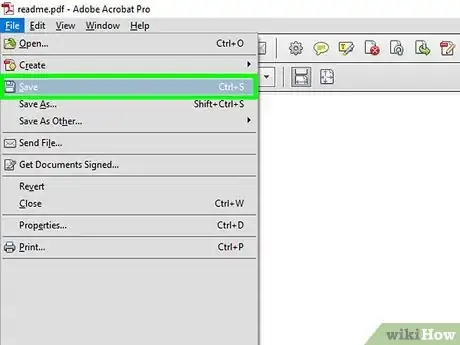
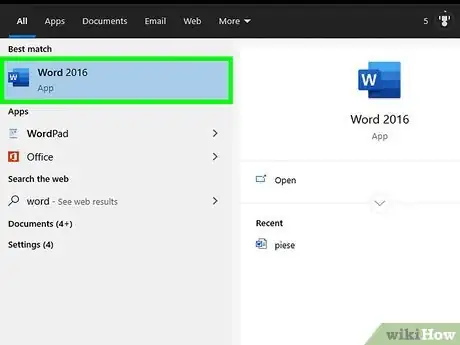
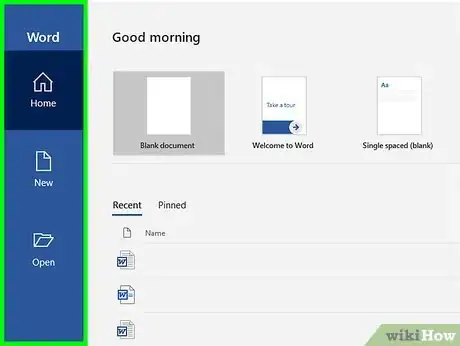
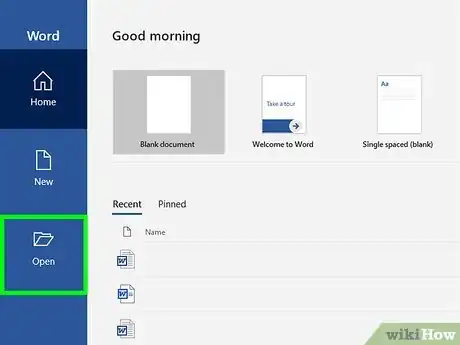
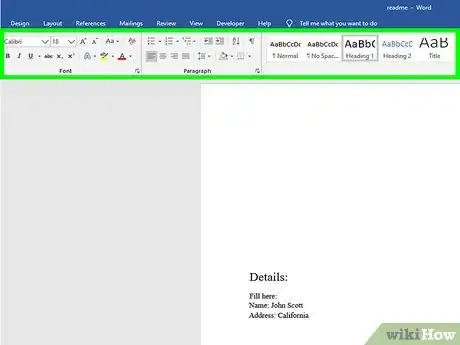

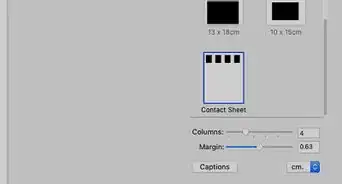

-Step-15.webp)
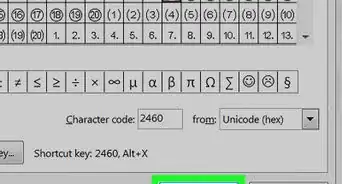
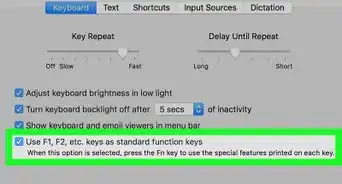
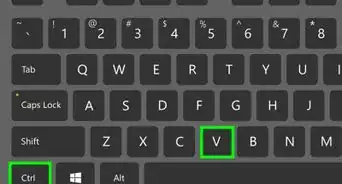
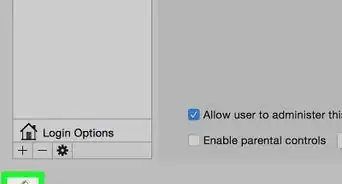
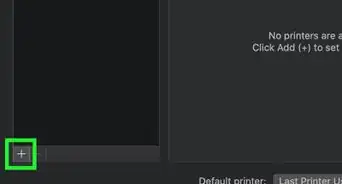
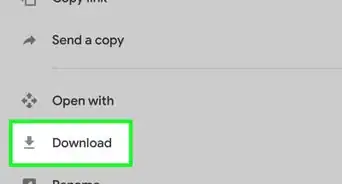
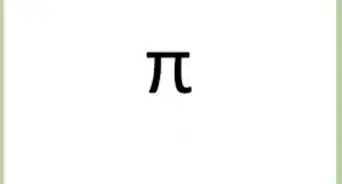
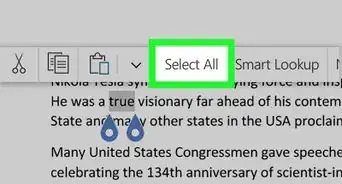

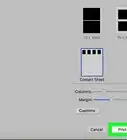

-Step-15.webp)

L'équipe de gestion du contenu de wikiHow examine soigneusement le travail de l'équipe éditoriale afin de s'assurer que chaque article est en conformité avec nos standards de haute qualité. Cet article a été consulté 16 616 fois.