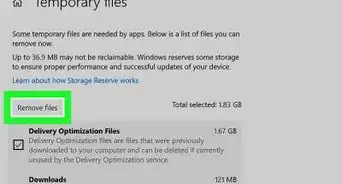X
Cet article a été coécrit par Garnik Ovsepyan. Garnik Ovsepyan est spécialiste en informatique et propriétaire d’HeliX PC à Burbank, en Californie. Avec plus de 25 ans d'expérience, Garnik est spécialisé dans la construction d'ordinateurs personnalisés, la réparation d'ordinateurs, la suppression de virus, la mise au point d'ordinateurs, le dépannage et l'installation de matériel et de logiciels, les diagnostics, la sauvegarde et la récupération de données.
Cet article a été consulté 31 436 fois.
Apprenez à retirer en toute sécurité une clé USB ou un disque dur externe d’un ordinateur qui fonctionne sous Windows 10.
Étapes
Méthode 1
Méthode 1 sur 3:
Utiliser la barre des tâches
-
1Enregistrez tous les documents ouverts qu’il y a sur la clé. La meilleure façon pour faire cela dans une fenêtre ouverte est de maintenir enfoncée la touche Ctrl et d’appuyer sur S.
-
2Recherchez l’option Éjecter. Elle est représentée par une icône de clé USB rectangulaire à côté de laquelle vous verrez une coche. Vous la trouverez dans la liste des options qu’il y a dans le coin inférieur droit de l’écran, bien qu’il vous faille d’abord cliquer sur la flèche vers le haut qui se trouve à l’extrémité gauche de ces fonctionnalités avant de la voir.
-
3Cliquez sur l’icône Éjecter. Cette action fera apparaitre un menu déroulant.
-
4Cliquez sur Éjecter. Cette option se trouve en bas dans le menu déroulant. Vous lirez quelque chose du genre Éjecter [nom de la clé USB].
-
5Attendez jusqu’à voir Le matériel peut être retiré en toute sécurité. Dès que vous verrez cette notification apparaitre dans le coin inférieur droit de l’écran, votre clé USB est donc prête à être retirée.
-
6Retirez doucement la clé de l’ordinateur. Elle devrait facilement s’enlever. La prochaine fois que vous connectez la clé USB à votre ordinateur, vous verrez tous vos fichiers intacts.Publicité
Méthode 2
Méthode 2 sur 3:
Utiliser le poste de travail
-
1Enregistrez tous les documents ouverts qu’il y a sur la clé. La meilleure façon pour faire cela dans une fenêtre ouverte est de maintenir enfoncée la touche Ctrl et d’appuyer sur S.
-
2Allez dans le menu Démarrer. Pour ce faire, cliquez sur l’icône de Windows qu’il y a dans le coin inférieur gauche de l’écran ou appuyez sur la touche
⊞ Win sur le clavier de votre ordinateur. L’ouverture du menu Démarrer placera automatiquement le curseur de votre souris dans la barre de recherche. -
3Tapez ce pc dans la barre de recherche. Cette action recherchera le programme Ce PC sur votre ordinateur.
-
4Cliquez sur Ce PC. Il est représenté par l’icône d’un écran d’ordinateur qui se trouve en haut de la fenêtre de recherche du menu Démarrer. Cette action ouvrira le poste de travail.
-
5Recherchez le nom de votre clé USB. Vous trouverez cela dans la section Périphériques et lecteurs qui se trouve au milieu de la page. Généralement, la clé USB s’affichera à droite de la page.
- Vous verrez généralement quelque chose du genre [Nom de la clé] (F:) ou [Nom de la clé] (E:).
-
6Faites un clic droit sur le nom de la clé USB. Cette action fera apparaitre un menu déroulant.
-
7Cliquez sur Éjecter. Cette option se trouve au milieu dans le menu contextuel. Dès que vous cliquez dessus, le nom de la clé disparaitra de la fenêtre Ce PC.
-
8Attendez jusqu’à voir Le matériel peut être retiré en toute sécurité. Dès que vous verrez cette notification apparaitre dans le coin inférieur droit de l’écran, votre clé USB est donc prête à être retirée.
-
9Retirez doucement la clé de l’ordinateur. Elle devrait facilement s’enlever. La prochaine fois que vous connectez la clé USB à votre ordinateur, vous verrez tous vos fichiers intacts.Publicité
Méthode 3
Méthode 3 sur 3:
Activer la suppression rapide
-
1Veillez à ce que la clé USB soit connectée à l’ordinateur. La suppression rapide est une fonctionnalité de Windows qui formate votre clé USB en mode sans éjection, ce qui veut dire que vous pouvez simplement débrancher la clé lorsque vous finissez de vous en servir. Pour activer la suppression rapide, il faut que la clé USB soit connectée à l’ordinateur.
- Vous ne pourrez pas activer cette fonctionnalité pour une carte mémoire.
-
2Faites un clic droit sur le bouton Démarrer. Il s’agit du logo de Windows qui se trouve dans le coin inférieur gauche de l’écran. Lorsque vous cliquez dessus, un menu contextuel apparaitra.
- Autrement, maintenez enfoncée la touche ⊞ Win et appuyez sur X pour faire apparaitre le menu.
-
3Cliquez sur Gestionnaire de périphériques. Vous verrez cette option en haut dans le menu contextuel.
-
4Cliquez sur la flèche > qu’il y a à gauche de Lecteurs de disques. Cette section se trouve au milieu dans la fenêtre Gestionnaire de périphériques. Le fait de cliquer sur la flèche affichera une liste des disques qui sont connectés à votre ordinateur, y compris votre clé USB.
-
5Faites un clic droit sur le nom de la clé USB. La dénomination du disque va varier, mais vous verrez quand même USB dans son nom.
-
6Cliquez sur Propriétés. Vous verrez cette option en bas dans le menu contextuel qui apparait lorsque vous faites le clic droit.
-
7Cliquez sur Stratégies. Il s’agit du second onglet de la fenêtre Propriétés.
-
8Cliquez sur l’option Suppression rapide. Il s’agit de la première option sous l’onglet Stratégies.
-
9Sélectionnez OK. Cette action activera la suppression rapide pour cette clé USB en particulier. Lorsque vous terminez d’utiliser le disque, vous pouvez le retirer physiquement de l’ordinateur sans toutefois suivre le processus d’éjection.Publicité
Conseils
- Le processus d’éjection fonctionnera également pour les cartes mémoires (par exemple celles des appareils photo).
- Étant donné que la fonctionnalité de suppression rapide est spécifique à un périphérique, vous devriez l’activer pour toutes vos clés USB si vous désirez l’utiliser sur celles-ci.
Publicité
Avertissements
- Refrénez-vous d’utiliser la fonctionnalité de suppression rapide pour les disques durs externes. Étant donné qu’ils contiennent plus de données qu’une clé USB habituelle, l’utilisation du processus d’éjection constitue un moyen plus sûr pour retirer un disque dur externe.
Publicité
À propos de ce wikiHow
Publicité
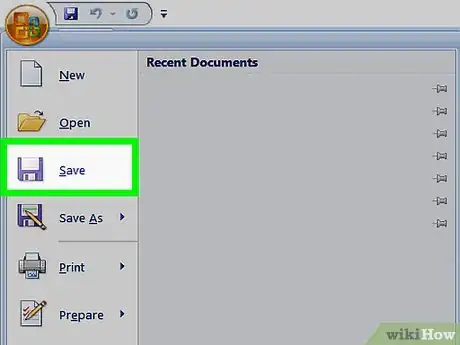
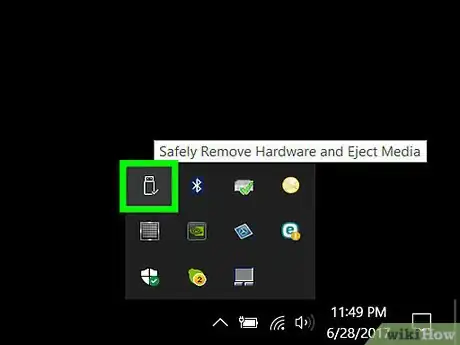
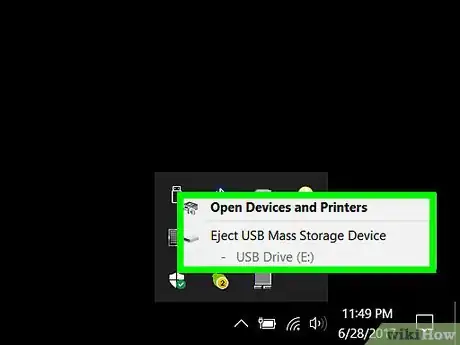
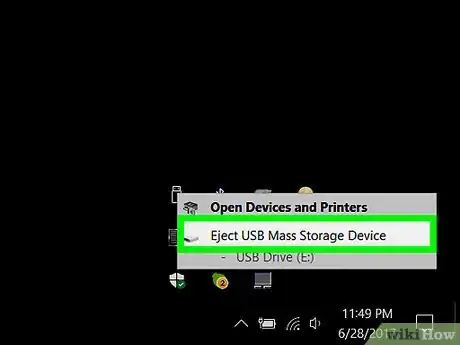
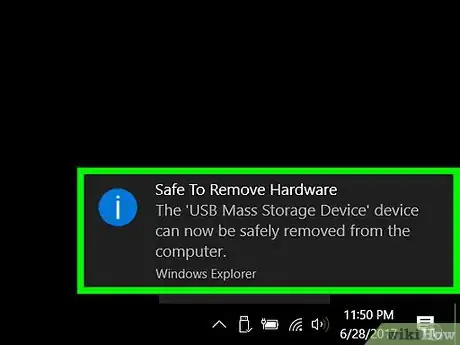

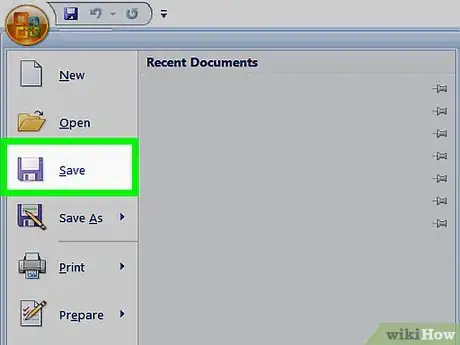
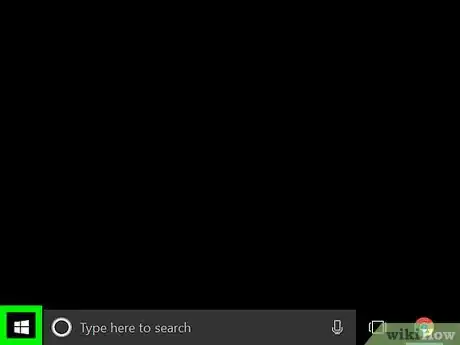
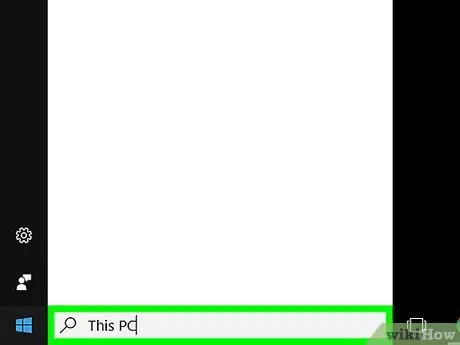
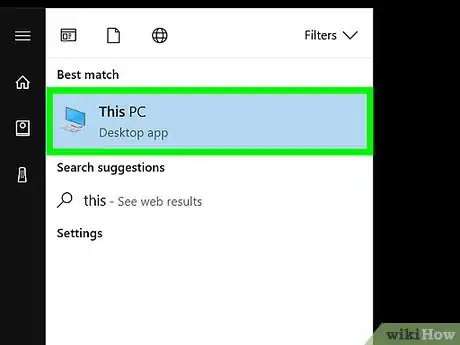
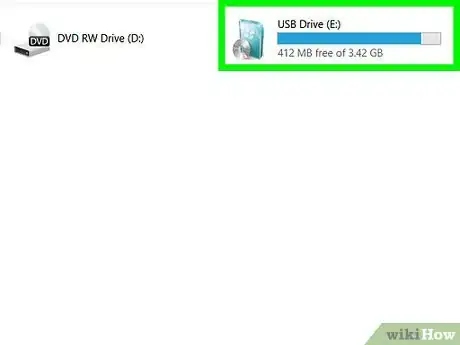
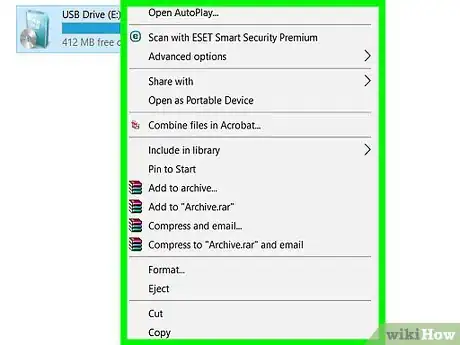
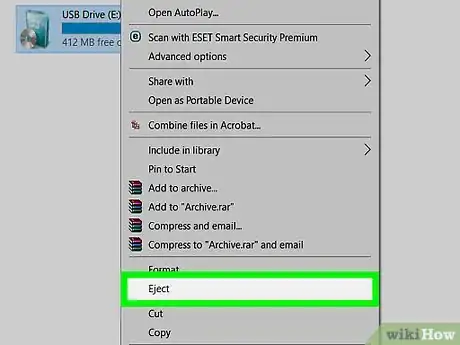
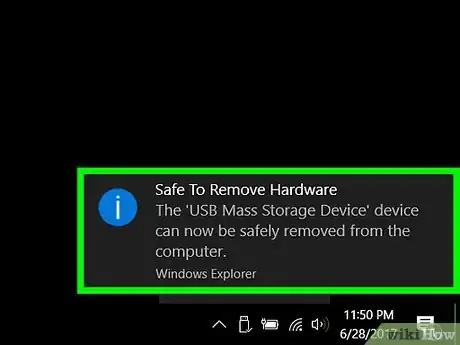
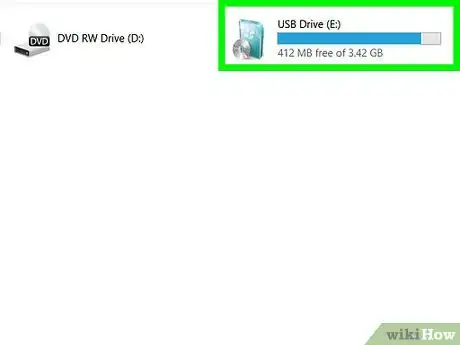
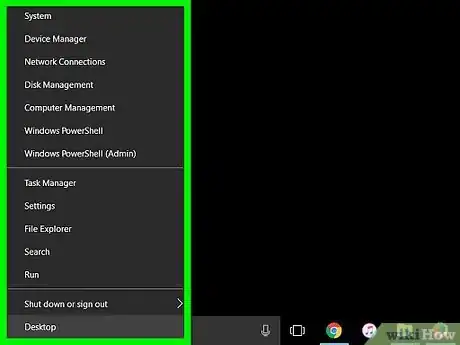
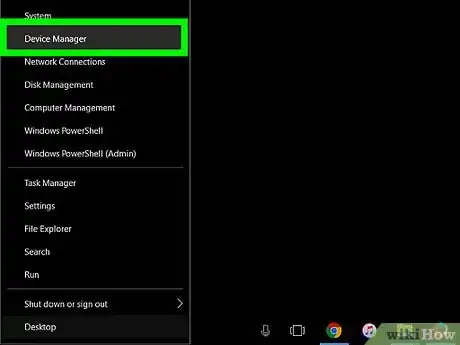
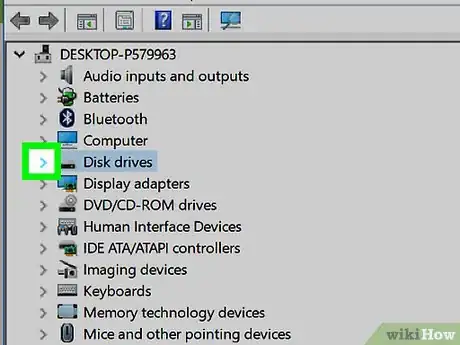
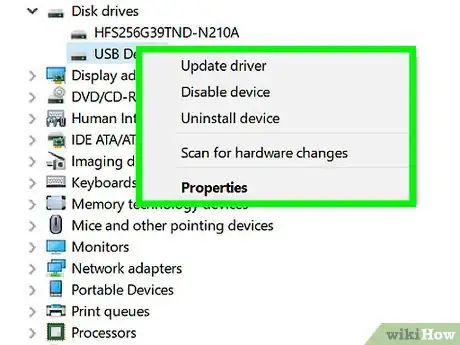
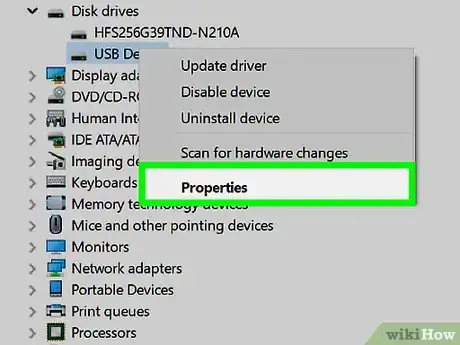
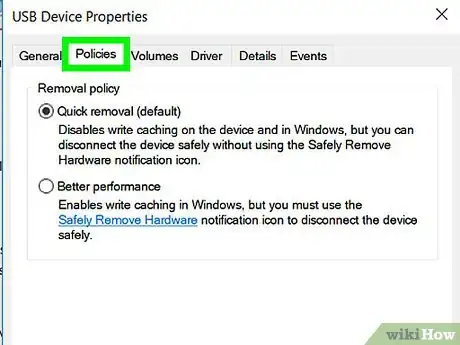
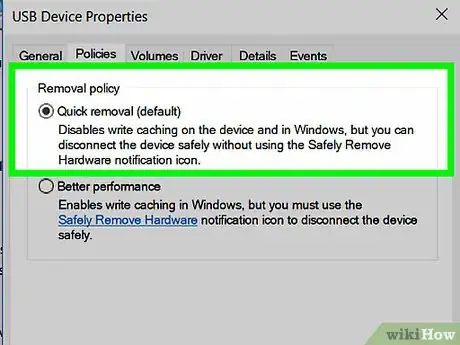
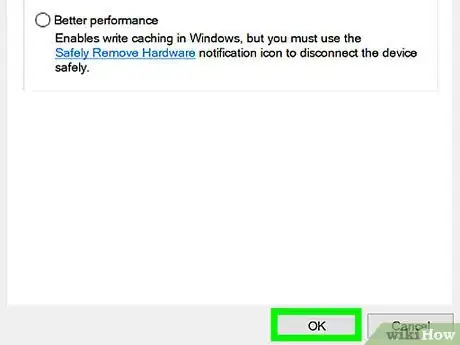





-Step-17.webp)