Cet article a été rédigé avec la collaboration de nos éditeurs(trices) et chercheurs(euses) qualifiés(es) pour garantir l'exactitude et l'exhaustivité du contenu.
L'équipe de gestion du contenu de wikiHow examine soigneusement le travail de l'équipe éditoriale afin de s'assurer que chaque article est en conformité avec nos standards de haute qualité.
Cet article a été consulté 78 611 fois.
Si vous éprouvez le besoin de modifier l’ordre de démarrage de vos périphériques ou les paramètres de l’horloge de votre système, vous devrez accéder au BIOS ou à l’UEFI si votre ordinateur est architecturé en 64 bits. Le BIOS contrôle l’ensemble des fonctions de bas niveau de votre PC et la manière d’accéder à ses réglages est différente d’un ordinateur à l’autre, mais les procédures pour le faire sont très similaires.
Étapes
Accéder au BIOS sous Windows 10
-
1Ouvrez l’utilitaire des réglages de Windows . Vous le trouverez dans le menu de démarrage. Pour autant que vous ayez la possibilité d’accéder au bureau de votre système, vous devriez être en mesure d’ouvrir la page des réglages du BIOS ou de l’UEFI de votre ordinateur sans vous soucier de devoir presser une touche spécifique au moment du démarrage de votre ordinateur [1] .
- Pour accéder à son BIOS, vous devrez redémarrer votre ordinateur. Vous devrez donc sauvegarder tous vos travaux en cours et fermer tous les programmes ouverts pour continuer.
-
2Cliquez le bouton Mise à jour et sécurité. Vous le reconnaitrez grâce à son icône représentant deux flèches courbées.
-
3Cliquez sur l’onglet intitulé Récupération. Il se trouve dans la colonne de gauche de la fenêtre.
-
4Cliquez le bouton Redémarrer maintenant. Il est accessible depuis le panneau de droite, mais vous devrez peut-être dérouler le contenu de la fenêtre vers le bas pour le voir.
-
5Cliquez le bouton Dépanner du menu. Vous verrez s’afficher un menu d’options additionnelles.
-
6Cliquez sur Réglages du microprogramme UEFI. Vous le reconnaitrez à son icône représentant un circuit intégré sur lequel se superpose une roue dentée. Vous verrez s’afficher un dialogue de confirmation.
- Si vous ne voyez pas s’afficher ce bouton, vous devrez utiliser la méthode d’accès au BIOS par pression d’une touche au démarrage.
-
7Cliquez sur Redémarrer. Ceci entrainera un redémarrage de votre ordinateur qui vous amènera directement à la page d’accès au BIOS ou à l’UEFI selon les cas.
- Lorsque vous accèderez à la page du BIOS ou de l’UEFI, utilisez les touches fléchées de votre clavier pour naviguer entre les différentes fonctions et sélectionner celles qui vous intéressent. Vous pourrez aussi utiliser votre souris si elle est prise en charge.
Publicité
Accéder au BIOS sous Windows 8 et 8.1
-
1Ouvrez la barre des Charmes. Vous devez, pour ce faire, maintenir le curseur de votre souris et cliquer dans le coin inférieur droit du bureau de votre système.
- Pour accéder à son BIOS, vous devrez redémarrer votre ordinateur. Vous devrez donc sauvegarder tous vos travaux en cours et fermer tous les programmes ouverts pour continuer.
-
2
-
3Cliquez le bouton Modifier les réglages du PC. Vous le trouverez en bas du menu.
-
4Cliquez sur Récupération et mise à jour. Vous trouverez ce bouton au bas du panneau de gauche.
- Si vous n’avez pas mis Windows 8 à niveau vers Windows 8.1, vous devrez plutôt sélectionner Général dans le panneau de gauche.
-
5Cliquez sur Récupération. Vous trouverez ce bouton dans le panneau de gauche. Ceci ne s’applique que pour Windows 8.1 [2] .
-
6Cliquez sur Redémarrer maintenant. Vous trouverez ce bouton au-dessous de l’entête intitulé Réglages avancés dans le panneau de droite.
-
7Cliquez l’option Dépanner. C’est la seconde option que vous trouverez sur le menu.
-
8Cliquez le lien Options avancées. Vous le trouverez au bas du menu affiché.
-
9Cliquez sur Réglages du microprogramme UEFI. Vous le reconnaitrez à son icône représentant un circuit intégré sur lequel se superpose une roue dentée. Ceci aura pour effet d’afficher un dialogue de confirmation.
- Si vous ne voyez pas s’afficher cette option, vous devrez utiliser la méthode d’accès au BIOS par pression d’une touche au démarrage.
-
10Cliquez sur Redémarrer. Ceci entrainera un redémarrage de votre ordinateur qui vous amènera directement à la page d’accès au BIOS ou à l’UEFI selon le cas.
- Lorsque vous accèderez à la page du BIOS ou de l’UEFI, utilisez les touches fléchées de votre clavier pour naviguer entre les différentes fonctions et sélectionner celles qui vous intéressent. Vous pourrez aussi utiliser votre souris si elle est prise en charge.
Publicité
Accéder au BIOS en pressant une touche
-
1Redémarrez votre ordinateur. Si vous utilisez une version antérieure à Windows 8 ou que vous n’avez pas eu de succès avec les méthodes vous permettant d’accéder au BIOS sous Windows 10 ou sous Windows 8 et 8.1, vous pourrez malgré tout arriver à vos fins en pressant la touche prévue à cet effet au moment du démarrage de votre ordinateur.
- Pour accéder à son BIOS, vous devrez redémarrer votre ordinateur. Vous devrez donc sauvegarder tous vos travaux en cours et fermer tous les programmes ouverts pour continuer.
-
2Pressez répétitivement la touche d’accès au BIOS. Aussitôt après avoir redémarré votre ordinateur et dès que vous verrez s’afficher le logo du fabricant de votre PC, pressez de manière répétée la touche indiquée sur l’écran pour accéder à la page des réglages du BIOS jusqu’à ce que vous la voyiez s’afficher. Notez qu’il vous faudra être très rapide.
- Vous trouverez ci-dessous une liste des touches applicables pour accéder aux BIOS des matériels des marques les plus courantes :
- sur les ordinateurs de la marque Acer, pressez la touche F2 ou Eff ;
- sur les ordinateurs de marque Asus, pressez la touche F2 ou Eff ;
- sur les ordinateurs de la marque Dell, pressez la touche F2 ou F12 ;
- sur les ordinateurs de la marque HP, pressez la touche Esc ou F10 ;
- sur les ordinateurs de la marque Lenovo, pressez la touche F2 ou Fn + F2 ;
- sur les ordinateurs de bureau de la marque Lenovo, pressez la touche F1 ;
- sur les ordinateurs portables Lenovo ThinkPad, pressez simultanément les touches Entrée et F1 ;
- sur les cartes mères et ordinateurs de la marque MSI, pressez la touche Eff ;
- sur les tablettes Microsoft Surface, pressez et maintenez le bouton d’augmentation de volume appuyé ;
- sur les ordinateurs de la marque Origin PC, pressez la touche F2 ;
- sur les ordinateurs de la marque Samsung, pressez la touche F2 ;
- sur les ordinateurs de la marque Sony, pressez l’une des touches F1, F2 ou F3 ;
- sur les ordinateurs de la marque Toshiba, pressez la touche F2.
- Si vous n’avez pas pu presser la touche requise en temps utile, vous devrez redémarrer votre PC et réessayer jusqu’à ce que vous réussissiez.
- Vous trouverez ci-dessous une liste des touches applicables pour accéder aux BIOS des matériels des marques les plus courantes :
-
3Naviguez dans le BIOS de votre ordinateur. La page d’accès au BIOS ou à l’UEFI de votre PC se chargera si vous pressez la bonne touche dans l'intervalle de temps requis (souvent très court). Vous devrez utiliser votre clavier pour naviguer entre les divers paramètres et menus du BIOS, parce que ce ne sera vraisemblablement pas possible de le faire avec la souris.Publicité
Conseils
- Sur certains BIOS, il se peut qu’une option de délai de chargement du système soit proposée. Profitez de votre visite pour l’allonger de quelques secondes si le temps d’interception de la touche d’accès vous semble trop court.
Avertissements
- N’effectuez aucune modification des réglages du BIOS si vous n’êtes pas certain de ce que vous faites.


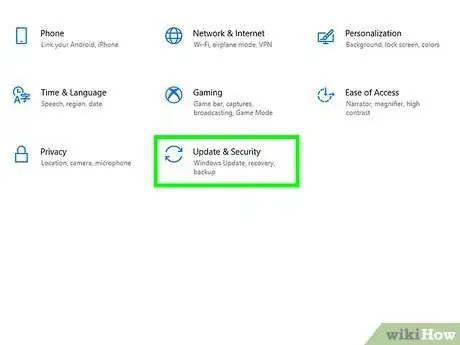
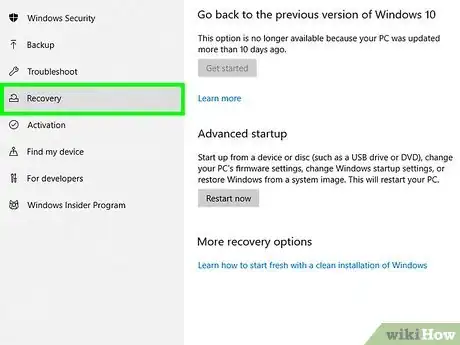
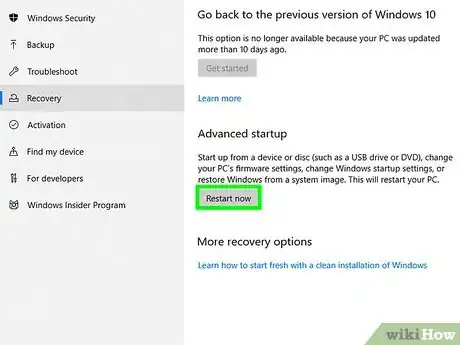


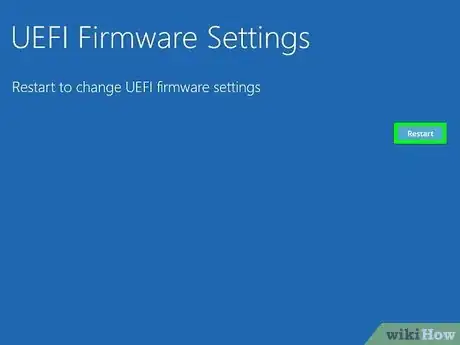
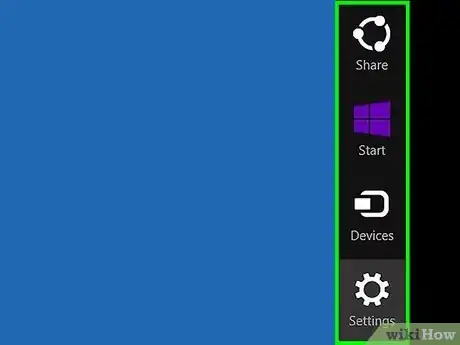
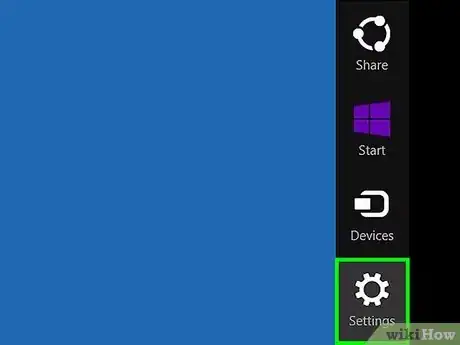


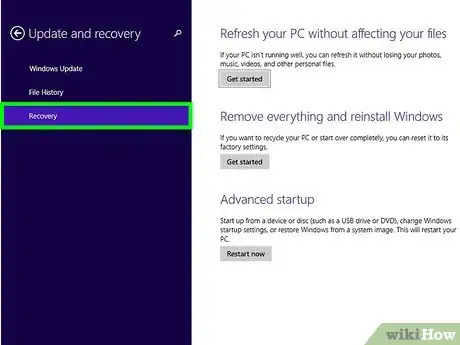

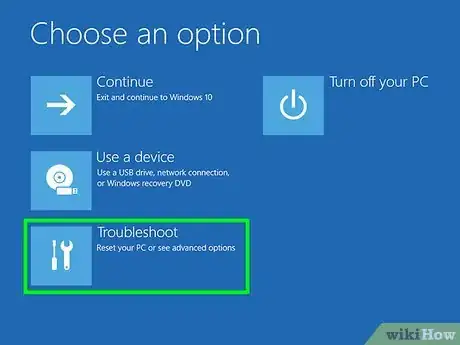



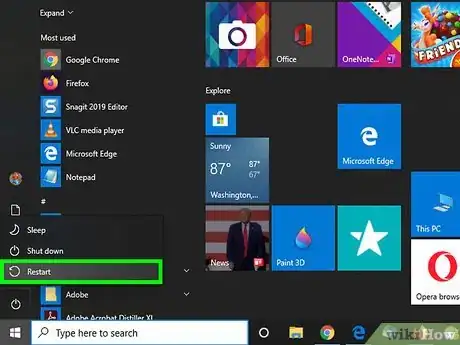
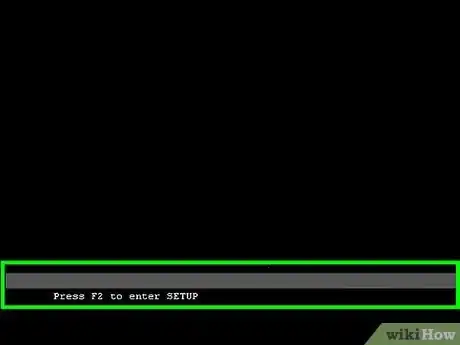
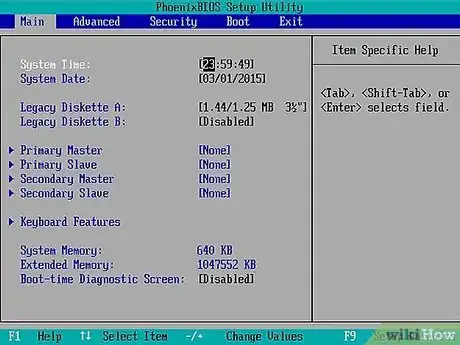
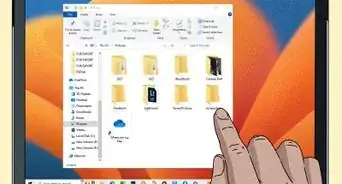
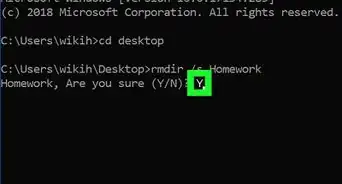
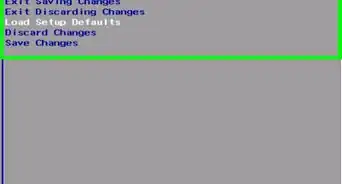
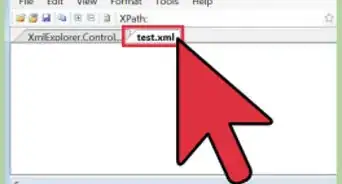
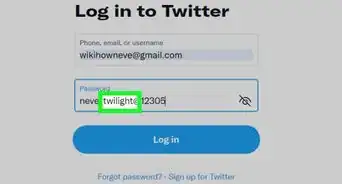
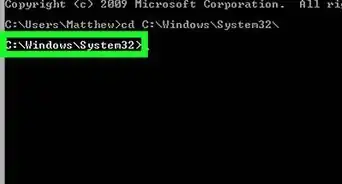
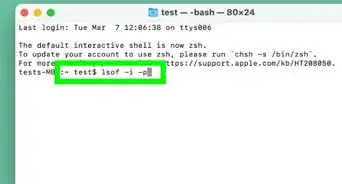
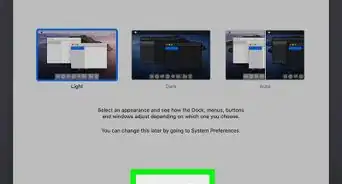
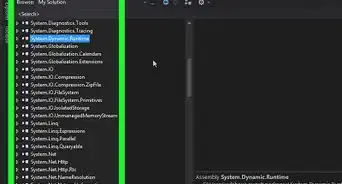

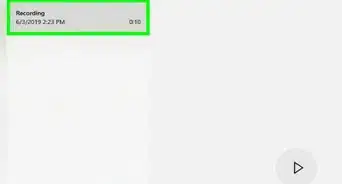
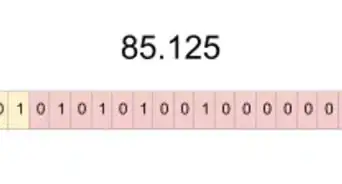
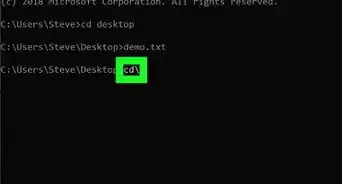
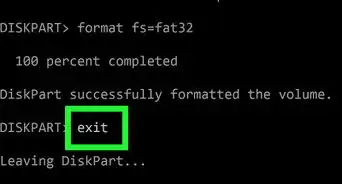

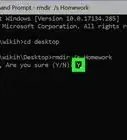
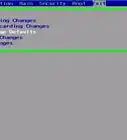


L'équipe de gestion du contenu de wikiHow examine soigneusement le travail de l'équipe éditoriale afin de s'assurer que chaque article est en conformité avec nos standards de haute qualité. Cet article a été consulté 78 611 fois.