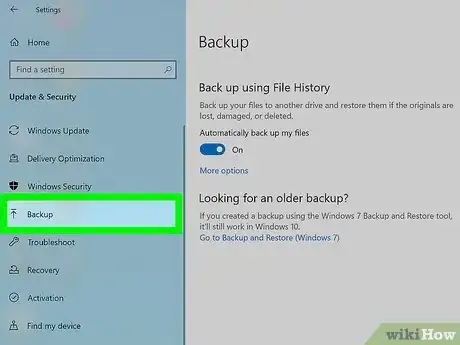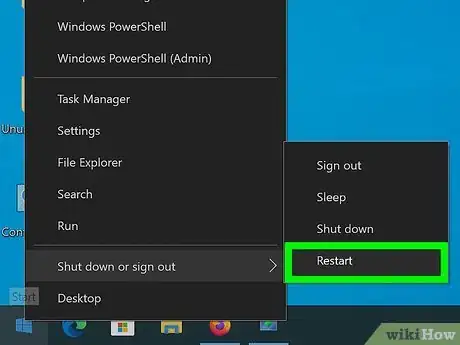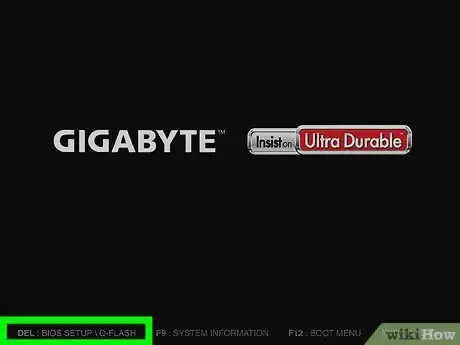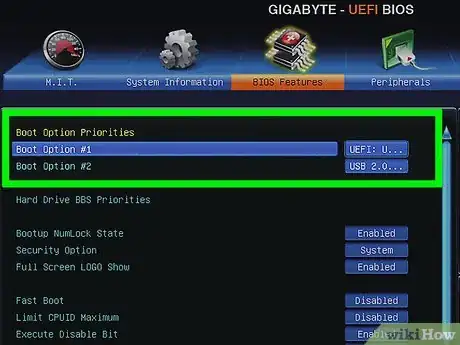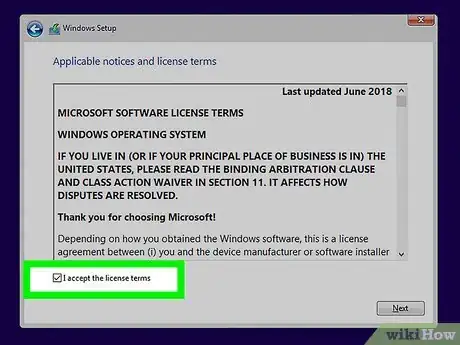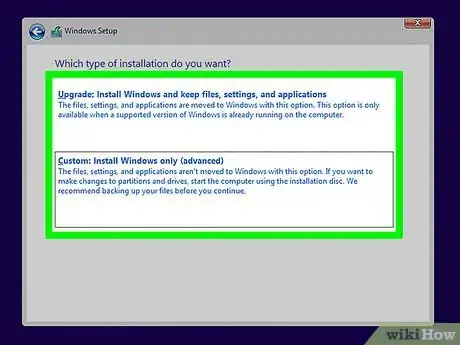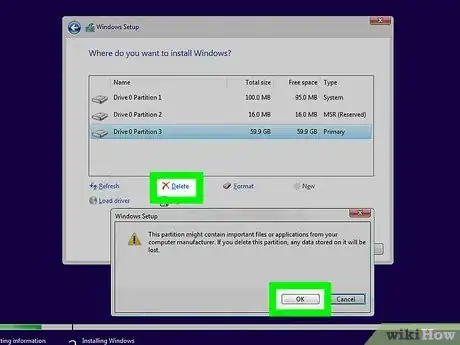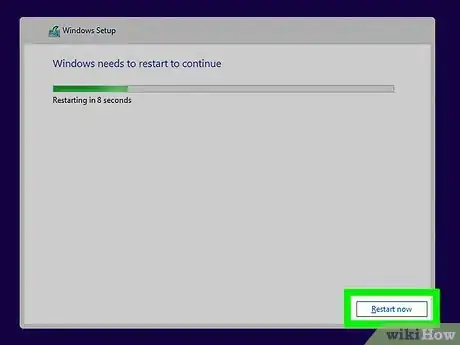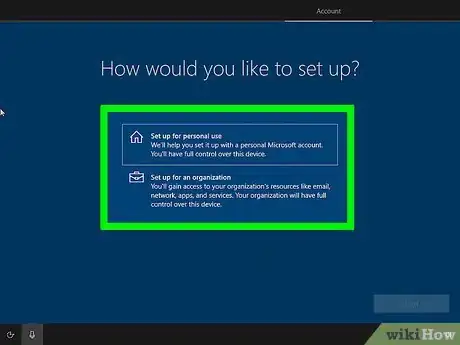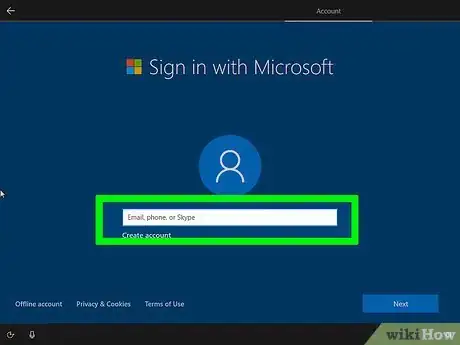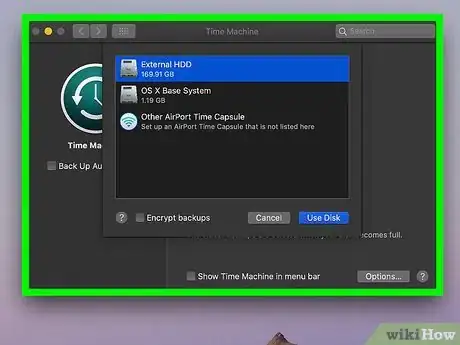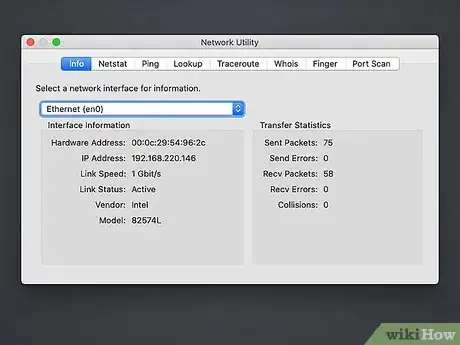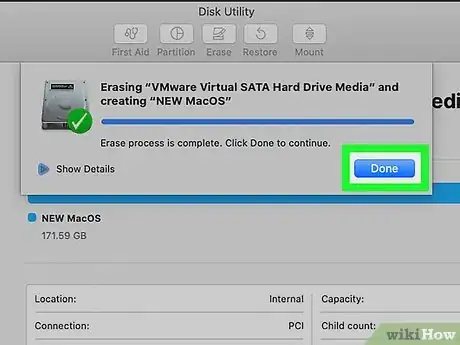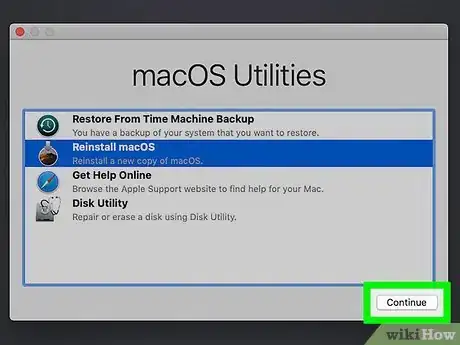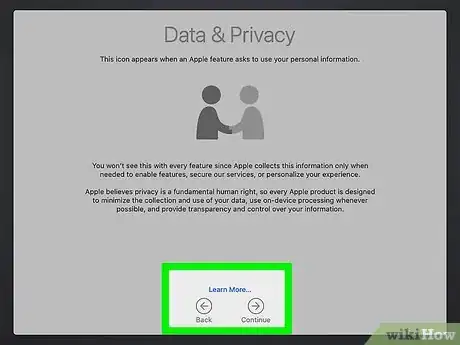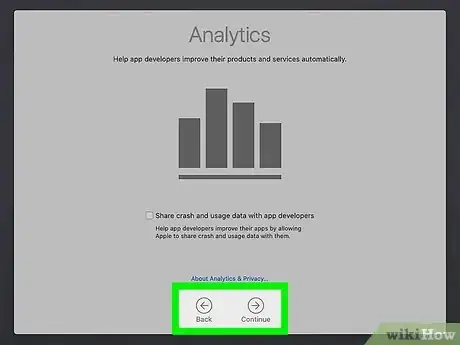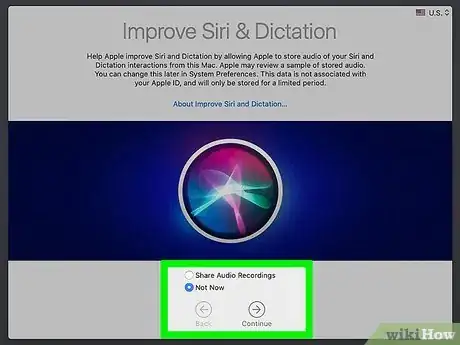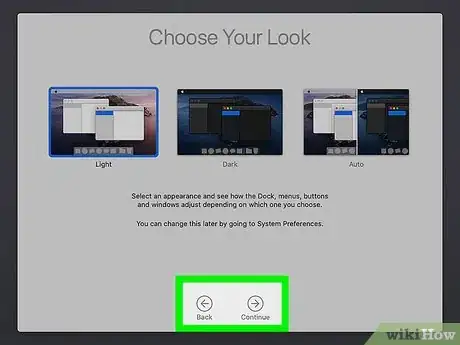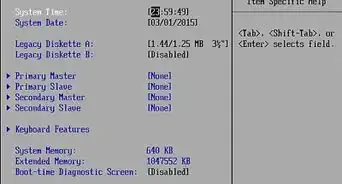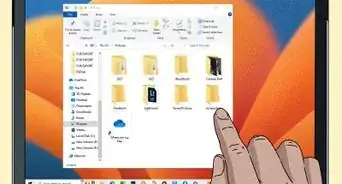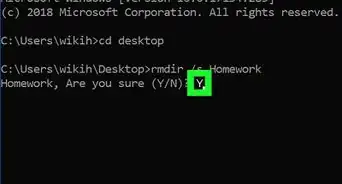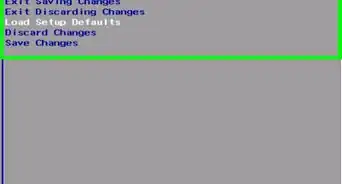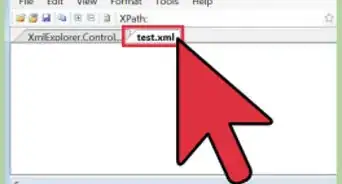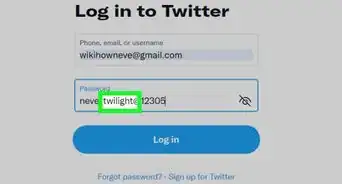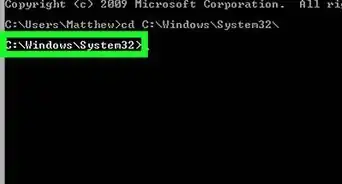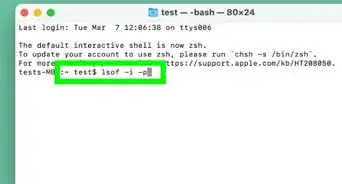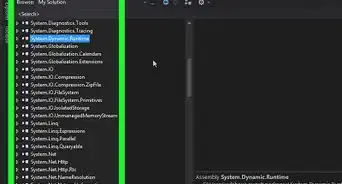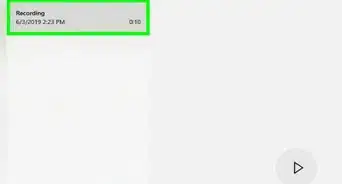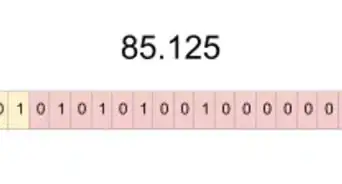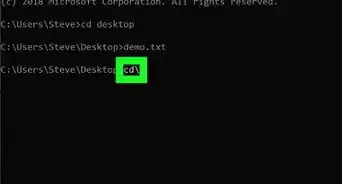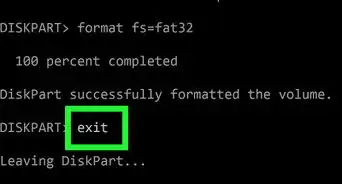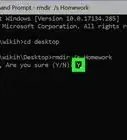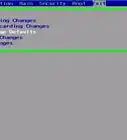Cet article a été coécrit par Luigi Oppido. Luigi Oppido est le propriétaire et l’exploitant de Pleasure Point Computers à Santa Cruz, CA. Il a plus de 16 ans d'expérience dans la réparation générale d'ordinateurs, la récupération de données, la suppression de virus et les mises à niveau. Il est fier des services rendus à sa clientèle et de la transparence de ses prix.
Cet article a été consulté 168 813 fois.
Un ordinateur a besoin d’un système d’exploitation pour pouvoir fonctionner et gérer les périphériques. Les plus connus de ces systèmes sont Windows, macOS, mais aussi Linux. Si les Mac sont toujours vendus avec macOS, il est cependant possible d’installer une autre version, plus ancienne ou plus récente. Quant au système Windows 10, il faut le média d'installation Windows 10 pour l’installer correctement.
Étapes
Installer Windows 10
-
1Créez le média d'installation Windows 10. Si vous faites l’acquisition de Windows 10, il y a des chances que vous receviez cet outil, sinon vous pouvez le créer vous-même de la façon suivante. Vous allez avoir besoin d’une connexion Internet et d'une clé USB d’une capacité minimale de 8 Go (ou mieux 16 Go). Vous allez également devoir vérifier l’architecture de votre PC, à savoir si c’est un 32 ou un 64 bits. Lors de l’achat du système d’exploitation, Microsoft vous donnera une clé de produit, une série de 25 caractères qui vous servira plus tard. Pour créer le support d’installation (ici, une clé USB), procédez comme indiqué ci-dessous.
- Branchez une clé USB d’au moins 8 Go de capacité sur un port USB d’un ordinateur (un autre que celui devant recevoir le système d'exploitation !) ayant une connexion Internet. Si votre clé contient des données, il convient de les sauvegarder, car l’opération va tout effacer sur la clé.
- Sur le navigateur Internet de votre choix, rendez-vous à l’adresse suivante : https://www.microsoft.com/fr-fr/software-download/windows10.
- Cliquez sur Télécharger l’outil maintenant.
- Exécutez le fichier MediaCreationTool.exe qui se trouve dans le dossier Téléchargements.
- Cliquez sur Accepter.
- Cliquez sur le bouton radio Créer un support d'installation (clé USB, DVD, ou fichier ISO) pour un autre PC, puis sur Suivant.
- Sélectionnez votre langue, la version de Windows et l’architecture (32 ou 64 bits) de votre PC, puis cliquez sur Suivant.
- Sélectionnez Disque mémoire flash USB, puis cliquez sur Suivant.
- Sélectionnez votre clé USB, puis cliquez sur Suivant.
-
2Sauvegardez éventuellement vos fichiers. Si vous avez un PC avec une autre version de Windows, il est temps de sauvegarder tous les fichiers et les dossiers que vous voulez conserver, car l'installation du nouveau système d'exploitation risque d’effacer tout ou partie de ces données. Vous pouvez sauvegarder vos données sur un nuage informatique (iCloud, Google Drive, Dropbox), sur un disque dur externe ou sur une clé USB.
-
3Branchez la clé USB qui contient l’outil d’installation. Branchez-la sur un des ports USB de l’ordinateur qui va être mis à jour.
-
4Redémarrez l’ordinateur. Si votre PC est déjà en fonctionnement, redémarrez-le proprement comme vous le faites d’habitude. S’il est éteint, appuyez sur le bouton de mise en marche.
-
5Accédez au menu de démarrage. Sur les PC d’aujourd’hui, l’accès au BIOS se fait au démarrage de l’ordinateur en appuyant longuement sur une touche particulière du clavier, laquelle varie d’un PC à l’autre. Il peut s’agir de la touche
F10, F11, F12, F2 ou Esc. Le menu qui apparait vous présente les différents supports à partir desquels il est possible de redémarrer [1] .- Sur un PC un peu daté, sans menu de démarrage, vous allez devoir en passer par le BIOS. Pour y accéder, durant le démarrage, enfoncez une certaine touche. La touche à enfoncer dépend du type de PC, elle est en général indiquée dans la notice livrée avec la machine. Pour accéder au BIOS, il faut souvent appuyer sur la touche F1, F2, F3, Esc ou Suppr [2] . Il faut être rapide pour enfoncer la touche qui va vous permettre d’accéder au BIOS. Si vous ratez l’ouverture, il ne vous restera plus qu’à recommencer.
-
6Sélectionnez la clé USB. C’est bien évidemment la clé sur laquelle se trouve l’outil d’installation de Windows. L’installation doit se faire à partir de cette clé. Lors de ce démarrage, appuyez sur n’importe quelle touche pour lancer l’installation.
- Une fois dans les paramètres du BIOS, repérez le menu Démarrage, Ordre de démarrage ou toute appellation de ce type. À l’aide des flèches de navigation, modifiez l’ordre de démarrage en sorte que votre ordinateur démarre sur la clé USB, puis validez votre choix. Votre PC redémarrera alors depuis la clé USB.
-
7Sélectionnez quelques paramètres usuels. Servez-vous du menu déroulant pour choisir la langue qui vous convient. Sélectionnez ensuite votre pays, puis la disposition du clavier. Pour poursuivre l'installation, cliquez en bas sur le bouton
Suivant. -
8Cliquez sur Installer maintenant. C’est le bouton situé au milieu de l'écran.
-
9Entrez la clé de produit Windows. Si vous avez commandé Windows sur Internet, la clé de produit se trouve dans le courriel qui vous a été envoyé après règlement de votre achat. Si vous n’avez pas encore acheté Windows ou si vous avez une licence numérique liée à une mise à niveau vers Windows 10, vous pouvez poursuivre l’installation en cliquant sur le lien Je n'ai pas de clé de produit. Pour pouvoir activer Windows 10, il vous faudra de toute façon, à un moment ou un autre, cette clé de produit. Afin de poursuivre l'installation, cliquez en bas sur le bouton Suivant
-
10Sélectionnez l’édition de Windows devant être installée. Si vous avez déjà acheté Windows, sélectionnez précisément la version achetée. Si vous ne l’avez pas encore acheté, sélectionnez la version que vous comptez mettre. Les versions de Windows n'offrant pas les mêmes fonctionnalités, la gamme de prix est assez large. Pour poursuivre l'installation, cliquez en bas sur le bouton Suivant.
- Si vous n’êtes pas très spécialiste de Windows et que vous comptez utiliser votre ordinateur de façon basique, Windows version Famille est ce qui se fait de mieux.
-
11Cliquez en bas sur la case J'accepte les termes du contrat de licence. Lisez entièrement le contenu du contrat, cliquez sur la case d’acceptation. Cela fait, poursuivez l'installation en cliquant en bas et à droite sur le bouton
Suivant. -
12Cliquez sur le type d’installation que vous voulez. Si votre disque dur est vierge de tout système ou que vous deviez le réinstaller, optez pour
Personnalisé : installer uniquement Windows (avancé). Si votre ordinateur fonctionne sous une version différente de Windows, cliquez sur
Mise à jour : installer Windows et conserver les fichiers, les paramètres et les applications. -
13Sélectionnez le disque dur sur lequel installer Windows. Il peut aussi s’agir d’une partition du disque dur. En effet, si vous avez plusieurs disques durs installés dans votre unité centrale ou si le disque dur est partitionné, faites très attention à choisir le bon support qui va accueillir Windows, puis cliquez sur Supprimer. Une telle opération supprime absolument tout sur le disque dur. Comme il s’agit ici d’une suppression en règle, vous aurez bien sûr pris la précaution de sauvegarder ce qui devait l’être. Le disque dur est désormais prêt à accueillir le système d'exploitation.
-
14Sélectionnez un disque dur avec un espace non alloué. Cliquez sur
Suivant. Commence alors l’installation de Windows sur votre disque dur. La durée de l’installation, plus ou moins longue, dépend des capacités de votre PC. -
15Retirez la clé USB, puis redémarrez votre ordinateur. Quand l’installation sera terminée, votre PC redémarrera automatiquement. Pour que l’ordinateur ne redémarre pas sur la clé USB, mais bien sur le disque dur, il faut la débrancher du port USB. Ce n’est pas terminé : une fois le PC redémarré, il faut procéder à sa configuration.Publicité
Configurer Windows 10
-
1Vérifiez la région et la disposition du clavier. Au redémarrage de Windows, il vous est proposé de vérifier votre région et la disposition du clavier. Si tout est conforme à ce que vous souhaitez, cliquez sur Oui dans le coin inférieur droit. Si des modifications sont à faire, vous devez les faire à ce moment-là.
- Si par exemple vous avez besoin dans votre vie de tous les jours d’une autre disposition de clavier, il est possible d’ajouter un clavier. Il suffit pour cela de cliquer sur Ajouter un clavier et de choisir le clavier concerné, sinon cliquez sur Ignorer [3] .
-
2Connectez-vous à votre réseau sans fil. Sélectionnez votre réseau sans fil, puis cliquez sur Se connecter. Entrez le mot de passe réseau, puis cliquez sur Suivant.
- Si vous accédez à Internet en connexion filaire, vérifiez simplement que votre câble Ethernet est bien branché aux deux bouts, côté ordinateur et côté modem (ou passerelle domestique). Windows reconnaitra automatiquement cette connexion.
-
3Sélectionnez Configurer pour une utilisation personnelle. Cette option va vous permettre de vous connecter avec votre compte Microsoft et de bénéficier ainsi de fonctionnalités particulièrement conçues pour un usage personnel. Pour avancer, cliquez en bas sur le bouton Suivant.
- Si l’ordinateur est prévu pour être utilisé dans le cadre d’une société ou d’une organisation, sélectionnez Configurer pour une organisation, puis cliquez sur
Suivant. Si vous faites cette configuration pour votre société, rapprochez-vous de la personne chargée de l’informatique.
- Si l’ordinateur est prévu pour être utilisé dans le cadre d’une société ou d’une organisation, sélectionnez Configurer pour une organisation, puis cliquez sur
-
4Connectez-vous à votre compte Windows. Si vous avez déjà un compte Microsoft, connectez-vous-y afin d’importer la licence numérique précédente. Pour la connexion, entrez votre adresse électronique ou votre numéro de téléphone (ou Skype), puis le mot de passe.
- Si vous n’avez pas encore de compte Microsoft, cliquez sur Créer un compte et suivez les instructions qui s’affichent successivement à l’écran.
- Sinon vous pouvez cliquer sur Compte hors connexion dans le coin inférieur droit afin d’utiliser Windows 10 avec un compte local, c’est-à-dire non associé avec un compte Microsoft.
-
5Cliquez sur Accepter pour configurer Cortana. Cortana est l’assistant vocal de Windows. Pour sa configuration, cliquez sur Accepter et suivez les instructions. Si vous ne voulez pas de Cortana, cliquez sur Refuser, sinon cliquez à gauche sur En savoir plus.
-
6Configurez la fonction Timeline. Elle permet d’avoir une vue d'ensemble de l'utilisation de votre compte Microsoft sur toutes les plateformes. Si cette fonction vous intéresse, cliquez sur Oui et suivez les instructions, sinon cliquez sur Non et vous passerez à l’étape suivante.
-
7Choisissez vos paramètres de vie privée. Par défaut, Windows active la géolocalisation, la reconnaissance vocale, les rapports d’incidents, la fonctionnalité Apprendre à me connaitre, les expériences sur mesure avec des données de diagnostic et des publicités pertinentes… Pour chaque élément non souhaité, basculez l’interrupteur en position Désactivé. Cliquez ensuite sur Accepter. Windows va enregistrer vos préférences puis vous accèderez au Bureau [4] .Publicité
Installer MacOS
-
1Sauvegardez vos fichiers. En cas d’installation d’un nouveau système ou de réinstallation sur un ordinateur contenant des données, il convient en tout premier lieu de sauvegarder les fichiers et les dossiers à conserver. Cette sauvegarde peut se faire sur un nuage informatique (iCloud, Google Drive, Dropbox), sur un disque dur externe ou sur une clé USB.
-
2Redémarrez votre Mac. Pour son redémarrage, cliquez sur l’icône en forme de pomme dans le coin supérieur droit, puis sélectionnez Redémarrer.
- Si votre Mac est déjà éteint, appuyez sur le bouton Marche/Arrêt pour le démarrer.
- Aujourd’hui, sur un Mac, il est nécessaire d’avoir une connexion Internet pour installer macOS.
-
3Faites immédiatement la combinaison Commande+R. Cette combinaison doit être exécutée immédiatement après avoir redémarré l’ordinateur et vous devez maintenir ces touches enfoncées : vous allez entendre un son et vous continuerez à appuyer sur ces touches jusqu’à l’apparition de quelque chose à l’écran.
-
4Connectez-vous à votre réseau sans fil (). Dans la barre des menus du haut, à droite, cliquez sur l’icône présentant un point et 3 arcs épais. Là, sélectionnez votre réseau sans fil et dans la fenêtre qui apparait, tapez le mot de passe, puis cliquez sur Se connecter.
- Si vous accédez à Internet en connexion filaire, vérifiez simplement que votre câble Ethernet est bien branché aux deux bouts, côté ordinateur et côté modem (ou passerelle domestique).
-
5Reformatez éventuellement le disque dur. Selon votre situation, vous pouvez par exemple en un premier temps nettoyer tout le disque dur avant d’installer macOS. Sachez que dans ce cas toutes les données seront irrémédiablement perdues, aussi convient-il de sauvegarder ce qui doit l’être. Si vous ne procédez qu’à une réinstallation du système d’exploitation, passez à l'étape suivante. Pour le reformatage du disque, procédez de la façon suivante :
- cliquez sur Utilitaire de disque, puis cliquez sur Continuer ;
- cliquez à droite sur l’icône du disque dur à effacer. Faites attention à bien sélectionner le bon disque dur ;
- cliquez en haut sur Effacer ;
- donnez éventuellement un nouveau nom au disque dur ;
- sélectionnez un format : Mac OS étendu (journalisé) ou APFS ;
- cliquez sur Effacer ;
- fermez la fenêtre de l’utilitaire de disque.
-
6Sélectionnez Réinstaller OS X, puis cliquez sur Continuer. La procédure de réinstallation commence.
-
7Cliquez sur Continuer. Au milieu de l’écran, l’icône en est une flèche.
-
8Acceptez les termes du contrat de licence. C’est obligatoire pour pouvoir poursuivre l’installation. Lisez le contrat en entier, puis cliquez sur la flèche du bas Accepter. Un message de confirmation s’affiche, cliquez à nouveau sur Accepter.
-
9Sélectionnez le disque dur sur lequel doit être installé macOS. Cliquez sur Installer, ce qui enclenche l’installation du système d’exploitation. La durée de la procédure dépend de votre ordinateur et du débit de votre connexion Internet. Votre Mac redémarrera tout seul en fin d’installation.Publicité
Configurer MacOS
-
1Sélectionnez votre pays dans la liste déroulante. Les pays sont classés par ordre alphabétique. Pour enregistrer ce paramètre, cliquez sur
Continuer au bas de l'écran. -
2Connectez-vous à votre réseau sans fil. Pour activer la liaison sans fil, sélectionnez votre réseau sans fil, entrez le mot de passe de sécurité, puis cliquez ensuite sur Continuer au bas de l'écran.
-
3Cliquez sur Continuer. Un écran vous détaille différents éléments sur les données, en particulier leur confidentialité : lisez attentivement ce texte, puis cliquez sur Continuer pour poursuivre.
-
4Sélectionnez une méthode de migration des données. Si vous comptez installer des données se trouvant sur un autre Mac, sur une sauvegarde ou sur un PC, cliquez sur le bouton radio qui convient, puis sur Continuer. Sinon, sélectionnez Ne pas transférer mes données maintenant, puis cliquez sur Continuer.
-
5Connectez-vous avec votre identifiant Apple. Pour cela, tapez ou collez l’adresse électronique associée à votre identifiant Apple, puis cliquez sur Continuer. Entrez votre mot de passe, puis cliquez sur Continuer.
- Si vous n’avez pas encore d’identifiant Apple, cliquez sur Créer un identifiant Apple, puis laissez-vous guider par les instructions qui apparaissent à l’écran.
- Sinon, vous pouvez très bien décaler la configuration en cliquant sur Configurer plus tard, puis sur Ignorer.
-
6Acceptez les termes du contrat. Vous devez lire le contrat qui vous lie à Apple, mais reconnaissons-le, bien peu d’utilisateurs le font : cliquez sur Accepter en bas. Confirmez votre choix en cliquant une nouvelle fois sur Accepter.
-
7Créez un compte utilisateur. C’est un passage obligé pour pouvoir ouvrir une session sur votre Mac. La démarche est très simple et s’effectue de la façon suivante :
- entrez le nom complet dans le premier champ ;
- entrez le nom du compte dans le second champ ;
- entrez votre mot de passe deux fois (2 champs, dont l’un est pour la confirmation) ;
- entrez un indice dans le champ Indice du mot de passe ;
- cliquez sur Continuer.
-
8Confirmez ces réglages. Vous êtes maintenant face à un récapitulatif de ce que vous avez choisi. Si tout est correct, cliquez sur Continuer pour poursuivre votre configuration.
- Si vous désirez une configuration particulière, cliquez sur le lien bleu Personnaliser les réglages au bas de l'écran.
-
9Décidez ce qu’il faut faire en cas de problèmes avec une application. Si à la suite d’un problème avec une application, vous voulez que le développeur soit au courant et remédie à la panne, cochez la case Partager les données liées aux pannes et à l’utilisation avec les développeurs d'apps. Si vous ne voulez pas, ne cochez rien. Cliquez sur Continuer pour poursuivre.
-
10Configurez éventuellement la fonctionnalité Temps d’écran. Grâce à elle, vous allez pouvoir, pour d’autres utilisateurs de votre machine, surveiller l’utilisation, planifier des temps d’arrêt et définir des limites. Dans la liste qui vous est proposée, réglez tel ou tel paramètre en cliquant dessus, il vous restera alors plus qu’à suivre les instructions et faire vos choix. Une fois ces réglages faits, cliquez sur Continuer.
-
11Activez Siri. Siri est l’application de commande vocale d’Apple. Si vous comptez vous en servir, cochez la case Activer Demander à Siri, puis cliquez sur Continuer.
-
12Participez éventuellement à l’amélioration de Siri. Par défaut, avec Siri, ce que vous dites et ce que vous dictez est envoyé à Apple afin de traiter vos requêtes. Si vous voulez qu’Apple analyse vos requêtes, cliquez sur le bouton radio Partager les enregistrements audios, sinon sur Plus tard. Cliquez sur Continuer afin de poursuivre la configuration.
-
13Choisissez une apparence. Cliquez sur une des trois possibilités offertes (clair, sombre ou automatique), puis sur Continuer afin de poursuivre la configuration. Au bout de quelques minutes, le temps que tous vos réglages soient pris en compte, vous allez vous retrouver en face du Bureau de macOS, prêt à installer des logiciels ou à travailler [5] .Publicité