X
Cet article a été rédigé avec la collaboration de nos éditeurs(trices) et chercheurs(euses) qualifiés(es) pour garantir l'exactitude et l'exhaustivité du contenu.
L'équipe de gestion du contenu de wikiHow examine soigneusement le travail de l'équipe éditoriale afin de s'assurer que chaque article est en conformité avec nos standards de haute qualité.
Cet article a été consulté 38 849 fois.
Tous les emails archivés dans Outlook se trouvent dans le dossier Archives. Ce dossier est accessible depuis la barre latérale sur Outlook.com et dans l'application Windows Mail. Dans l'application Outlook, vous devrez importer le fichier email Outlook.
Étapes
Méthode 1
Méthode 1 sur 4:
Accéder au dossier Archives sur le site web Outlook
-
1Connectez-vous à Outlook. Dans un navigateur web, ouvrez cette page. Vous pouvez utiliser n'importe quel navigateur pour Windows ou pour Mac.
-
2Connectez-vous à votre compte Outlook. Utilisez l'adresse email et le mot de passe associés à votre compte Outlook.com pour vous connecter.
- Si vous n'avez pas de compte Outlook, vous pouvez en créer un gratuitement en cliquant sur Créer gratuitement un compte sous le champ de connexion.
-
3Cliquez sur Archives. Ce dossier se trouve dans la barre latérale gauche de la boite de réception Outlook.
- Pour archiver un des emails de votre boite de réception, faites un clic droit dessus puis sélectionnez Archiver dans le menu contextuel.
Publicité
Méthode 2
Méthode 2 sur 4:
Accéder au dossier Archives dans Windows Mail
-
1Ouvrez Mail. Il s'agit de l'application avec une icône qui ressemble à une enveloppe sur la droite de la barre des tâches Windows.
-
2Cliquez sur l'icône Tous les dossiers. Cette icône ressemble à un dossier et se trouve sur la gauche de la barre des tâches.
-
3Sélectionnez Archives. Ce dossier contient les emails archivés.
- Pour archiver un email dans l'application Windows Mail, faites un clic droit dessus puis sélectionnez Archiver.
Publicité
Méthode 3
Méthode 3 sur 4:
Accéder au dossier Archives dans l'application Outlook
-
1Ouvrez Outlook. L'icône de l'application Outlook est bleue et ressemble à une couverture de livre avec un « O » devant une enveloppe.
- Si vous ne voyez pas l'application Outlook sur votre bureau, cliquez sur l'icône de démarrage de Windows puis tapez Outlook. L'application Outlook apparaitra dans le menu Démarrer.
-
2Cliquez sur Affichage. Cette option se trouve dans la barre de menus en haut de l'écran.
- Si vous utilisez un Mac, sautez cette étape.
-
3Sélectionnez Volet de navigation. L'icône de l'option Volet de navigation ressemble à du texte bleu dans une barre latérale. Elle permet d'afficher un menu déroulant.
- Sur un Mac, cliquez sur l'icône en forme d'enveloppe en bas à gauche de la fenêtre.
-
4Choisissez Normal. Cette option permet d'afficher le volet de navigation dans une barre latérale à gauche.
- Si vous utilisez un Mac, sautez cette étape.
-
5
-
6Allez dans Archive. Cliquez sur le dossier Archives dans la colonne de gauche pour afficher dans le panneau à droite tous les emails archivés.
- Vous pouvez utiliser la barre de recherche en haut de la liste pour rechercher les emails archivés. Utilisez le menu déroulant à côté de la barre de recherche pour sélectionner Dossier Archives.
Publicité
Méthode 4
Méthode 4 sur 4:
Importer un fichier email Outlook archivé dans l'application Outlook
-
1Ouvrez Outlook. Il s'agit de l'application bleue en forme de couverture recouverte d'un « O » devant une enveloppe.
- Si l'application Outlook n'est pas visible sur votre bureau, cliquez sur l'icône du menu de démarrage puis tapez Outlook. L'application s'affichera dans le menu Démarrer.
-
2Cliquez sur Fichier. L'option Fichier se trouve en haut à gauche de la barre de menus, elle-même en haut de l'écran. Cliquez dessus pour ouvrir un menu déroulant.
-
3Sélectionnez Ouvrir et exporter. Il s'agit de la seconde option dans le menu Fichier [1] .
- Si vous utilisez un Mac, cliquez sur Importer dans le menu déroulant qui s'affiche.
-
4Choisissez Ouvrir le fichier de données Outlook. Cette option permet d'ouvrir une boite de dialogue avec un navigateur de fichiers.
- Sur Mac, sélectionnez le type de fichier archive que vous souhaitez importer, puis cliquez sur Continuer.
-
5Sélectionnez le fichier de données Outlook. Les fichiers archivés sont enregistrés sous forme de fichier de données Outlook avec l'extension « .pst ». Par défaut, ces fichiers se trouvent dans C:\Users\username\Documents\Outlook Files (remplacez username par le nom de votre compte d'utilisateur Windows [2] ).
-
6Cliquez sur OK. Ce bouton se trouve en bas à droite de la boite de dialogue Ouvrir le fichier de données Outlook.
- Si vous utilisez un Mac, cliquez sur Importer.
-
7Sélectionnez Archives. Vous pouvez désormais parcourir les dossiers archives sous Archives dans le panneau de navigation.Publicité
Références
À propos de ce wikiHow
Publicité
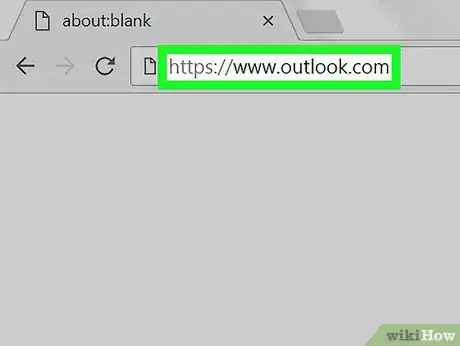
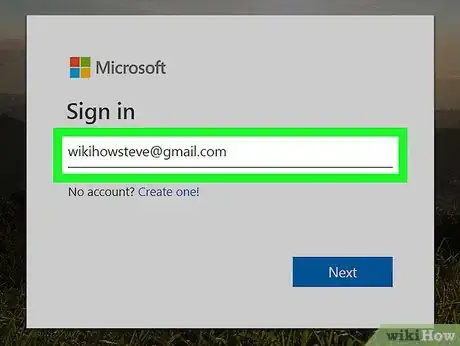
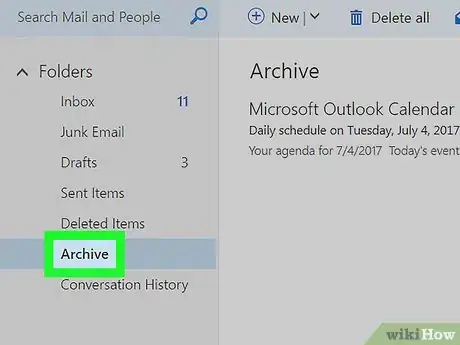
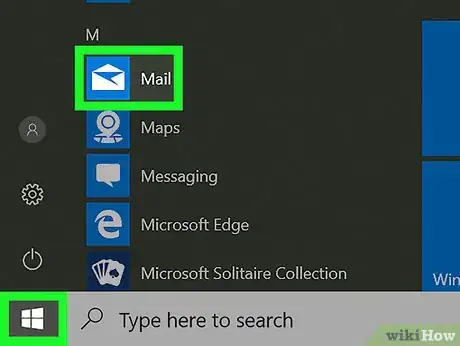
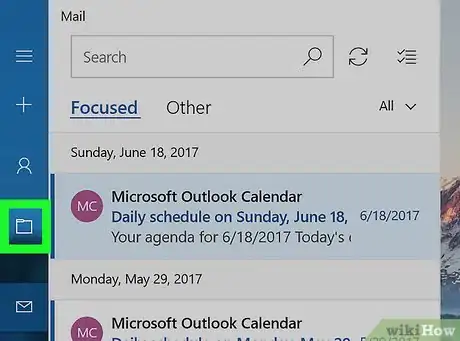
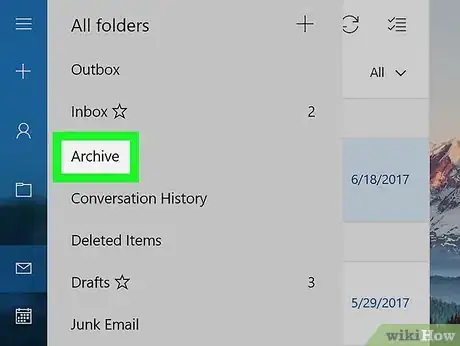
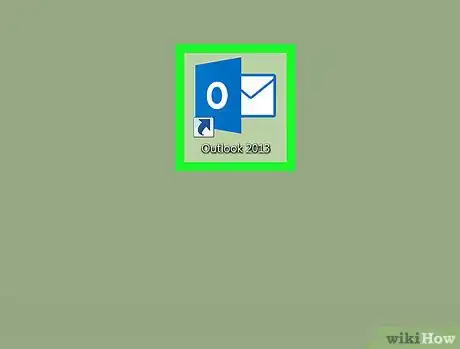
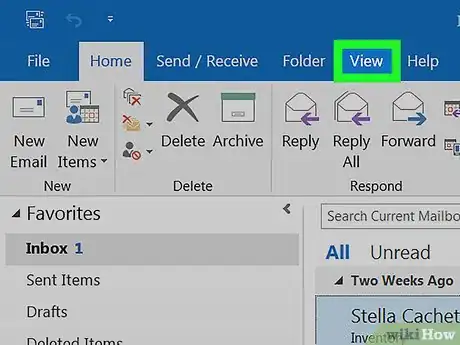
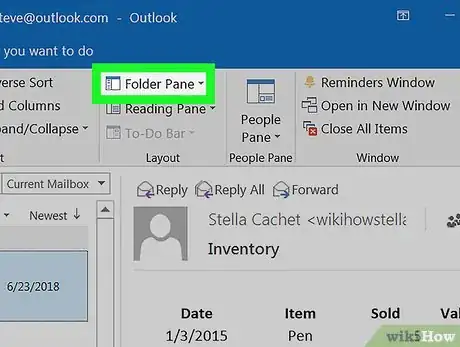
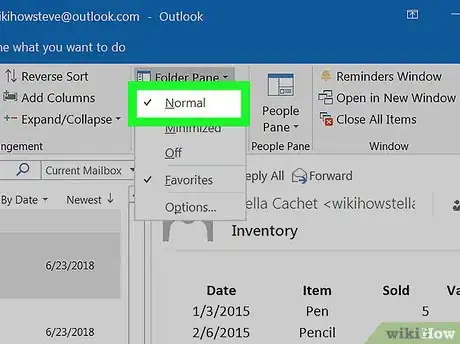
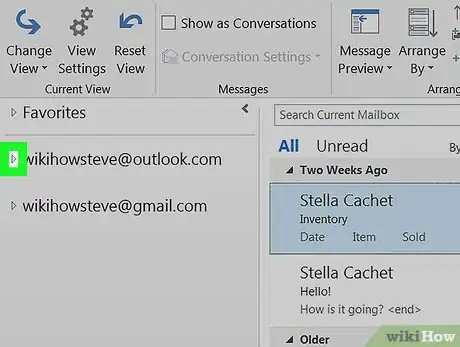

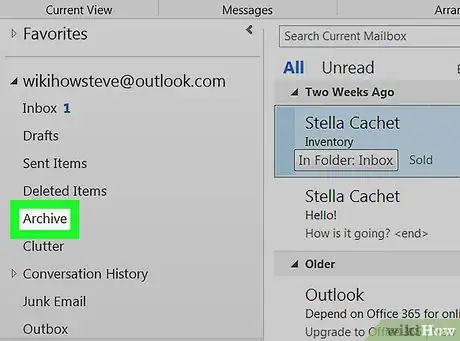
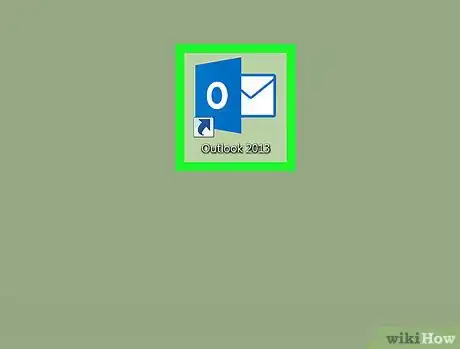
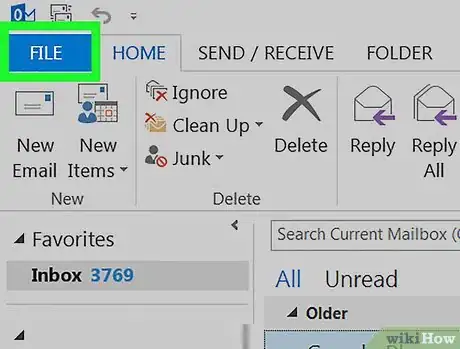
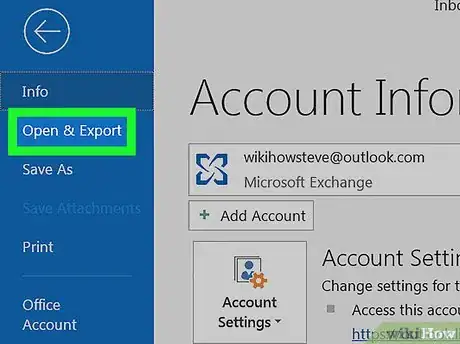
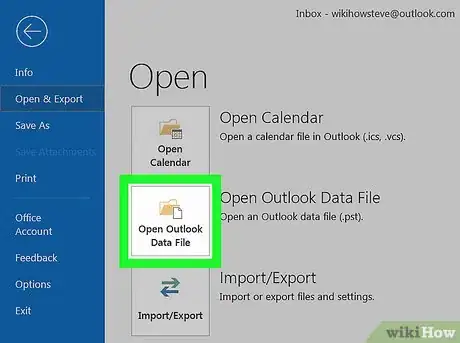
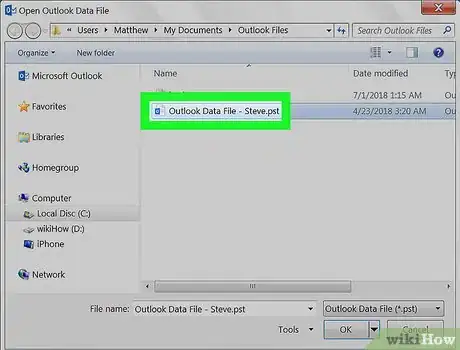
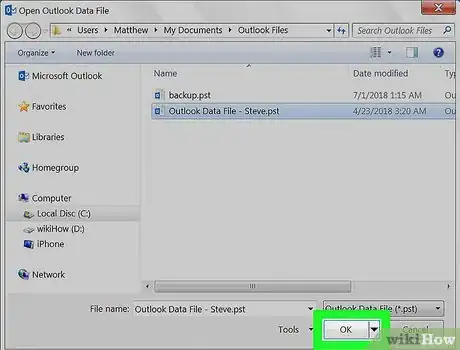
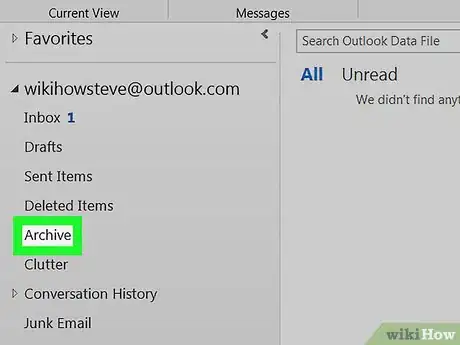
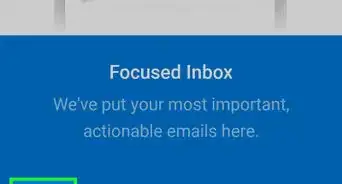
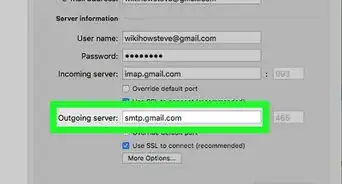
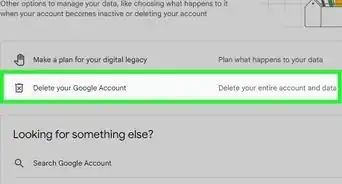
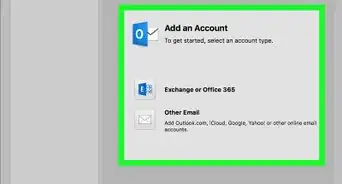
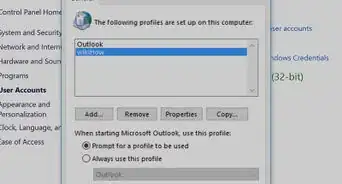
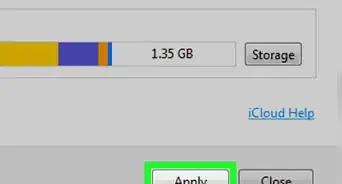
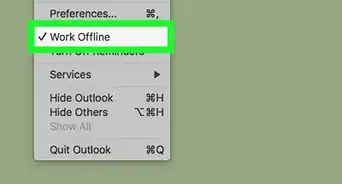
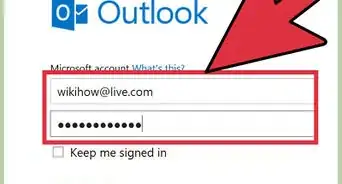
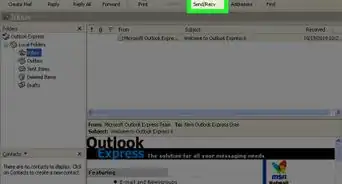
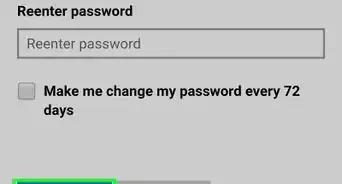
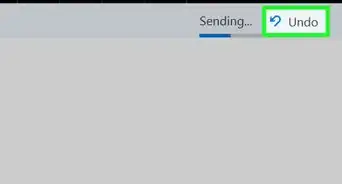
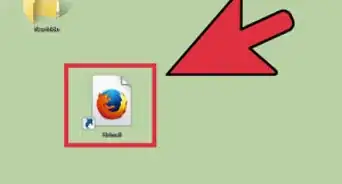
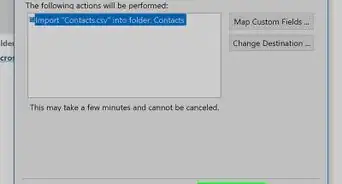
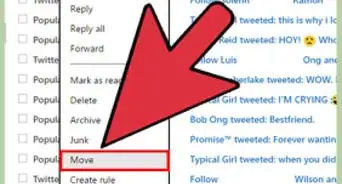
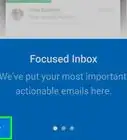
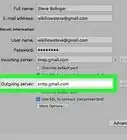

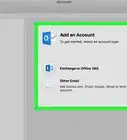

L'équipe de gestion du contenu de wikiHow examine soigneusement le travail de l'équipe éditoriale afin de s'assurer que chaque article est en conformité avec nos standards de haute qualité. Cet article a été consulté 38 849 fois.