Cet article a été rédigé avec la collaboration de nos éditeurs(trices) et chercheurs(euses) qualifiés(es) pour garantir l'exactitude et l'exhaustivité du contenu.
L'équipe de gestion du contenu de wikiHow examine soigneusement le travail de l'équipe éditoriale afin de s'assurer que chaque article est en conformité avec nos standards de haute qualité.
Cet article a été consulté 13 596 fois.
Les applications Outlook pour ordinateur de bureau peuvent archiver et sauvegarder vos données de messagerie. Cela vous permet de sauvegarder vos emails pour les conserver ou les transférer sur un autre ordinateur. Vous pouvez sauvegarder un seul email à la fois ou des dossiers entiers d'un coup. Actuellement, l'application web Outlook ne propose pas d'option permettant de télécharger des emails. Toutefois, il existe d'autres moyens de le faire.
Étapes
Exporter un email avec Outlook 2013, 2019 et Office 365
-
1Ouvrez Outlook. Il s'agit de l'icône bleue avec un « O » sur une enveloppe. Vous pouvez utiliser Outlook 2019, 2016, 2013 ou Office 365 [1] .
- Si vous n'êtes pas automatiquement connecté(e), entrez l'adresse email et le mot de passé associés à votre compte Microsoft.
-
2Ouvrez l'email que vous souhaitez sauvegarder. Sélectionnez un dossier d'emails dans la barre latérale à gauche puis doublecliquez sur l'email que vous souhaitez sauvegarder.
-
3Cliquez sur Fichier. Il s'agit de la première option dans la barre de menus en haut dans la fenêtre d'Outlook.
-
4Sélectionnez Enregistrer sous. Il s'agit de la troisième option dans le menu Fichier.
-
5Choisissez un dossier de destination. Vous pouvez cliquer sur un dossier dans la barre d'accès rapide à gauche ou doublecliquer sur un dossier dans la fenêtre de l'explorateur de fichiers.
-
6Tapez un nom pour votre fichier. Dans le champ Nom de fichier dans la fenêtre de l'explorateur, entrez le nom que vous souhaitez donner à votre fichier.
-
7Sélectionnez un type de fichier. Utilisez le menu déroulant à côté de Type pour choisir un type de fichier pour votre email. Vous pouvez le sauvegarder en tant que fichier Outlook, fichier HTML ou fichier texte.
-
8Cliquez sur Enregistrer. Votre email sera enregistré dans le dossier que vous avez sélectionné.
- Une autre méthode consiste à glisser-déposer les emails d'Outlook vers le dossier de destination de votre choix [2] .
Publicité
Exporter un dossier d'emails sur Outlook 2013, 2019 et Office 365
-
1Ouvrez Outlook. Cliquez sur l'icône bleue avec un « O » sur une enveloppe. Cette méthode fonctionne avec Outlook 2019, 2016, 2013 ou Office 365 [3] .
- Si vous n'êtes pas automatiquement connecté(e), utilisez votre adresse email et votre mot de passe pour accéder à votre compte Microsoft.
-
2Cliquez sur Fichier. L'option Fichier est tout à gauche de la barre de menus en haut dans Outlook.
-
3Sélectionnez Ouvrir et exporter. C'est la seconde option dans le menu Fichier.
-
4Choisissez Importer/Exporter. Il s'agit de la troisième option dans le menu Ouvrir et exporter.
-
5Cliquez sur Exporter vers un fichier puis Suivant. Utilisez cette option pour exporter vos emails sous forme de fichier local sur votre ordinateur.
-
6Sélectionnez Fichier de données Outlook (.pst). Ensuite, cliquez sur Suivant pour exporter votre dossier d'emails sous forme de fichier .pst que vous pourrez importer dans Outlook.
-
7Choisissez un dossier d'emails. Ensuite, cliquez sur Suivant pour exporter le dossier sous forme de fichier .pst.
- Pour sélectionner tous les emails, cliquez sur votre adresse email au-dessus de la liste des dossiers de messagerie [4] .
-
8Cliquez sur Parcourir. Cette option se trouve à gauche du champ Enregistrer le fichier exporté en tant que et vous permet de sélectionner un dossier de destination où enregistrer le fichier.
-
9Choisissez un emplacement de sauvegarde puis cliquez sur OK. Utilisez l'explorateur de fichiers pour sélectionner un emplacement pour le fichier qui sera créé. Vous pouvez sélectionner un dossier dans la barre d'accès rapide à gauche ou cliquez sur un dossier dans le menu. Cliquez sur OK pour choisir un emplacement.
-
10Cliquez sur Terminer. Cette option se trouve en bas dans la fenêtre Exporter le fichier de données Outlook.
-
11Créez un mot de passe puis cliquez sur OK. Si vous voulez protéger le fichier avec un mot de passe pour empêcher d'autres personnes d'y accéder, entrez un mot de passe dans les champs Mot de passe puis Vérifier le mot de passe. Si vous ne voulez pas créer un mot de passe, laissez ces champs vides. Cliquez sur OK quand vous aurez fini. Vos emails seront enregistrés sous forme de fichier .pst. Le processus prendra plus ou moins de temps selon la quantité d'emails que vous sauvegardez.Publicité
Sauvegarder un email avec Outlook 2003 ou 2007
-
1Ouvrez Outlook 2003 ou 2007. Vous devez avoir un raccourci Outlook sur votre bureau ou dans votre barre des tâches. Si vous n'en voyez pas, cherchez dans le menu Démarrer.
- Si vous n'êtes pas connecté(e) automatiquement, entrez d'abord l'adresse email et le mot de passe associés à votre compte Outlook.
-
2Sélectionnez un email à télécharger. Dans les deux versions, doublecliquez sur l'email que vous souhaitez télécharger puis ouvrez-le.
- Si vous souhaitez télécharger plus d'un email, appuyez sur la touche Ctrl sur votre clavier tout en cliquant sur chacun des emails.
-
3Cliquez sur Fichier. Cette option se trouve dans la barre de menus en haut dans la fenêtre d'Outlook.
-
4Sélectionnez Enregistrer en tant que. L'option Enregistrer en tant que se trouve dans le menu Fichier.
-
5Choisissez le format de sauvegarde de l'email. Utilisez le menu déroulant à côté de Type pour sélectionner le type de fichier dans lequel vous souhaitez enregistrer le fichier. Vous aurez le choix entre un fichier Outlook, un fichier HTML ou un fichier texte. Choisissez le format que vous souhaitez utiliser dans le menu déroulant.
- Le format .html ou .htm enregistrera une version web de la page de l'email. Le format .txt peut être ouvert comme un fichier texte dans WordPad ou le bloc-notes.
- Si vous enregistrez plusieurs emails au format .txt, chaque email dans le fichier commencera par « De ».
-
6Sélectionnez un emplacement pour vos emails sauvegardés. À l'aide de l'explorateur de fichiers dans la fenêtre Enregistrer sous, allez au dossier dans lequel vous souhaitez sauvegarder vos emails puis cliquez sur OK.
-
7Entrez un nom de fichier. Dans la version 2003 d'Outlook, l'objet de l'email deviendra le nom du fichier si vous téléchargez un seul email. Pour la version 2007, entrez le nom du fichier dans le champ Nom de fichier.
-
8Cliquez sur Enregistrer. L'email sera sauvegardé dans l'emplacement que vous avez sélectionné sous le nom de fichier que vous avez entré (pour la version 2007).Publicité
Exporter un dossier d'emails dans Outlook 2003 ou 2007
-
1Lancez Outlook 2003 ou 2007. Il est possible que vous ayez déjà un raccourci vers Outlook sur votre bureau ou dans votre barre des tâches ou bien vous pouvez chercher dans le menu Démarrer.
- Si votre boite de réception ne s'affiche pas, entrez votre adresse email et votre mot de passe pour vous connecter à votre compte Outlook.
-
2Cliquez sur le dossier que vous voulez exporter. Utilisez la barre latérale à gauche pour sélectionner un dossier d'emails.
-
3Allez dans Fichier. Vous trouverez cette option dans la barre de menus en haut de la fenêtre d'Outlook.
-
4Sélectionnez Importer et exporter. Cette option se trouve dans le menu Fichier.
-
5Cliquez sur l'option Exporter. Vous la trouverez dans le menu Importer et exporter.
-
6Choisissez Suivant dans la fenêtre contextuelle. Vous verrez apparaitre différentes options.
-
7Sélectionnez Valeurs séparées par une virgule. Vous pouvez sélectionner un type de fichier dans le menu déroulant à côté de Type.
-
8Cliquez sur un dossier. Utilisez l'explorateur de fichiers pour sélectionner le dossier dans lequel vous souhaitez sauvegarder vos fichiers.
-
9Nommez votre sauvegarde puis cliquez sur Suivant. Utilisez le champ de texte à côté de Nom du fichier pour donner un nom à votre fichier de sauvegarde.
-
10Sélectionnez Terminer. Le dossier d'emails sera enregistré sous forme de fichier de sauvegarde.Publicité
Utiliser Outlook Express
-
1Ouvrez Outlook Express. Si vous avez Outlook Express sur votre ordinateur, vous pouvez l'utiliser pour télécharger vos emails. Doublecliquez sur son icône sur votre bureau ou cherchez-le dans le menu Programmes.
-
2Ajoutez un compte. Une fois Outlook Express ouvert, vous devrez ajouter un compte.
- Cliquez sur le menu Outils.
- Sélectionnez l'option Comptes pour ouvrir une fenêtre contextuelle avec la mention Comptes Internet.
- Choisissez Ajouter sous Tout.
- Cliquez sur Courrier.
-
3Entrez les informations demandées. Utilisez les étapes ci-dessous pour entrer l'information demandée :
- tapez un nom de compte dans le champ à côté de Votre nom ;
- entrez l'adresse email depuis laquelle vous souhaitez télécharger des emails puis cliquez sur Suivant.
-
4Entrez vos informations de connexion, puis cliquez sur Terminer. Entrez l'identifiant et le mot de passe associés à votre compte sous Serveur de messagerie Internet.
-
5Configurez les paramètres avancés. Une fois que vous aurez ajouté l'adresse de messagerie, votre compte sera visible sous la liste Tout. Suivez les étapes ci-dessous pour configurer les paramètres avancés.
- sélectionnez votre email puis cliquez sur Propriétés dans le menu latéral ;
- choisissez l'option Paramètres avancés entre Sécurité et IMAP ;
- indiquez les informations de votre serveur de messagerie (que vous trouverez sur la page de support de votre service de messagerie).
-
6Téléchargez les emails dans Outlook Express. À la fin de cette procédure, cliquez sur le bouton Envoyer/Recevoir à côté de Créer un courrier en haut de l'écran. Les emails seront téléchargés de votre compte vers votre boite de réception Outlook Express.Publicité
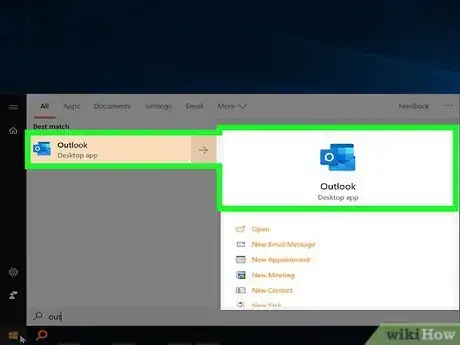
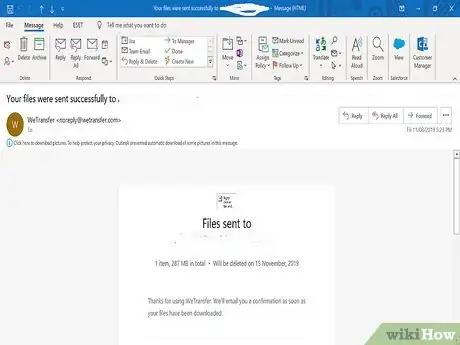
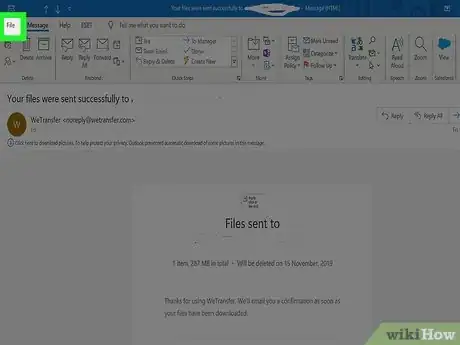
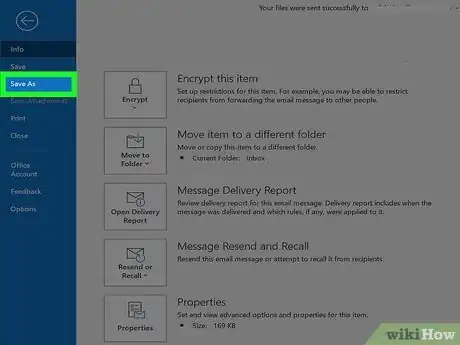
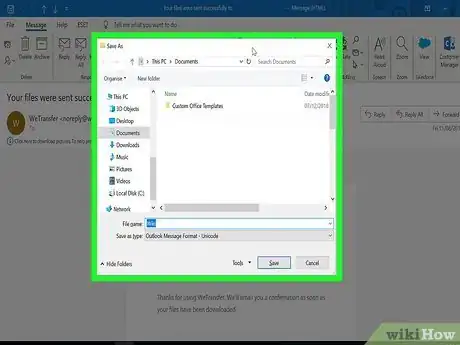
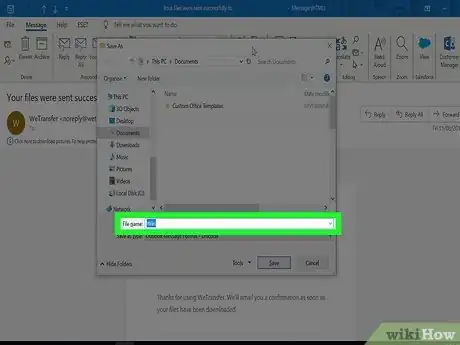

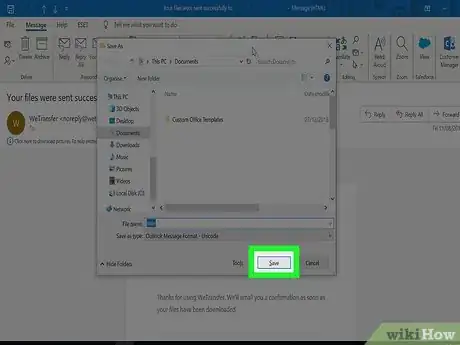
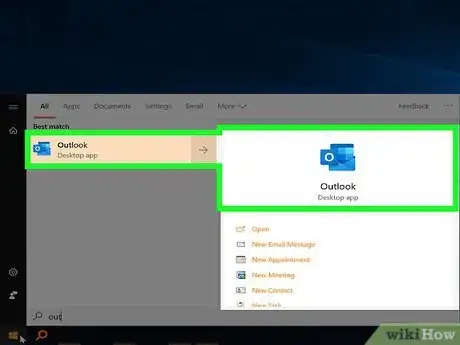
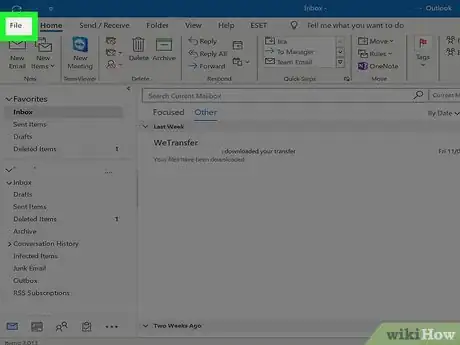
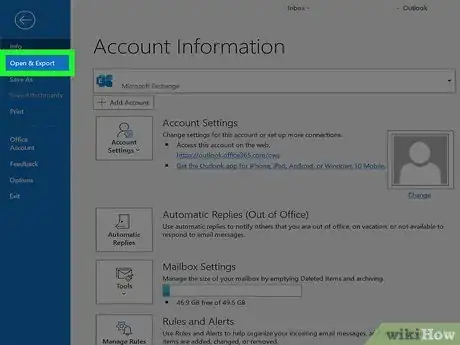
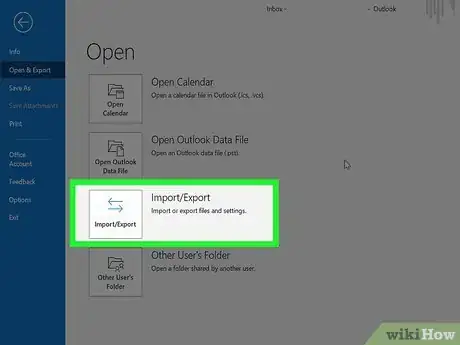
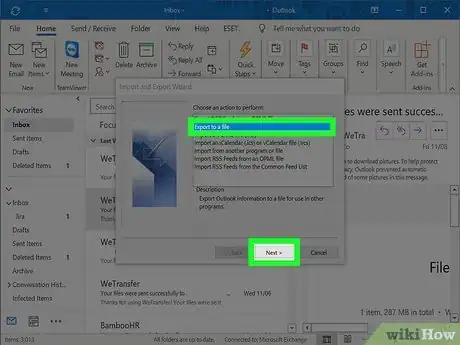
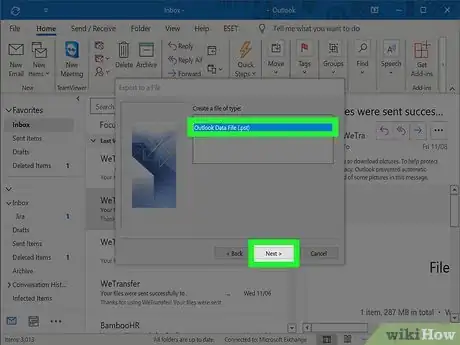
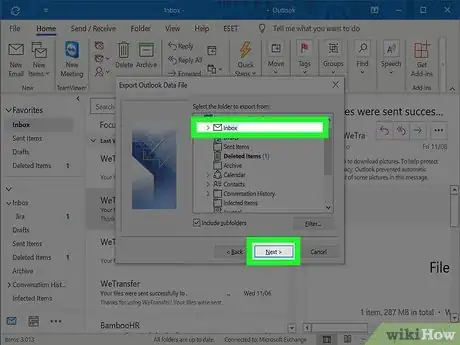
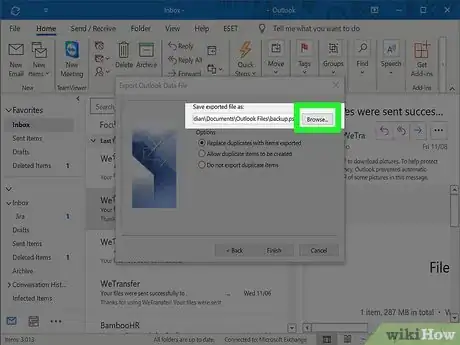
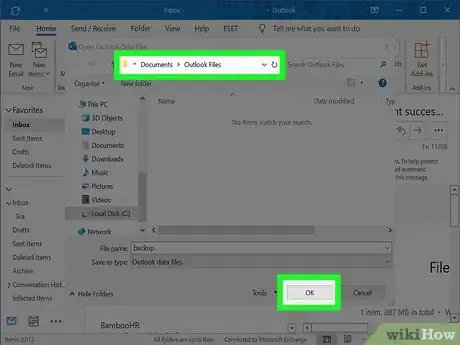
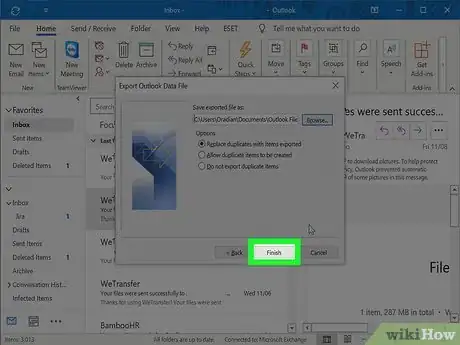
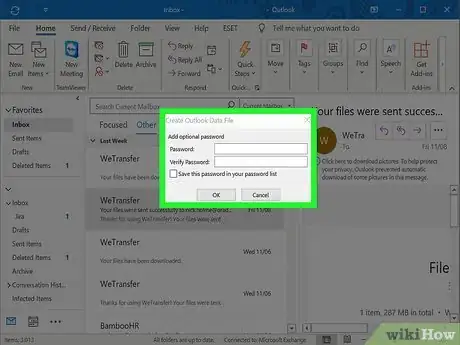
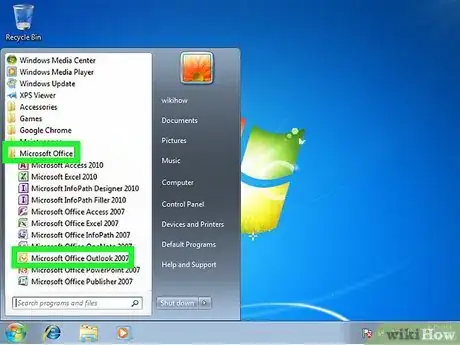
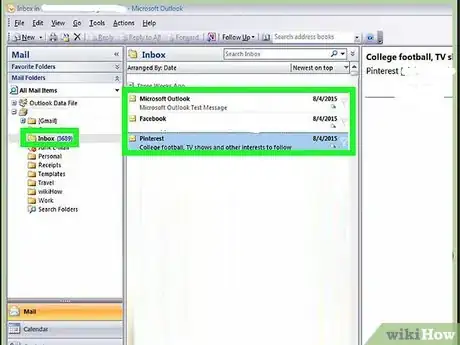
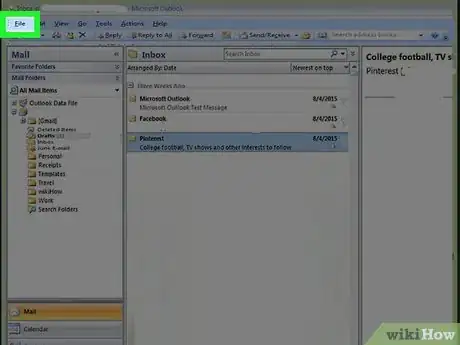
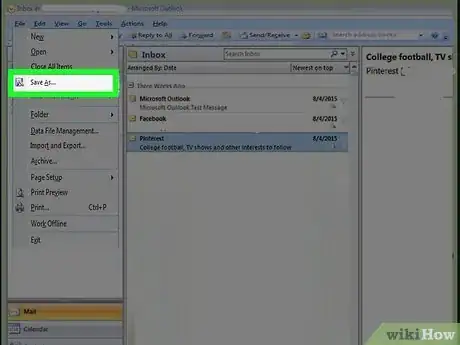
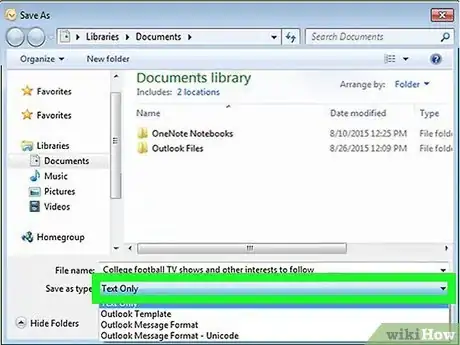
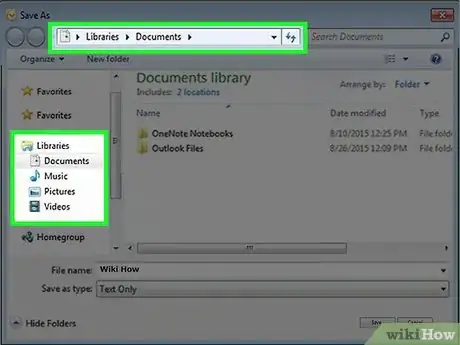
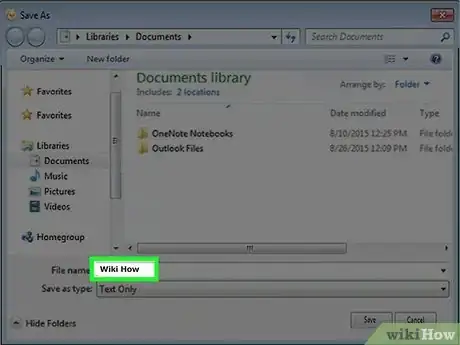
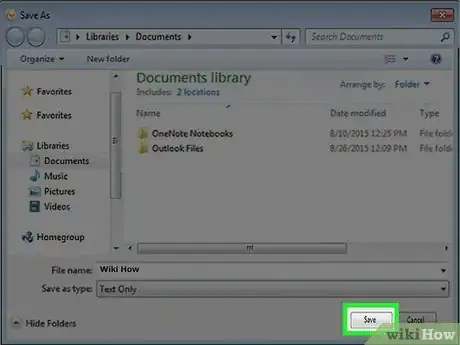
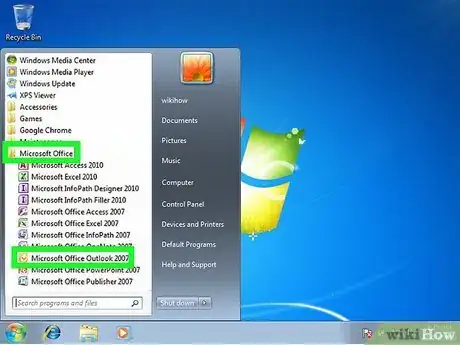
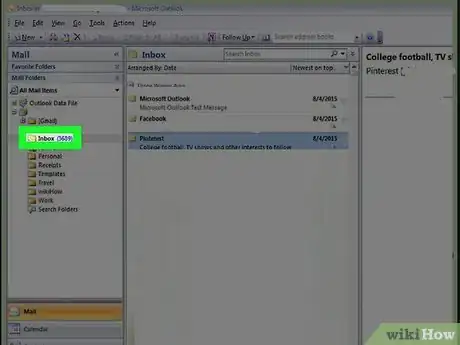
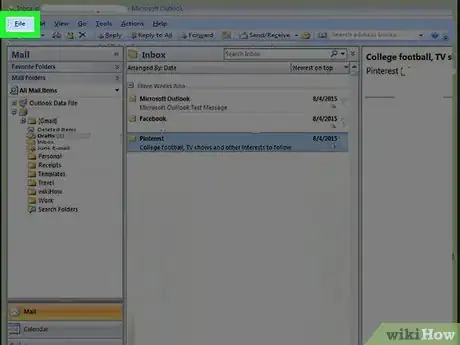
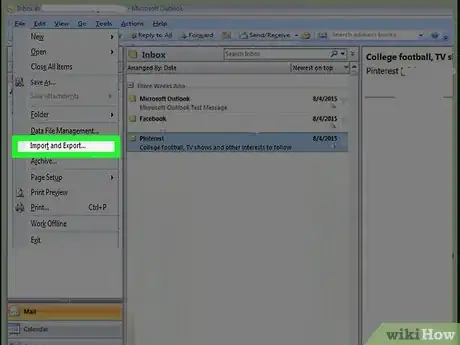
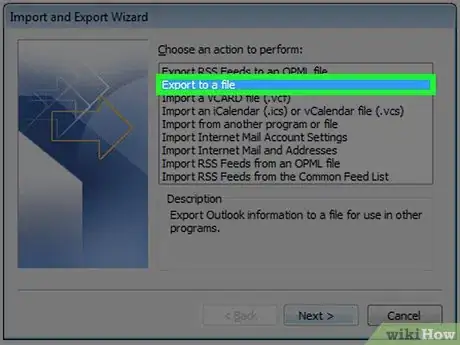
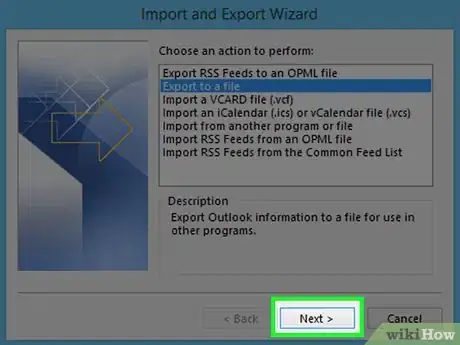
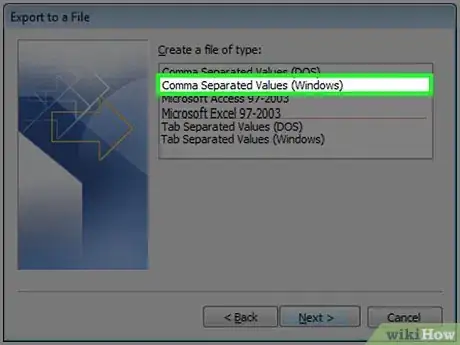
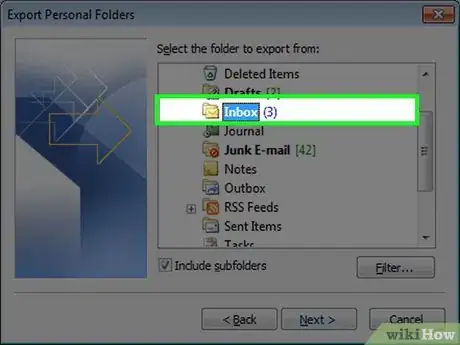
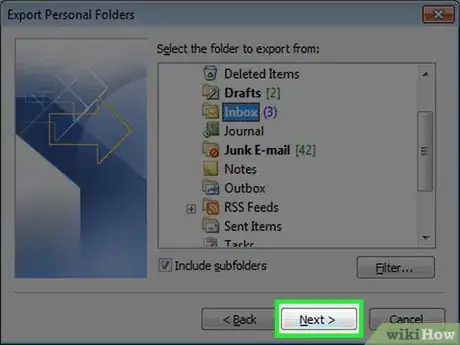
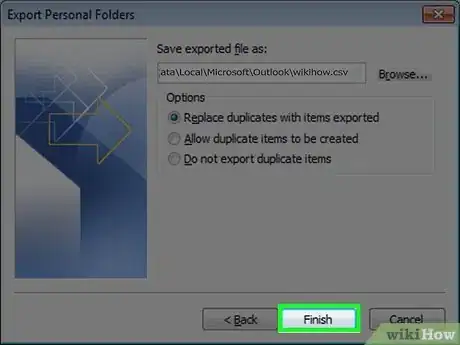
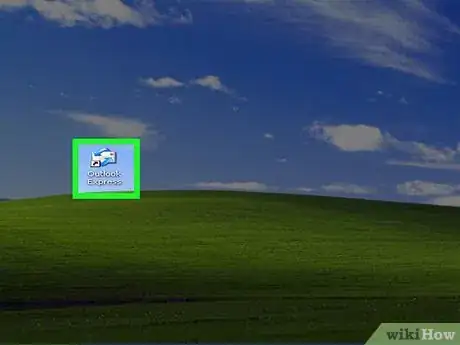
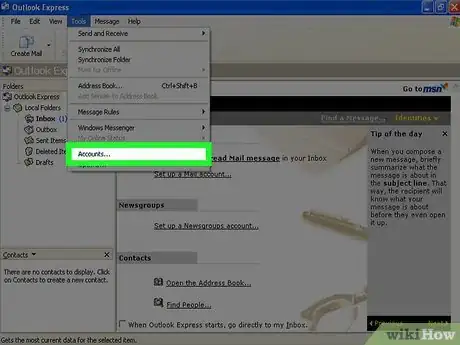
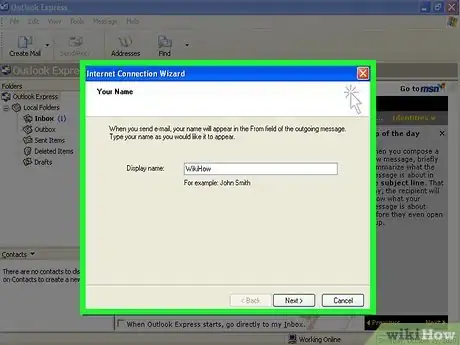
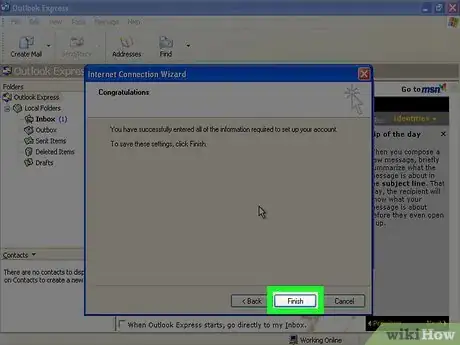
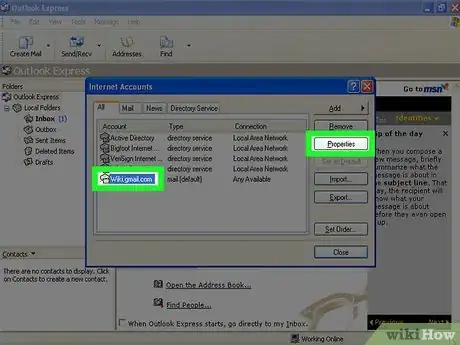
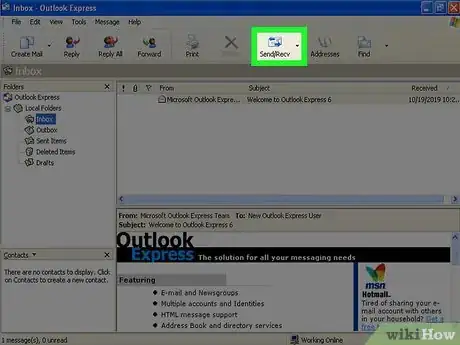
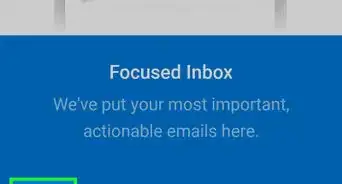
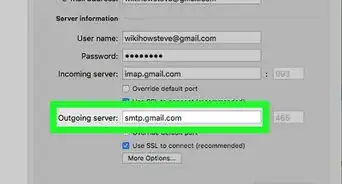
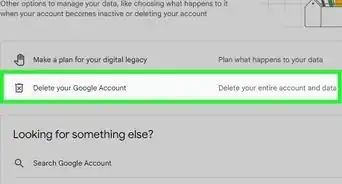
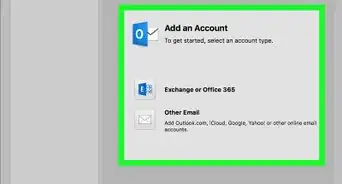
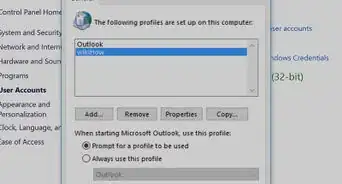
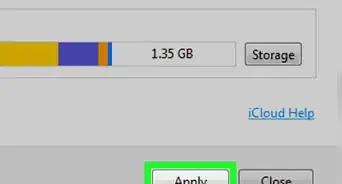
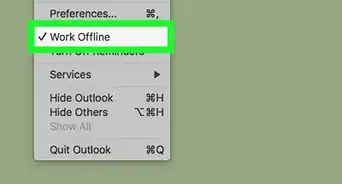
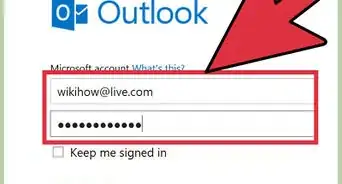
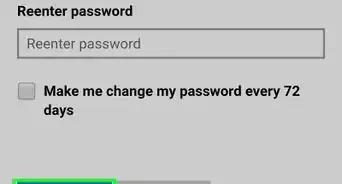
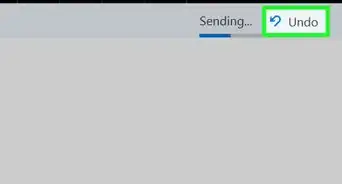
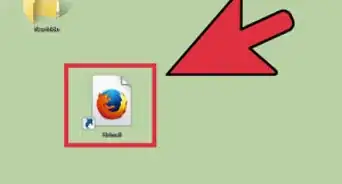
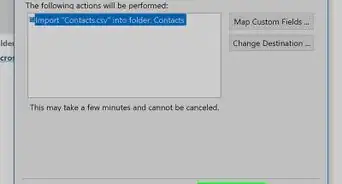
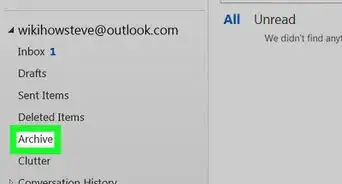
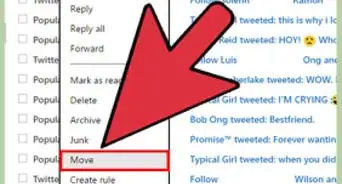
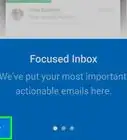
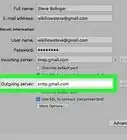

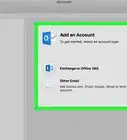

L'équipe de gestion du contenu de wikiHow examine soigneusement le travail de l'équipe éditoriale afin de s'assurer que chaque article est en conformité avec nos standards de haute qualité. Cet article a été consulté 13 596 fois.