Cet article a été rédigé avec la collaboration de nos éditeurs(trices) et chercheurs(euses) qualifiés(es) pour garantir l'exactitude et l'exhaustivité du contenu.
L'équipe de gestion du contenu de wikiHow examine soigneusement le travail de l'équipe éditoriale afin de s'assurer que chaque article est en conformité avec nos standards de haute qualité.
Cet article a été consulté 32 046 fois.
Grâce au Bluetooth, vous pouvez jumeler un casque, un clavier, une souris, des enceintes, un téléphone ou n'importe quel autre appareil à votre ordinateur sous Windows. Le processus est relativement simple, quelle que soit la version de Windows que vous utilisez, mais vous aurez besoin de vous assurer que votre machine supporte le Bluetooth. Si ce n'est pas le cas, vous pouvez contourner le problème à l'aide d'un adaptateur USB Bluetooth. Si vous ne savez pas si votre ordinateur a le Bluetooth ou non, lisez cet article.
Étapes
Connecter un ordinateur sous Windows 10
-
1Activez le périphérique Bluetooth. Si vous souhaitez connecter un casque, des enceintes ou un autre accessoire Bluetooth à votre ordinateur sous Windows 10, commencez par l'activer.
- La variété de Bluetooth la plus faible (le Bluetooth 1.0) peut se connecter à des périphériques placés jusqu'à 10 mètres [1] . Avec le Bluetooth 2.0, cette portée passe à 30 mètres, ce qui est également le cas pour le Bluetooth 3. Avec le Bluetooth 4, votre ordinateur peut se connecter à des périphériques placés jusqu'à 60 mètres de distance tandis qu'avec le Bluetooth 5, la portée s'étend jusqu'à 240 mètres.
- Si votre ordinateur ne supporte pas le Bluetooth, vous pouvez contourner le problème en utilisant un adaptateur USB (dongle) Bluetooth. Connectez simplement l'adaptateur à votre machine et suivez les instructions à l'écran pour l'installer.
-
2Mettez l'accessoire Bluetooth en mode visible. Quand un périphérique est visible, votre ordinateur peut le trouver et établir une connexion. En général, il suffit de l'activer pour le mettre immédiatement en mode visible. Parfois, vous devrez appuyer sur un bouton (ou une combinaison de boutons) pour le rendre visible [2] .
- Vous verrez habituellement un témoin DEL clignoter sur l'appareil une fois qu'il sera visible.
-
3Cliquez sur l'icône du centre d'action. Il s'agit de l'icône en forme de bulle de discussion carrée à droite de l'horloge dans la barre des tâches. Vous pouvez sinon accéder aux Paramètres puis aller dans Dispositifs.
-
4Sélectionnez Bluetooth. L'icône du Bluetooth ressemble à un nœud papillon renversé sur le côté. Lorsque le Bluetooth est activé, elle prend une couleur différente et indique soit « Non connecté », soit un nom de périphérique. Lorsque le Bluetooth est désactivé, elle indique simplement « Bluetooth » et est grise.
- Si vous avez déjà jumelé le périphérique Bluetooth avec votre ordinateur auparavant, la connexion devrait se faire automatiquement.
-
5Cliquez sur Connecter. Cette option devrait se trouver sous l'icône Bluetooth. Cherchez l'icône en forme de moniteur recouvert d'un téléphone ou d'une tablette. Votre ordinateur va maintenant rechercher les périphériques Bluetooth à proximité.
-
6Sélectionnez votre périphérique Bluetooth. Le périphérique peut avoir une description qui facilite son identification, mais dans certains cas, vous verrez une série de lettres ou de chiffres. Vous pouvez vérifier le nom du périphérique en cherchant dans le manuel de l'utilisateur. Cliquez dessus pour le jumeler avec votre ordinateur.
- Vous aurez parfois besoin d'entrer un code qui apparait sur le périphérique. Suivez toutes les instructions qui apparaissent à l'écran pour continuer le jumelage.
- Si le périphérique n'apparait pas, essayez de l'éteindre puis de le rallumer.
Publicité
Connecter un ordinateur sous Windows 8.1
-
1Allumez le périphérique Bluetooth. Vous devrez d'abord allumer votre casque, vos enceintes ou votre accessoire pour pouvoir le connecter à votre ordinateur sous Windows 8.1.
- La portée du Bluetooth 1.0 est de 10 mètres. Elle est de 30 mètres pour le Bluetooth 2.0 et le Bluetooth 3.0. Cependant, elle passe à 60 mètres pour le Bluetooth 4.0 et jusqu'à 240 mètres pour le Bluetooth 5.0.
- Si votre ordinateur ne prend pas en charge le Bluetooth, vous pouvez utiliser un adaptateur USB Bluetooth pour le connecter. Connectez l'adaptateur à votre ordinateur puis suivez les instructions à l'écran pour l'installer.
-
2Activez la visibilité de l'accessoire Bluetooth. Quand un périphérique est en mode visible, votre ordinateur peut le détecter et s'y connecter. Il suffit généralement de l'allumer pour le mettre tout de suite en mode visible. Parfois, vous devrez d'abord appuyer sur un bouton ou une combinaison de boutons.
- Quand le périphérique est en mode visible, un témoin DEL se met habituellement à clignoter dessus.
-
3Cliquez sur Démarrer . Ce bouton se trouve généralement en bas à gauche ou en haut à gauche de l'écran d'accueil [3] .
-
4Tapez Bluetooth dans la barre de recherche.
-
5Cliquez sur Paramètres Bluetooth dans les résultats de recherche.
-
6Faites glisser l'interrupteur Bluetooth en position On (bleu). Tant que cet interrupteur est bleu, votre ordinateur est visible et peut se connecter aux autres périphériques Bluetooth. Windows recherchera les périphériques Bluetooth visible et les affichera dans une liste.
-
7Cliquez sur le périphérique Bluetooth. Il est possible que le périphérique ait une description qui permette de l'identifier facilement, mais il se peut également que vous voyiez une série de lettres ou de chiffres. Référez-vous au manuel de l'utilisateur pour connaitre le nom du périphérique Bluetooth.
-
8Sélectionnez Jumeler. Le périphérique Bluetooth sera jumelé à votre ordinateur.
- Dans certains cas, vous aurez besoin d'entrer un code qui apparait sur le périphérique. Suivez les instructions qui s'affichent à l'écran pour continuer le jumelage.
- Si le périphérique n'apparait pas, essayez de l'éteindre puis de le rallumer.
Publicité
Connecter un ordinateur sous Windows 7 et Vista
-
1Activez le périphérique Bluetooth. Si vous souhaitez connecter un casque, des enceintes ou un autre accessoire Bluetooth à votre ordinateur sous Windows, commencez par l'allumer.
- La variété de Bluetooth la plus faible (le Bluetooth 1.0) a une portée de 10 mètres. Le Bluetooth 2.0 augmente cette portée à 30 mètres. Il en est de même pour le Bluetooth 3.0, mais le Bluetooth 4.0 peut atteindre 60 mètres. Si vos appareils sont en Bluetooth 5, vous aurez jusqu'à 240 mètres de marge.
- Si votre ordinateur ne supporte pas le Bluetooth, vous pouvez utiliser un adaptateur USB Bluetooth pour résoudre le problème. Il vous suffira de connecter l'adaptateur à votre machine puis de suivre les instructions à l'écran pour l'installer.
-
2Rendez l'accessoire Bluetooth visible. Une fois le périphérique visible, votre ordinateur pourra le détecter et s'y connecter. La plupart du temps, l'activation du périphérique permet de le rendre visible tout de suite. Parfois, vous devrez d'abord appuyer sur un bouton (ou une combinaison de boutons).
- Dans la plupart des cas, vous verrez un témoin DEL clignoter sur le périphérique pour indiquer qu'il est visible.
-
3Allez dans le panneau de configuration de votre ordinateur. Cliquez sur le menu Démarrer puis sélectionnez Panneau de configuration.
-
4Cliquez sur Ajouter un périphérique. Cette option se trouve sous Matériel et audio, sur le côté droit de la fenêtre du panneau de configuration. Cliquez dessus pour ouvrir un assistant Ajouter un périphérique qui essaiera automatiquement de trouver les périphériques Bluetooth disponibles.
- Si vous ne voyez pas cette option, retournez au menu Démarrer, sélectionnez Périphériques et imprimantes puis cliquez sur Ajouter un périphérique.
-
5Cliquez sur le périphérique puis sélectionnez Suivant. Le périphérique peut avoir une description pour faciliter son identification, mais parfois il n'affichera qu'une série de lettres et de chiffres. Vous trouverez habituellement le nom de votre périphérique dans le manuel de l'utilisateur. Cliquez dessus pour le jumeler avec votre ordinateur.
- Dans certains cas, vous devrez entrer le code qui apparait sur le périphérique. Pour continuer le jumelage, suivez les instructions qui s'affichent à l'écran.
- Si le périphérique n'apparait pas, éteignez puis rallumez-le.
Publicité


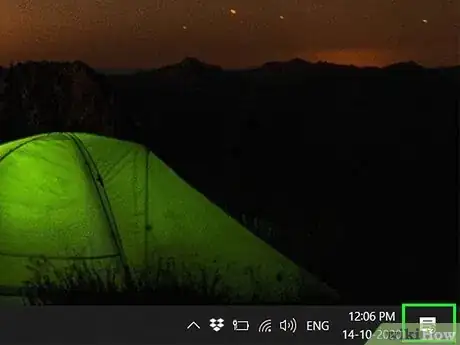
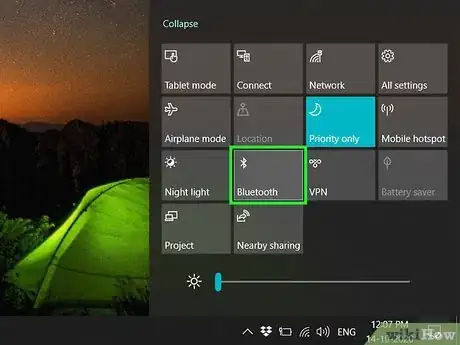

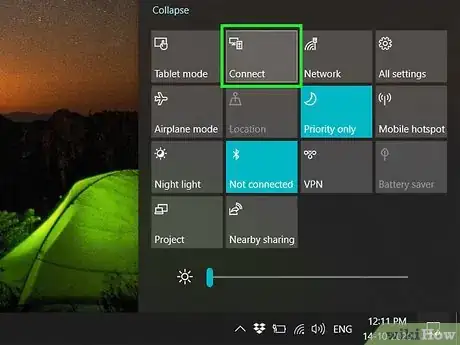
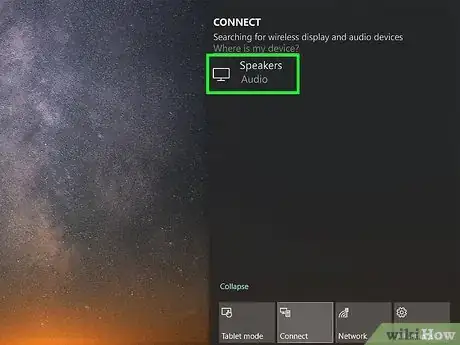


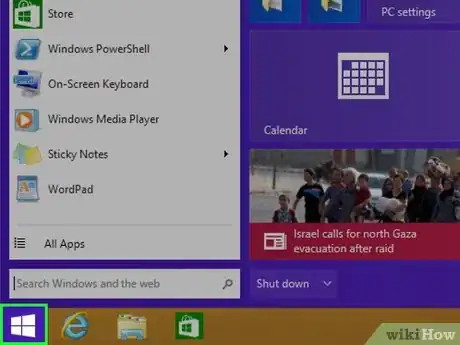

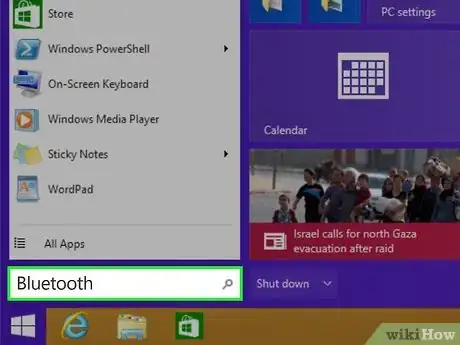
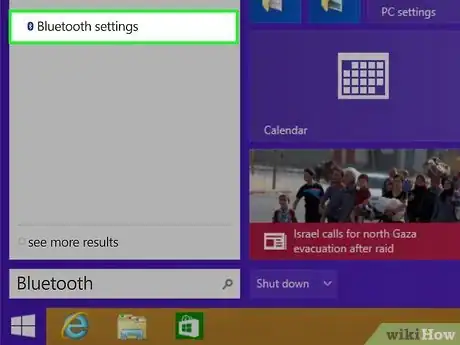
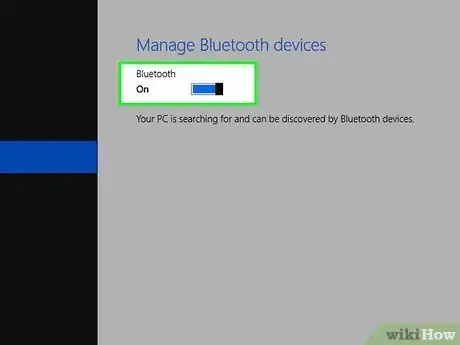
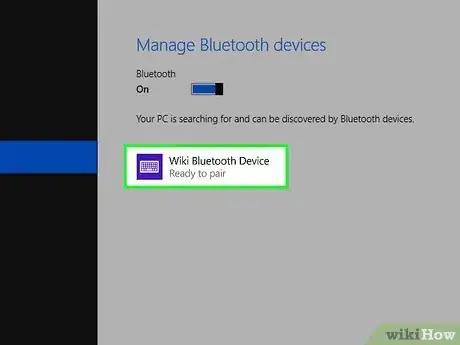
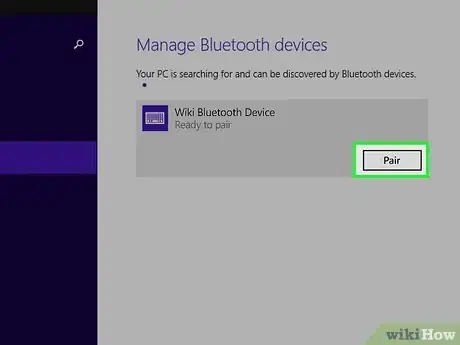


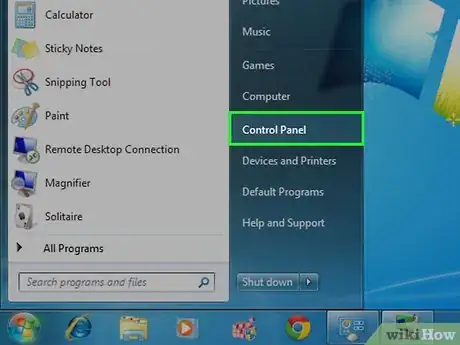
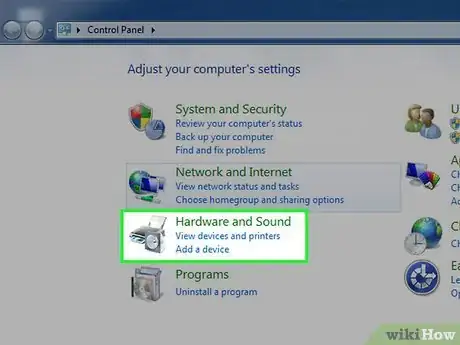
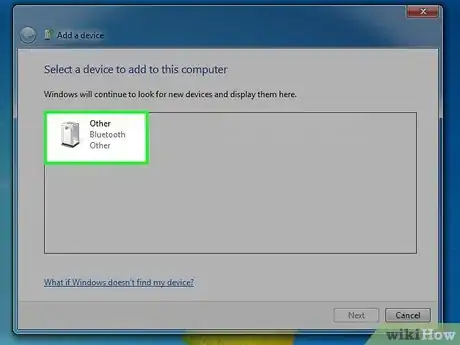
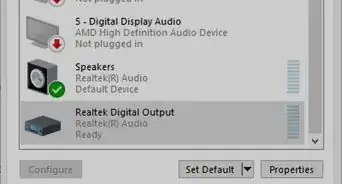
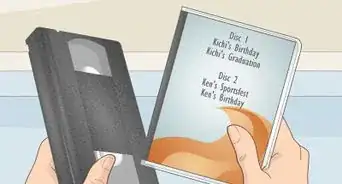
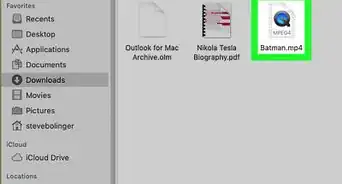

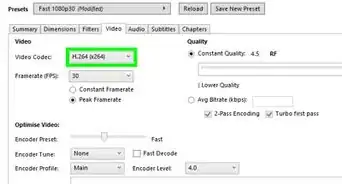
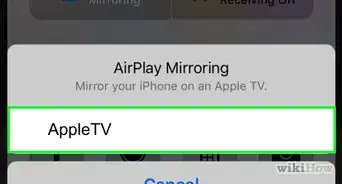

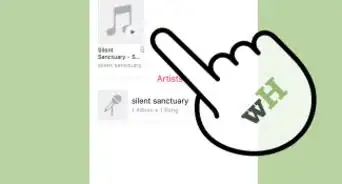
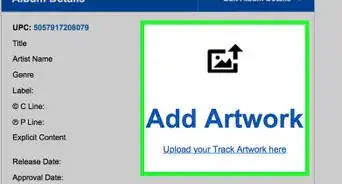

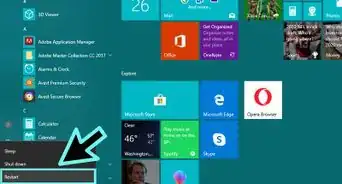



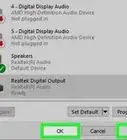
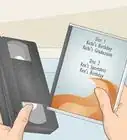



L'équipe de gestion du contenu de wikiHow examine soigneusement le travail de l'équipe éditoriale afin de s'assurer que chaque article est en conformité avec nos standards de haute qualité. Cet article a été consulté 32 046 fois.