Cet article a été rédigé avec la collaboration de nos éditeurs(trices) et chercheurs(euses) qualifiés(es) pour garantir l'exactitude et l'exhaustivité du contenu.
L'équipe de gestion du contenu de wikiHow examine soigneusement le travail de l'équipe éditoriale afin de s'assurer que chaque article est en conformité avec nos standards de haute qualité.
Cet article a été consulté 11 852 fois.
Il est toujours utile de savoir comment activer les cookies et le JavaScript sur son navigateur Internet. Les cookies sont de petits fichiers qui contiennent des informations relatives aux sites que vous consultez pour pouvoir rendre votre navigation plus rapide et plus personnalisée chaque fois que vous y retournez. JavaScript est un langage de programmation qui permet au navigateur de charger et d'afficher des informations sur les pages web. N'oubliez pas que JavaScript est généralement activé par défaut sur la plupart des navigateurs.
Étapes
Utiliser Chrome sur Android
-
1Ouvrez Chrome. Tapez sur l'icône ronde avec du rouge, du vert, du jaune et du bleu.
-
2Appuyez sur ⋮. Vous le trouverez en haut à droite de l'écran. Un menu déroulant devrait apparaitre.
-
3Sélectionnez Paramètres. Cette option se trouve en bas du menu déroulant.
-
4Descendez et choisissez Paramètres de site. Vous le verrez en bas de la page.
-
5Tapez sur Cookies. Vous verrez cette option en bas de l'écran.
-
6Appuyez sur le curseur gris . Il devrait devenir bleu ou vert . Cela permet d'activer les cookies.
- Si le curseur est bleu ou vert, vous savez que les cookies sont activés.
- Vous pouvez aussi cocher la case Autoriser les cookies de troisième niveau près du haut de la page pour permettre aux sites Internet de consulter vos cookies.
-
7Tapez sur le bouton Retour. Vous le verrez dans le coin en haut à gauche.
-
8Appuyez sur JavaScript. Cette option se trouve vers le milieu de la page des paramètres de site.
-
9Activez le curseur JavaScript . Cela va le faire glisser sur la droite et il va devenir bleu ou vert . Cette action permet d'activer le JavaScript sur votre navigateur.
- Si le curseur devient bleu ou vert, vous savez que JavaScript a été activé.
Publicité
Utiliser Chrome sur l'ordinateur
-
1Ouvrez Google Chrome. Cliquez sur l'icône correspondante qui ressemble à un rond avec du vert, du rouge, du jaune et un point bleu au milieu.
-
2Sélectionnez ⋮. Vous le trouverez en haut à droite de la fenêtre du navigateur. Un menu déroulant va apparaitre.
-
3Choisissez Paramètres. Cette option se trouve vers le bas du menu déroulant.
-
4Descendez et sélectionnez Avancés ▼. L'option se trouve en bas de la page.
-
5Faites défiler vers le bas. Appuyez sur Paramètres de contenu. Vous le trouverez vers le bas du groupe d'options appelé Vie privée et sécurité.
-
6Sélectionnez Cookies. Cette option se situe vers le haut du menu des paramètres de contenu.
-
7
-
8
-
9Choisissez <> JavaScript. L'option se trouve au milieu de la page.
-
10Activez le JavaScript. Cliquez sur le curseur gris à côté de Autoriser (recommandé). Le curseur va devenir bleu.
- S'il est déjà bleu, cela signifie que JavaScript était déjà activé.
- Vous pourriez aussi vous assurer qu'il n'y a pas de sites Internet dans la liste « Bloquer JavaScript » dans la deuxième moitié de la page.
Publicité
Utiliser Firefox sur Android
-
1Ouvrez Firefox. Tapez sur l'icône de l'application, elle ressemble à un globe bleu avec un renard orange enroulé tout autour.
- Vous ne pouvez pas activer le JavaScript sur l'application Android de Firefox, car il y est activé en permanence. Vous pouvez quand même activer les cookies.
-
2Appuyez sur ⋮. Vous le verrez dans le coin en haut à droite. Un menu déroulant devrait apparaitre.
-
3Sélectionnez Paramètres. Cette option se trouve vers le bas du menu déroulant.
-
4Sélectionnez Vie privée. Vous le trouverez sur le côté gauche de l'écran.
-
5Choisissez Cookies. L'option se situe vers le haut de la page.
-
6Tapez sur Activer. Cela va vous permettre d'activer les cookies sur Firefox.Publicité
Utiliser Firefox sur l'ordinateur
-
1Ouvrez Firefox. C'est un globe bleu avec un renard orange tout autour.
- JavaScript est activé en permanence sur Firefox, mais vous pouvez quand même aller activer les cookies.
- Si vous tombez sur des erreurs de JavaScript sur Firefox, vous pouvez le désinstaller et le réinstaller.
-
2Cliquez sur ☰. Vous le verrez dans le coin en haut à droite de la fenêtre. Un menu déroulant va apparaitre.
-
3Sélectionnez Options (pour Windows) ou Préférences (pour Mac). Vous le verrez dans le menu déroulant. Cela permet d'ouvrir la page des paramètres.
-
4Appuyez sur Vie privée. Vous devriez le voir soit sur le côté gauche (pour Windows) ou en haut (pour Mac).
-
5Cliquez sur Firefox va. Vous le verrez vers le milieu de la page. Cela va faire apparaitre un menu déroulant.
-
6Sélectionnez Utiliser les paramètres personnalisés pour l'historique. Cela vous permet de faire apparaitre des options supplémentaires en bas de la page.
-
7Cochez la case Accepter les cookies. Vous trouverez cette option en bas de la section Historique.
-
8Cliquez sur Accepter les cookies de troisième niveau. Vous trouvez la case dans la section Accepter les cookies de troisième niveau.
-
9Appuyez sur Toujours. Cela permet d'activer les cookies pour tous les sites que vous consultez.Publicité
Utiliser Microsoft Edge
-
1Ouvrez Microsoft Edge. C'est une icône bleu foncé qui représente un « e ».
-
2Cliquez sur …. Vous le trouverez en haut à droite de la fenêtre. Un menu déroulant va apparaitre.
-
3Choisissez Paramètres. Vous le verrez en bas du menu déroulant. Cela va faire apparaitre une fenêtre.
-
4Descendez et cliquez sur Voir les paramètres avancés. Cette option se situe en bas de la fenêtre des paramètres.
-
5Descendez et sélectionnez Cookies. Vous le trouverez vers le bas de la fenêtre des paramètres. Un menu devrait apparaitre.
-
6Appuyez sur Ne pas bloquer les cookies. L'option se trouve en bas du menu déroulant. Cela permet d'activer les cookies.
-
7Sortez de Microsoft Edge. Vos paramètres sont maintenant sauvegardés.
-
8
-
9Tapez éditer groupe police dans le menu. Cela permet de faire une recherche dans votre ordinateur pour trouver le programme d'édition de police de groupe.
-
10Sélectionnez Éditer la police de groupe. Vous le trouverez en haut de la fenêtre du menu Démarrer.
-
11Rendez-vous dans le dossier Microsoft Edge. Voici comment faire.
- Doublecliquez sur Configuration utilisateur.
- Faites un doubleclic sur Modèles d'administration.
- Encore une fois sur Composants Windows.
- Puis sur Microsoft Edge.
-
12Autorisez le JavaScript. Doublecliquez sur Permettre de lancer des scripts comme JavaScript. Une fenêtre avec les options de JavaScript devrait s'ouvrir.
-
13Choisissez Activé. Cela permet d'activer le JavaScript dans votre navigateur.
- Si la case Activé est déjà cochée, cela veut dire que le JavaScript est déjà activé dans Edge !
-
14Sélectionnez OK. Vous le verrez en bas de la fenêtre. Cela permet de sauvegarder vos paramètres.Publicité
Utiliser Internet Explorer
-
1Ouvrez Internet Explorer. L'icône ressemble à un « e » bleu avec une bande jaune tout autour.
-
2
-
3Sélectionnez Options Internet. Le bouton se trouve vers le bas du menu déroulant.
-
4Choisissez Vie privée. Vous le verrez en haut de la fenêtre.
-
5Cliquez sur Avancés. Vous le trouverez dans la section Paramètres en haut de la fenêtre.
-
6Activez les cookies. Appuyez sur Autoriser sous l'entête Cookies de premier niveau et sous l'entête Cookies de troisième niveau.
-
7Sélectionnez OK. Cela va activer les cookies et vous reviendrez à la fenêtre des options d'Internet.
-
8Cliquez sur Sécurité. Vous le trouverez en haut de la fenêtre des options Internet.
-
9Appuyez sur Internet. L'option est dans une fenêtre vers le haut des options Internet.
-
10Choisissez Niveau de personnalisation. Cette option se trouve dans Niveau de sécurité pour cette zone près du bas de la fenêtre des options Internet.
-
11Descendez vers la section Scripts. Vous la trouverez vers le bas de la fenêtre des paramètres.
-
12Cochez la case Activer. Vous la trouverez sous l'entête Scripts actifs. Cela permettra d'activer JavaScript sur votre navigateur.
-
13Cliquez sur OK. Vous le verrez en bas de la fenêtre.
-
14Sélectionnez Appliquer puis OK. Cela va enregistrer les paramètres. Les cookies et le JavaScript sont maintenant activés dans Internet Explorer.Publicité
Utiliser Safari sur iPhone
-
1
-
2Descendez et tapez sur Safari. Vous devriez le voir dans la partie du haut de la page des paramètres.
-
3Descendez et appuyez sur Bloquer les cookies. Vous le trouverez vers le milieu de la page.
-
4Sélectionnez Toujours autoriser. Cela permet d'activer les cookies dans Safari.
-
5Tapez sur < Safari. Vous le verrez dans le coin en haut à gauche.
-
6Faites défiler vers le bas et choisissez Avancés. Cette option apparait en bas de la page.
-
7Sélectionnez le curseur blanc JavaScript . Il va devenir vert , ce qui signifie que JavaScript est maintenant activé.Publicité
Utiliser Safari sur Mac
-
1Ouvrez Safari. C'est une icône bleue en forme de boussole dans le dock.
-
2Cliquez sur Safari. C'est un bouton qui se trouve en haut à gauche de l'écran de votre Mac.
-
3Sélectionnez Préférences. Vous le verrez vers le haut du menu déroulant.
-
4Cliquez sur Vie privée. Vous le trouverez vers le haut de la fenêtre.
-
5Sélectionnez Cookies et autres données de site. L'option se trouve en haut de la fenêtre.
-
6Choisissez Toujours autoriser. Cela permet d'activer les cookies.
-
7Sélectionnez Sécurité. Vous trouverez ce bouton au milieu de la fenêtre des paramètres.
-
8Cochez la case Activer le JavaScript. L'option se trouve à côté de l'entête Contenu web. Cela permet d'activer JavaScript dans Safari, mais vous allez quand même devoir rafraichir votre navigateur avant de le voir fonctionner.Publicité
Conseils
- Les cookies peuvent être de premier niveau ou de troisième niveau. Ceux de premier niveau sont ceux qui sont créés par les sites que vous visitez. Ceux de troisième niveau sont des publicités qui peuvent se trouver sur le site que vous êtes en train de consulter. Ces derniers sont utilisés pour suivre les utilisateurs sur plusieurs sites différents, ce qui permet de cibler les publicités selon leurs préférences. Les cookies de troisième niveau sont activés par défaut sur les navigateurs web.
- Sur la plupart des navigateurs, les cookies et le JavaScript sont activés par défaut, vous ne devez vraiment les activer que si quelqu'un (peut-être vous !) les a désactivés auparavant.
Avertissements
- Les cookies permettent une navigation beaucoup plus simple sur Internet, mais ils sont aussi responsables de nombreuses publicités. Ils peuvent aussi mettre en péril votre vie privée.
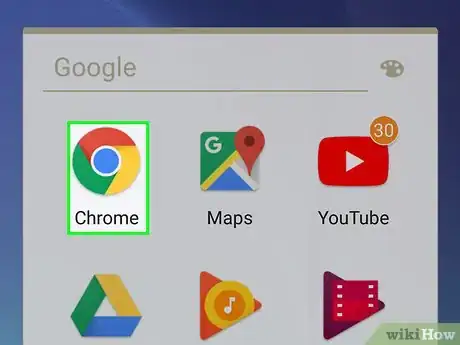
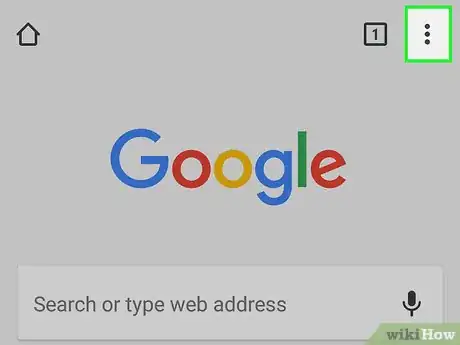
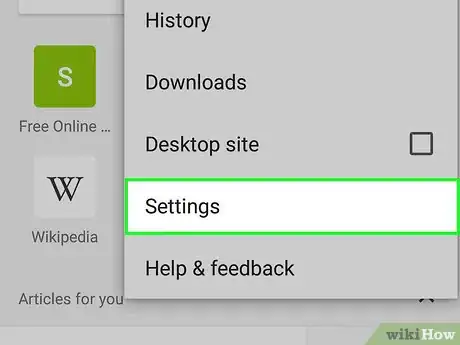
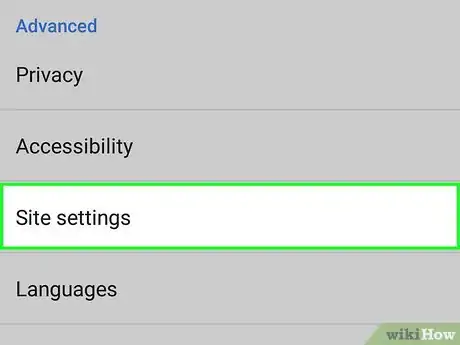
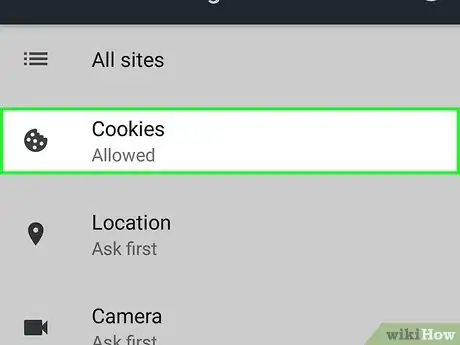
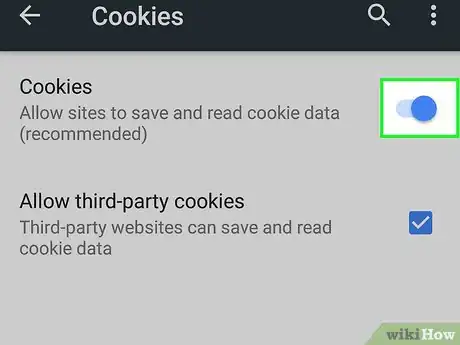


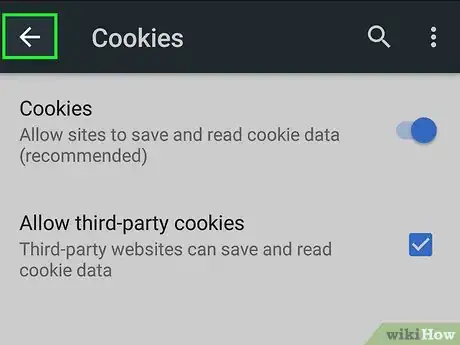

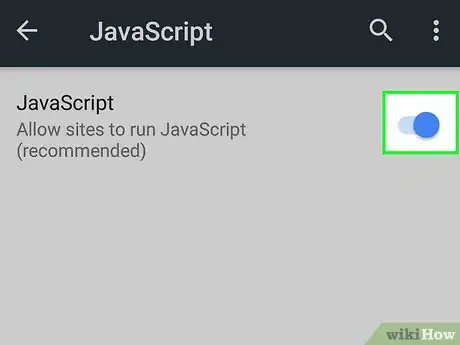
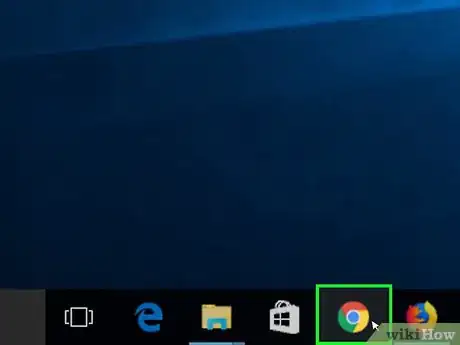

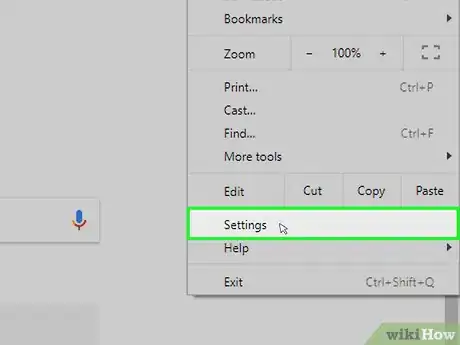
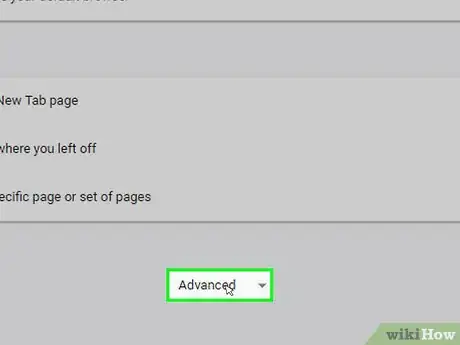
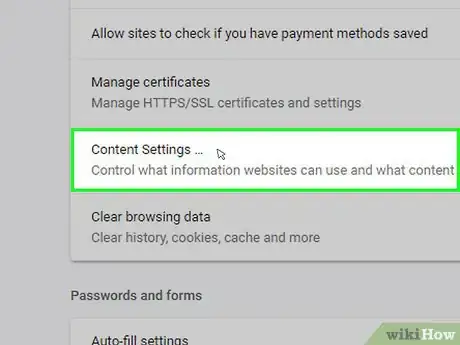
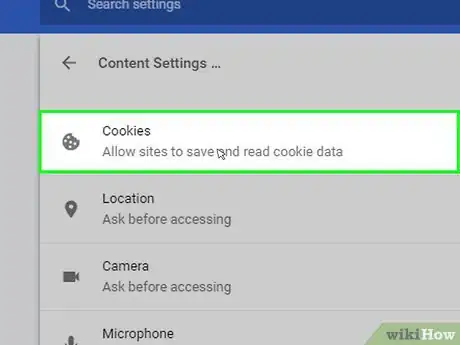
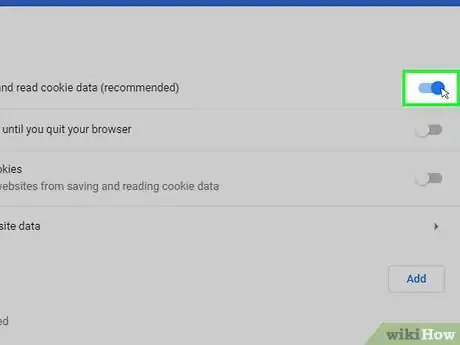
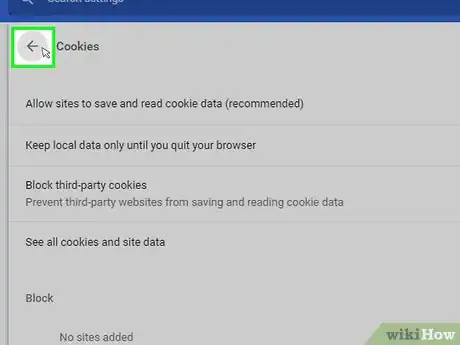


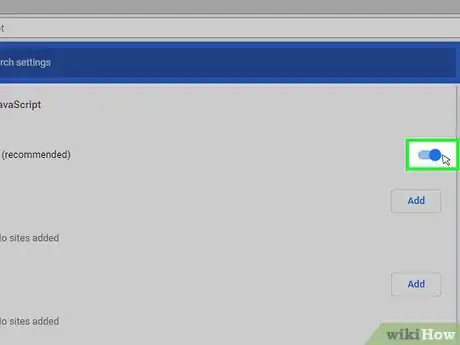
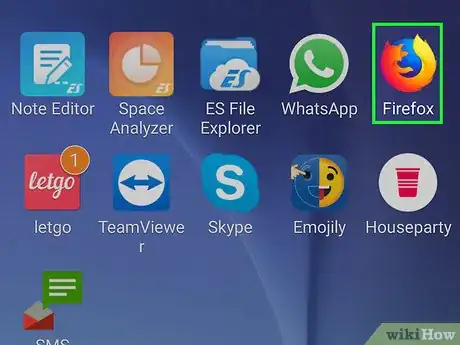
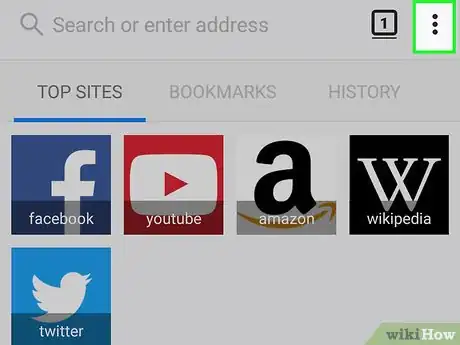
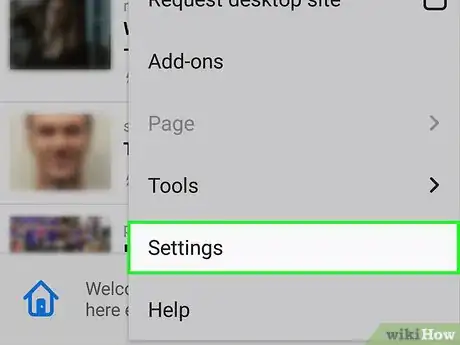
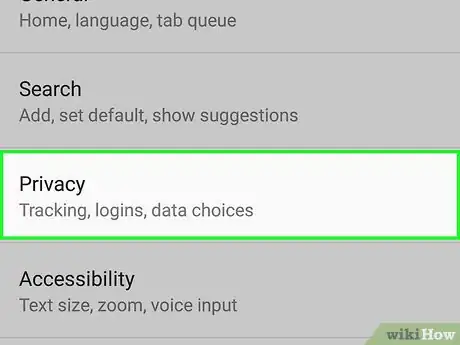

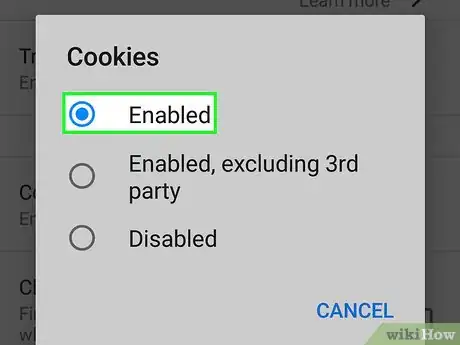
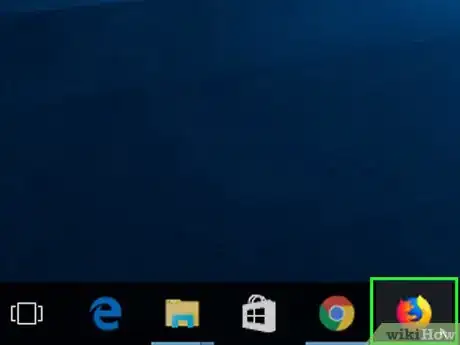


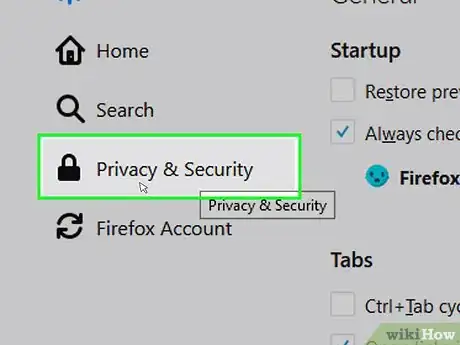
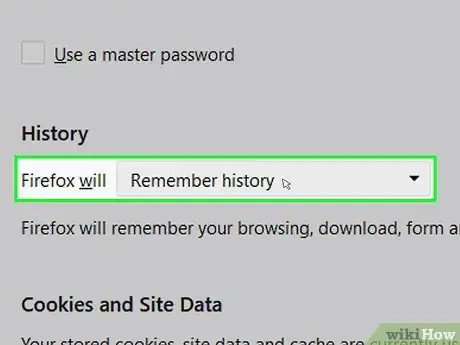
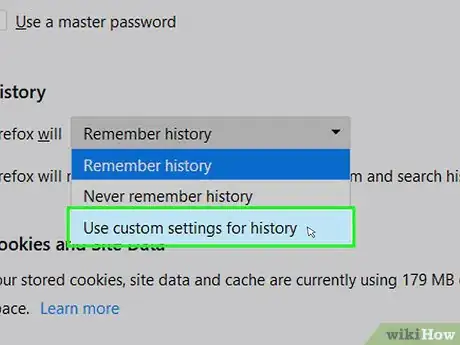
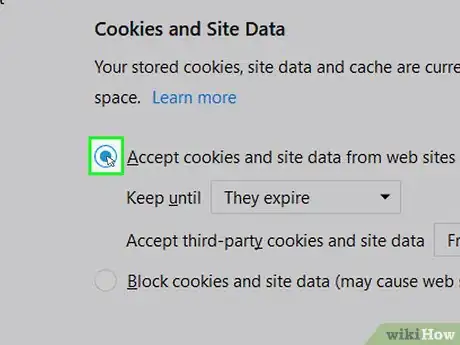
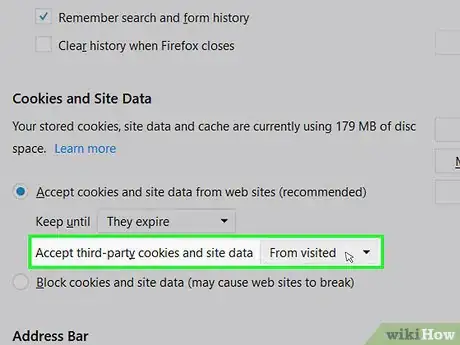
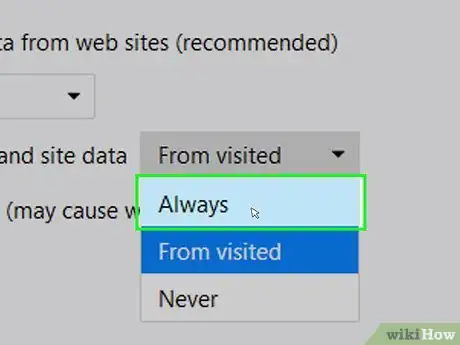
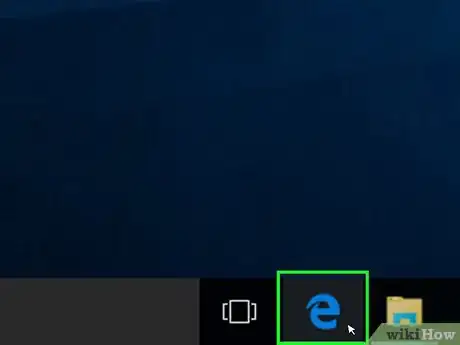
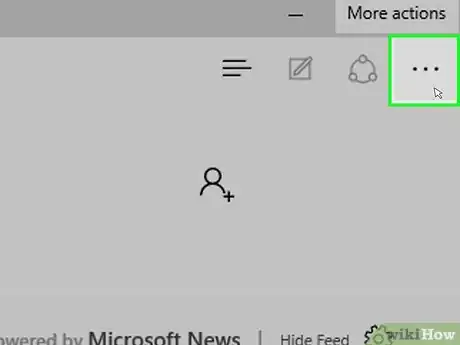


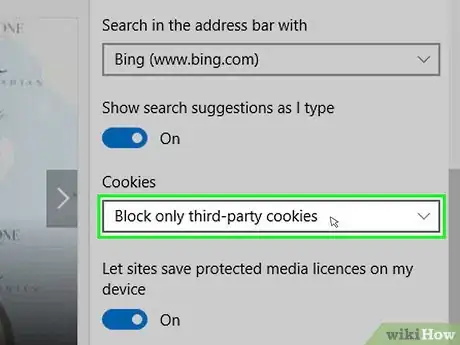
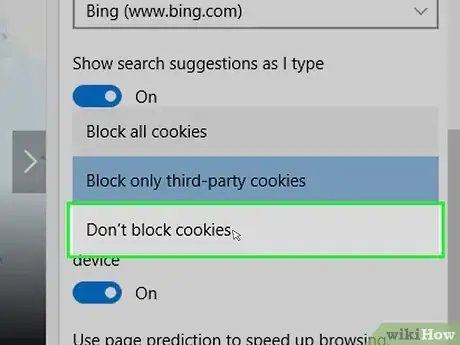
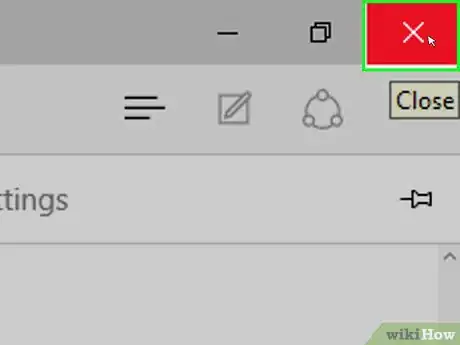


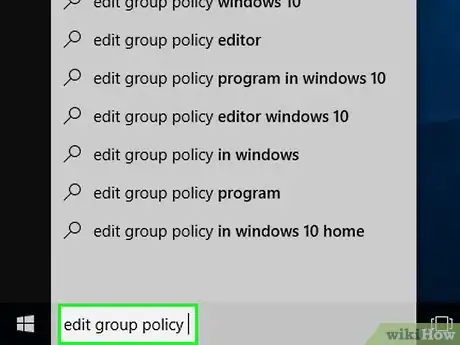
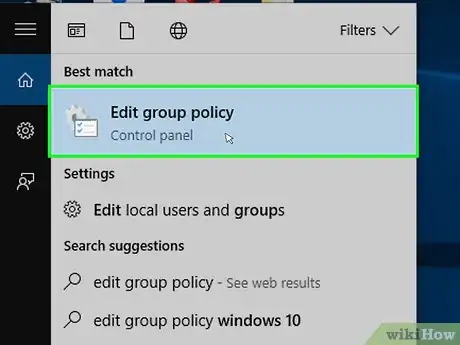
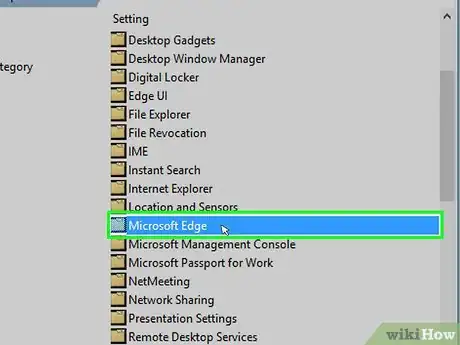
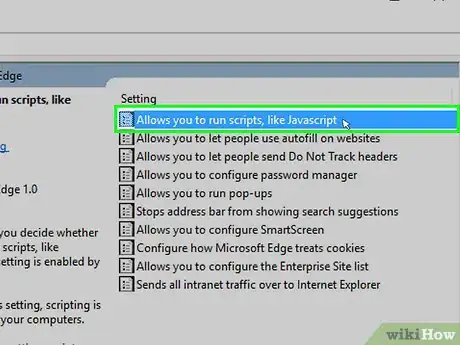
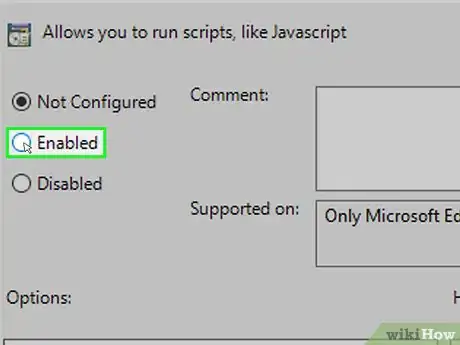
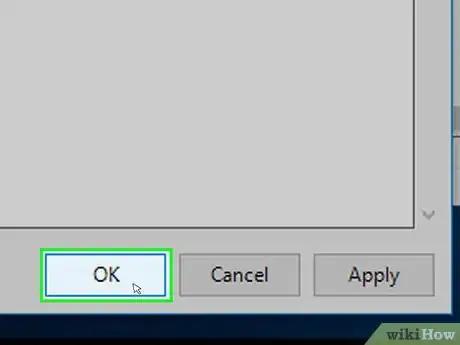
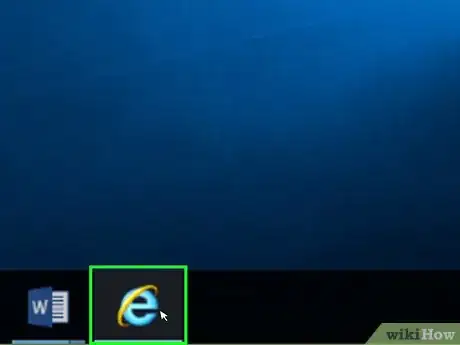


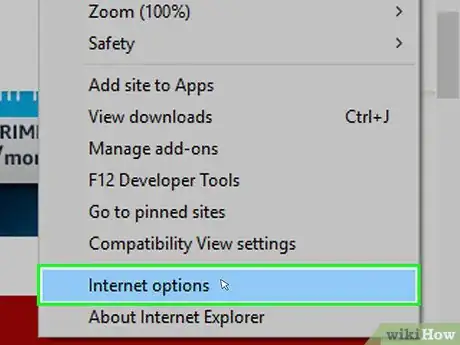

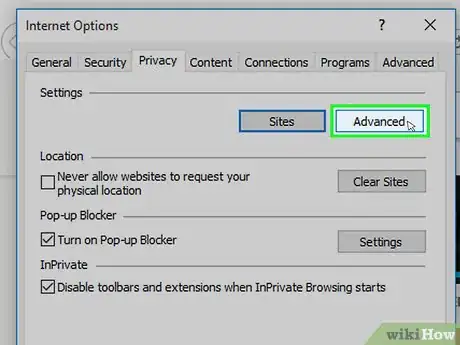

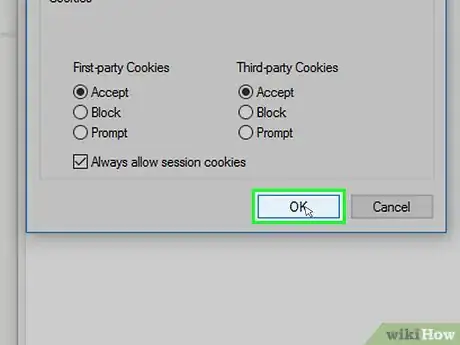
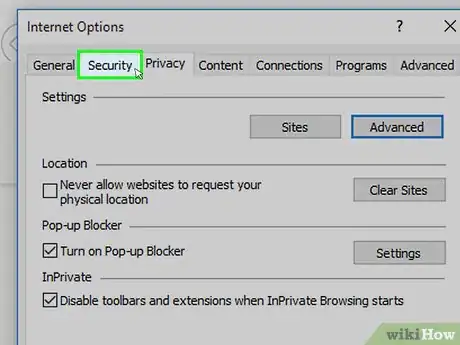
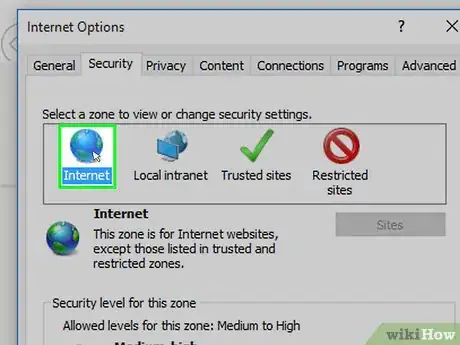
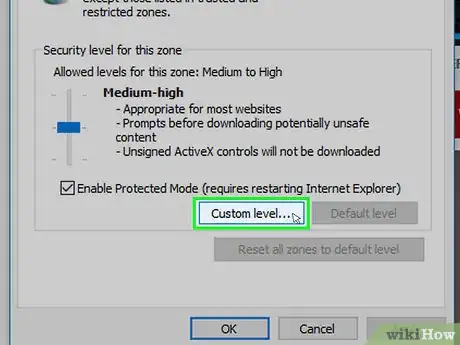
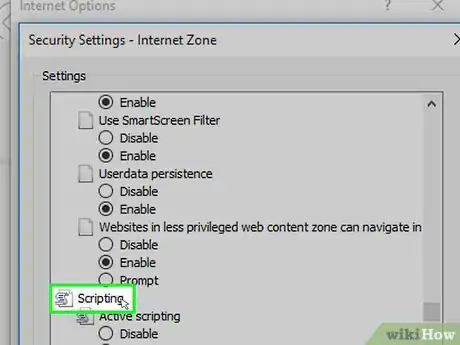
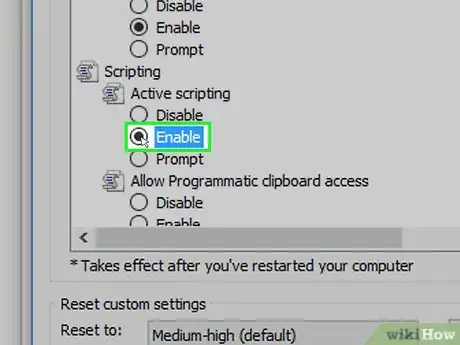
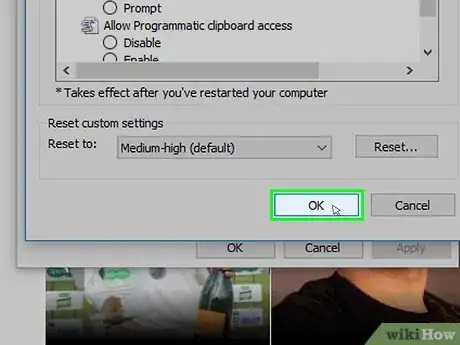
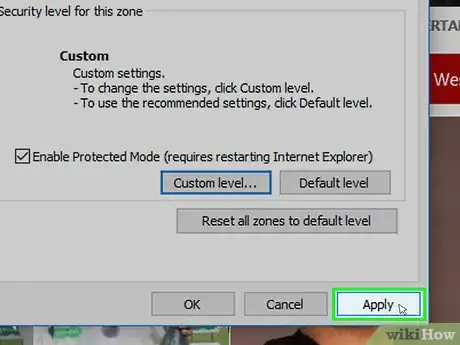
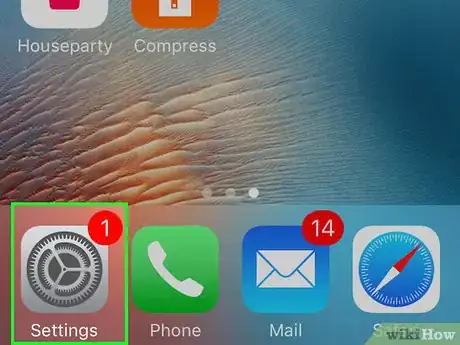
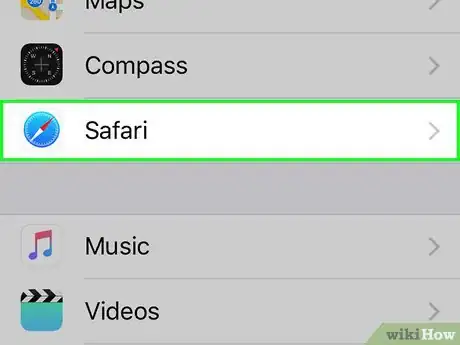
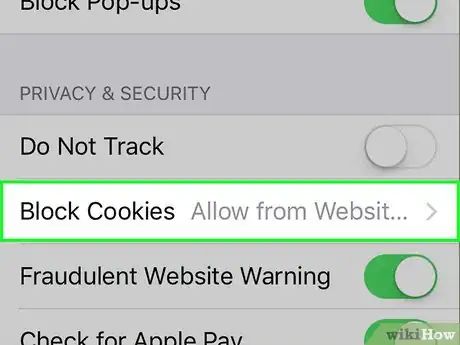
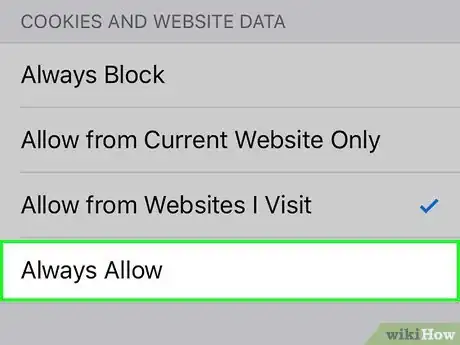
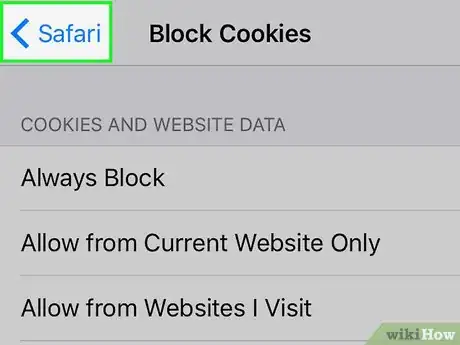

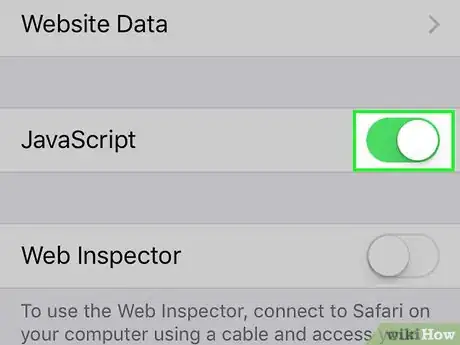
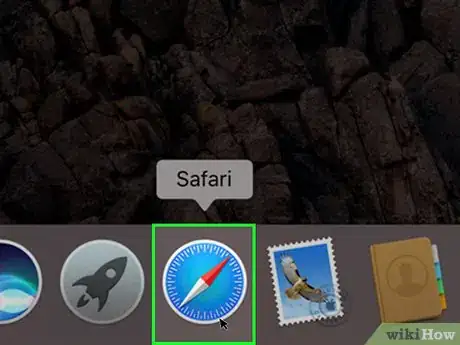
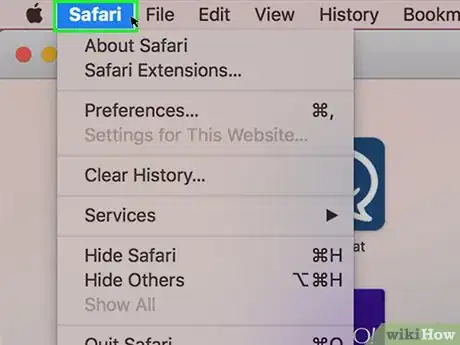
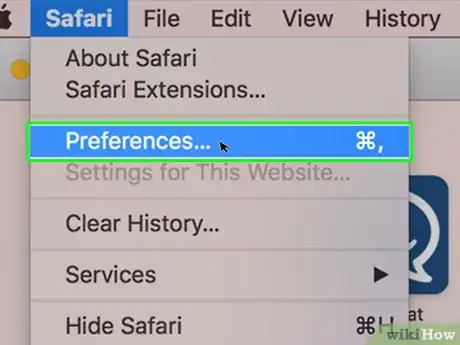



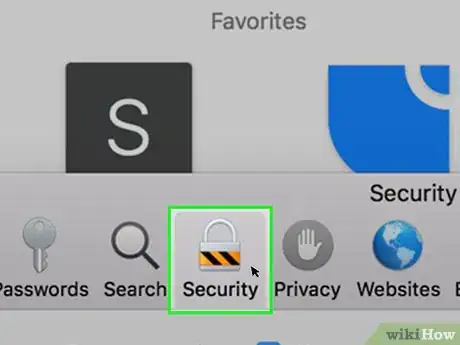
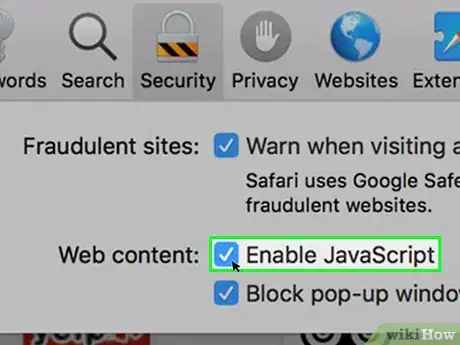
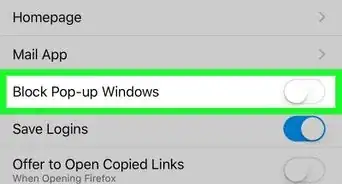
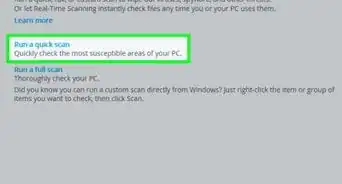
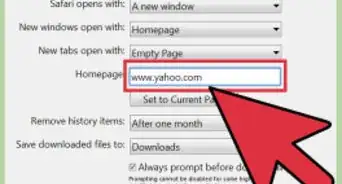
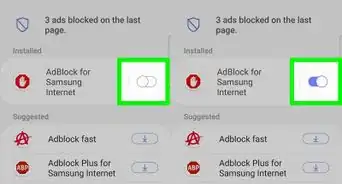
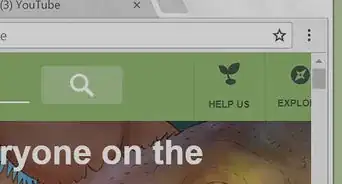
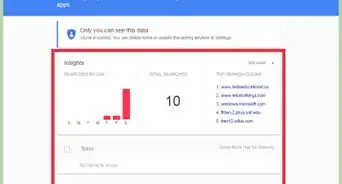
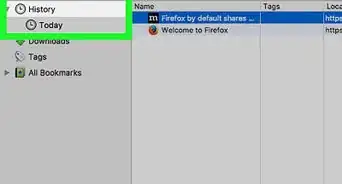
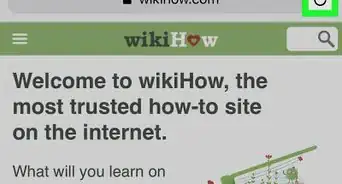
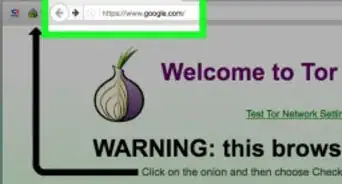
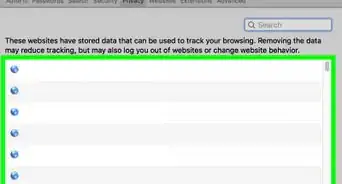
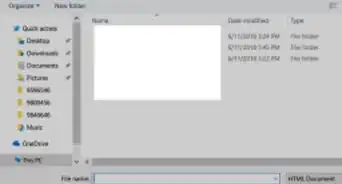
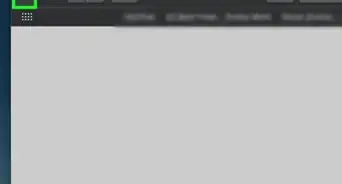
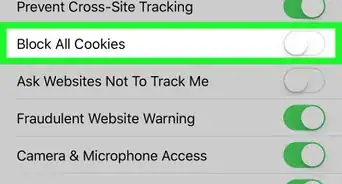
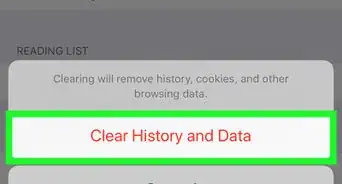
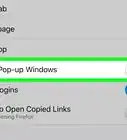
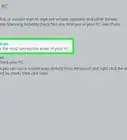
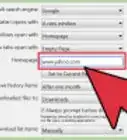
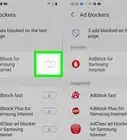

L'équipe de gestion du contenu de wikiHow examine soigneusement le travail de l'équipe éditoriale afin de s'assurer que chaque article est en conformité avec nos standards de haute qualité. Cet article a été consulté 11 852 fois.