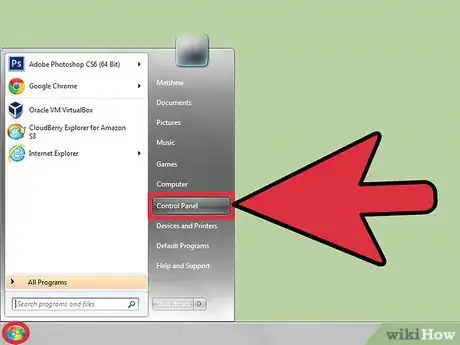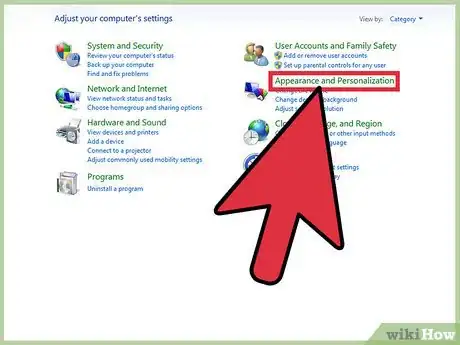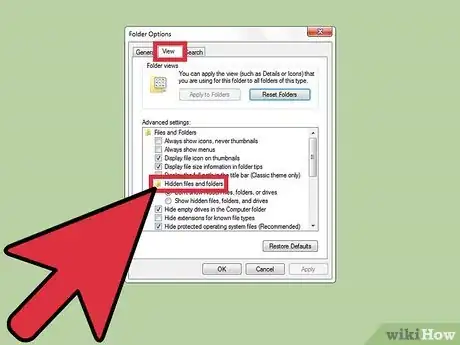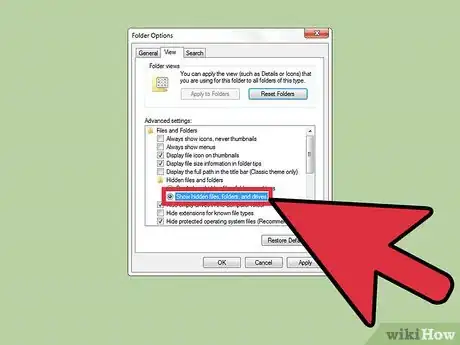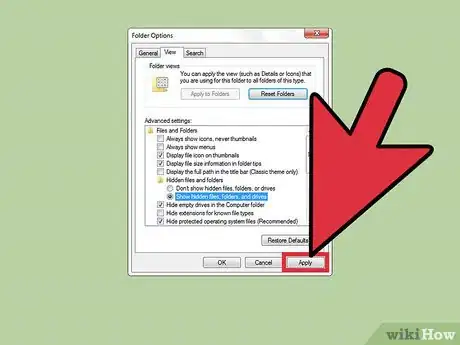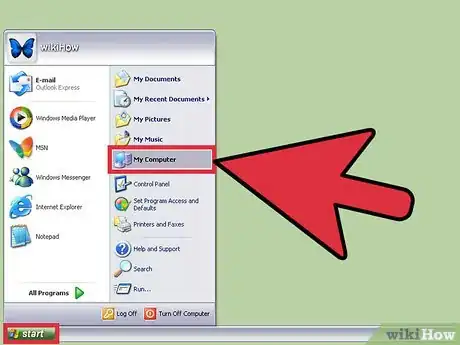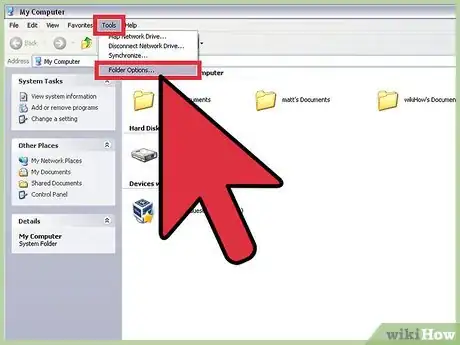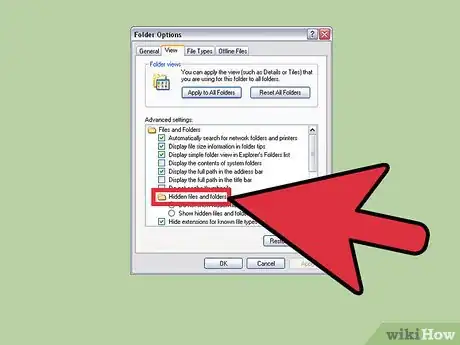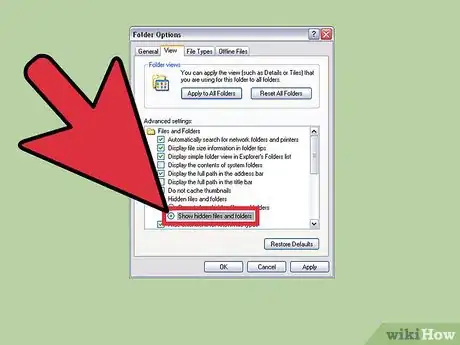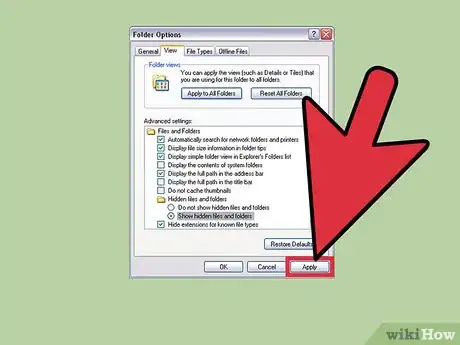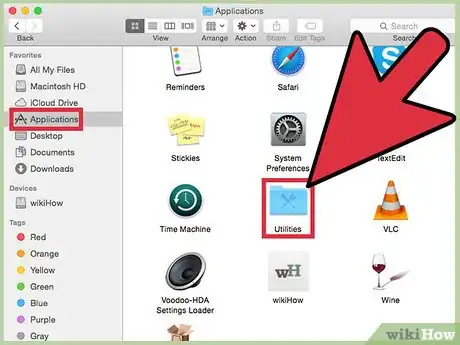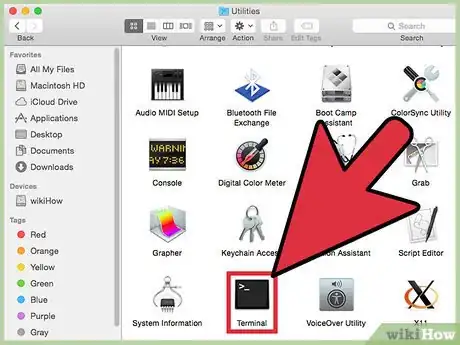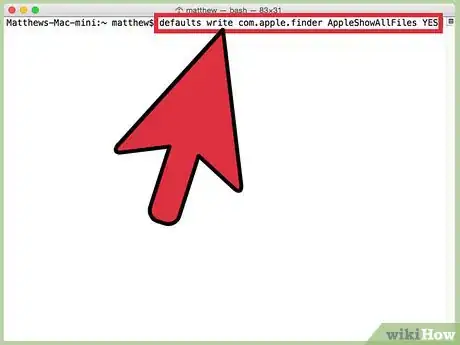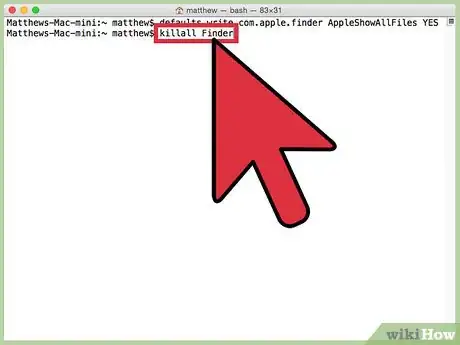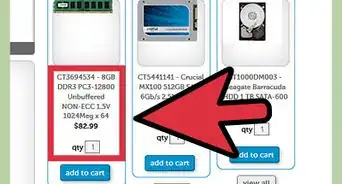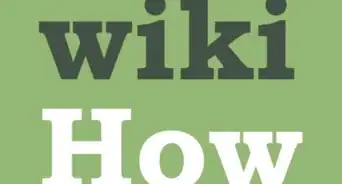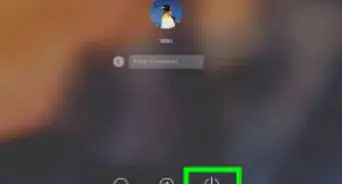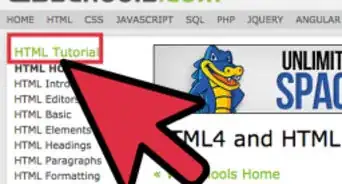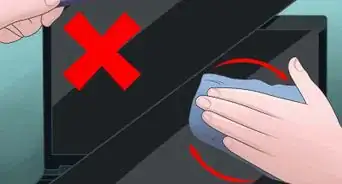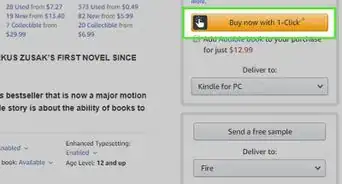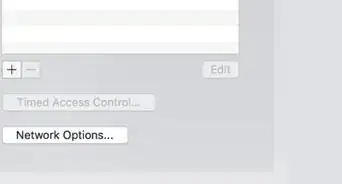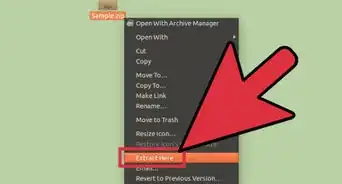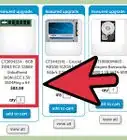X
wikiHow est un wiki, ce qui veut dire que de nombreux articles sont rédigés par plusieurs auteurs(es). Pour créer cet article, des auteur.e.s volontaires ont participé à l'édition et à l'amélioration.
Cet article a été consulté 8 615 fois.
Dans les systèmes Windows et Mac, certains fichiers et dossiers contenant des données cruciales pour la performance du système d’exploitation sont cachés. Les dossiers cachés peuvent être affichés à n’importe quel moment, en utilisant le panneau de configuration sur les PC fonctionnant avec Windows, et le Terminal sur les systèmes Mac.
Étapes
Méthode 1
Méthode 1 sur 3:
Windows 8 / Windows 7 / Windows Vista
-
1Cliquez sur "Démarrer" et sélectionnez "Panneau de configuration". La fenêtre du panneau de configuration va s’ouvrir et s’afficher sur l’écran.
- Si vous utilisez Windows 8, allez sur l’écran "Démarrer", commencez à taper "Panneau de configuration", et sélectionnez cette option lorsqu’elle s’affiche dans le menu de recherche.
-
2Cliquez sur "Apparence et personnalisation", puis sur "Options de dossier". La boîte de dialogue sur les options de dossier va alors s’ouvrir.
-
3Cliquez sur l’onglet "Affichage", puis faites défiler jusqu’à la liste des paramètres avancés afin de trouver "Fichiers et dossiers cachés".
-
4Cliquez sur "Afficher les fichiers, dossiers et lecteurs cachés", puis cliquez sur OK. Sur Windows Vista, cette option s’appelle "Afficher les fichiers et dossiers cachés".
-
5Cliquez sur "Appliquer", puis fermez la boîte de dialogue des options de dossiers. Tous les dossiers cachés devraient à présent être affichés[1] .Publicité
Méthode 2
Méthode 2 sur 3:
Windows XP
-
1Cliquez sur "Démarrer" et sélectionnez "Mon ordinateur".
-
2Cliquez sur "Outils" en haut de la fenêtre "Mon ordinateur" et sélectionnez "Options des dossiers". La boîte de dialogue "Options des dossiers" va s’afficher sur l’écran.
-
3Cliquez sur l’onglet "Affichage", puis faites défiler jusqu’à la liste "Paramètres avancés" afin de trouver "Fichiers et dossiers cachés".
-
4Cliquez sur "Montrer les fichiers et dossiers cachés", puis cliquez sur OK.
-
5Cliquez sur "Appliquer", puis fermez la boîte de dialogue "Options de dossiers". Tous les dossiers cachés seront à présent affichés[2] .Publicité
Méthode 3
Méthode 3 sur 3:
Mac
-
1Ouvrez le dossier "Applications" et cliquez sur "Utilities".
-
2Cliquez sur "Terminal". L’application Terminal va se lancer.
-
3Dans Terminal, entrez la commande suivante, puis pressez "Entrée" : defaults write com.apple.finder AppleShowAllFiles YES. Cette commande permet de modifier les préférences de Mac afin d’afficher les fichiers et dossiers cachés.
-
4Dans Terminal, entrez la commande suivante, puis pressez "Entrée": killall Finder. Cette commande permet de fermer et de relancer toutes les fenêtres "Finder" ouvertes. Tous les dossiers cachés seront à présent affichés[3] .Publicité
Avertissements
- Ayez à l’esprit que Windows et Mac cachent certains fichiers et dossiers par défaut, afin d’éviter que les utilisateurs opèrent des modifications dans les fichiers système importants. Vous prenez vos propres responsabilités lorsque vous décidez d’afficher ces dossiers, et vous devez savoir qu’une modification apportée à un fichier important, comme les fichiers registre, pourrait compromettre le fonctionnement de votre système d’exploitation et de votre ordinateur en général.
Publicité
Références
À propos de ce wikiHow
Publicité