X
Cet article a été rédigé avec la collaboration de nos éditeurs(trices) et chercheurs(euses) qualifiés(es) pour garantir l'exactitude et l'exhaustivité du contenu.
L'équipe de gestion du contenu de wikiHow examine soigneusement le travail de l'équipe éditoriale afin de s'assurer que chaque article est en conformité avec nos standards de haute qualité.
Cet article a été consulté 37 634 fois.
Si vous souhaitez insérer des commentaires dans un document Word, sachez que vous pouvez le faire de plusieurs manières.
Étapes
Méthode 1
Méthode 1 sur 4:
Ajouter un commentaire avec un clic droit
-
1Cliquez deux fois sur le document à modifier. Lorsque vous faites cela, un nouveau document Word s’ouvrira.
-
2Cliquez et faites glisser le curseur sur un texte. Il sera ainsi sélectionné. Vous devriez sélectionner tous les textes sur lesquels vous voulez faire un commentaire (un paragraphe ou toute une phrase par exemple).
-
3Faites un clic droit sur le texte sélectionné. Lorsque vous faites cela, un menu contextuel apparaitra.
-
4Cliquez sur Nouveau commentaire. Vous trouverez cette option en bas dans le menu contextuel du clic droit.
-
5Tapez votre commentaire. Cela apparaitra à droite de la fenêtre de Microsoft Word.
-
6Cliquez n’importe où sur le document. Ce faisant, votre commentaire sera pris en compte, ce qui vous permettra de passer à la section suivante du texte qui a besoin d’être commentée.
- Veillez à enregistrer le document avant de le fermer, sinon vos commentaires ne seront pas traités.
Publicité
Méthode 2
Méthode 2 sur 4:
Ajouter un commentaire avec l’outil de suivi des modifications
-
1Cliquez deux fois sur le document à modifier. En faisant cela, un nouveau document Word s’ouvrira.
-
2Cliquez sur l’onglet RÉVISION. Il s’agit de la section qui vient juste après l’onglet PUBLIPOSTAGE dans la barre des menus qui se trouve en haut de la page. Lorsque vous cliquez dessus, un nouvel ensemble d’options vous permettant de modifier le document apparaitra.
-
3Cliquez sur Suivi des modifications. Cette option se trouve en haut et au milieu de la page Word dans le menu RÉVISION. Lorsque vous cliquez dessus, vous activerez la fonctionnalité Suivi des modifications de Microsoft Word.
-
4Cliquez sur l’option Afficher pour la révision. Il s’agit du premier outil qui se trouve à droite de l’option Suivi des modifications. Lorsque vous cliquez dessus, un menu déroulant apparaitra. Vous y trouverez ces différents outils de modification.
- Marques simples : elle trace une ligne verticale rouge à l’extrémité gauche du texte supprimé ou ajouté, mais n’affiche aucune autre modification.
- Toutes les marques : elle affiche en rouge toutes les modifications effectuées dans le document ainsi que les boites de commentaires à gauche de la page.
- Aucune marque : cette option affiche les modifications apportées au document initial, sans montrer les textes en rouge ou les boites de commentaires.
- Original : elle affiche le document original sans les modifications que vous avez effectuées.
-
5Cliquez sur Toutes les marques. Cette option vous donne la possibilité de laisser des commentaires à d’autres utilisateurs pour révision en cas de besoin.
-
6Cliquez et faites glisser le curseur sur un texte. Il sera ainsi sélectionné. Vous devriez sélectionner toutes les parties sur lesquelles vous voulez faire un commentaire (un paragraphe ou toute une phrase par exemple).
-
7Cliquez sur Nouveau commentaire. Il s’agit d’une option (icône de feuille avec un astérisque) qui se trouve à la partie supérieure gauche de la page Word lorsque vous cliquez sur l’onglet RÉVISION».
-
8Tapez votre commentaire. Cela apparaitra à droite de la fenêtre de Microsoft Word.
-
9Cliquez n’importe où sur le document. Ce faisant, votre commentaire sera pris en compte, ce qui vous permettra de passer à la section suivante du texte qui a besoin d’être commentée.
- Veillez à enregistrer le document avant de le fermer, sinon vos commentaires ne seront pas pris en compte.
Publicité
Méthode 3
Méthode 3 sur 4:
Ajouter un commentaire manuscrit
-
1Cliquez deux fois sur le document à modifier. En faisant cela, un nouveau document Word s’ouvrira.
-
2Cliquez sur l’onglet RÉVISION. Il s’agit de la section qui vient juste après l’onglet PUBLIPOSTAGE dans la barre des menus qu’il y a en haut de la page. Lorsque vous cliquez dessus, un nouvel ensemble d’options vous permettant de modifier votre document apparaitra.
-
3Cliquez sur Suivi des modifications. Cette option se trouve en haut et au milieu de la page Word dans le menu RÉVISION. Lorsque vous cliquez dessus, vous activerez la fonctionnalité Suivi des modifications de Microsoft Word.
-
4Cliquez sur l’option Afficher pour la révision. Il s’agit du premier outil qui se trouve à droite de l’option Suivi des modifications. Lorsque vous cliquez dessus, un menu déroulant apparaitra. Vous y trouverez ces différents outils de modification.
- Marques simples : elle trace une ligne verticale rouge à l’extrémité gauche du texte supprimé ou ajouté, mais n’affiche aucune autre modification.
- Toutes les marques : elle affiche en rouge toutes les modifications effectuées dans le document ainsi que les boites de commentaires à gauche de la page.
- Aucune marque : cette option affiche les modifications apportées au document initial, sans montrer les textes en rouge ou les boites de commentaires.
- Original : elle affiche le document original sans les modifications que vous avez effectuées.
-
5Cliquez sur Toutes les marques. Cette option vous donne la possibilité de laisser des commentaires à d’autres utilisateurs pour révision en cas de besoin.
-
6Cliquez sur Commencer la saisie manuscrite. Il s’agit de l’option qui se trouve à la partie supérieure droite dans le menu RÉVISION, en haut de la page Word.
-
7Rédigez votre commentaire. Vous pourrez faire cela dans la bulle qui s’affiche à droite de la page.
- Si votre ordinateur ne dispose pas d’un écran tactile, vous pouvez cliquer et faire glisser le curseur pour dessiner.
- Les lignes horizontales qui sont dans le volet disparaitront lorsque vous entrez votre commentaire.
-
8Cliquez n’importe où sur le document. Ce faisant, votre commentaire sera pris en compte, ce qui vous permettra de passer à la section suivante du texte qui a besoin d’être commentée.
- Veillez à enregistrer le document avant de le fermer, sinon vos commentaires ne seront pas pris en compte.
Publicité
Méthode 4
Méthode 4 sur 4:
Répondre à un commentaire
-
1Cliquez deux fois sur un document modifié. Cette action ouvrira le document dans Word.
-
2Passez le curseur sur un commentaire. Vous verrez quelques options apparaitre en bas du commentaire.
-
3Cliquez sur Répondre. Il s’agit de l’option qui apparait à l’extrême gauche sous le commentaire que vous avez sélectionné.
-
4Tapez votre réponse. Elle apparait en retrait en bas du commentaire initial.
-
5Cliquez n’importe où sur le document. Ce faisant, votre réponse sera associée au commentaire.Publicité
Conseils
- Vous avez à la possibilité de cliquer sur Marquer le commentaire comme traité pour confirmer la prise en considération du commentaire dans le volet de modification qui se trouve à droite de la fenêtre.
Publicité
À propos de ce wikiHow
Publicité
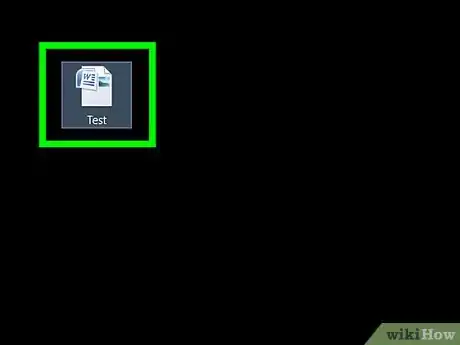

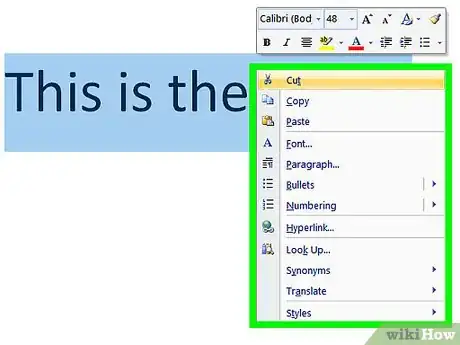
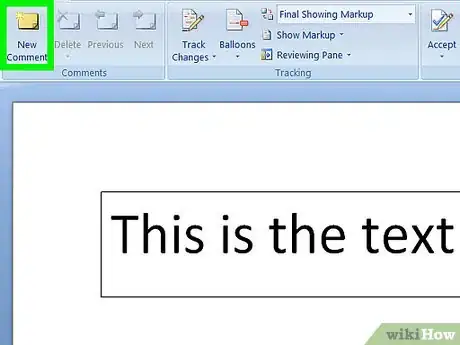
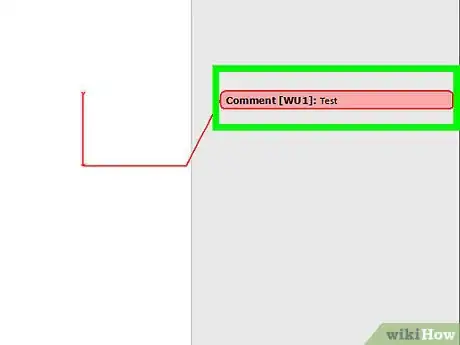
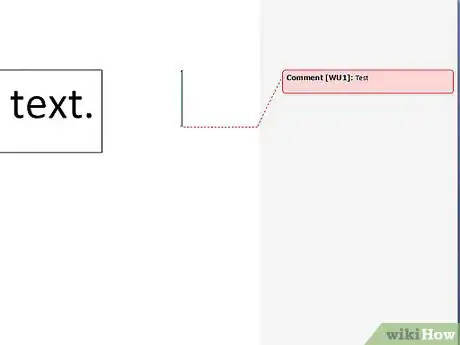
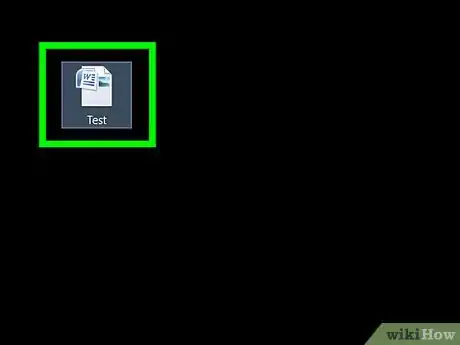

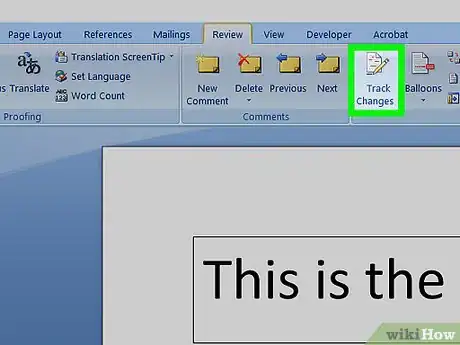
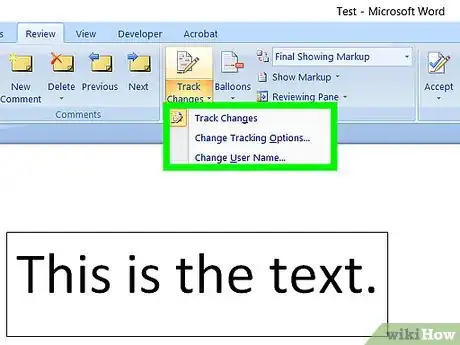
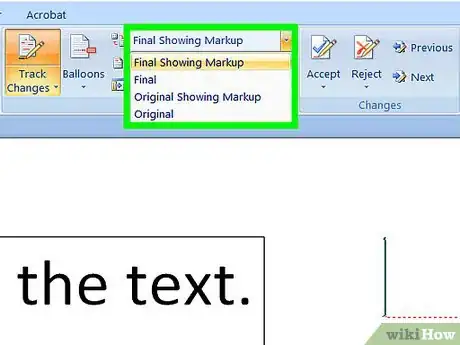
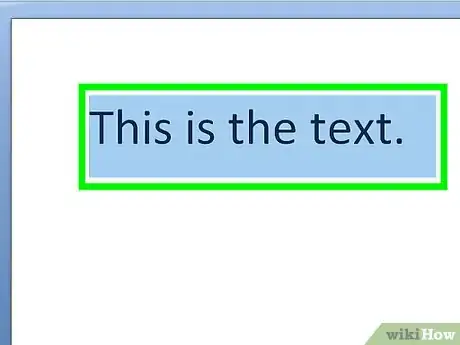
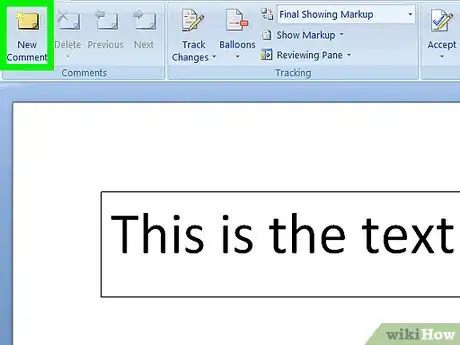
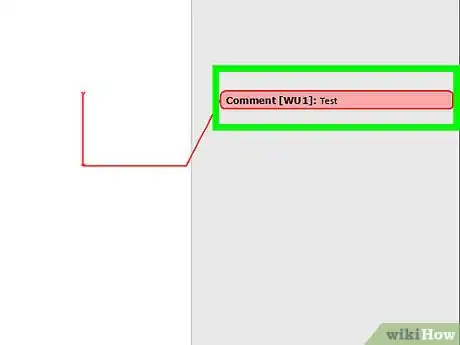
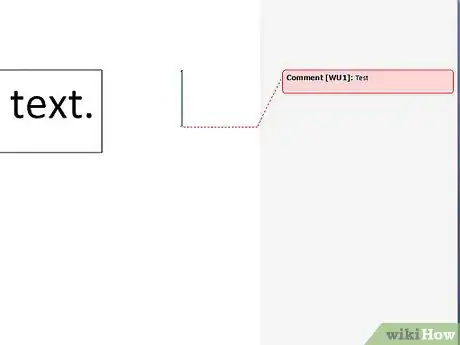
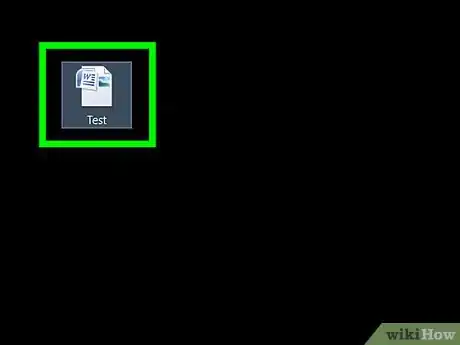
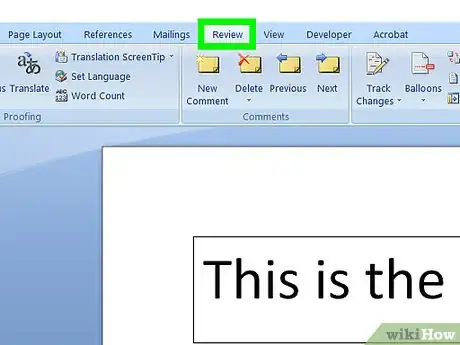
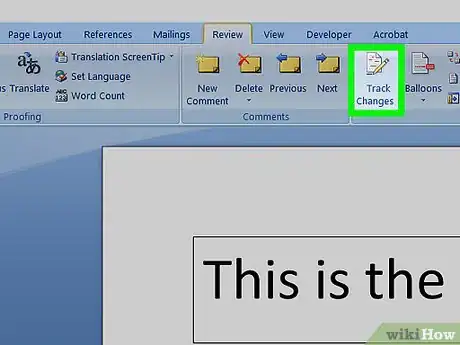
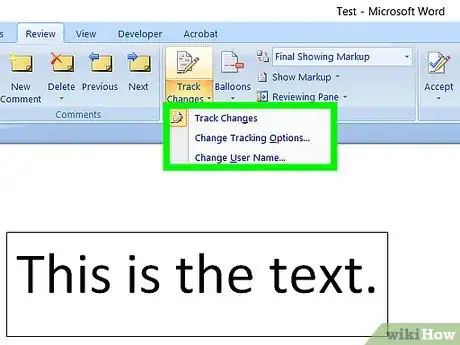
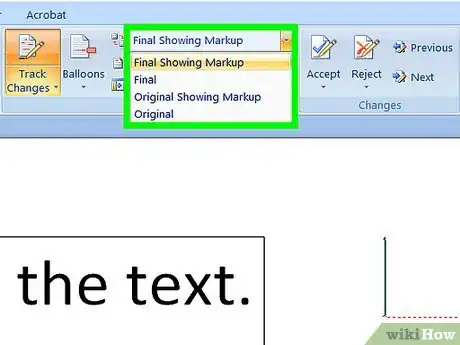
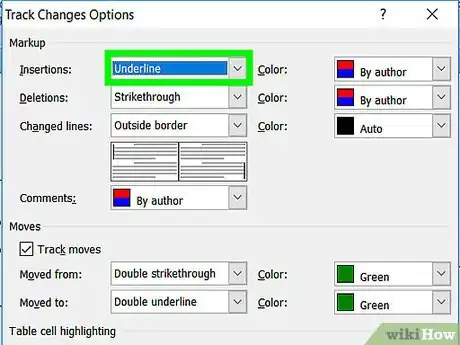
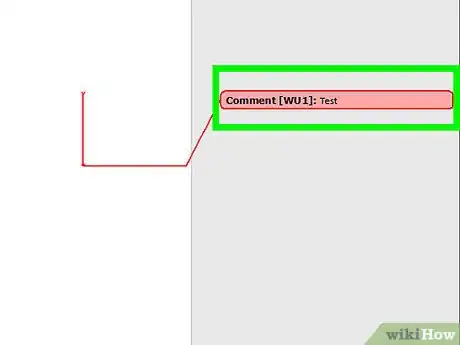
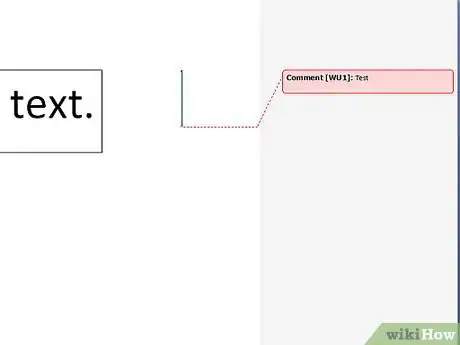
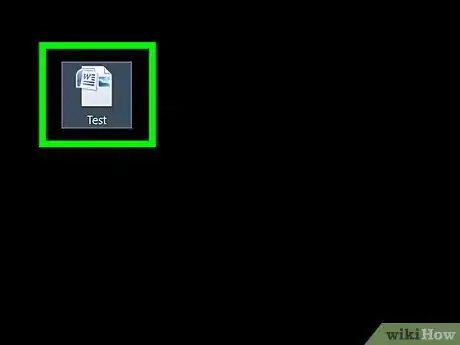

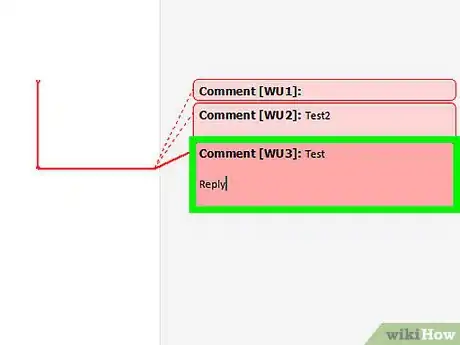
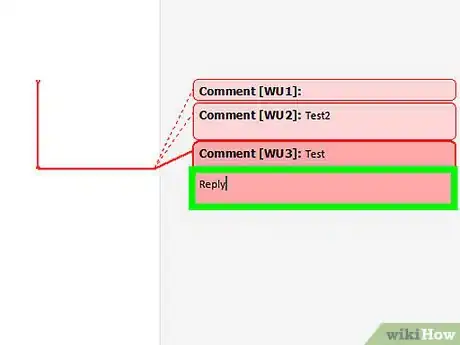
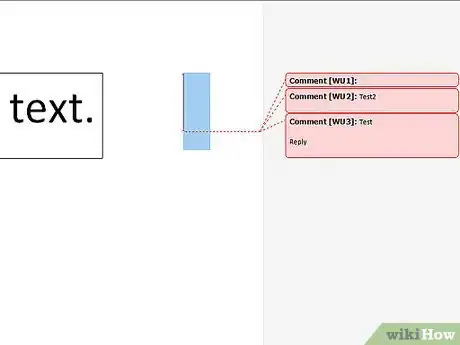












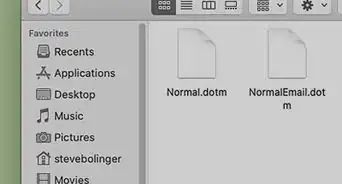





L'équipe de gestion du contenu de wikiHow examine soigneusement le travail de l'équipe éditoriale afin de s'assurer que chaque article est en conformité avec nos standards de haute qualité. Cet article a été consulté 37 634 fois.