Cet article a été rédigé avec la collaboration de nos éditeurs(trices) et chercheurs(euses) qualifiés(es) pour garantir l'exactitude et l'exhaustivité du contenu.
L'équipe de gestion du contenu de wikiHow examine soigneusement le travail de l'équipe éditoriale afin de s'assurer que chaque article est en conformité avec nos standards de haute qualité.
Cet article a été consulté 111 529 fois.
Au fil du temps, Microsoft Word finit par ne plus fonctionner aussi bien qu’au premier jour. Les paramètres par défaut d’une ou de plusieurs fonctions (comme les polices, la disposition de la barre d’outils et les options de correction automatique) peuvent changer après avoir cliqué sur le mauvais bouton ou après avoir déplacé quelque chose par accident. Or, désinstaller et réinstaller Word ne permet pas de résoudre ce problème parce que ces préférences sont enregistrées sur votre ordinateur. Heureusement, vous pouvez rétablir la structure et les paramètres d’origine, que ce soit sur Windows ou macOS.
Étapes
Sur Windows
-
1Fermez Microsoft Word. Vous ne pourrez pas réinitialiser vos paramètres si l’application est ouverte.
- Cette méthode nécessite la modification du registre de Windows, ce qui est un processus avancé. Avant de modifier le registre, il est préférable de le sauvegarder pour pouvoir le restaurer si quelque chose tournait mal.
-
2Appuyez sur ⊞ Win+E. Cela ouvrira l’explorateur de fichiers. Vous pouvez également l’ouvrir en cliquant dessus dans le menu Windows.
-
3Affichez les fichiers et les dossiers cachés. Cette étape est nécessaire pour afficher un dossier que vous souhaitez modifier.
- Cliquez sur le menu Affichage en haut de l’explorateur de fichiers.
- Sélectionnez Options en haut à droite de la fenêtre.
- Allez dans l’onglet Affichage.
- Choisissez Afficher les fichiers, dossiers et lecteurs cachés sous Fichiers et dossiers cachés puis cliquez sur OK.
-
4Allez au dossier Utilisateurs dans l’explorateur de fichiers. Pour cela, cliquez sur la barre d’adresse en haut de la fenêtre, tapez C:\Utilisateurs\ puis appuyez sur Entrée.
- Si Windows est installé sur un autre disque, remplacez « C » par la bonne lettre de lecteur.
-
5Rendez-vous au dossier Microsoft Templates.
- Doublecliquez sur le dossier avec votre nom d’utilisateur dans le panneau de droite.
- Doublecliquez sur le dossier AppData (il est habituellement caché).
- Doublecliquez sur le dossier Roaming.
- Doublecliquez sur le dossier Microsoft.
- Doublecliquez sur le dossier Templates.
-
6Renommez le fichier « Normal.dotm » en Normal.old. Ce fichier contient la plupart des options de Word. Lorsque vous le renommez, Word créera un nouveau fichier avec ses paramètres d’origine par défaut [1] . Voici comment renommer le fichier :
- faites un clic droit sur Normal.dotm puis sélectionnez Renommer ;
- supprimez .dotm à la fin du nom de fichier et remplacez-le par .old ;
- appuyez sur la touche Entrée ;
- maintenant que vous en avez fini avec l’explorateur de fichiers, vous pouvez revenir à Affichage >Options >Affichage puis cacher à nouveau les fichiers et les dossiers cachés.
-
7Appuyez sur ⊞ Win+R. Cette combinaison de touches ouvre la fenêtre Exécuter depuis laquelle vous pourrez ouvrir l’éditeur de registre pour les modifications de paramètres restantes.
-
8Tapez regedit puis cliquez sur OK. Cela ouvrira l’éditeur de registre [2] .
- Il est possible que vous deviez cliquer sur Oui pour ouvrir l’éditeur.
-
9Doublecliquez sur HKEY_CURRENT_USER. Cette option se trouve dans le panneau de gauche de l’éditeur de registre. Cliquez dessus pour afficher les options supplémentaires qu’elle contient.
-
10Doublecliquez sur SOFTWARE. SOFTWARE se trouve dans la nouvelle liste de dossiers qui s’affiche dans le panneau de gauche. Doublecliquez dessus pour faire apparaitre d’autres dossiers.
-
11Doublecliquez sur Microsoft. Vous le trouverez également dans le panneau de gauche et vous verrez apparaitre encore plus de dossiers.
-
12Doublecliquez sur Office. Cela fera apparaitre d’autres dossiers.
-
13Doublecliquez sur le dossier correspondant à votre version de Word. Le dossier dans lequel vous entrerez dépendra de la version de Word que vous utilisez :
- pour Word 365, 2019 et 2016, doublecliquez sur dossier 16.0 ;
- pour Word 2013, doublecliquez sur le dossier 15.0 ;
- pour Word 2010, doublecliquez sur le dossier 14.0 ;
- pour Word 2007, doublecliquez sur le dossier 12.0 ;
- pour Word 2003, doublecliquez sur le dossier 11.0.
-
14Cliquez une fois sur le dossier Word. Attention à ne pas doublecliquer, cliquez juste une fois pour le sélectionner.
-
15Appuyez sur la touche Suppr. À l’invite de commandes, cliquez sur Oui pour confirmer votre choix.
- Maintenant que vous avez fait ces modifications, vous pouvez fermer l’éditeur de registre et l’explorateur de fichiers puis redémarrer Microsoft Word. Le programme devrait être revenu à ses paramètres d’origine.
Publicité
Sur macOS
-
1Fermez Word et toutes les autres applications Office. Vous aurez besoin de déplacer certains fichiers et ce ne sera pas possible tant que les applications Office sont ouvertes.
- Cette méthode devrait fonctionner sur toutes les versions modernes de Word pour macOS, comme Word 2016, Word 2019 et Word 365.
-
2
-
3Appuyez sur la touche ⌥ Option tout en cliquant sur le menu Aller. Vous le trouverez en haut de l’écran. Cela affichera un menu qui contient le dossier Bibliothèque qui ne serait pas apparu si vous n’aviez pas utilisé la touche Option [3] .
-
4Cliquez sur le dossier Bibliothèque. Cela affichera une liste de fichiers.
-
5Doublecliquez sur le dossier Group Containers. Vous le trouverez dans le dossier Bibliothèque. Doublecliquez dessus pour afficher une série de fichiers et de dossiers.
-
6Doublecliquez sur le dossier UBF8T346G9.Office. Cela affichera une nouvelle liste de dossiers et de fichiers.
-
7Doublecliquez sur le dossier User Content. Pas de panique, vous y êtes presque !
-
8Doublecliquez sur le dossier Templates. Il s’agit du dossier qui contient le fichier avec vos paramètres Word.
-
9Renommez le fichier en normal.dotm. Pour cela :
- cliquez sur normal.dotm une fois pour le sélectionner ;
- appuyez sur la touche Retour ;
- supprimez la partie « .dotm » et remplacez-la par « .old » ;
- appuyez sur Retour pour enregistrer le nouveau nom de fichier qui sera désormais normal.old.
-
10Fermez le Finder et redémarrez Microsoft Word. Lorsque Word redémarrera, il recréera automatiquement le fichier normal.dotm, mais cette fois avec les paramètres par défaut [4] .Publicité
Conseils
- Sachez que lorsque vous faites toutes ces modifications, il y aura toujours quelques paramètres qui ne peuvent être modifiés que par une réinstallation complète. Par exemple, le nom de l’entreprise que vous avez indiqué lors de la première installation est enregistré dans le fichier programme de Word.
- N’oubliez pas que vous ne pouvez pas réinitialiser Microsoft Word lorsqu’il est ouvert. C’est parce que le programme sauvegarde les informations de configuration à la fermeture. Si vous modifiez quoi que ce soit lorsqu’il est ouvert, la fermeture écrasera vos modifications.
- Lisez ceci pour d’autres conseils et des informations sur la résolution d’éventuels problèmes (pour les PC).
Références
- ↑ https://docs.microsoft.com/en-us/office/troubleshoot/word/reset-options-and-settings-in-word
- ↑ https://wordribbon.tips.net/T012864_Factory_Default_Settings_for_Word.html
- ↑ https://www.ionos.com/digitalguide/server/configuration/showing-hidden-files-on-a-mac/
- ↑ https://answers.microsoft.com/en-us/msoffice/forum/all/reset-microsoft-word-365-normal-template-on-mac/9d1fc3e0-2b07-4c88-8edc-88b4155c4e3c
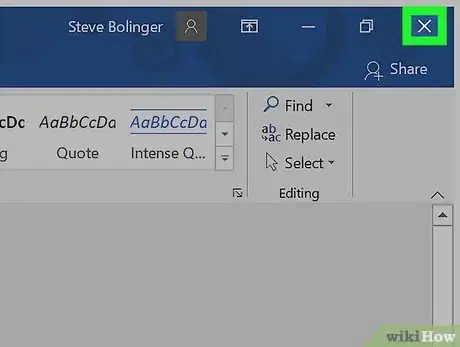
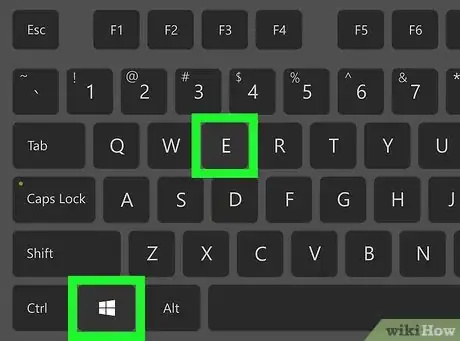
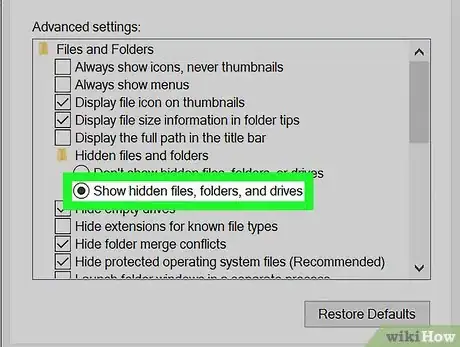
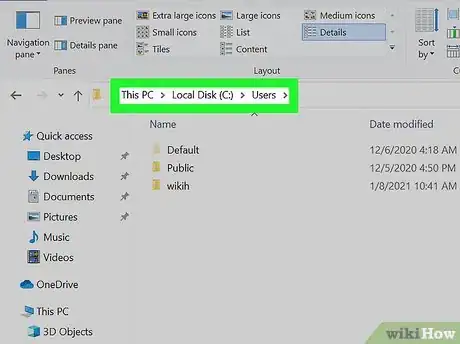
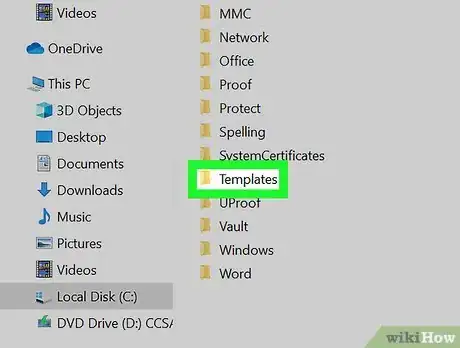
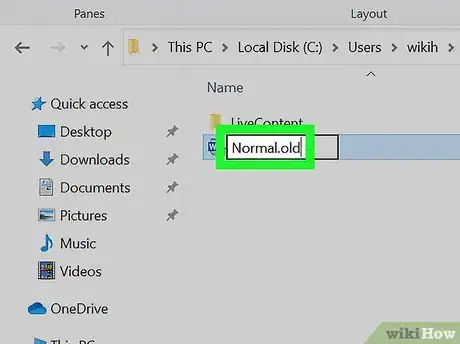
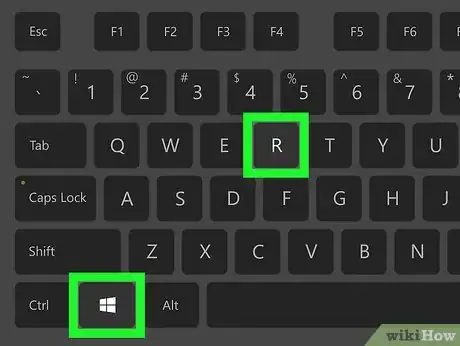
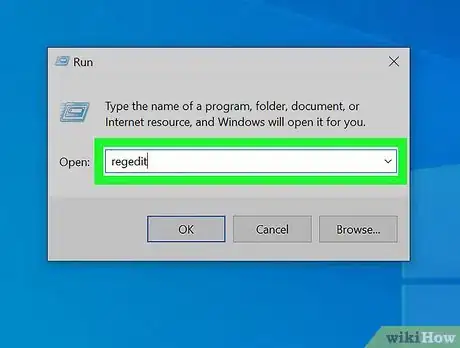
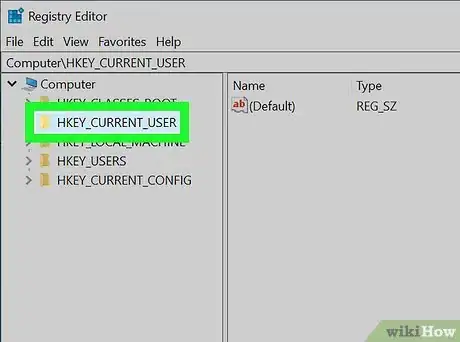
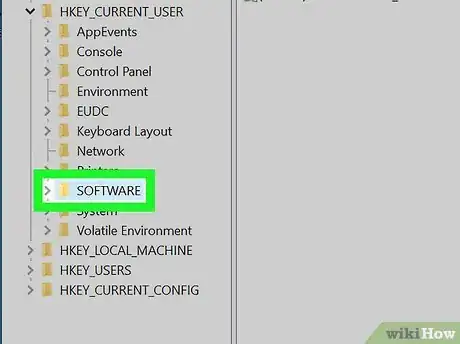
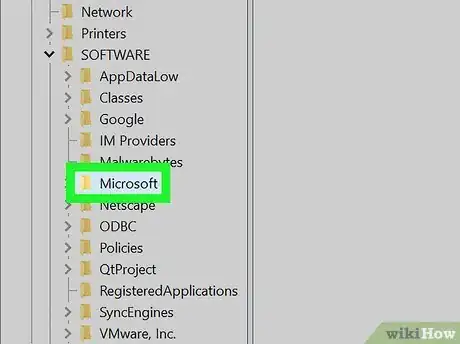
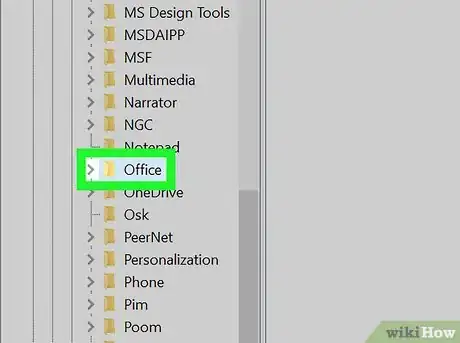
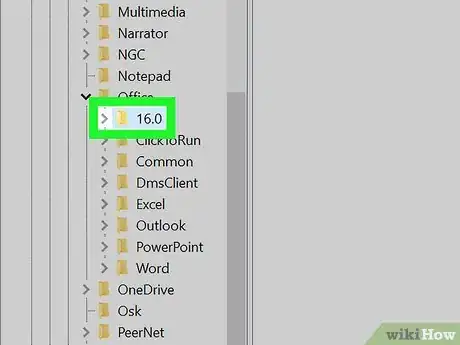
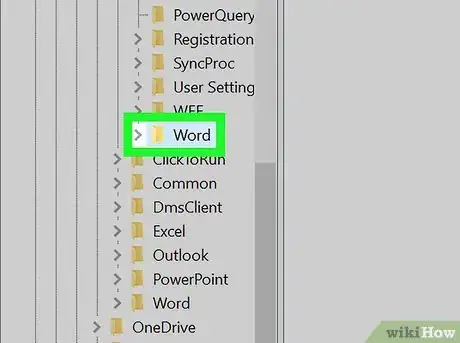
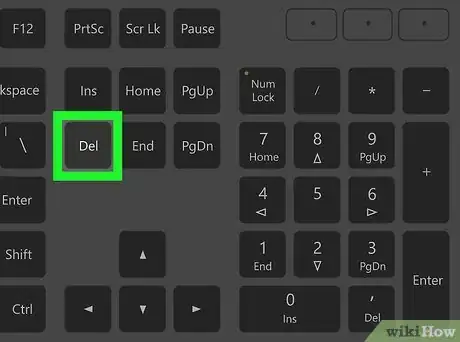
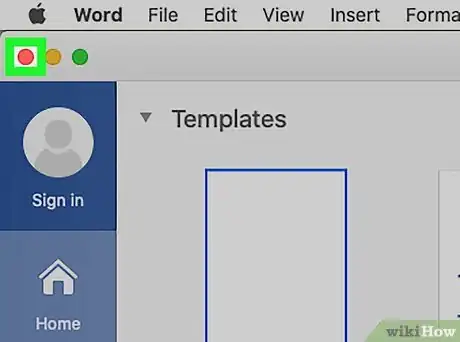
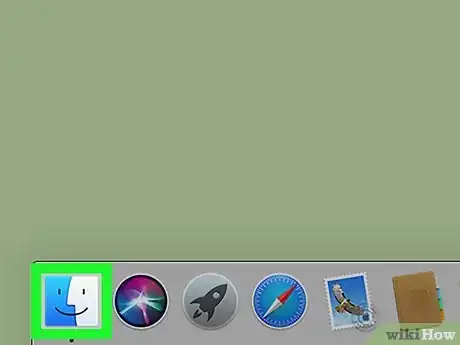

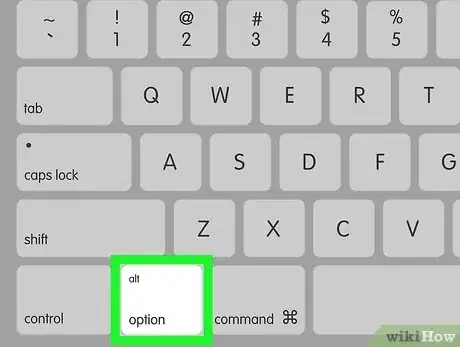
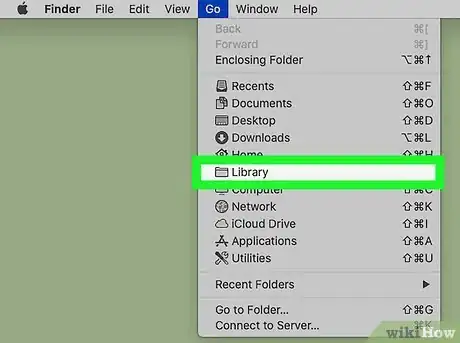
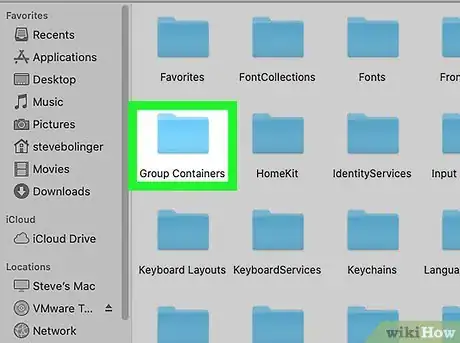
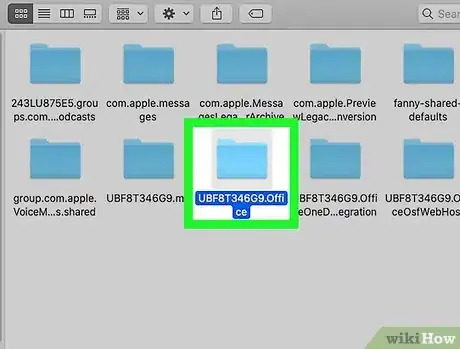
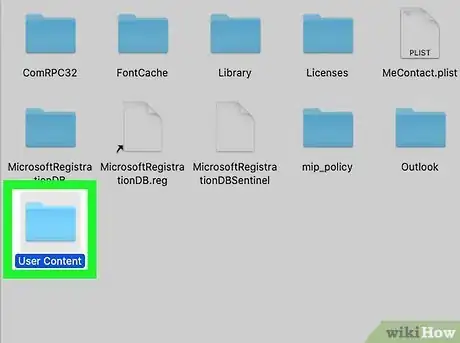
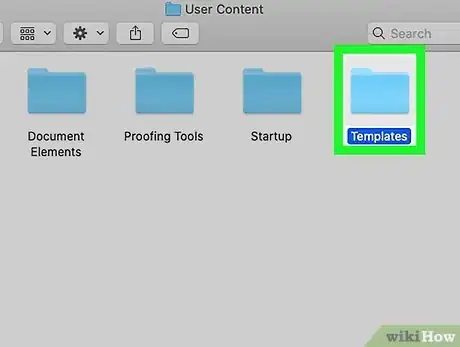
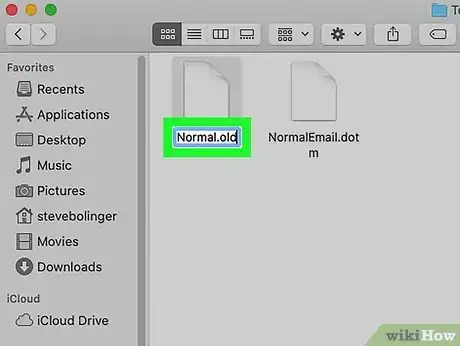
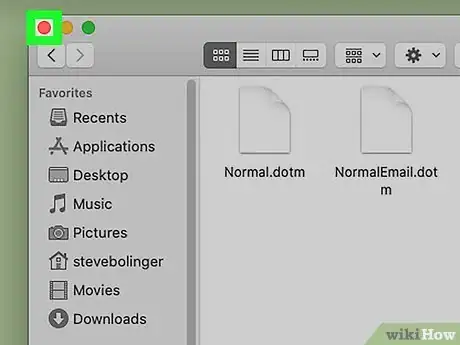


















L'équipe de gestion du contenu de wikiHow examine soigneusement le travail de l'équipe éditoriale afin de s'assurer que chaque article est en conformité avec nos standards de haute qualité. Cet article a été consulté 111 529 fois.