Cet article a été rédigé avec la collaboration de nos éditeurs(trices) et chercheurs(euses) qualifiés(es) pour garantir l'exactitude et l'exhaustivité du contenu.
L'équipe de gestion du contenu de wikiHow examine soigneusement le travail de l'équipe éditoriale afin de s'assurer que chaque article est en conformité avec nos standards de haute qualité.
Cet article a été consulté 154 032 fois.
Pour augmenter votre capacité de stockage de données sur votre ordinateur, vous pouvez remplacer le SSD (Solid State Disk) ou disque dur en place ou adjoindre à ce dernier un espace de stockage interne ou externe. Cependant, il n'est pas possible d'installer un second espace de stockage interne sur les ordinateurs portables et sur ceux de la marque Apple. Quant au remplacement de l'espace de stockage, sachez qu'en ouvrant votre machine, vous perdrez votre garantie. Enfin, si vous ne voulez pas vous embêter à désosser l'unité centrale, il vous reste toujours la solution de brancher, sur un PC Windows ou un Mac, un espace de stockage externe.
Étapes
Installer un espace de stockage interne
-
1Vérifiez que votre ordinateur est bien un PC Windows. En réalité, ça doit même être un ordinateur de bureau muni d'une tour. Les ordinateurs portables, pas plus que les ordinateurs Mac (de bureau ou portables) ne peuvent accueillir un second espace de stockage interne [1] .
-
2Achetez un SSD interne SATA. Si vous n'avez pas d'espace de stockage de ce type, il est temps d'en acheter un, car cette interface est ce qui se fait plus rapide aujourd'hui.
- L'idéal est d'acheter un SSD de la même marque que celle de votre ordinateur. Ainsi, vous n'aurez aucun problème de compatibilité.
- Cependant, certains espaces de stockage ne sont pas compatibles avec certains ordinateurs. Aussi, avant de passer à l'achat, il est sage de vérifier sur Internet la compatibilité des deux éléments. Faites une requête comme « HP Pavilion compatible SSD L3M56AA SATA » et voyez les réponses données.
-
3Prévoyez la documentation. Assurez-vous que votre ordinateur ne soit pas l'unique accès à Internet. Accompagnez-vous d'un mobile chargé et connecté ou imprimez les pages web dont vous pourriez avoir besoin. Si c'est la première fois que vous ouvrez votre ordinateur, comme chaque ordinateur est différent, le mieux est d'aller consulter la notice fournie avec l'ordinateur ou les pages techniques du site Internet du constructeur.
-
4Éteignez et débranchez votre ordinateur. Vous ne devez jamais travailler sur une unité centrale ouverte alors qu'elle est sous tension : vous risquez de vous blesser sérieusement et accessoirement, d'abimer votre matériel.
- Certains ordinateurs de bureau mettent un temps fou à s'éteindre. Même débranchés de la prise, les ventilateurs continuent à tourner. Attendez que ceux-ci s'arrêtent pour commencer à démonter les capots.
-
5Ouvrez une fenêtre dans la pièce. Un ordinateur peut être très poussiéreux, surtout s'il a plus de deux ans.
-
6Ouvrez le boitier de l'unité centrale.
- Le plus souvent, les capots tiennent avec de petites vis cruciformes.
-
7Mettez-vous à la terre. Ainsi déchargé de votre électricité statique, vous ne pourriez pas endommager les composants électroniques si vous veniez à les toucher, par exemple la carte mère pour ne citer qu'elle.
-
8Repérez le logement pour le second espace de stockage. Un espace de stockage est déjà installé dans votre unité centrale et normalement, vous devriez trouver, en général au-dessous, un second logement. C'est donc là que vous le mettrez.
-
9Mémorisez la configuration initiale de votre ordinateur. Cela vous rassurera, car si jamais vous n'arrivez à rien, vous aurez la garantie de pouvoir tout remettre comme avant.
-
10Glissez le second espace de stockage dans le logement prévu. Le plus souvent, vous verrez un logement sous l'espace de stockage initial, il suffit d'y glisser le nouvel espace de stockage en faisant attention au sens d'insertion.
- Dans certaines unités centrales, l'espace de stockage doit être bloqué par de petites vis situées sur les rails du logement.
CONSEIL D'EXPERT(E)Spike Baron est propriétaire de Spike Computer Repair. Avec plus de 25 ans d'expérience dans la technologie, son entreprise est spécialisée dans la réparation d'ordinateurs PC et Mac, la vente d'ordinateurs d'occasion, la suppression de virus, la récupération de données et la mise à niveau de matériels informatiques et de logiciels. Il est certifié CompTIA A+ et Microsoft Certified Solutions Expert.Ingénieur réseau et support bureautique
 Spike Baron
Spike Baron
Ingénieur réseau et support bureautiqueNotre expert confirme : après avoir ouvert le boitier, mettez votre disque dur dans un slot et fixez-le en serrant les vis. Connectez-le ensuite à la source d'énergie et branchez le connecteur SATA au disque et l'autre extrémité sur la carte mère, c'est tout !
-
11Trouvez la prise de raccordement de votre disque. Repérez le câble de l'espace de stockage installé par le constructeur et voyez où il se branche sur la carte mère, cette dernière étant une grande carte verte avec des circuits imprimés.
- Si le câble de votre espace de stockage est une nappe, alors c'est que vous avez un disque de type IDE. En ce cas, vous aurez besoin d'un adaptateur pour le brancher sur la carte mère.
-
12Branchez votre second espace de stockage. Insérez en premier le câble de raccordement dans l'espace de stockage, puis l'autre extrémité dans un connecteur libre de la carte mère, qui se trouve logiquement à côté de celui sur lequel est branché le premier espace de stockage.
- Si la carte mère ne présente que des connecteurs de type IDE, sachez que les connecteurs sont un peu plus larges et pour brancher un espace de stockage SATA, vous allez devoir acheter un adaptateur SATA-IDE. Ce petit composant se positionne donc en premier sur la prise IDE, vous pouvez ensuite brancher votre câble SATA.
-
13Branchez le nouvel espace de stockage sur l'alimentation. Vous devez avoir dans votre unité centrale un ou deux câbles d'alimentation prêts à l'emploi, lesquels sont branchés sur le boitier général. Prenez un de ces câbles et enfichez-le dans la prise de votre espace de stockage.
- Si vous ne trouvez pas le câble d'alimentation, regardez où se trouve celui du disque déjà installé. À côté, vous devriez trouver un câble de même couleur et disponible.
- Le câble d'alimentation électrique ressemble à un câble pour disque SATA, mais en plus large.
-
14Vérifiez que vous avez bien enfoncé vos câbles. Si ce n'était pas le cas, le disque nouvellement installé ne serait pas reconnu par le système d'exploitation.
-
15Rebranchez votre ordinateur. Après avoir remis la prise du secteur, démarrez votre appareil. Certes, le second espace de stockage est bien installé, mais il se doit à présent d'être reconnu par le système Windows.
-
16
-
17Attendez l'affichage de la fenêtre Initialiser le disque. Elle devrait s'ouvrir automatiquement quelques secondes après l'ouverture de la fenêtre de gestion des disques.
- Si la fenêtre ne s'ouvrait pas, en haut de la fenêtre, au-dessus de l'onglet Disposition, cliquez sur le bouton gris Actualiser.
-
18Cliquez sur OK. Le second espace de stockage est alors initialisé par le système d'exploitation. Attendez tranquillement la fin du formatage.
-
19Rendez votre espace de stockage utilisable. Faites un clic droit sur le nom du second espace de stockage et dans le menu contextuel, cliquez sur Nouveau volume simple. Cliquez ensuite sur Suivant chaque fois que cela vous sera demandé. À la fin, votre espace de stockage sera formaté et pourra être lu par Windows.
- Quand tout est terminé, vous devez être en mesure d'utiliser votre second espace de stockage depuis l'application Ce PC.
Publicité
Installer un espace de stockage externe sur un PC sous Windows
-
1Achetez un SSD externe. Prenez-en un qui a une capacité adaptée à vos besoins futurs. N'hésitez pas à en prendre un plus gros. Achetez-le également chez un revendeur sérieux, ce qui vous permettra en cas de problème de faire jouer sa garantie [2] .
- Au moment de l'achat, sachez qu'aujourd'hui il n'est guère plus onéreux d'acheter un SSD de 1 To qu'un de 500 Go : pourquoi hésiter ?
- Le prix d'un SSD externe de 1 To varie de 50 à 100 euros.
-
2Branchez l'espace de stockage externe sur votre ordinateur. Branchez simplement le câble USB de l'espace de stockage sur un des ports libres de votre ordinateur.
-
3
-
4
-
5Cliquez sur Ce PC. La mention est dans la colonne de gauche de la fenêtre.
-
6Sélectionnez l'espace de stockage externe. Pour cela, cliquez simplement sur le nom de l'espace de stockage externe dans la rubrique Périphériques et lecteurs située au milieu de la fenêtre.
- Comme c'est un nouvel espace de stockage, il portera, selon les cas, le nom du constructeur ou la référence du modèle.
-
7Cliquez sur l'onglet Gérer. Il est dans le coin supérieur gauche de la fenêtre. Sous l'onglet apparaitra une barre d'outils.
-
8Cliquez sur Format. Cette option est sur la gauche de la barre d'outils Gérer. Une fenêtre surgissante apparait à l'écran.
-
9Choisissez un format. Déroulez la liste Système des fichiers, puis cliquez sur le format NTFS ou exFAT.
- Le format NTFS ne fonctionne qu'avec Windows, tandis que le format permet une gestion par n'importe quel type d'ordinateur, PC comme Mac.
-
10Cliquez sur Démarrer. L'icône est au bas de la fenêtre.
-
11Cliquez sur OK. Si vous cliquez, alors l'espace de stockage sera formaté selon l'option choisie. Cela prend quelques minutes.
- Une fois l'espace de stockage externe formaté, il vous sera demandé si vous voulez faire de cet espace de stockage un second espace de stockage : cliquez sur OK. Il sera en alors en position « esclave ».
Publicité
Installer un espace de stockage sur un ordinateur Mac
-
1Achetez un espace de stockage externe. Prenez-en un qui a une capacité adaptée à vos besoins futurs. N'hésitez pas à en prendre un plus gros. Achetez-le également chez un revendeur sérieux, ce qui vous permettra en cas de problème de faire jouer sa garantie.
- Vérifiez que l'espace de stockage que vous allez acheter dispose d'un connecteur Thunderbolt (aussi appelé USB-C). Depuis longtemps maintenant, les Macs n'ont plus de ports USB 3.0.
- Au moment de l'achat, sachez qu'aujourd'hui il n'est guère plus onéreux d'acheter un SSD de 1 To qu'un de 500 Go : prenez le premier !
- Le prix d'un SSD externe de 1 To se situe entre 50 et 100 euros.
-
2Branchez votre espace de stockage externe sur votre ordinateur. Branchez le câble Thunderbolt de l'espace de stockage externe sur un des ports USB-C de votre Mac.
- Si vous devez installer un espace de stockage doté d'un connecteur USB 3.0, vous devrez faire l'acquisition d'un adaptateur USB 3.0 vers Thunderbolt 4 (ou USB-C).
-
3Cliquez sur le menu Aller. Ce menu est le cinquième dans la barre générale des menus. Un menu déroulant va alors apparaitre.
- Si le menu Aller n'est pas affiché dans la barre générale, c'est que vous n'êtes pas sur le Bureau : cliquez sur le Finder ou le Bureau.
-
4Cliquez sur Utilitaires. Vous trouverez cette option plutôt en bas du menu. Le dossier Utilitaires s'ouvre alors à l'écran.
-
5Ouvrez Utilitaire de disque. Doublecliquez sur son icône qui figure un espace de stockage surmonté d'un stéthoscope.
-
6Sélectionnez votre espace de stockage externe. Sur la gauche de la fenêtre, cliquez sur le nom de votre espace de stockage externe.
- Lors de la première installation, un disque externe a un nom par défaut qui contient le nom du constructeur ou la référence du modèle.
-
7Cliquez sur l'onglet Effacer. Il est en troisième place dans la ligne des onglets. Une fenêtre surgissante apparait alors.
-
8Choisissez un format. Déroulez la liste déroulante Format en haut de la fenêtre, puis descendez dans le menu pour cliquer sur Mac OS étendu (journalisé [3] ).
- Si vous savez que vous allez utiliser ce disque sur un autre ordinateur qu'un Mac, choisissez plutôt le format ExFAT.
-
9Cliquez sur Effacer. Comme d'habitude, le bouton est en bas.
-
10Cliquez sur Effacer. Une fois votre choix confirmé, votre ordinateur commence le formatage du nouvel espace de stockage. Une fois l'opération terminée, votre espace de stockage est prêt à recevoir tous les fichiers que vous voulez.Publicité
Conseils
- Une des utilisations d'un espace de stockage externe est d'y installer un autre système d'exploitation que celui en place sur l'ordinateur. Si vous démarrez une session sur ce système d'exploitation, vous ne devez bien sûr pas débrancher ce disque.
- Les disques SATA sont bien plus rapides que les anciens disques IDE, d'où leur succès. Les câbles sont beaucoup plus minces avec de petits connecteurs, ce qui permet un rangement plus propre du boitier de l'ordinateur.
Avertissements
- Un espace de stockage est très sensible à l'électricité statique, aussi avant de le manipuler et de l'installer, n'oubliez pas de vous décharger de cette électricité en vous mettant à la terre.





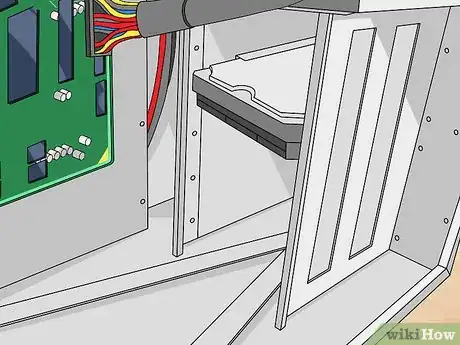

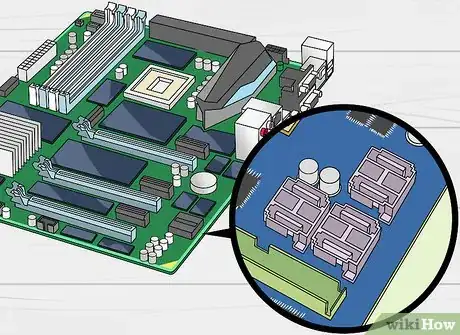


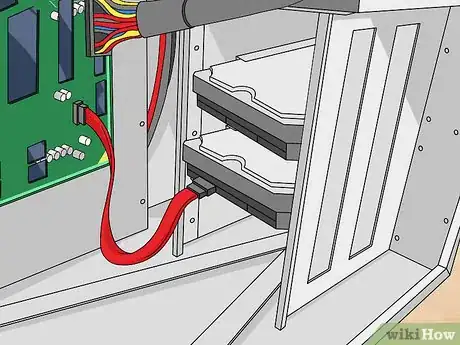








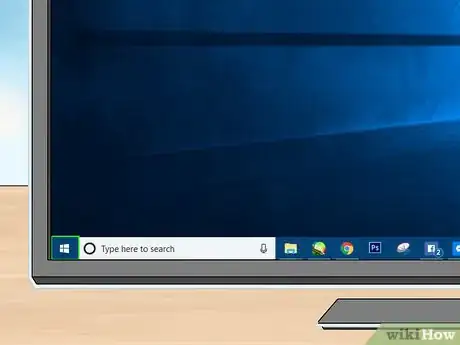
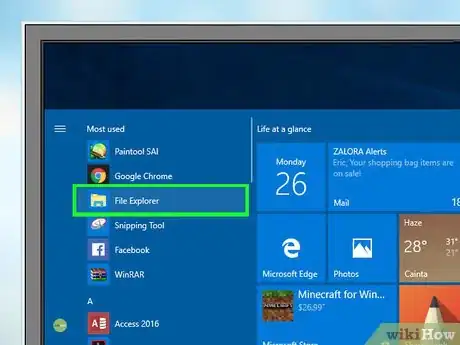

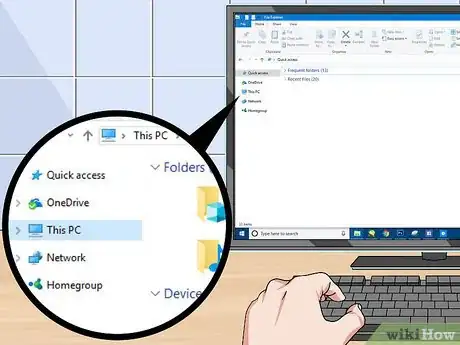
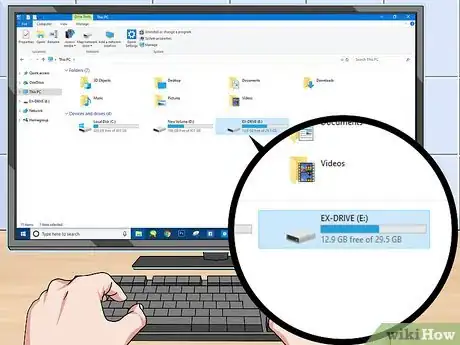
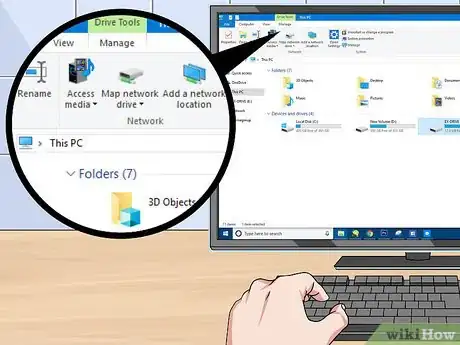
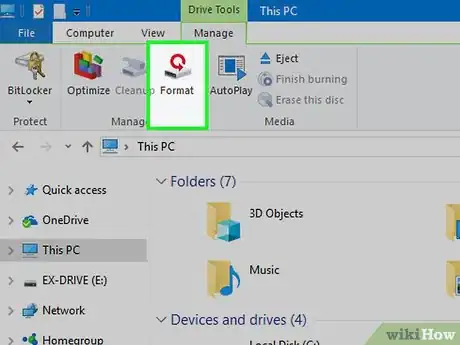
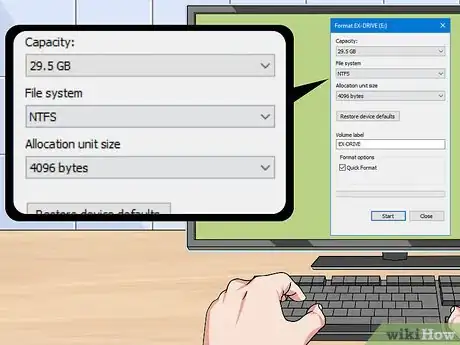
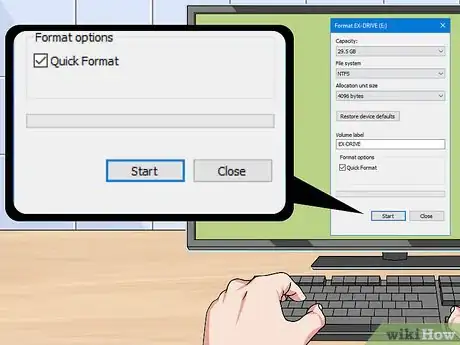
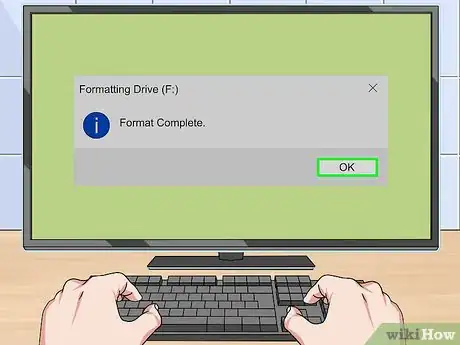


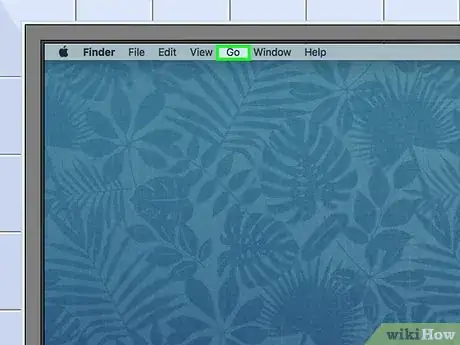

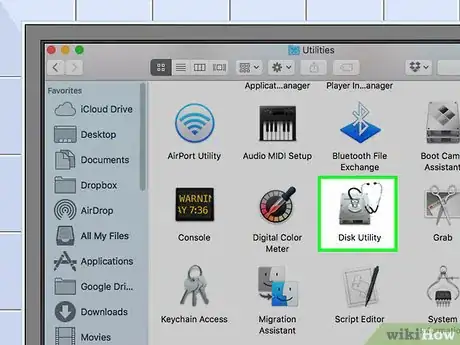
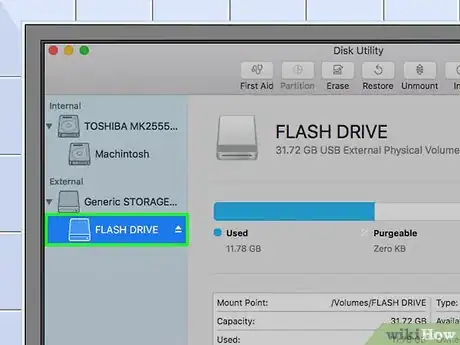
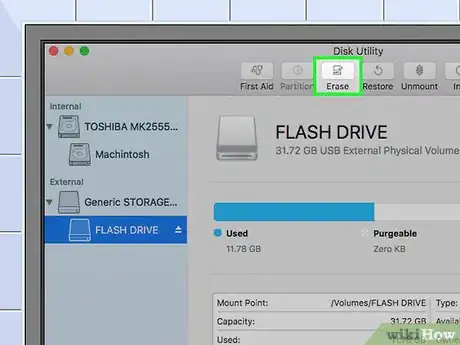
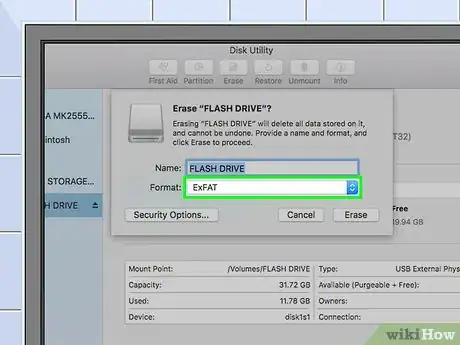
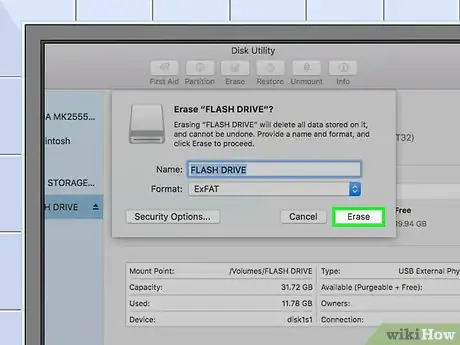
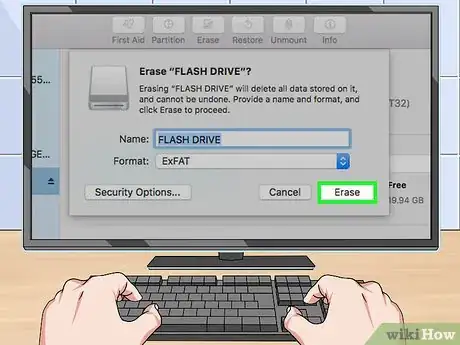

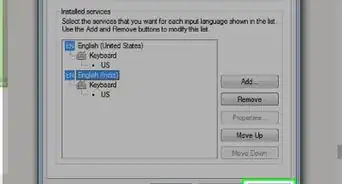
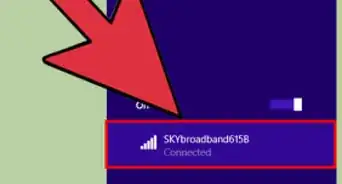
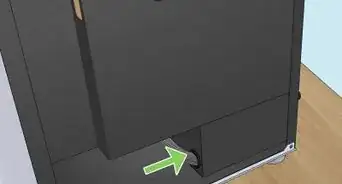
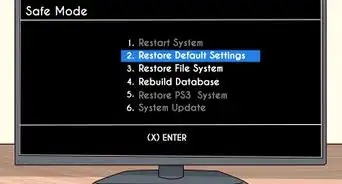


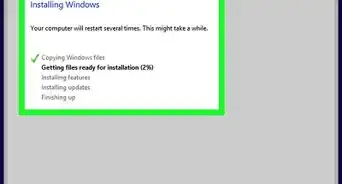
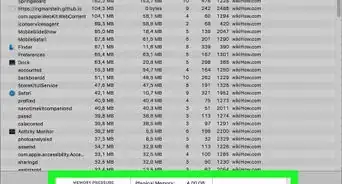






L'équipe de gestion du contenu de wikiHow examine soigneusement le travail de l'équipe éditoriale afin de s'assurer que chaque article est en conformité avec nos standards de haute qualité. Cet article a été consulté 154 032 fois.