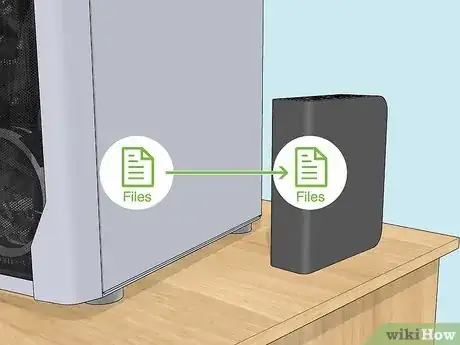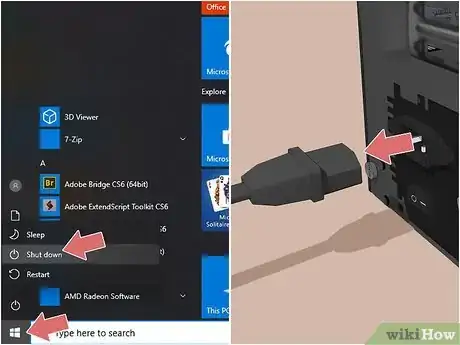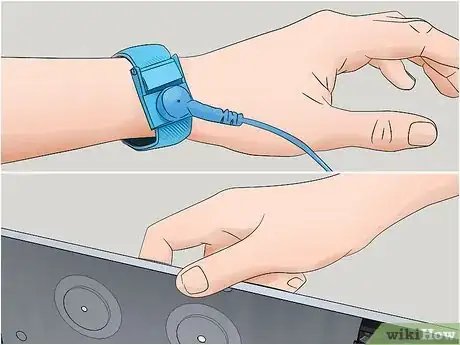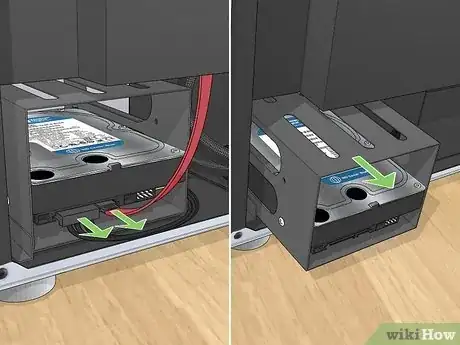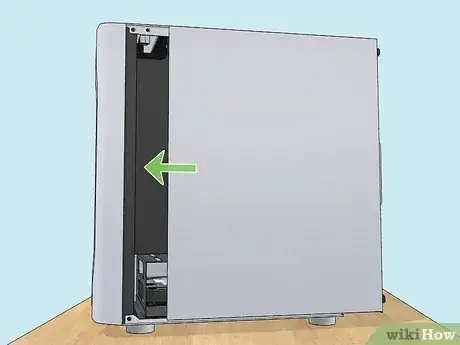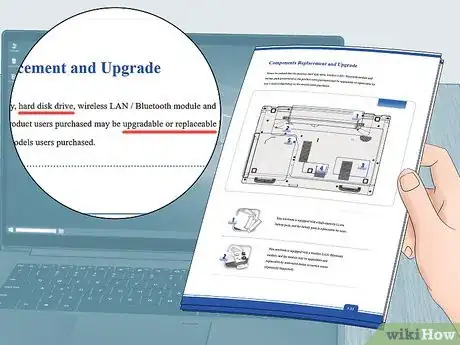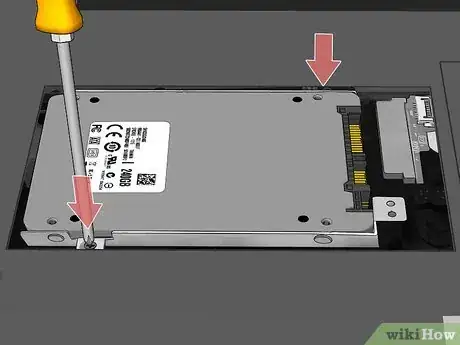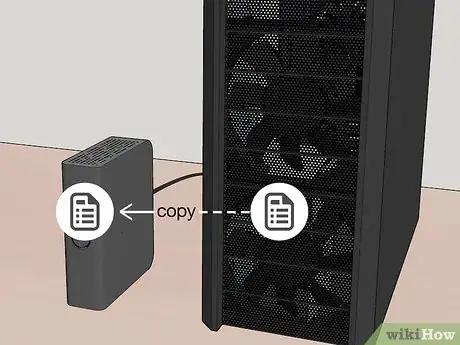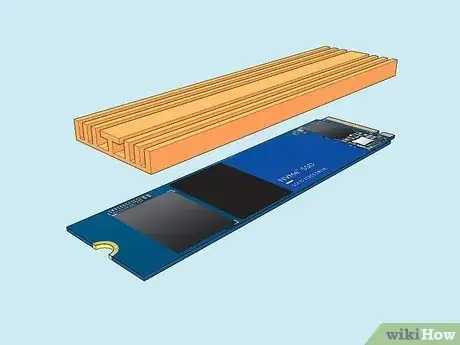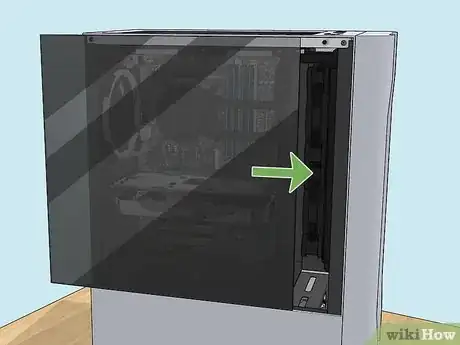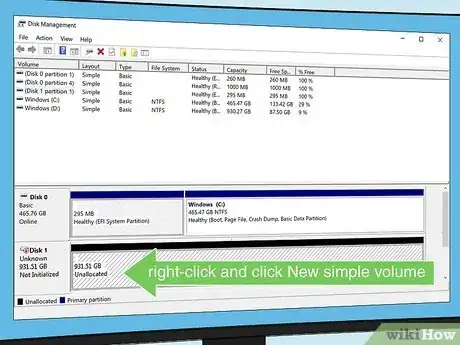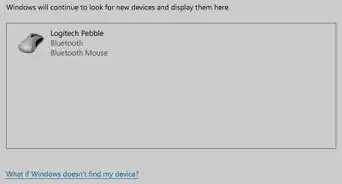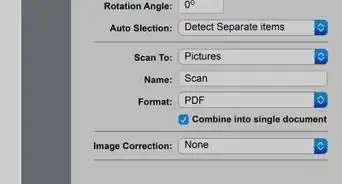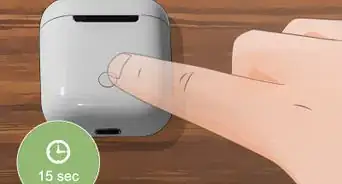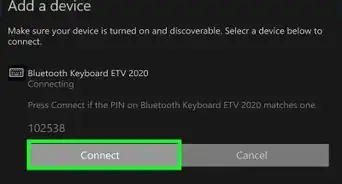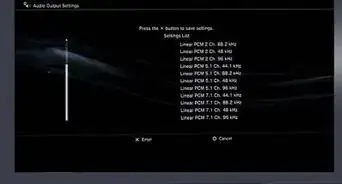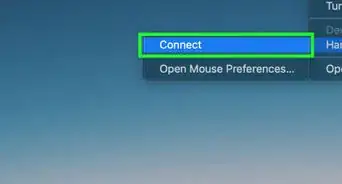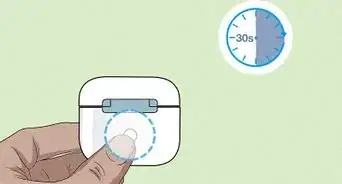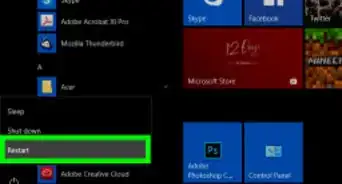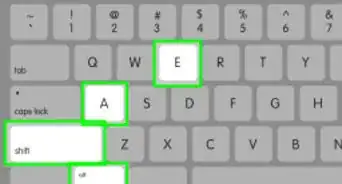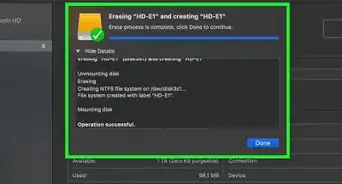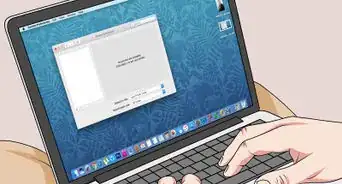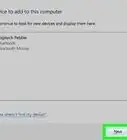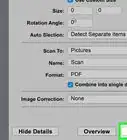Cet article a été coécrit par Jeremy Mercer. Jeremy Mercer est directeur et technicien en chef chez MacPro-LA à Los Angeles, CA. Il a plus de dix ans d'expérience dans le domaine de la réparation électronique, ainsi que dans les magasins de détail spécialisés dans les Mac et les PC.
Cet article a été consulté 20 898 fois.
Les disques durs sont les périphériques de stockage qu’un ordinateur utilise pour stocker le système d’exploitation, les applications et les fichiers. Vous pouvez installer un disque dur HDD ou SSD sur votre machine pour augmenter sa capacité de stockage ou pour remplacer un ancien disque défectueux. Le processus varie légèrement d’un modèle à l’autre, mais il est généralement très simple, surtout pour un PC. En quelques étapes, vous saurez comment installer un disque dur dans un ordinateur de bureau ou dans un ordinateur portable.
L'essentiel en quelques mots
- Assurez-vous qu’il est possible d’installer un nouveau disque dur dans votre ordinateur avant d’en acheter un.
- Avant d’installer un disque dur, pensez à vous relier à la terre pour ne pas endommager les composants de votre ordinateur.
- Il est possible que vous ayez besoin de plusieurs tailles différentes de tournevis pour installer votre disque dur. Vous trouverez facilement un kit de tournevis pour matériels électroniques dans n’importe quel grand magasin.
Étapes
Installer un disque dur SATA dans un ordinateur de bureau
-
1Assurez-vous d’utiliser un ordinateur sous Windows. Bien qu’il soit techniquement possible de remplacer le disque dur d’un iMac, le processus est particulièrement difficile et peut annuler votre garantie. Les ordinateurs de bureau sous Windows sont plus simples à manipuler.
- Si vous souhaitez installer un disque dur sur un Mac, vous pouvez le confier à un professionnel Apple qui s’en chargera.
-
2Sauvegardez les données de votre ordinateur. Si vous retirez un disque dur existant de votre ordinateur, sauvegardez vos données pour pouvoir les restaurer plus tard.
- Si vous voulez conserver votre disque dur d'origine, vous pouvez ajouter un deuxième disque dur. Vous pouvez également cloner un disque dur existant vers un disque dur plus récent.
- Vous pouvez sauvegarder vos données sur un autre disque dur ou un périphérique externe, ou en utilisant un service de stockage en ligne, comme Google Drive, iCloud, Dropbox, ou OneDrive.
-
3Assurez-vous de pouvoir installer un disque dur sur votre ordinateur. Avant d’acheter un nouveau disque dur pour votre ordinateur, assurez-vous de pouvoir en installer un nouveau. Si vous souhaitez installer un deuxième disque dur sur votre ordinateur de bureau, vérifiez qu'il dispose d'un emplacement d'extension permettant d'installer un second disque dur. Si vous avez une machine tout-en-un, assurez-vous que le disque dur à l'intérieur du moniteur peut être remplacé.
-
4Achetez un disque dur compatible. Le SATA est le type de disque dur le plus courant pour les ordinateurs modernes, bien que de nombreuses cartes mères plus récentes supportent les disques durs SSD M.2 qui sont beaucoup plus petits et souvent plus rapides que les disques SATA (si le disque et votre carte mère prennent en charge le système NVMe [1] ).
- Les disques SATA sont disponibles en deux tailles. Les disques SATA de 8,9 cm sont utilisés dans la plupart des ordinateurs de bureau. Les PC tout-en-un peuvent nécessiter un disque SATA de 6,9 cm.
- Solid State Drive (SSD) contre Hard Disk Drive (HDD) : les disques HDD sont des disques mécaniques. En général, ils sont plus lents, mais moins chers. Les disques SSD n'ont pas de pièces mobiles. Ils sont beaucoup plus rapides, plus silencieux et plus chers. Vous pouvez également acheter un disque hybride HDD/SSD.
-
5Éteignez et débranchez votre ordinateur. Pour éteindre votre ordinateur, cliquez sur l'icône Démarrer de Windows puis sur l'icône d'alimentation dans le menu de démarrage. Cliquez sur Arrêter pour éteindre votre ordinateur. Vous pouvez également appuyer longuement sur le bouton d'alimentation du clavier de votre ordinateur portable ou de la tour de votre ordinateur de bureau pour l’éteindre. Débranchez votre ordinateur et appuyez sur le bouton d'alimentation pour épuiser l’électricité résiduelle dans les composants électroniques de l'ordinateur.
-
6Reliez-vous à la terre. Vous éviterez ainsi qu'un choc électrostatique n'endommage les composants de votre ordinateur. Vous pouvez vous relier à la terre en touchant un objet métallique pendant que vous travaillez, ou en achetant des bracelets statiques que vous porterez pendant que vous travaillez sur votre machine.
-
7Retirez le panneau de votre ordinateur. Vous aurez probablement besoin d'un tournevis Phillips. Retirez le panneau latéral de la tour d'ordinateur. Il est possible que vous deviez retirer les deux côtés de la tour.
-
8Retirez l'ancien disque. La façon dont un disque dur est monté varie d'un ordinateur à l'autre [2] . Si vous retirez un ancien disque dur, assurez-vous que tous les câbles sont déconnectés de la carte mère et du bloc d'alimentation. Il se peut que vous deviez retirer d'autres câbles ou cartes afin d'accéder aux disques durs dans un petit boitier.
- Les baies de disques : certains boitiers d'ordinateur ont une baie dans laquelle vous insérez le disque dur avant de le fixer au châssis à l'aide de vis. Si c'est le cas, retirez les vis, puis faites glisser le disque dur hors de la baie.
- Les racks de disques : dans certains boitiers d'ordinateur, le disque dur est monté sur un rack en métal ou en plastique qui est ensuite inséré dans le boitier. Le disque dur peut être fixé au rack à l'aide de vis, ou il peut s'agir d'un rack sans outillage qui utilise des vis et des attaches qui se fixent au disque dur. Si votre boitier d'ordinateur utilise un rack de disque, retirez les vis ou les attaches qui la fixent au châssis de l'ordinateur, puis faites glisser le rack vers l'extérieur avec le disque dur dedans.
-
9Placez le rack sur le nouveau disque dur (s'il y en a un). Si le boitier de votre ordinateur utilise un rack, retirez toutes les vis et sortez l'ancien disque dur. Placez le nouveau disque dur dans le même emplacement et fixez-le avec les vis. Si vous disposez d'un rack sans outillage, tirez sur les côtés du disque dur pour le détacher, puis faites glisser le disque hors de son emplacement.
-
10Fixez le disque dur. Une fois le disque dur inséré, utilisez les vis fournies pour le fixer dans le rack. En général, vous devez insérer deux vis de chaque côté du disque dur. Si le disque dur est mal fixé, il pourrait vibrer et causer plus de bruit ou entrainer des dommages physiques.
- Tournez les vis jusqu'à ce qu'elles soient bien serrées, mais ne les serrez pas trop, car cela pourrait également les endommager.
- Si vous utilisez un rack sans outillage, assurez-vous que le disque dur est bien fixé aux attaches et aux broches du support de montage.
-
11Faites glisser le disque dur dans le boitier. L’étape suivante consiste à faire glisser le disque dur dans la baie correspondante du châssis de l'ordinateur. Si nécessaire, fixez-le à l'aide de vis.
-
12Reliez le disque à la carte mère. Les disques durs les plus récents utilisent des câbles SATA, qui sont fins et ressemblent à des câbles USB. Utilisez un câble SATA pour connecter le disque dur à la carte mère. Les câbles SATA peuvent être connectés dans les deux sens.
- Si vous connectez votre disque dur principal, le câble SATA doit être branché sur le premier canal SATA. Celui-ci peut être étiqueté SATA0 ou SATA1. Reportez-vous à la documentation de votre carte mère pour plus de détails.
-
13Connectez le bloc d'alimentation au disque dur. La plupart des blocs d'alimentation récents sont équipés de connecteurs d'alimentation SATA, bien que les blocs plus anciens n'aient généralement que des connecteurs Molex (à 4 broches). Si c'est le cas et que vous installez un disque SATA, vous aurez besoin d'un adaptateur Molex vers SATA.
- Assurez-vous qu'aucun des câbles ne se détache en les remuant un peu.
-
14Fermez le boitier de votre ordinateur. Remettez les panneaux en place et reconnectez vos câbles si vous avez dû déplacer le boitier pour changer le disque dur [3] .
-
15Branchez votre ordinateur et allumez-le. Vous devriez commencer à entendre la rotation du disque dur.
- Si vous entendez des bips ou des cliquetis, éteignez immédiatement l'ordinateur et vérifiez les connexions du disque dur.
-
16Formatez le disque dur. Si vous installez un nouveau disque dur principal, vous devrez installer Windows. Si vous installez le nouveau disque dur en tant que disque secondaire, vous devrez le formater. Suivez les étapes ci-dessous si vous utilisez Windows [4] .
- Faites un clic droit sur le menu Démarrer de Windows et cliquez sur Gestion des disques.
- Localisez le nouveau disque dur. Il sera probablement répertorié comme « Non alloué ».
- Faites un clic droit sur le nouveau disque dur puis sélectionnez Nouveau volume simple.
- Cliquez sur Suivant dans la boite de dialogue.
- Laissez l'espace disque tel quel et cliquez sur Suivant.
- Entrez une nouvelle lettre de disque (ou laissez-la telle quelle) et cliquez sur Suivant.
- Sélectionnez Suivant puis Terminer.
Publicité
Installer un disque SATA dans un ordinateur portable
-
1Sauvegardez les données de votre ordinateur portable. Si vous remplacez le disque dur de votre ordinateur portable, vous devrez sauvegarder les données qu’il contient afin de pouvoir les restaurer ultérieurement sur le nouveau disque dur.
-
2Assurez-vous qu’il est possible d’ajouter ou de remplacer le disque dur. Avant d'acheter un nouveau disque dur pour votre ordinateur portable, vérifiez dans le manuel de l'utilisateur si vous pouvez remplacer ou installer un deuxième disque dur. La majorité des ordinateurs portables n'ont pas de baie d'extension pour installer un second disque dur. Sur certains ordinateurs portables plus récents, le disque dur peut être soudé ou impossible à remplacer.
- Par ailleurs, vérifiez votre garantie. Sur certains ordinateurs portables, le fait d'ouvrir l'ordinateur et de bricoler à l'intérieur peut annuler la garantie.
-
3Achetez un disque dur compatible avec votre ordinateur portable. La plupart des ordinateurs modernes utilisent des disques SATA. Cherchez un disque dur compatible avec votre modèle d'ordinateur, puis achetez l'option de votre choix. La plupart des ordinateurs portables utilisent des disques SATA de 6,9 cm. Certains ordinateurs portables plus récents utilisent des disques SSD M.2, qui sont beaucoup plus petits et plus rapides que les disques SATA.
- Solid State Drive (SSD) contre Hard Disk Drive (HDD). Les disques durs HDD sont des disques mécaniques. Ils sont généralement plus lents, mais moins chers. Les SSD (Solid State Drive) n'ont pas de pièces mobiles. Ils sont beaucoup plus rapides, plus silencieux et plus chers. Vous pouvez également acheter un disque hybride HDD/SSD.
-
4Éteignez votre ordinateur portable. Débranchez votre ordinateur portable, puis appuyez longuement sur le bouton d'alimentation jusqu'à ce que la machine s'éteigne. Vous pouvez également utiliser les paramètres d'alimentation de l'ordinateur portable pour l'éteindre.
- Sous Windows : cliquez sur le menu Démarrer de Windows, cliquez sur l'icône d'alimentation et choisissez Arrêter.
- Sur Mac : cliquez sur l'icône Apple dans la barre de menus, sélectionnez Arrêter, puis cliquez sur Arrêter lorsque vous y serez invité(e).
-
5Reliez-vous à la terre. Vous éviterez ainsi d'endommager accidentellement avec de l'électricité statique les composants internes fragiles de votre ordinateur. Vous pouvez vous relier à la terre en touchant un objet métallique ou en achetant des bracelets statiques que vous porterez lorsque vous travaillerez sur votre ordinateur.
-
6Retournez votre ordinateur portable. Fermez le capot de votre ordinateur, puis retournez-le pour que le panneau du bas soit tourné vers le haut.
-
7Retirez le fond de l'ordinateur portable. Cette opération varie d'un ordinateur portable à l'autre, mais vous aurez généralement besoin d'un tournevis. Utilisez un outil en plastique pour passer autour des bordures où le panneau du fond est fixé au clavier et faites levier avec précaution pour le décoller.
- Faites attention aux bandes ou aux câbles qui fixent la carte mère au panneau du bas. Si vous voyez des câbles ou des bandes, notez l'endroit où ils sont fixés et retirez-les avec précaution.
- La plupart des ordinateurs portables nécessitent des tournevis spéciaux, par exemple des modèles pentalobe, ou un tournevis à trois branches pour détacher le panneau.
- Certains ordinateurs portables, comme les Mac portables, nécessitent que vous retiriez plusieurs vis sur le bord du boitier.
-
8Retirez la batterie si possible. Sur la plupart des ordinateurs portables, il est possible de retirer la batterie, ce qui vous évitera de vous électrocuter par inadvertance lors de l'installation du disque dur.
-
9Ouvrez le panneau du disque dur (s'il y en a). Sur certains ordinateurs portables, le disque dur peut être situé à l'intérieur d'un panneau spécial. En général, ce panneau est identifié par le logo du disque dur imprimé à côté. Vous aurez normalement besoin d'un petit tournevis Phillips pour retirer les vis et le panneau.
-
10Dévissez le disque dur. Selon l'ordinateur portable, le disque dur peut être fixé à l'aide de vis. Retirez toutes les vis qui le maintiennent en place.
-
11Retirez le disque dur existant si nécessaire. Faites-le glisser hors du port de connexion auquel il est connecté. Il peut y avoir un loquet ou un ruban que vous devez tirer pour déconnecter le disque dur. Le disque dur s'écarte d'environ un millimètre, ce qui permet de le sortir de son boitier.
- Il se peut également que vous deviez déconnecter un fil ou un câble de votre disque dur.
- Le mieux est de placer votre ancien disque dur dans un endroit sûr, au cas où vous auriez besoin de récupérer les données qu'il contient.
-
12Placez le rack du disque dur sur le nouveau (si requis). Certains ordinateurs utilisent un rack pour sécuriser le disque dur. Si c’est le cas pour votre machine, retirez toutes les vis et sortez l'ancien disque dur. Placez le nouveau disque dur dans le même emplacement et fixez-le avec les vis.
-
13Insérez votre nouveau disque dur. Assurez-vous que le bon côté est orienté vers l'extérieur, puis appuyez fermement dessus pour l'insérer dans les connecteurs. Ne forcez pas, autrement vous risquez d'endommager les connecteurs.
- Si vous avez dû enlever des vis pour retirer le disque dur d'origine, remettez-les également en place.
-
14Connectez les fils que vous avez débranchés. Si vous avez dû débrancher des fils ou des câbles du disque dur d'origine, rebranchez-les sur le nouveau disque.
-
15Refermez votre ordinateur portable. Remettez en place le panneau du fond et les vis qui le maintiennent en place.
- Si vous avez dû déconnecter des bandes ou des câbles pour retirer le panneau, veillez à les reconnecter avant de refermer l'ordinateur portable.
-
16Formatez le disque dur. Si vous installez un nouveau disque dur principal, vous devrez installer un nouveau système d’exploitation. Si vous installez le nouveau disque dur en tant que disque de sauvegarde secondaire, vous devrez le formater. Suivez les étapes ci-dessous pour le faire sous Windows [5] .
- Faites un clic droit sur le menu Démarrer de Windows puis cliquez sur Gestion des disques.
- Localisez le nouveau disque dur. Il sera probablement répertorié comme « non alloué ».
- Faites un clic droit sur le nouveau disque dur et sélectionnez Nouveau volume simple.
- Cliquez sur Suivant dans la boite de dialogue.
- Laissez l'espace disque tel quel et sélectionnez Suivant.
- Entrez une nouvelle lettre de disque (ou laissez-la tel quel) et cliquez sur Suivant.
- Cliquez sur Suivant puis sur Terminer.
Publicité
Installer un disque M.2
-
1Sauvegardez les données de votre ordinateur. Si vous retirez un disque dur existant de votre ordinateur, sauvegardez vos données pour pouvoir les restaurer par la suite.
- Si vous souhaitez conserver votre disque dur d'origine, vous pouvez simplement ajouter un deuxième disque à la place.
- Vous pouvez sauvegarder vos données avec un autre disque dur ou un périphérique externe, ou utiliser un service de stockage en ligne comme Google Drive, iCloud, Dropbox, ou OneDrive.
-
2Voyez quel type de disque M.2 est compatible avec votre carte mère. Consultez le manuel de l'utilisateur ou le site web du fabricant, ou ouvrez votre ordinateur pour voir quelle taille de M.2 est compatible avec votre carte mère. Pour installer un disque SSD M.2, vous devez vérifier si votre carte mère dispose d'un emplacement pour connecteur M.2 et quelle taille de disque SSD elle prend en charge. Certaines cartes mères plus anciennes n'utilisent que des disques SATA.
- Les SSD M.2 existent en différentes tailles. La taille du disque est codée avec un nombre à 4 chiffres. Par exemple, un disque M.2 2280 mesure 22 x 80 mm et un disque M.2 2260 mesure 22 x 60 mm. Le 2280 est la taille la plus répandue pour les ordinateurs de bureau.
- Vous devez également vérifier si l'emplacement du connecteur M.2 de votre ordinateur a une fente M ou B. Un SSD M.2 avec une fente M ne peut pas être inséré dans un connecteur B. Consultez le manuel de votre carte mère et assurez-vous que le SSD M.2 que vous achetez est compatible avec votre carte mère [6] .
-
3Achetez un disque M.2 compatible avec votre ordinateur. Une fois que vous saurez quelle taille de disque M.2 est compatible avec votre ordinateur, vous pourrez acheter le disque M.2 adapté.
-
4Éteignez et débranchez votre ordinateur. Pour éteindre votre ordinateur, cliquez sur l'icône de démarrage de Windows puis sur l'icône d'alimentation. Cliquez sur Arrêter pour éteindre votre machine. Vous pouvez également appuyer longuement sur le bouton d'alimentation sur le clavier de votre ordinateur portable ou de la tour de votre ordinateur de bureau pour l’éteindre. Débranchez votre ordinateur et appuyez sur le bouton d'alimentation pour épuiser toute électricité résiduelle dans les composants électroniques.
-
5Reliez-vous directement à la terre. Vous éviterez ainsi qu'un choc électrostatique n'endommage les composants de votre ordinateur. Vous pouvez vous |relier à la terre en touchant un objet métallique pendant que vous travaillez, ou en achetant des bracelets statiques que vous porterez pendant toute la durée du processus.
-
6Ouvrez votre ordinateur. Si vous utilisez un ordinateur de bureau, vous devrez retirer le panneau du boitier. Si vous utilisez un ordinateur portable, retournez-le et retirez les vis du bas. Retirez le panneau inférieur et déconnectez avec précaution tous les fils, bandes ou câbles attachés à la partie supérieure de l'ordinateur. Notez l'endroit où ils sont reliés afin de pouvoir les reconnecter plus tard.
- Vérifiez votre garantie avant d'ouvrir votre ordinateur. Il est possible qu’ouvrir et manipuler les pièces à l’intérieur annule votre garantie.
-
7Vérifiez si vous avez besoin d'un dissipateur thermique. Certains disques M.2 sont livrés avec des dissipateurs. Certaines cartes mères ont des dissipateurs supplémentaires pour le disque M.2. Si c'est le cas, retirez-le de la carte mère et mettez-le de côté en attendant. Si vous n'avez pas de dissipateur, vous pouvez en acheter un avant de continuer.
-
8Insérez le disque M.2. Pour installer un disque SSD M.2, il suffit de l'insérer dans l'emplacement M.2 suivant un angle de 30 degrés. Appuyez sur l'autre extrémité du disque SSD et vissez-le à la carte mère.
- Si le disque ne rentre pas dans l'emplacement M.2, il se peut que vous l'insériez à l'envers ou que vous n'ayez pas la bonne taille de disque M.2.
-
9Ajoutez le dissipateur thermique au disque M.2. La façon d’installer le dissipateur thermique varie d'un modèle M.2 à l'autre. En règle générale, il suffit de retirer la bande de protection et puis de visser le dissipateur au-dessus du disque M.2. Consultez le manuel d'instructions fourni avec votre disque M.2 pour plus d'informations sur la manière d'installer le dissipateur thermique.
-
10Remontez votre ordinateur. Si vous utilisez un ordinateur de bureau, remettez les panneaux en place et rebranchez-le. Si vous utilisez un ordinateur portable, veillez à rebrancher tous les câbles, fils ou bandes que vous avez dû déconnecter, remettez en place le panneau inférieur, puis rebranchez la machine.
-
11Allumez votre ordinateur. Une fois que tout est réassemblé, appuyez sur le bouton d'alimentation pour démarrer votre ordinateur.
-
12Formatez le disque dur. Si vous installez un nouveau disque dur principal, vous devrez installer un nouveau système d'exploitation. Si vous installez le nouveau disque dur en tant que disque de sauvegarde secondaire, vous devrez le formater. Suivez les étapes ci-dessous pour le faire sous Windows [7] .
- Faites un clic droit sur le menu Démarrer de Windows puis cliquez sur Gestion des disques.
- Localisez le nouveau disque dur. Il sera probablement répertorié comme « non alloué ».
- Faites un clic droit sur le nouveau disque dur et cliquez sur Nouveau volume simple.
- Cliquez sur Suivant dans la boite de dialogue.
- Laissez l'espace disque tel quel et choisissez Suivant.
- Entrez une nouvelle lettre de disque (ou laissez-la comme elle est) et cliquez sur Suivant.
- Cliquez sur Suivant puis sur Terminer.
Publicité
Avertissements
- Les disques durs produisent de la chaleur quand ils fonctionnent. Si votre ordinateur a plusieurs baies de disque dur, disposez-les de manière à ce qu’il y ait un espace vide entre les disques pour réduire le risque de chauffe.
- Faites très attention à l’électricité statique lorsque vous manipulez les composants internes de votre ordinateur. Vous pouvez utiliser une bande antistatique ou toucher la vis sur un couvercle d’interrupteur actif pour vous relier à la terre avant de toucher les composants ainsi que les câbles à l’intérieur de votre machine.
- Vérifiez votre garantie avant de toucher à quoi que ce soit dans votre ordinateur. Ouvrir le boitier et bricoler à l’intérieur peut annuler votre garantie.
- Il n’est pas toujours possible de remplacer le disque dur d’un ordinateur, surtout les ordinateurs portables.
Références
- ↑ https://www.youtube.com/watch?v=SP0Brsc0dMY
- ↑ https://www.ifixit.com/Wiki/Installing_a_Hard_Drive
- ↑ http://lifehacker.com/137179/hack-attack-how-to-install-a-hard-drive
- ↑ https://www.dummies.com/article/technology/computers/operating-systems/windows/windows-10/how-to-install-a-second-internal-hard-drive-on-your-windows-10-device-255316/
- ↑ https://support.microsoft.com/en-us/windows/create-and-format-a-hard-disk-partition-bbb8e185-1bda-ecd1-3465-c9728f7d7d2e
- ↑ https://www.youtube.com/watch?v=SP0Brsc0dMY
- ↑ https://support.microsoft.com/en-us/windows/create-and-format-a-hard-disk-partition-bbb8e185-1bda-ecd1-3465-c9728f7d7d2e