Cet article a été rédigé avec la collaboration de nos éditeurs(trices) et chercheurs(euses) qualifiés(es) pour garantir l'exactitude et l'exhaustivité du contenu.
L'équipe de gestion du contenu de wikiHow examine soigneusement le travail de l'équipe éditoriale afin de s'assurer que chaque article est en conformité avec nos standards de haute qualité.
Cet article a été consulté 27 344 fois.
Souhaitez-vous installer Windows 10 sur votre ordinateur ? Si oui, sachez que le processus d'installation est assez simple. Vous devrez maintenir une touche enfoncée pendant la phase de démarrage du système afin d'accéder au menu qui vous permet de sélectionner le lecteur à partir duquel démarrer le système d'exploitation (une clé USB, un CD ou un DVD).
Étapes
Démarrer l'ordinateur à partir d'une clé USB ou un lecteur CD/DVD
-
1Connectez le support sur lequel se trouve le fichier d'installation au PC. Pour pouvoir installer le nouveau système d'exploitation de Microsoft, il est important que le fichier d'installation soit stocké sur un support optique (CD/DVD) ou sur un lecteur flash (une clé USB ou un disque dur externe) que vous devrez insérer dans l'ordinateur.
- Si vous n'avez pas encore téléchargé l'outil d'installation de Windows 10, suivez les instructions sur la page suivante du site officiel de Microsoft : https://www.microsoft.com/fr-fr/software-download/windows10.
-
2Accédez au menu Démarrer. Vous pouvez le faire en cliquant sur l'icône située en bas à gauche du bureau ou en appuyant sur la touche ⊞ Win.
-
3Sélectionnez l'icône Marche/Arrêt. Il s'agit d'un petit cercle avec un petit trait en haut, et cette icône est située dans le coin inférieur gauche du menu Démarrer.
-
4Faites un clic sur le bouton Redémarrer. Sélectionnez l'option Redémarrer dans le menu contextuel qui apparait. Cette action va redémarrer automatiquement l'ordinateur.
-
5Maintenez enfoncée la touche Del ou F2. La touche à appuyer varie en fonction de votre ordinateur et du BIOS. Dans la plupart des cas, un message similaire à Appuyer sur la touche [Bouton] pour entrer dans la page de configuration va apparaitre à l'écran pour accéder au menu de démarrage du BIOS ou du système. Lorsque l'écran de démarrage de l'ordinateur s'affiche, recherchez ce message pour être sûr de la touche à appuyer afin d'accéder au BIOS.
- Pour savoir quelle touche vous devez appuyer pour accéder au BIOS de votre ordinateur, consultez le manuel d'utilisation de la machine ou la section Assistance du site Web du fabricant.
-
6Accédez au menu des options de démarrage Boot. Pour ce faire, vous devrez utiliser les flèches de direction du clavier.
- Dans certains cas, vous verrez Boot Options, au lieu de Boot tout court. Cela dépend en fait du fabricant de votre ordinateur.
-
7Choisissez le lecteur à partir duquel démarrer le système. Ici, deux options se présentent à vous.
- Si vous avez choisi d'utiliser une clé USB, sélectionnez l'option Dispositifs amovibles.
- Si vous avez choisi d'utiliser le disque d'installation Windows, choisissez l'option Lecteur de CD-ROM/DVD.
-
8Appuyez sur +. Appuyez sur cette touche jusqu'à ce que l'option sélectionnée occupe la première position dans la liste des options de démarrage. Une fois que l'élément sélectionné se trouve en haut du menu de démarrage du BIOS, votre ordinateur sélectionnera votre choix comme option de démarrage par défaut.
- Sur d'autres PC, vous devez utiliser une touche de fonction (par exemple F5) pour modifier l'ordre des éléments du menu. La touche correcte à utiliser est normalement spécifiée en bas ou à droite de l'écran.
-
9Sauvegardez les paramètres avant de quitter le BIOS. En bas, vous devriez voir un bouton, (par exemple F10), associé aux mots Sauvegarder et quitter. Appuyez sur cette touche pour enregistrer les nouveaux changements de paramètres et redémarrer automatiquement votre ordinateur.
- Il se peut également que vous deviez appuyer sur la touche Entrée pour confirmer que vous souhaitez enregistrer vos modifications.
-
10Attendez que l'ordinateur redémarre. Pendant la phase de redémarrage, tous les fichiers d'installation seront chargés à partir du support spécifié et une fenêtre apparaitra avec vos données géographiques une fois le redémarrage terminé. À présent, vous pouvez installer et configurer Windows 10.Publicité
Installer Windows 10
-
1Lorsque vous y êtes invité, appuyez sur le bouton Suivant. Si nécessaire, vous pouvez modifier les options de cet écran (par exemple, vous pouvez choisir la langue d'installation et la disposition du clavier) avant de poursuivre.
-
2Sélectionnez le bouton Installer maintenant. Il est situé exactement au centre de la fenêtre.
-
3Entrez le code d'activation de votre copie de Windows 10. Appuyez ensuite sur Suivant. Si vous n'avez pas de code d'activation, sélectionnez le lien Je n'ai pas de clé de produit en bas à droite de l'écran.
-
4Cochez la case J'accepte les conditions de licence. Ensuite, appuyez sur Suivant. Cette action signifie que vous acceptez les termes du contrat de licence qui s'appliquent à l'utilisation de Windows 10.
-
5Sélectionnez l'option Mettre à jour. C'est le premier élément de la rubrique Quel type d'installation voulez-vous effectuer ? Cette option permet d'installer le système d'exploitation Windows 10 et de conserver les fichiers personnels, les paramètres et les applications sur l'ordinateur.
- Pour effectuer une installation propre de Windows 10, choisissez l'option Personnaliser. Cette option vous demandera de sélectionner le disque dur ou la partition d'installation à formater.
-
6Attendez que l'installation de Windows 10 soit terminée. Le temps requis pour cette étape peut varier d'une demi-heure à plusieurs heures, selon la version de Windows précédemment installée sur l'ordinateur et sa capacité de traitement.
- Si vous êtes invité à appuyer sur une touche pour démarrer le PC à partir d'un CD, ne le faites pas.
-
7Suivez les instructions à l'écran pour terminer la configuration. Une fois l'installation terminée, vous pourrez personnaliser les paramètres de votre système d'exploitation (langue, zone géographique, paramètres de localisation, etc.). Une fois la configuration terminée, vous serez redirigé vers le bureau de votre ordinateur.
- Si vous le souhaitez, vous pouvez également choisir l'option Utiliser les paramètres rapides pour que Windows 10 soit automatiquement configuré en utilisant les options recommandées par Microsoft.
Publicité
Conseils
- Si vous ne fournissez pas la clé d'activation de Windows 10 lorsque vous y êtes invité, le système d'exploitation démarrera avec la version d'essai gratuite. À la fin de la période d'essai, vous devrez acheter la clé d'activation et l'entrer.
Avertissements
- Certains ordinateurs ne disposent pas d'une capacité de traitement suffisante pour prendre en charge Windows 10 de manière optimale. Si vous disposez d'un ordinateur plus ancien qui fonctionne moyennement avec Windows 7, vous ne devez pas effectuer de mise à jour vers Windows 10.
- Assurez-vous que le disque dur de l'ordinateur sur lequel vous souhaitez installer Windows 10 a suffisamment d'espace libre.


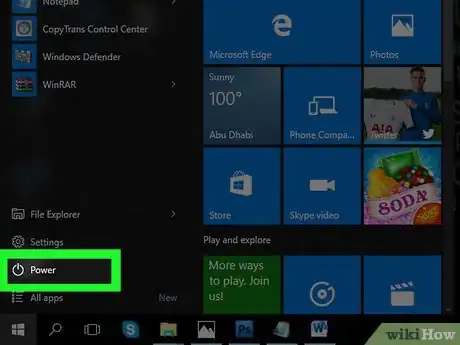
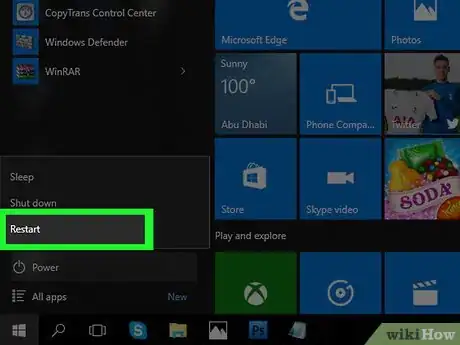
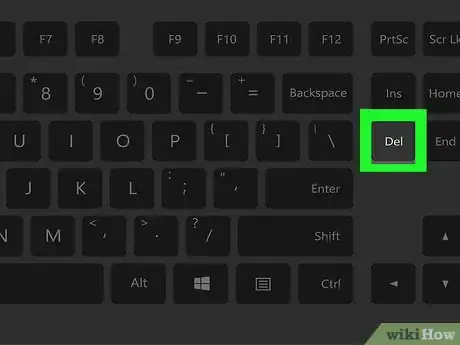
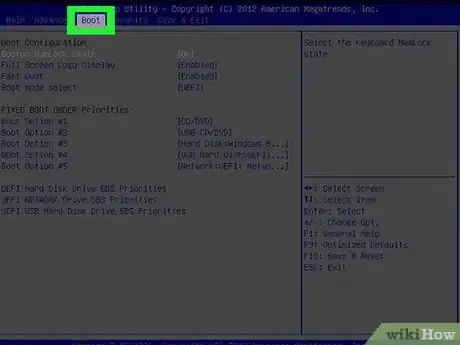
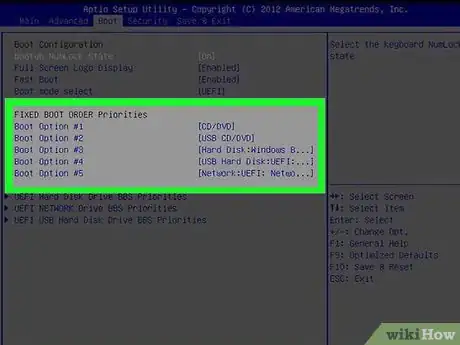
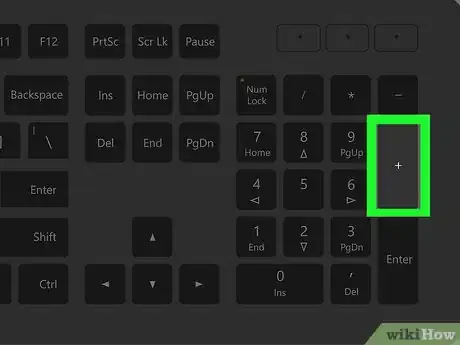
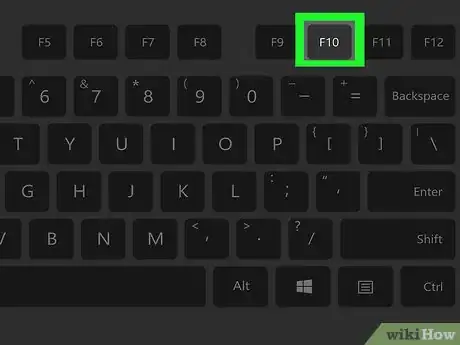
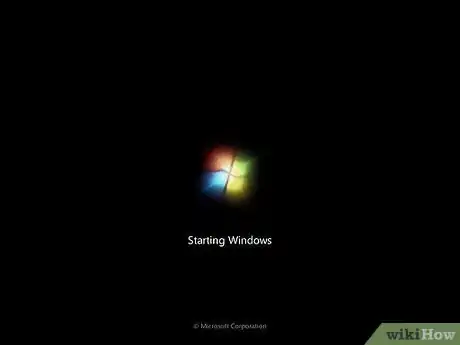
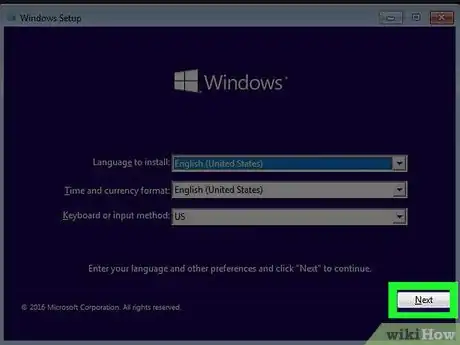
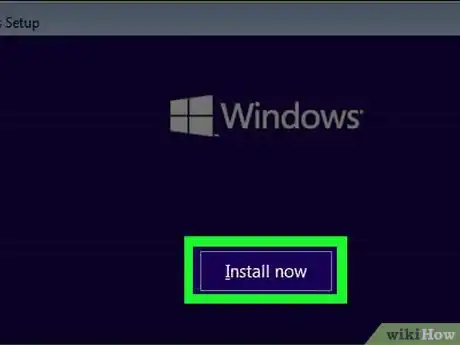
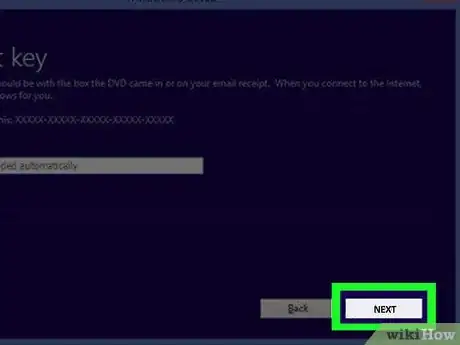
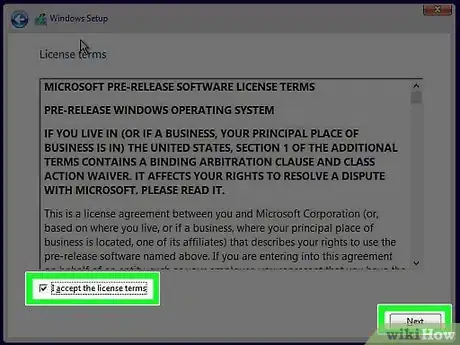
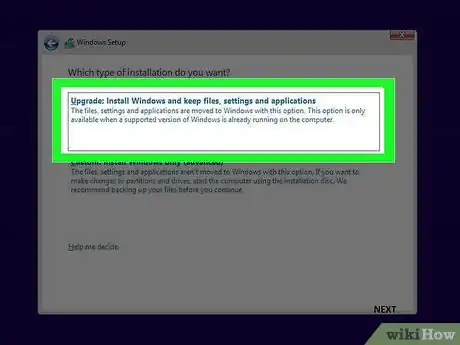
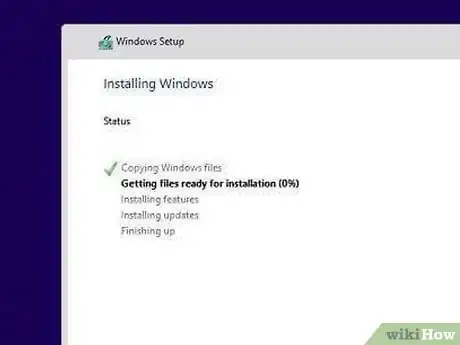
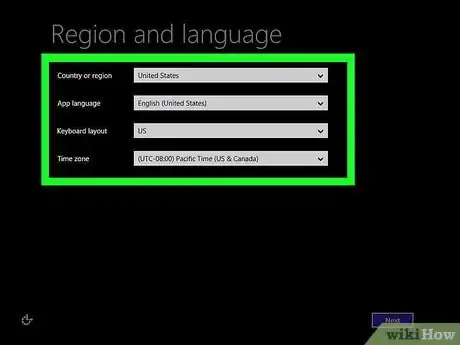





-Step-17.webp)







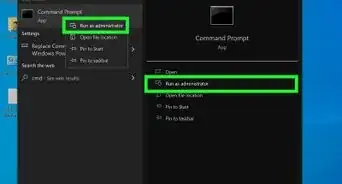





L'équipe de gestion du contenu de wikiHow examine soigneusement le travail de l'équipe éditoriale afin de s'assurer que chaque article est en conformité avec nos standards de haute qualité. Cet article a été consulté 27 344 fois.