X
Cet article a été rédigé avec la collaboration de nos éditeurs(trices) et chercheurs(euses) qualifiés(es) pour garantir l'exactitude et l'exhaustivité du contenu.
L'équipe de gestion du contenu de wikiHow examine soigneusement le travail de l'équipe éditoriale afin de s'assurer que chaque article est en conformité avec nos standards de haute qualité.
Cet article a été consulté 11 310 fois.
Il est possible d'ajouter un nouvel utilisateur sur votre PC Windows. Avoir des comptes d'utilisateur distincts permet aux différents utilisateurs de garder leurs dossiers et paramétrages séparés.
Étapes
Méthode 1
Méthode 1 sur 3:
Ajouter un utilisateur avec un compte Microsoft (recommandé) (Windows 10)
-
1
-
2
-
3Sélectionnez Comptes.
-
4Cliquez sur Famille et autres utilisateurs. Il se trouve dans la colonne de gauche.
-
5Sélectionnez Ajouter un autre utilisateur sur ce PC. Vous le trouverez sous l'onglet Autres utilisateurs.
-
6Entrez l'adresse email Microsoft du nouvel utilisateur. C'est l'adresse qu'ils utilisent pour se connecter aux services Microsoft comme Outlook.com, Xbox et Office Online.
-
7Cliquez sur Suivant.
-
8Cliquez sur Terminer. Maintenant que vous avez ajouté cet utilisateur, il sera capable de se connecter à votre ordinateur en utilisant son adresse email et son mot de passe.Publicité
Méthode 2
Méthode 2 sur 3:
Ajouter un compte local (Windows 10)
-
1Cliquez sur le bouton Démarrer . C'est le bouton généralement placé dans le coin inférieur gauche de l'écran.
- Utilisez cette méthode pour créer un compte utilisateur pour quelqu'un qui ne doit pas avoir un compte Microsoft, comme un enfant par exemple [1] .
-
2
-
3Sélectionnez Comptes.
-
4Tapez sur Famille et autres utilisateurs. Il se trouve dans la colonne de gauche.
-
5Sélectionnez Ajouter un autre utilisateur sur ce PC. Vous le trouverez sous l'onglet Autres utilisateurs.
-
6Cliquez sur Je ne dispose pas des informations de connexion de cette personne. Si vous voyez une page qui vous demande d'entrer un nom d'utilisateur, un mot de passe et un indice, passez cette étape.
-
7Sélectionnez Ajouter un utilisateur sans compte Microsoft. Si vous avez passé l'étape précédente, allez à l'étape suivante.
-
8Choisissez un nom d'utilisateur. Le nouvel utilisateur se servira de ce nom pour se connecter à Windows.
-
9Entrez et confirmez le mot de passe. Le mot de passe doit être tapé exactement de la même façon dans les deux cases. Une fois le compte créé, l'utilisateur pourra changer son mot de passe s'il le désire.
-
10Tapez un indice sur votre mot de passe. C'est quelque chose qui pourra aider le nouvel utilisateur à se remémorer son mot de passe s'il l'oublie.
-
11Cliquez sur Suivant. Le compte local est maintenant créé et prêt à être utilisé.Publicité
Méthode 3
Méthode 3 sur 3:
Ajouter un compte sur Windows 7
-
1
-
2Sélectionnez Ajouter ou supprimer des comptes d'utilisateurs. Il se trouve sous l'onglet Comptes d'utilisateurs et protection des utilisateurs.
-
3Cliquez sur lien Créer un nouveau compte.
-
4Nommez le compte. Entrez un nom d'utilisateur pour le compte.
-
5Choisissez un type de compte. Cochez la case à côté de Utilisateur standard ou Admistrateur.
- Standard : les utilisateurs de comptes standards peuvent exécuter la plupart des logiciels et modifier les paramètres système qui n'affectent pas d'autres utilisateurs ou la sécurité de l'ordinateur.
- Administrateur : les administrateurs disposent d'un accès total à l'ordinateur et peuvent effectuer toutes les modifications souhaitées. Selon les paramètres de notification, les administrateurs peuvent être invités à fournir leur mot de passe ou à le confirmer avant d'apporter des modifications susceptibles d'affecter les autres utilisateurs.
-
6Enregistrez vos changements. Cliquez sur le bouton Créer un compte.
-
7Vous avez réussi !
- Pour modifier un compte (comme changer un mot de passe, changer la photo de profil d'un utilisateur ou placer un contrôle parental), cliquez juste sur le nom du compte. Puis, cliquez sur le lien approprié.
Publicité
Références
À propos de ce wikiHow
Publicité
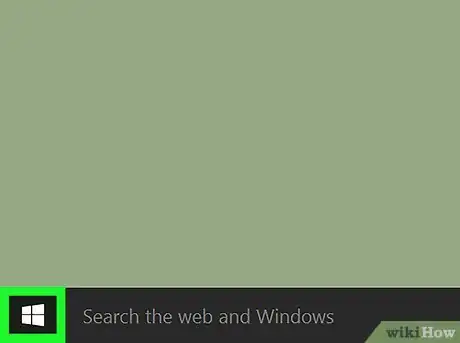

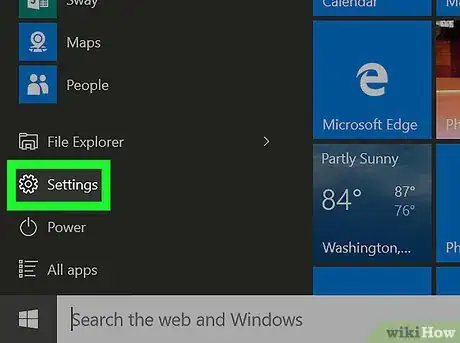

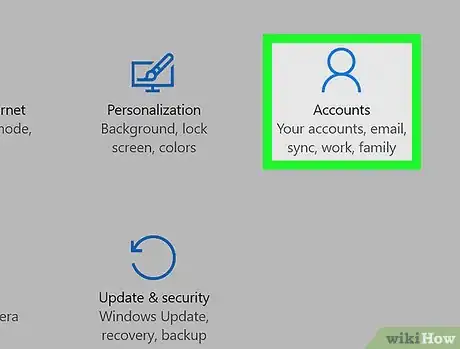
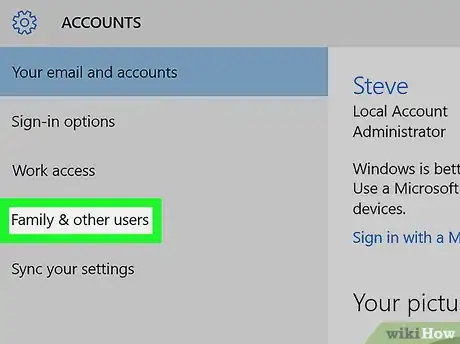
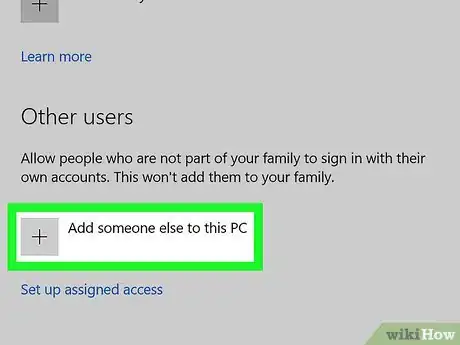
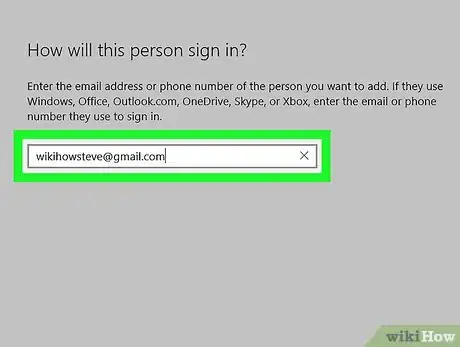
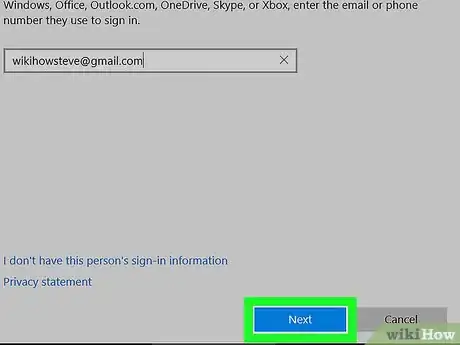
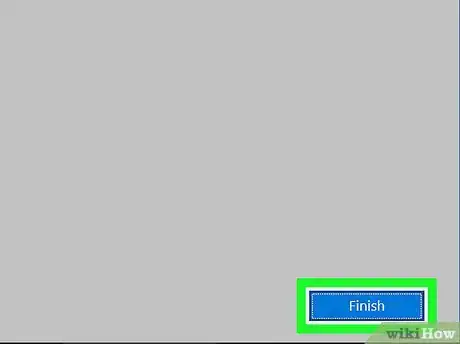
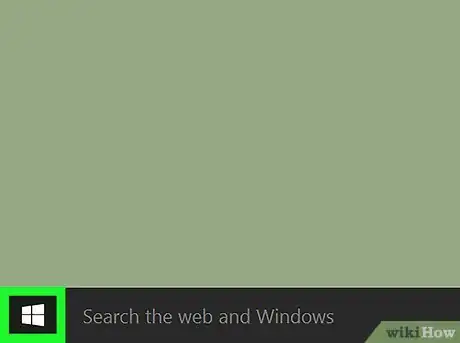
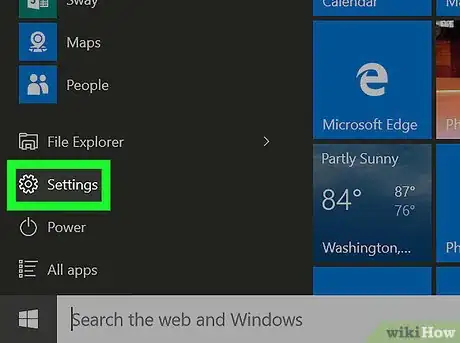
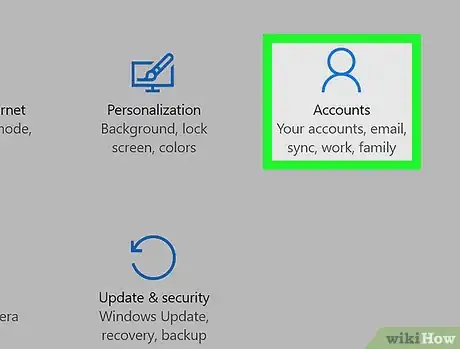
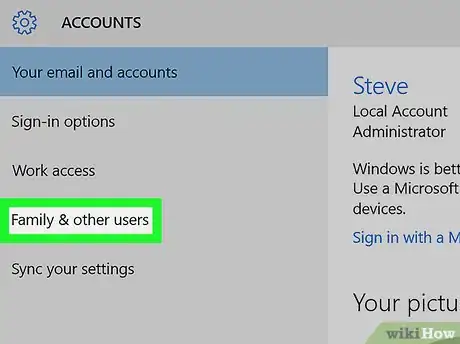
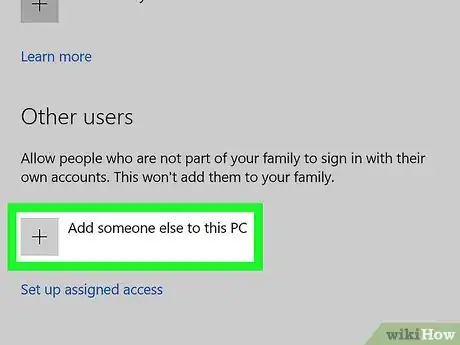
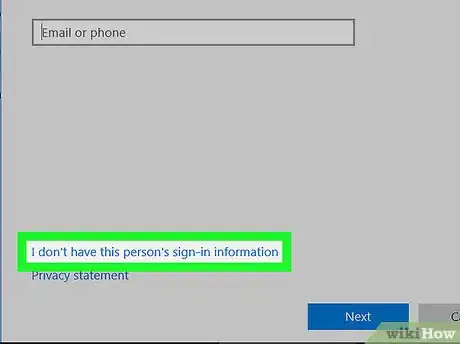
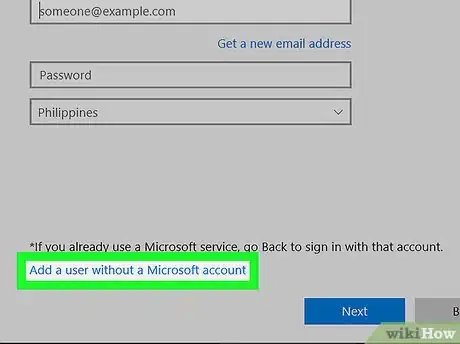
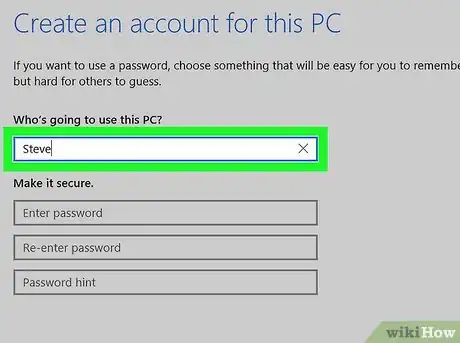
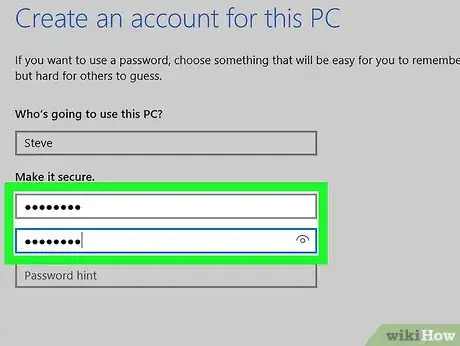
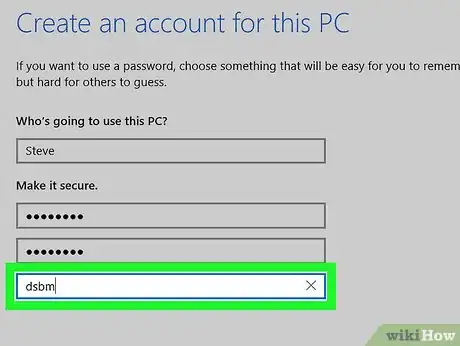
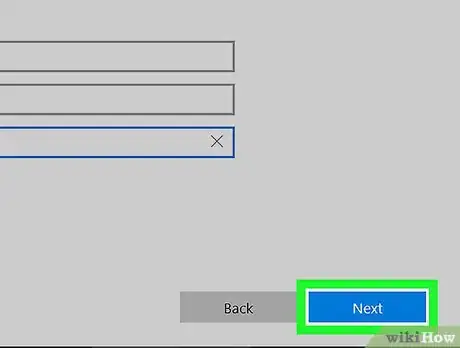
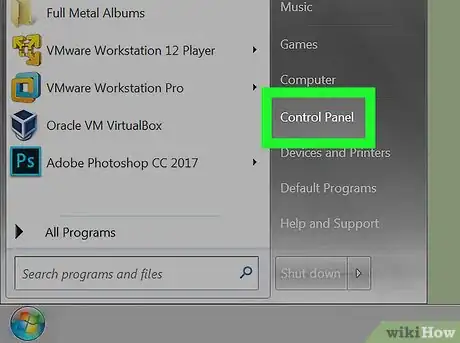
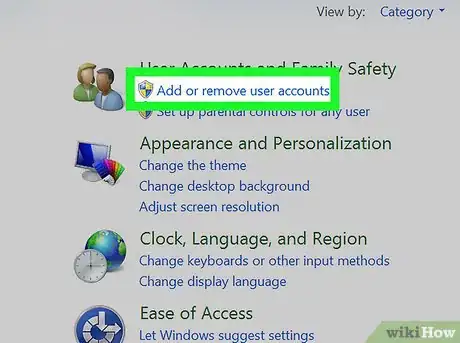
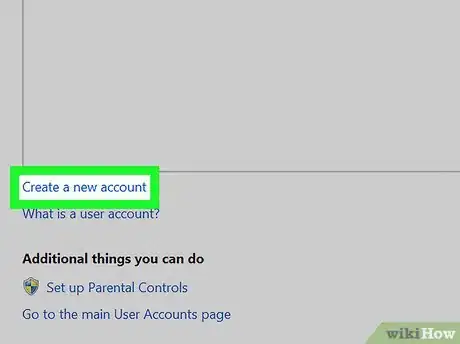
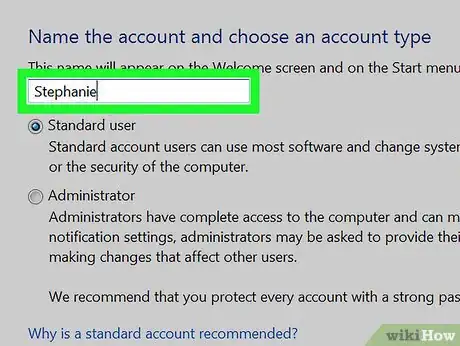
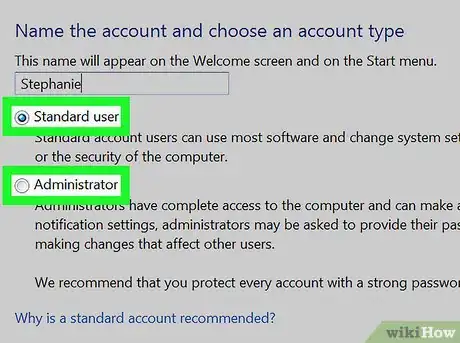
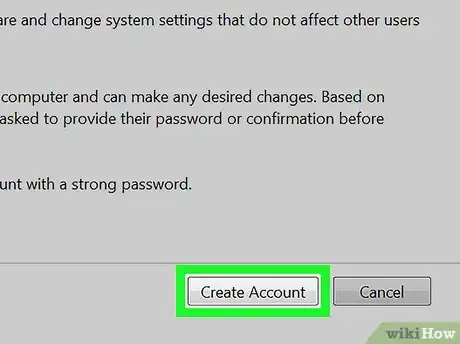
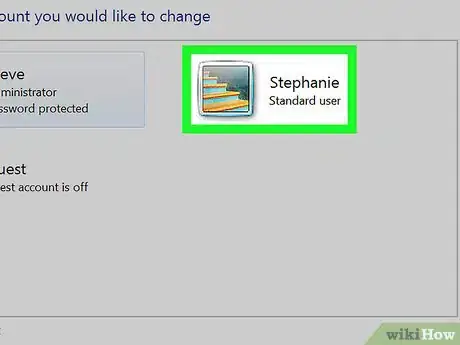





-Step-17.webp)






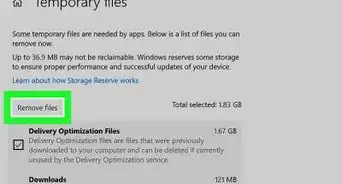






L'équipe de gestion du contenu de wikiHow examine soigneusement le travail de l'équipe éditoriale afin de s'assurer que chaque article est en conformité avec nos standards de haute qualité. Cet article a été consulté 11 310 fois.