X
Cet article a été rédigé avec la collaboration de nos éditeurs(trices) et chercheurs(euses) qualifiés(es) pour garantir l'exactitude et l'exhaustivité du contenu.
L'équipe de gestion du contenu de wikiHow examine soigneusement le travail de l'équipe éditoriale afin de s'assurer que chaque article est en conformité avec nos standards de haute qualité.
Cet article a été consulté 31 760 fois.
Sous Word, vous pourrez créer facilement des bordures pour mettre des portions de texte ou des images en évidence, ou encore agrémenter la présentation des pages de vos documents.
Étapes
Méthode 1
Méthode 1 sur 2:
Ajouter une bordure à une partie du contenu
-
1Ouvrez le document Word que vous voulez modifier. Faites un doubleclic sur le nom du document auquel vous voulez ajouter des bordures. Celui-ci s'ouvrira dans Word.
- Si le document n'existe pas encore, ouvrez Word, sélectionnez Document vierge, et créez un texte selon vos besoins avant de continuer.
-
2Cliquez sur l'onglet Accueil. Il se trouve en haut de la fenêtre de l'application. Vous verrez s'afficher la barre contenant les outils nécessaires.
-
3Sélectionnez le contenu à encadrer. Cliquez et entrainez le curseur de votre souris en maintenant pressé son bouton gauche sur le texte ou l'image autour desquels vous voulez appliquer une bordure.
-
4Localisez le bouton intitulé Bordures. Son icône représente un carré divisé en quatre. Vous la trouverez dans le groupe d'options de votre barre d'outils intitulé Paragraphe, à droite de l’icône ressemblant à un seau de peinture.
- Si vous travaillez sous Mac, passez outre à cette étape.
-
5Déroulez le menu de création de bordures. Pour ce faire, cliquez la partie droite du bouton Bordures sur laquelle se trouve une flèche orientée vers le bas . Vous verrez s'afficher un menu déroulant.
- Si vous travaillez sous Mac, vous arriverez au même résultat en cliquant plutôt le bouton intitulé Format qui se trouve en haut de la fenêtre de Word.
-
6Cliquez sur l'option Bordures et ombrages…. Vous la trouverez au bas du menu déroulant. Vous verrez s'afficher la fenêtre des réglages de bordure.
- Si vous travaillez sous Mac, vous trouverez cette option à mi-hauteur du menu déroulant Format.
-
7Procédez aux réglages de votre bordure. Dans la colonne la plus à gauche de la fenêtre, sélectionnez le type de bordure que vous voulez appliquer.
- Si vous voulez une bordure simple entourant tout le contenu sélectionné, sélectionnez l'icône intitulée Boite.
-
8Choisissez un style de bordure. Déroulez le contenu du menu intitulé Style : jusqu'à ce que vous trouviez le type de tracé qui vous intéresse, puis sélectionnez-le d'un clic de souris.
- Vous pouvez aussi, si vous le jugez nécessaire, changer la couleur de tracé de la bordure et son épaisseur. Choisissez ces deux paramètres au moyen des boites de sélection respectivement intitulées Couleur : et Épaisseur :
-
9Cliquez sur le bouton OK. Vous le trouverez au bas de la fenêtre. Cela aura pour effet d'appliquer votre bordure au contenu sélectionné.Publicité
Méthode 2
Méthode 2 sur 2:
Ajouter une bordure de page
-
1Ouvrez le document Word que vous voulez modifier. Faites un doubleclic sur le nom du document auquel vous voulez ajouter des bordures. Celui-ci s'ouvrira dans Word.
- Si le document n'existe pas encore, ouvrez Word, sélectionnez Document vierge, et créez un texte selon vos besoins avant de continuer.
-
2Positionnez votre curseur pour créer une nouvelle section. Si vous ne voulez pas ajouter une bordure à la totalité d'un document, placez le curseur de votre souris au bas de la page précédant celle que vous voulez encadrer.
- Si vous voulez appliquer une bordure à toutes les pages de votre document, vous pouvez passer outre à cette étape ainsi qu'à celle qui suit.
-
3Créez une nouvelle section. Cela garantira que votre bordure ne sera pas appliquée à toutes les pages de votre document :
- cliquez sur l'onglet Mise en forme ;
- sélectionnez Saut de page dans la section Mise en page ;
- faites un clic sur Page suivante dans le menu déroulant affiché.
-
4Cliquez sur l'onglet intitulé Création. Vous le trouverez en haut de la fenêtre de Word.
-
5Cliquez sur Bordures de page. Vous trouverez ce bouton à l'extrême droite de la barre d'outils de création. Vous verrez s'afficher la fenêtre des réglages de bordure.
-
6Procédez aux réglages de votre bordure. Dans la colonne la plus à gauche de la fenêtre, sélectionnez le type de bordure que vous voulez appliquer.
- Si vous voulez une bordure simple entourant tout le contenu sélectionné, sélectionnez l'icône intitulée Boite.
-
7Choisissez un style de bordure. Déroulez le contenu du menu intitulé Style : jusqu'à ce que vous trouviez le type de tracé qui vous intéresse, puis sélectionnez-le d'un clic de souris.
- Vous pouvez aussi, si vous le jugez nécessaire, changer la couleur de tracé de la bordure et son épaisseur. Choisissez ces deux paramètres au moyen des boites de sélection respectivement intitulées Couleur : et Épaisseur :
-
8Sélectionnez les pages auxquelles appliquer votre bordure. Si vous avez créé une nouvelle section au début de cette méthode. Cliquez la boite de sélection Appliquer à :, et sélectionnez dans le menu déroulant la section à laquelle vous voulez appliquer votre bordure.
- Pour appliquer votre bordure uniquement à la première page de la section, cliquez sur l'option Cette section, première page uniquement dans le menu déroulant.
-
9Cliquez sur le bouton OK. Vous le trouverez au bas de la fenêtre de réglages. La bordure sera appliquée aux pages spécifiées de votre document.Publicité
Conseils
- Lorsque vous créez une bordure autour d'une page, vous pourrez remarquer l'apparition d'un menu déroulant d'options intitulé Effets artistiques. Vous pouvez utiliser ce menu pour remplacer votre bordure par des motifs artistiques préétablis, comme des cœurs.
Publicité
Avertissements
- Souvenez-vous de toujours enregistrer votre travail après lui avoir apporté des changements. Il vous suffira pour cela de presser simultanément les touches Ctrl+S si vous travaillez sous Windows, ou ⌘ Command+S sous Mac.
Publicité
À propos de ce wikiHow
Publicité
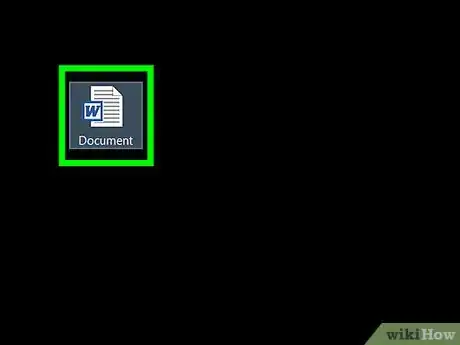
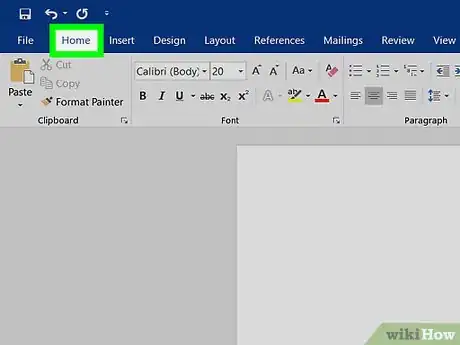
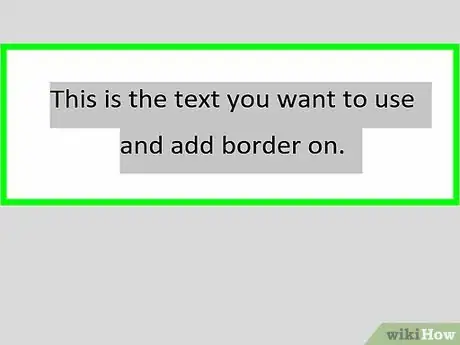
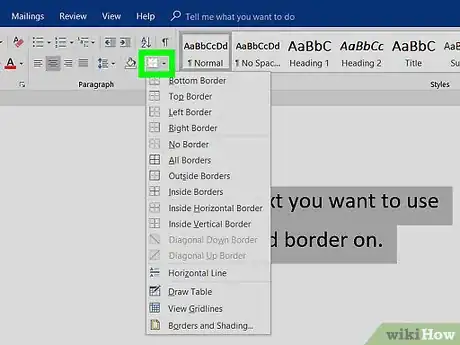
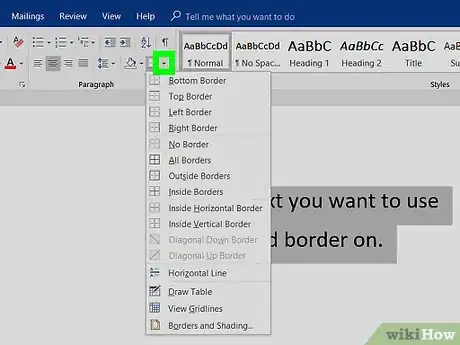
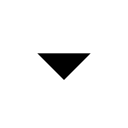

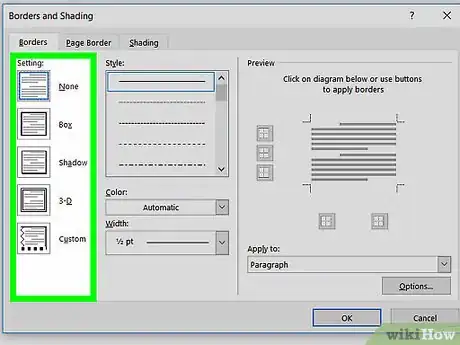
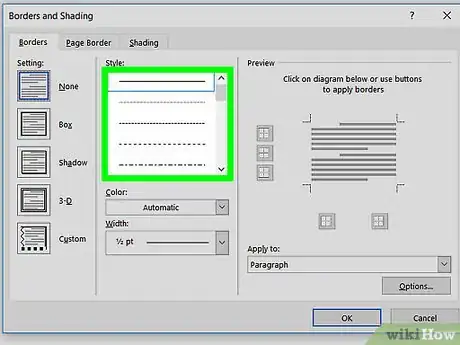
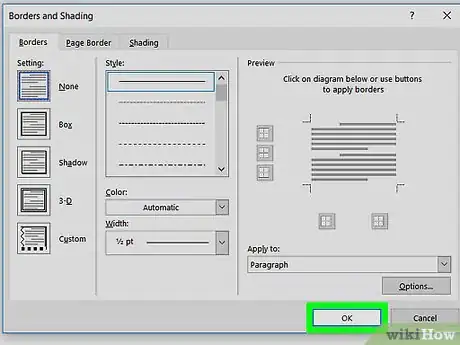

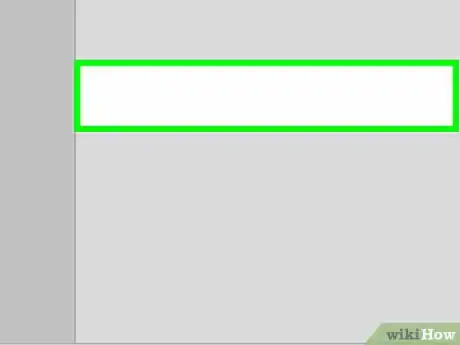
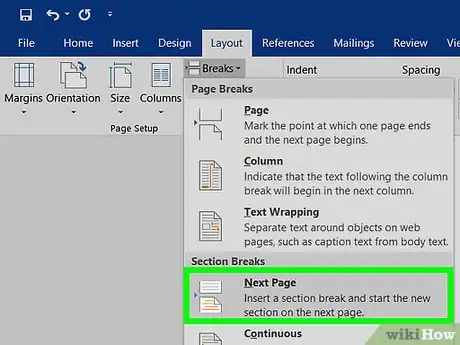
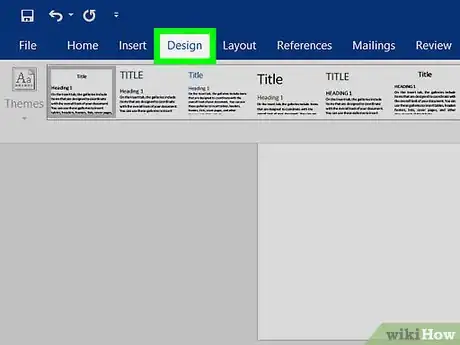

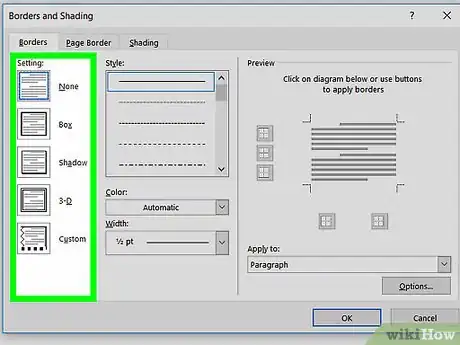

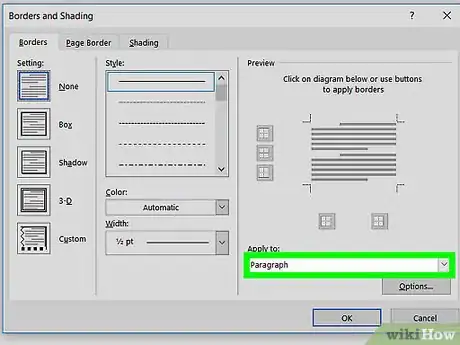
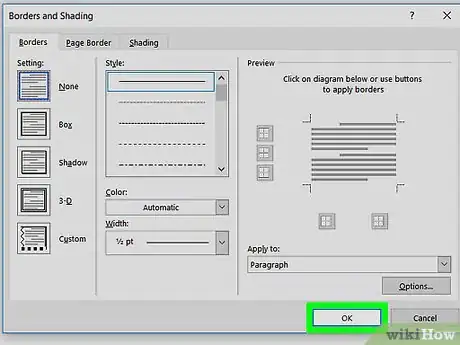


















L'équipe de gestion du contenu de wikiHow examine soigneusement le travail de l'équipe éditoriale afin de s'assurer que chaque article est en conformité avec nos standards de haute qualité. Cet article a été consulté 31 760 fois.