Cet article a été rédigé avec la collaboration de nos éditeurs(trices) et chercheurs(euses) qualifiés(es) pour garantir l'exactitude et l'exhaustivité du contenu.
L'équipe de gestion du contenu de wikiHow examine soigneusement le travail de l'équipe éditoriale afin de s'assurer que chaque article est en conformité avec nos standards de haute qualité.
Vous travaillez sous Windows 11 et vous en êtes très satisfait(e), mais vous trouvez que la barre des tâches et le menu Démarrer, qui par défaut sont centrés, seraient mieux à gauche, vous en avez l'habitude depuis Windows 10 ! L'alignement à gauche est tout ce qu'il y a de simple et pendant que vous y êtes, vous allez pouvoir personnaliser votre barre des tâches et ce que l'on appelle désormais l'angle de cette même barre, l'ancienne zone de notifications. Tout est d'une simplicité désarmante !
Étapes
-
1Faites un clic droit sur une zone vide de la barre des tâches. Ce faisant, vous allez faire apparaitre un menu contextuel… avec une seule option !
-
2Cliquez sur Paramètres de la barre des tâches. Le menu contextuel apparait juste au-dessus de la zone de clic. Des paramètres de la barre s'affichent à l'écran [1] .
-
3Cliquez sur Comportements de la barre des tâches. C'est la dernière des rubriques de la fenêtre.
-
4Sélectionnez Gauche. Déroulez la liste Alignement de la barre des tâches, puis sélectionnez Gauche. L'autre option est le masquage de la barre. La barre des tâches et le menu Démarrer sont maintenant à gauche de l'écran.Publicité
Personnaliser la barre des tâches de Windows 11
-
1Sachez épingler une application dans la barre des tâches. La procédure de configuration de la barre des tâches sous Windows 11 est différente de celle de Windows 10. Parmi les paramétrages possibles, il y a l'épinglage des applications dans la barre des tâches. La procédure est la suivante :
- exécutez l'application que vous voulez épingler en cliquant sur son icône dans le menu Démarrer ;
- comme d'habitude, quand une application est ouverte, son icône apparait dans la barre des tâches ;
- faites un clic droit sur l'icône de l'application dans la barre, puis sélectionnez Épingler à la barre des tâches ;
- pour supprimer une icône de la barre des tâches, faites un clic droit sur l'icône, puis sélectionnez Détacher de la barre des tâches ;
- il n'y a aucune limite quant au nombre d'applications que l'on peut épingler à la barre des tâches [2] .
-
2Faites un clic droit sur une zone vide de la barre des tâches. Ce faisant, vous allez voir apparaitre un petit menu contextuel Paramètres de la barre des tâches. Il faut bien cliquer sur une zone vide de la barre des tâches.
-
3Cliquez sur Paramètres de la barre des tâches. Ce menu contextuel est juste au-dessus de l'endroit où vous avez cliqué.
-
4Activez ou désactivez les icônes de la barre des tâches. Par défaut, la barre des tâches de Windows 11 contient les icônes suivantes : Recherche, Vue Tâches, Widgets et Conversation. Pour supprimer l'une quelconque de ces icônes de la barre des tâches, il suffit de cliquer sur l'interrupteur correspondant afin de le mettre en position Désactivé (en noir).
-
5Choisissez les icônes de l'angle de la barre des tâches. Sous Windows 10 cela s'appelait la zone de notifications. C'est là que l'on trouvait l'heure, la date, les notifications… Avec Windows 11, vous allez pouvoir personnaliser cet angle de la barre des tâches.
- Cliquez sur le menu Icônes de l'angle de la barre des tâches.
- Pour qu'une icône apparaisse dans ce fameux angle, il vous suffit de déplacer son interrupteur en position Activé (en bleu).
- Et à l'inverse, pour ne plus l'afficher, déplacez l'interrupteur en position Désactivé (en noir).
- Cliquez sur le menu Dépassement de la capacité de l'angle de la barre des tâches.
- Choisissez les icônes de l'angle de la barre des tâches. Cette possibilité vous est offerte avec Windows 11 : à l'aide des interrupteurs, vous êtes libre d'activer les icônes de vos applications qui devront toujours être visibles dans l'angle, les autres seront dans le menu caché. Et pour voir ce qu'il y a dans le menu caché, cliquez sur la petite flèche pointant vers le haut, à gauche de l'heure.
-
6Cliquez sur le menu Comportements de la barre des tâches. C'est la dernière des rubriques de la partie Personnalisation, au bas de la fenêtre. Plusieurs réglages sont alors possibles.
-
7Cachez éventuellement la barre des tâches. Si vous n'avez pas vraiment besoin d'avoir la barre des tâches et le menu Démarrer visibles au bas de l'écran, cochez la case Masquer automatiquement la barre des tâches.
- Et comme souvent dans ces cas de masquage, il suffit d'amener le curseur de la souris sur le bas de l'écran, pour que la barre des tâches apparaisse aussitôt. À l'inverse, en éloignant le curseur, elle disparait.
-
8Affichez l'existence de nouveaux messages sur les icônes. Certaines applications génèrent des messages ou des notifications. En cochant la case à côté de la mention Afficher les badges (compteurs de messages non lus), vous verrez apparaitre une petite étiquette (avec le nombre de messages non lus) dans l'angle de l'icône.Publicité

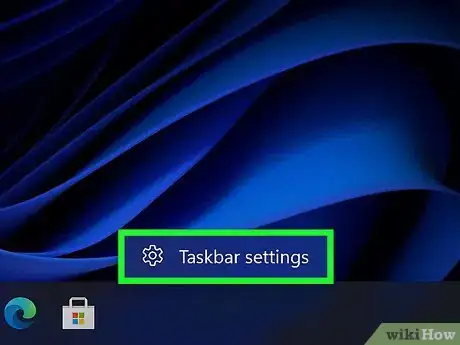
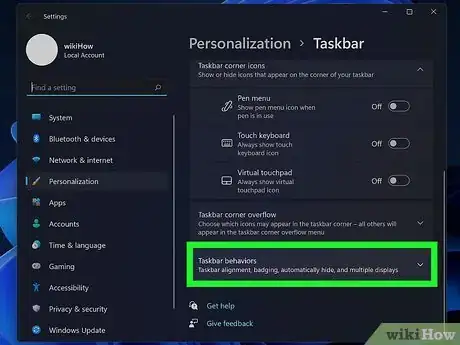
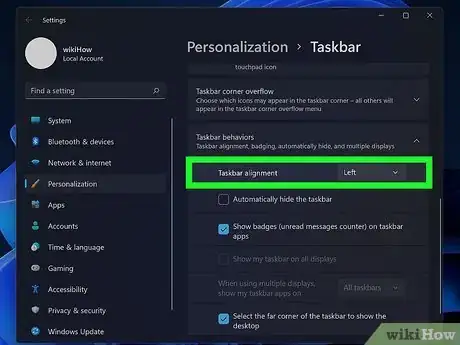
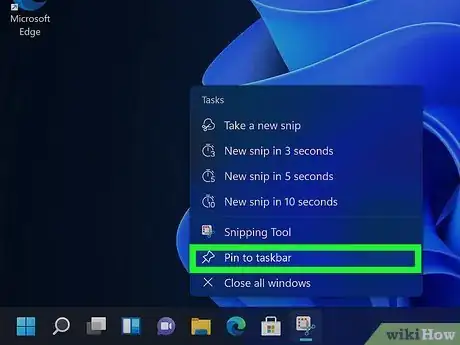

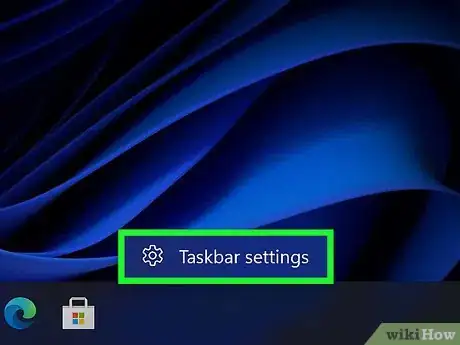
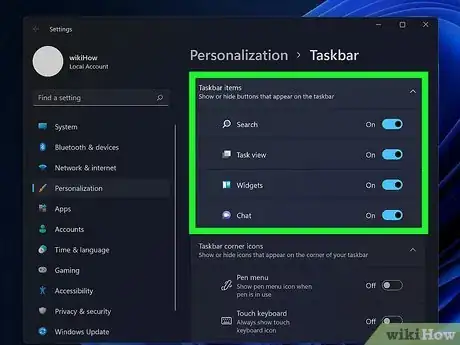
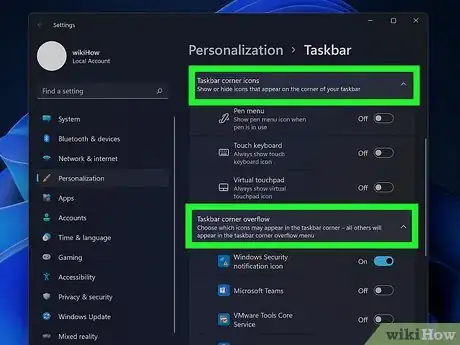
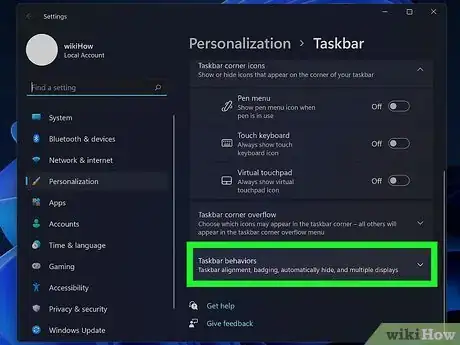
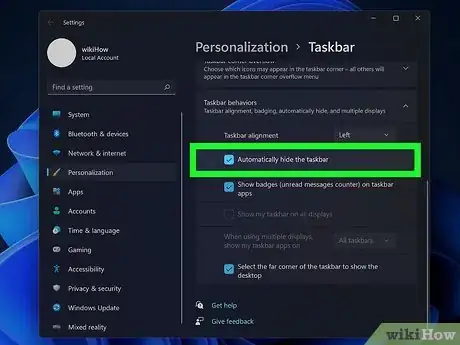
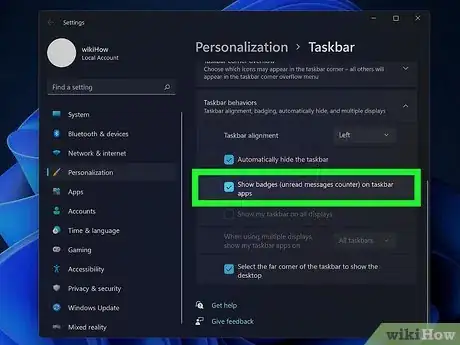





-Step-17.webp)






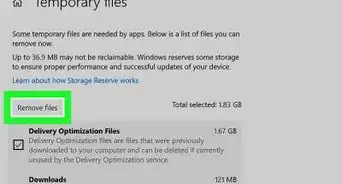






L'équipe de gestion du contenu de wikiHow examine soigneusement le travail de l'équipe éditoriale afin de s'assurer que chaque article est en conformité avec nos standards de haute qualité.