Cet article a été rédigé avec la collaboration de nos éditeurs(trices) et chercheurs(euses) qualifiés(es) pour garantir l'exactitude et l'exhaustivité du contenu.
L'équipe de gestion du contenu de wikiHow examine soigneusement le travail de l'équipe éditoriale afin de s'assurer que chaque article est en conformité avec nos standards de haute qualité.
Cet article a été consulté 15 584 fois.
Si vous utilisez Ubuntu, vous pouvez ajouter une disposition de clavier supplémentaire. Une disposition de clavier additionnelle fera apparaitre un menu déroulant dans le coin supérieur droit du bureau, dans lequel vous pourrez choisir le clavier que vous souhaitez utiliser.
Étapes
-
1Ouvrez les réglages d'Ubuntu. Cliquez sur la petite flèche qui pointe vers le bas en haut à droite du bureau, puis cliquez sur l'icône qui représente un engrenage et un tournevis. Vous pouvez aussi accéder aux préférences en ouvrant le gestionnaire d'activités et en cliquant sur Réglages [1] .
-
2Cliquez sur l'onglet Région et Langue. Il se trouve dans le panneau de gauche. Vos paramètres de langues et de saisie s'afficheront alors dans le panneau de droite.
-
3Affichez les langues. Cliquez sur + pour ouvrir la liste des langues disponibles.
-
4Sélectionnez une disposition. Si vous ne voyez pas la langue que vous recherchez, cliquez sur les 3 points verticaux situés sous la liste pour afficher plus d'options. Si vous ne la voyez toujours pas, cliquez sur Autre pour afficher encore davantage de langues.
- Si malgré tout, vous ne voyez toujours pas la disposition de clavier désirée, fermez alors la fenêtre et appuyez simultanément sur les touches Ctrl et T pour ouvrir une fenêtre de terminal. Lancez la commande settings set org.gnome.desktop.input-sources show-all-sources true, puis revenez à l'onglet Région et Langue pour réessayer.
- En fonction de la langue choisie, il se peut que vous ayez le choix entre plusieurs dispositions. Par exemple, pour le français, vous verrez français (Belgique), français (Caraïbes), français (Canada), etc. Un autre exemple avec le Cameroun, où vous verrez Cameroun multilingue (Dvorak) ou Cameroun multilingue (QWERTY).
-
5Cliquez sur le bouton Ajouter. Il s'affiche dans le coin supérieur droit lorsque vous choisissez une disposition. Cela ajoutera la disposition sélectionnée dans la liste des périphériques d'entrée.
-
6Sélectionnez la disposition par défaut. Placez la disposition par défaut en haut de la liste. La première disposition sera celle qu'Ubuntu associera avec le clavier par défaut. Si vous souhaitez changer pour une disposition différente, sélectionnez la disposition, puis cliquez sur l'icône ^ qui se trouve sous la liste jusqu'à ce que cette disposition se retrouve en haut de la liste.
- Si vous voulez attribuer différentes dispositions en fonctions des fenêtres (par exemple, vous souhaitez écrire en espagnol pour un projet et garder le français pour un autre), cliquez sur le bouton Options qui se trouve au-dessus de la liste des entrées pour voir les réglages pour plusieurs entrées.
-
7Basculez entre les dispositions. Lorsque vous avez plus d'une disposition de clavier dans votre liste, un menu pour le clavier apparait alors en haut à droite de l'écran. Il est représenté par une flèche pointant vers le bas à côté des premières lettres du langage sélectionné. Pour basculer entre les dispositions, cliquez sur le menu, puis choisissez une disposition différente [2] .Publicité
Conseils
- Vous pouvez aussi basculer entre les différentes dispositions en appuyant simultanément sur la barre d'espace et la touche Windows.
- Pour supprimer une disposition que vous n'utilisez plus, cliquez dessus pour la sélectionner, puis cliquez sur l'icône de la corbeille.
- Pour changer la disposition du clavier dans l'invite de commande avec Ubuntu Server, entrez la commande : sudo dpkg-reconfigure keyboard-configuration
- Certaines dispositions ne sont pas compatibles avec les claviers standards. Assurez-vous que votre clavier est compatible avec la disposition recherchée avant de la sélectionner.

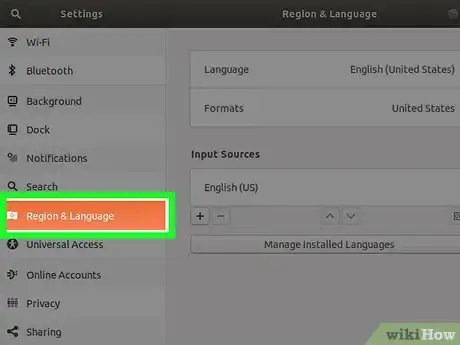
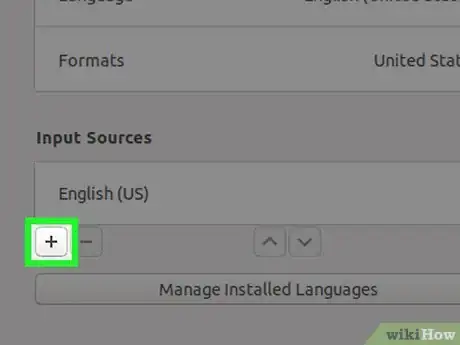
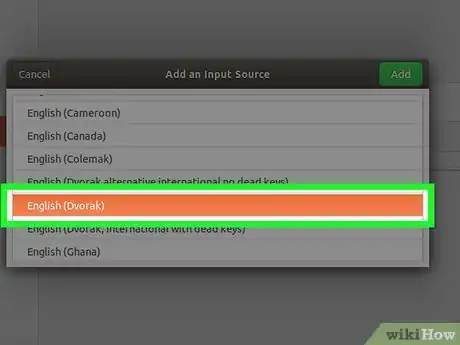
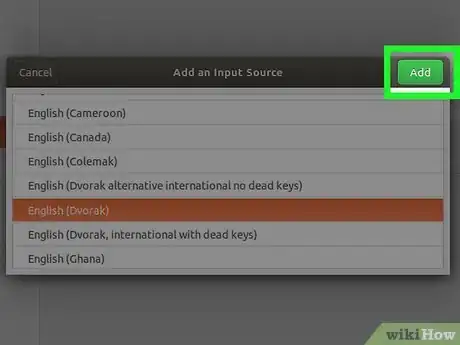

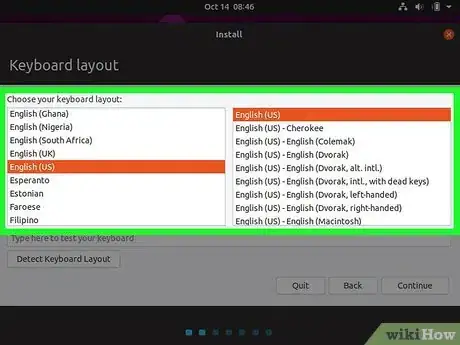
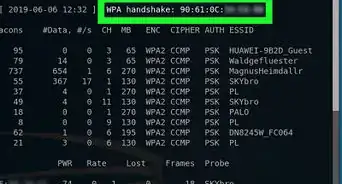
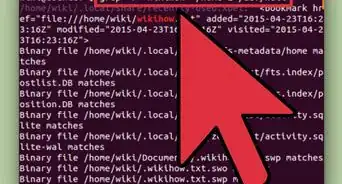
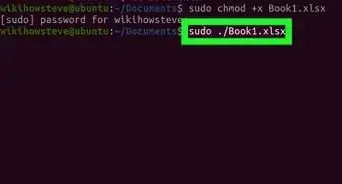

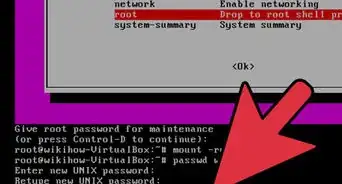


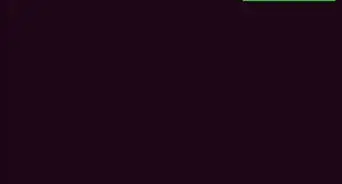
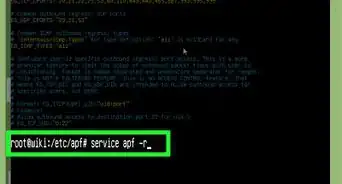

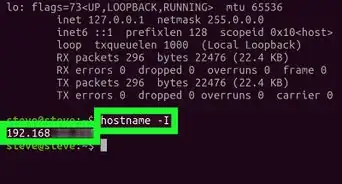
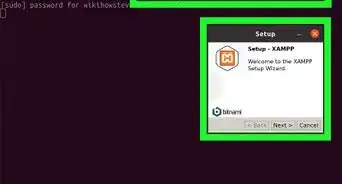

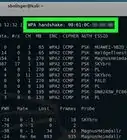
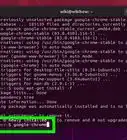

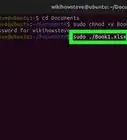

L'équipe de gestion du contenu de wikiHow examine soigneusement le travail de l'équipe éditoriale afin de s'assurer que chaque article est en conformité avec nos standards de haute qualité. Cet article a été consulté 15 584 fois.