Cet article a été rédigé avec la collaboration de nos éditeurs(trices) et chercheurs(euses) qualifiés(es) pour garantir l'exactitude et l'exhaustivité du contenu.
L'équipe de gestion du contenu de wikiHow examine soigneusement le travail de l'équipe éditoriale afin de s'assurer que chaque article est en conformité avec nos standards de haute qualité.
Cet article a été consulté 300 498 fois.
Votre navigateur Google Chrome n’est pas dans la bonne langue ? Si vous utilisez un PC Windows ou l’application mobile Android, vous pouvez facilement changer la langue par défaut de votre navigateur pour que les menus, messages contextuels et autres textes s’affichent dans la langue de votre choix. Cependant, sur un Mac, Linux ou un appareil fonctionnant sous iOS, Chrome va utiliser la langue par défaut du système, et dans ce cas, vous ne pourrez pas la modifier. Voici comment définir une langue par défaut sur votre navigateur Google Chrome que vous utilisiez un ordinateur Windows, un téléphone ou une tablette.
Ce qu’il y a à savoir
- Si vous avez un ordinateur Windows ou un appareil fonctionnant sous Android, vous pouvez changer la langue par défaut dans les paramètres de Chrome.
- Si c’est un Mac, Linux ou un iPhone (ou un iPad) que vous utilisez, vous ne pourrez pas modifier la langue par défaut de votre navigateur, car il s’affichera uniquement dans la langue du système d’exploitation.
- Si la langue d’une page ne correspond pas à celle que vous avez définie par défaut, Chrome vous proposera de la traduire.
Étapes
Sur l’application mobile Chrome (uniquement Android)
-
1Lancez l’application Chrome sur votre appareil. Vous pouvez le faire en appuyant sur l’icône de l’application qui ressemble à une sphère de couleur rouge, jaune, verte et bleue. Vous pourrez la retrouver dans le tiroir des applications.
- Si vous êtes sur un iPhone ou un iPad, il ne sera pas possible de changer la langue par défaut de Chrome, car elle sera automatiquement définie selon la langue que vous utilisez sur votre appareil.
-
2Accédez au menu du navigateur en touchant ⋮. Vous trouverez cette icône qui ressemble à trois points verticaux en haut à droite de l’écran. En appuyant dessus, vous ferez apparaitre un menu déroulant avec plusieurs options.
-
3Cliquez sur Paramètres. Vous trouverez cette option en bas dans le menu déroulant.
-
4Touchez Langues. Faites défiler le menu Paramètres jusqu’à l’option Langues dans la rubrique Paramètres avancés.
-
5Sélectionnez la langue actuelle de votre appareil. Vous la verrez en dessous de l’intitulé Langue actuelle de l’appareil situé en haut de la page Langues. En appuyant sur la langue actuelle, vous ouvrirez une liste de langues.
-
6Sélectionnez la langue que vous voulez utiliser. Une fois que vous aurez choisi la langue que vous voulez, la modification sera immédiatement prise en compte et vous serez automatiquement renvoyé(e) au menu principal Paramètres.Publicité
Sur un ordinateur
-
1Lancez Google Chrome sur votre ordinateur Windows . Pour le faire, vous devez faire un doubleclic sur l’icône du navigateur sur votre bureau. Vous pouvez aussi sélectionner Google Chrome dans le menu Windows.
- Notez que la langue d’affichage par défaut du navigateur ne peut être changée que sur un PC fonctionnant sous Windows. Si vous êtes sur Linux ou un Mac, Chrome affichera les menus et autres informations dans la langue par défaut de votre système. Toutefois, si vous visitez une page qui n’est pas dans la langue de votre système, vous pouvez toujours la traduire.
-
2Cliquez sur ⋮. Vous trouverez cette icône qui ressemble à trois points verticaux en haut à droite de la fenêtre du navigateur. En appuyant dessus, vous ferez apparaitre un menu déroulant avec plusieurs options.
-
3Sélectionnez Paramètres. Vous trouverez cette option en bas dans le menu déroulant.
-
4Cliquez sur Langues. Vous trouverez cette option dans le deuxième groupe d’options de menu à gauche.
- Une fois que vous aurez cliqué dessus, vous aurez accès à une liste de toutes les langues installées dans le panneau de droite. Sous la langue que vous utilisez par défaut, vous verrez le texte : Cette langue est utilisée pour l’interface utilisateur de Google Chrome.
-
5Cliquez sur Ajouter des langues. Il s’agit du bouton bleu situé à droite de la première section sous Langues préférées. En cliquant dessus, vous ferez apparaitre un menu.
- Si vous voyez déjà la langue que vous voulez sélectionner dans la liste, il vous suffira de cliquer sur les trois points verticaux devant le nom de la langue en question et de sélectionner l’option Afficher Google Chrome dans cette Langue.
-
6Choisissez une langue. Il vous suffira de cocher la case située à gauche de celle que vous souhaitez ajouter.
- Vous pourriez avoir besoin de faire défiler la liste des langues pour trouver celle que vous voulez utiliser.
- Les langues sont classées par ordre alphabétique.
-
7Sélectionnez Ajouter. Il s’agit d’un bouton bleu situé en bas à droite de la fenêtre contextuelle. En cliquant dessus, vous placerez la langue choisie dans la liste des langues.
-
8Définissez la langue par défaut. Pour le faire, cliquez sur l’icône qui ressemble à trois points verticaux et située à droite de la langue en question. Ensuite, sélectionnez Afficher Google Chrome dans cette langue dans le menu déroulant qui apparaitra.
- Modifier la langue par défaut ne changera pas les paramètres du correcteur orthographique. Si vous voulez les changer, vous pouvez activer ou désactiver le correcteur orthographique pour chaque langue individuellement en utilisant les commutateurs devant chaque langue sous Utiliser le correcteur orthographique.
- Il n’est pas possible de définir certaines langues, telles que l’anglais, comme langue par défaut. Au lieu de cela, vous devrez choisir la variante Anglais (États-Unis) (ou une autre variante [1] ).
- Après avoir choisi votre langue, sélectionnez Relancer pour que Chrome redémarre avec la bonne langue. Après le redémarrage, Chrome utilisera la langue choisie pour le menu Paramètres ainsi que pour d’autres options de menu intégrées.
Publicité
Conseils
- Si votre navigateur est bloqué dans une langue que vous ne comprenez pas, vous pourriez avoir besoin de désinstaller et de réinstaller Google Chrome.
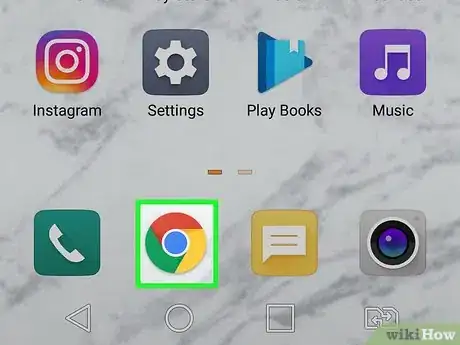
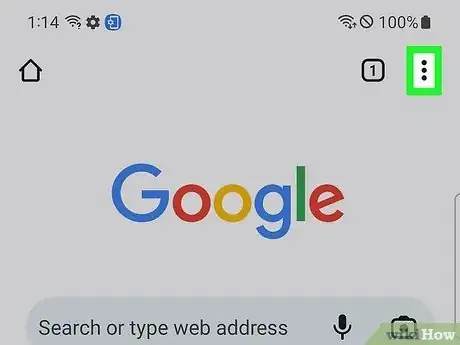
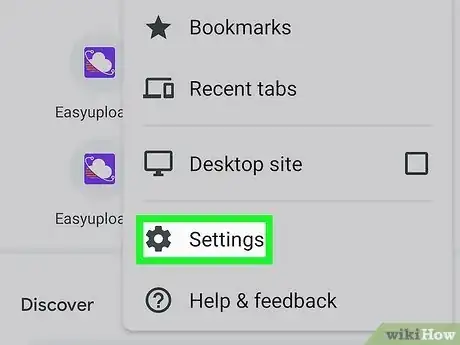
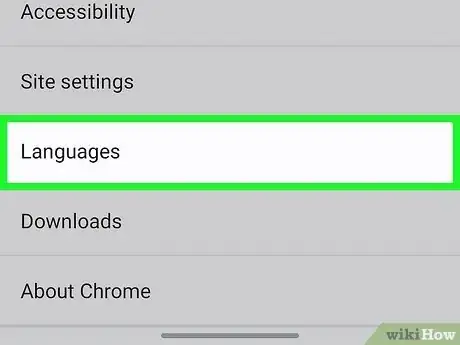
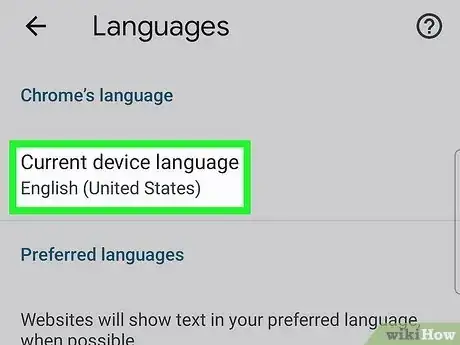
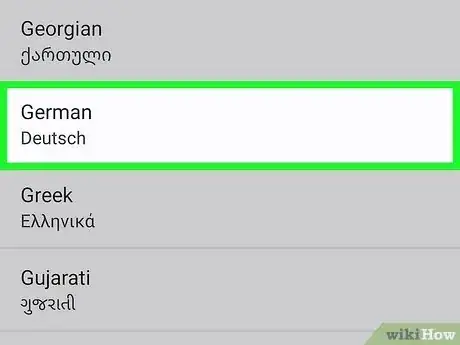
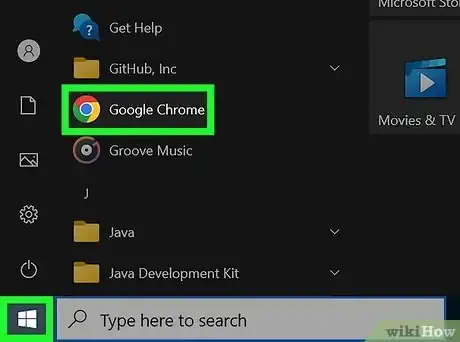

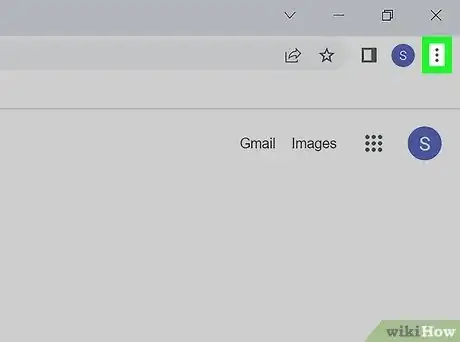
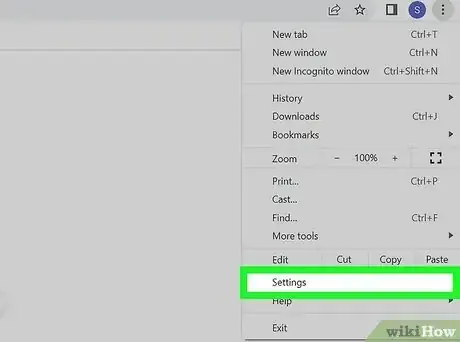
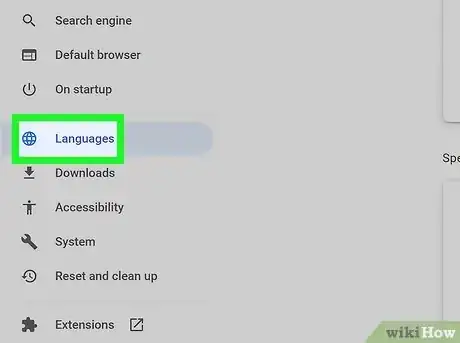
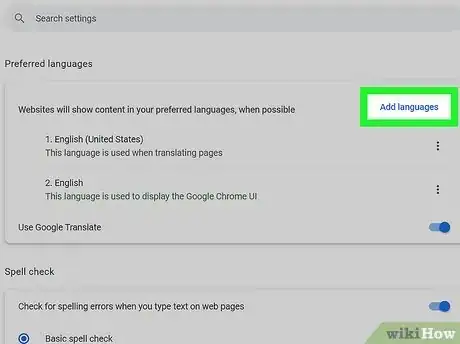
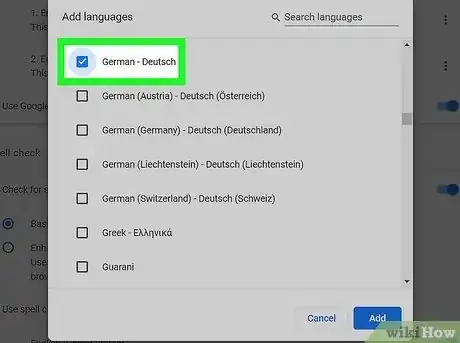
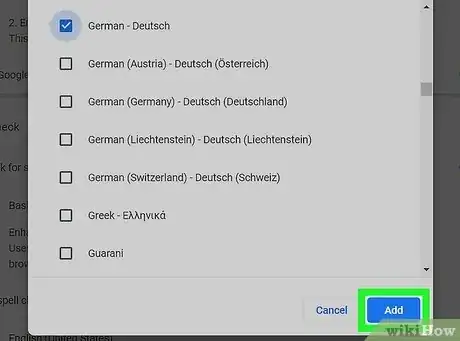
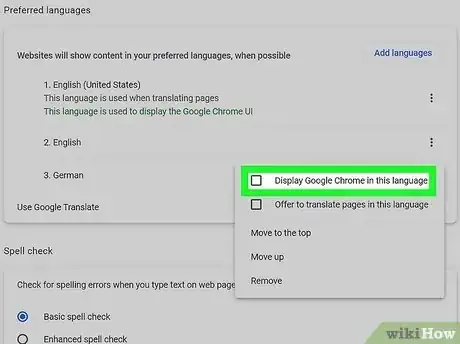
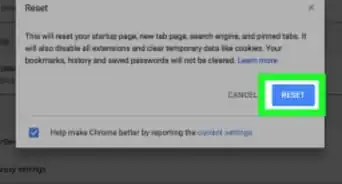
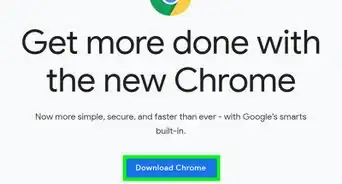
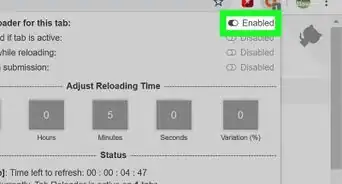
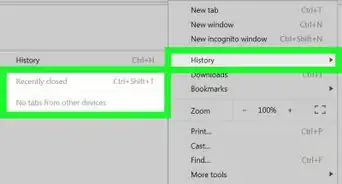
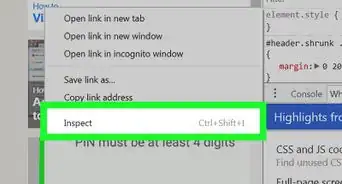
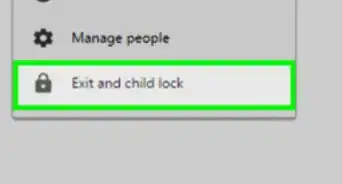
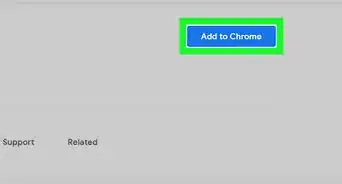
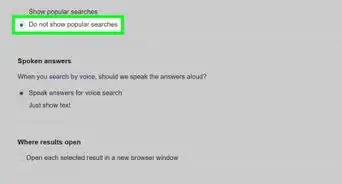
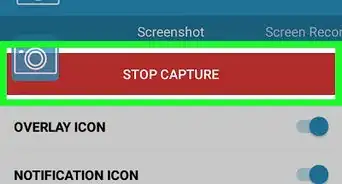
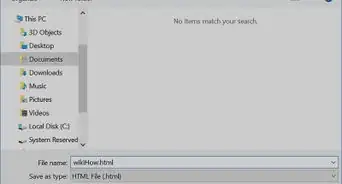
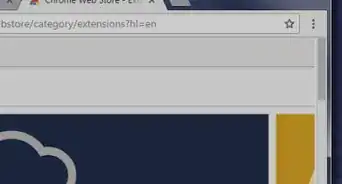
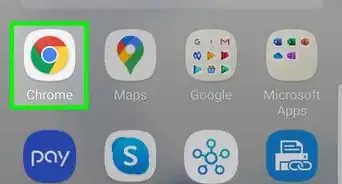
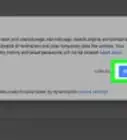
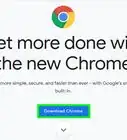
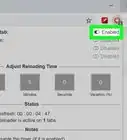
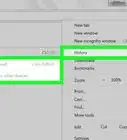

L'équipe de gestion du contenu de wikiHow examine soigneusement le travail de l'équipe éditoriale afin de s'assurer que chaque article est en conformité avec nos standards de haute qualité. Cet article a été consulté 300 498 fois.