Cet article a été rédigé avec la collaboration de nos éditeurs(trices) et chercheurs(euses) qualifiés(es) pour garantir l'exactitude et l'exhaustivité du contenu.
L'équipe de gestion du contenu de wikiHow examine soigneusement le travail de l'équipe éditoriale afin de s'assurer que chaque article est en conformité avec nos standards de haute qualité.
Cet article a été consulté 46 698 fois.
Vous pouvez changer la langue de votre ordinateur pour modifier le texte dans les menus et les fenêtres en fonction de vos préférences. La langue peut être modifiée sur les ordinateurs sous Windows et les Mac. Notez que cette manipulation ne changera pas la langue de votre navigateur web ou des autres programmes.
Étapes
Sur Windows
-
1
-
2
-
3Sélectionnez Heure et langue. Cette option se trouve au milieu dans la fenêtre des paramètres.
-
4Allez dans l’onglet Région et langue. Vous le trouverez à l’extrême gauche de la fenêtre.
-
5Cliquez sur Ajouter une langue. Cette option se trouve à côté d’un large signe + au milieu de la page, sous l’entête Langues.
-
6Sélectionnez une langue. Cliquez sur la langue que vous souhaitez utiliser sur votre ordinateur.
-
7Choisissez une variation spécifique. Si cliquer sur votre langue préférée vous redirige vers une page avec différentes variations disponibles, cliquez sur l’une d’elles pour la sélectionner.
- Les variations ne sont pas disponibles pour toutes les langues.
-
8Cliquez sur la langue que vous venez d’ajouter. Vous la trouverez sous la langue utilisée par défaut dans la section Langues de la fenêtre. Cliquez dessus pour afficher des options supplémentaires.
-
9Sélectionnez Options. Ce bouton apparait sous la langue. Cliquez dessus pour ouvrir la fenêtre Options de la langue.
-
10Téléchargez le module linguistique. Cliquez sur Télécharger sous l’entête Télécharger le module linguistique en haut à gauche de la page.
-
11
-
12Choisissez Définir comme langue par défaut. Vous trouverez ce bouton sous la langue sélectionnée. Celle-ci apparaitra en haut dans la section Langues et sera utilisée par défaut dans tous les menus, toutes les applications et toutes les autres options intégrés par défaut.
-
13Redémarrez votre ordinateur. Ouvrez le menu Démarrer, cliquez sur le bouton d’alimentation puis sélectionnez Redémarrer. Une fois que votre ordinateur aura redémarré et que vous serez de nouveau connecté(e) à votre compte, la langue que vous avez sélectionnée sera affichée par défaut.Publicité
Sur Mac
-
1
-
2Allez dans Préférences Système. Cette option se trouve en haut dans le menu déroulant.
-
3Sélectionnez Langue et région. Il s’agit de l’icône en forme de drapeau en haut dans la fenêtre des préférences système.
-
4Cliquez sur +. Cette icône se trouve sous le coin inférieur gauche de la case Langues préférées à gauche de la fenêtre Langue et région. Cliquez dessus pour ouvrir une fenêtre contextuelle avec différentes langues.
-
5Choisissez la langue que vous souhaitez utiliser. Ensuite, cliquez sur Ajouter.
-
6Sélectionnez Utiliser [Langue]. Il s’agit du bouton bleu en bas à droite de la fenêtre. Cliquez dessus pour définir la langue que vous avez ajoutée comme langue d’affichage par défaut de votre ordinateur.
- Sinon, vous pouvez simplement cliquer sur la langue que vous avez ajoutée et la faire glisser du bas vers le haut dans la case Langues préférées.
-
7Redémarrez votre Mac. Vos modifications seront enregistrées.Publicité
Conseils
- Changer la langue de votre ordinateur ne changera pas la langue pour toutes les applications, tous les programmes, tous les menus et les autres paramètres. Lorsque vous téléchargez un logiciel, vous aurez toujours besoin de sélectionner votre langue préférée à un moment ou un autre du processus d’installation.
Avertissements
- Attention à ne pas modifier la langue de votre ordinateur en quelque chose que vous ne comprenez pas ou que vous ne pourrez pas modifier facilement.
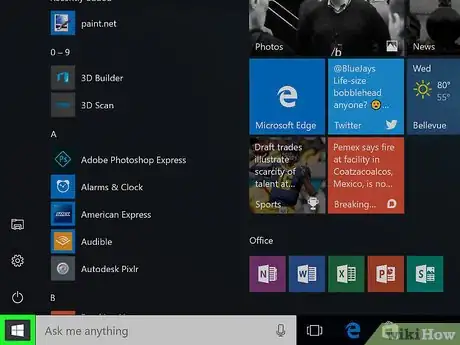

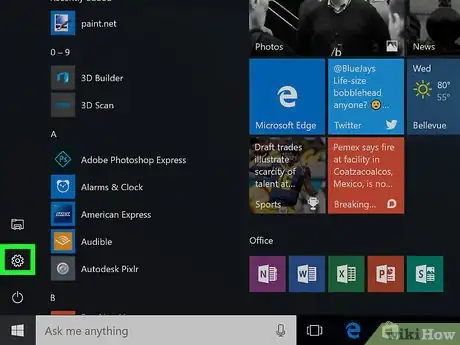

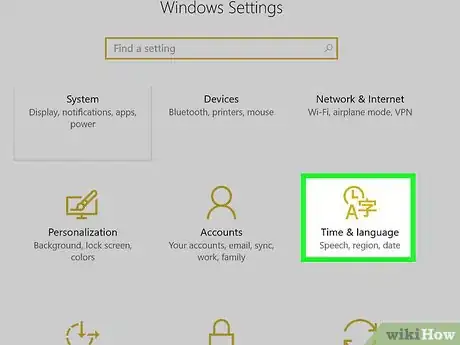
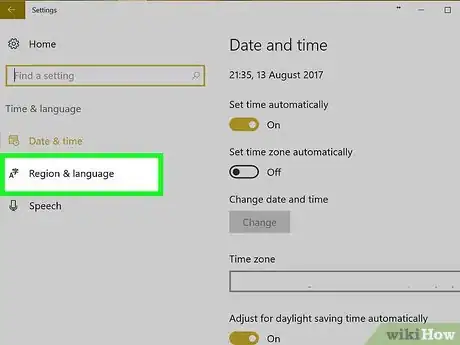
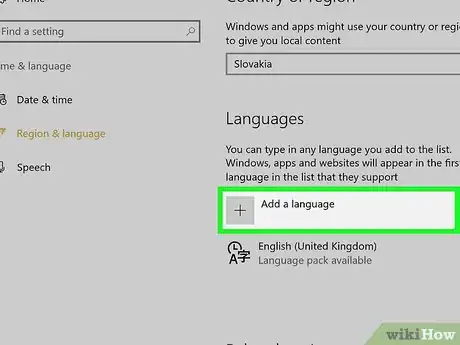
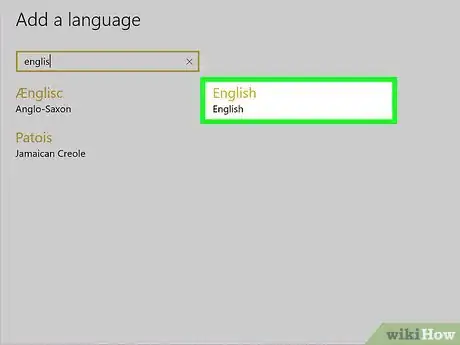
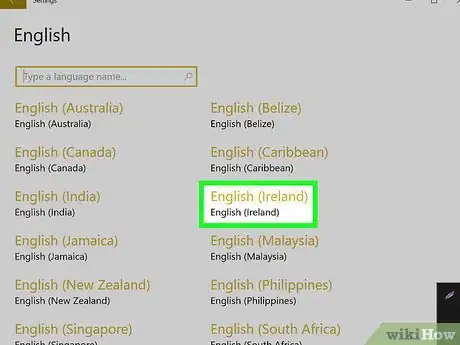
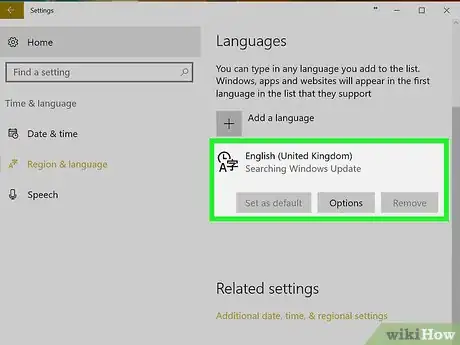
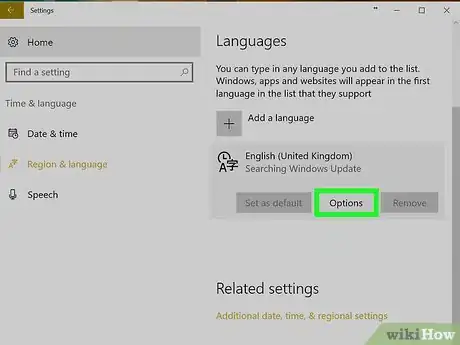
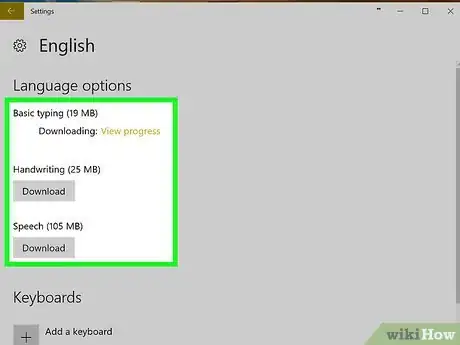
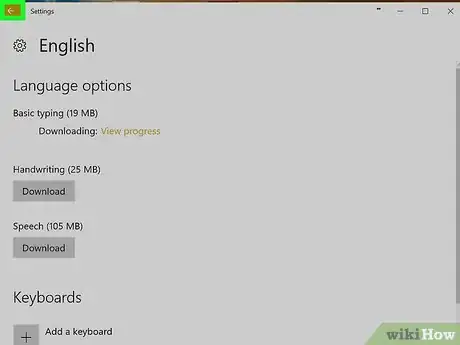

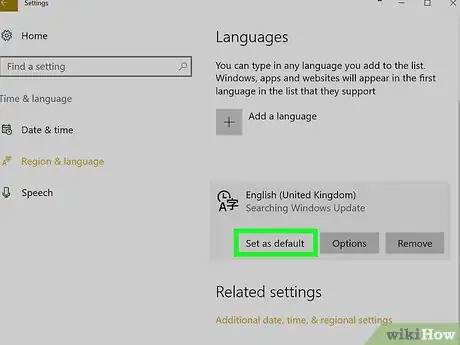
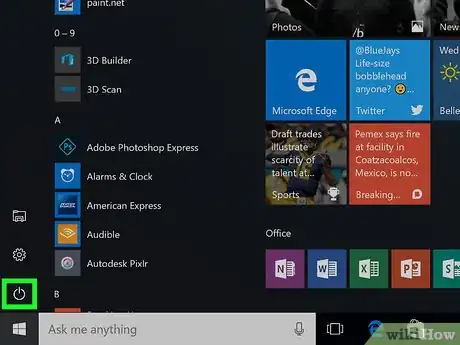
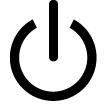
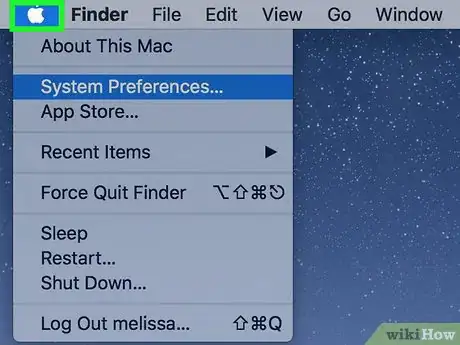

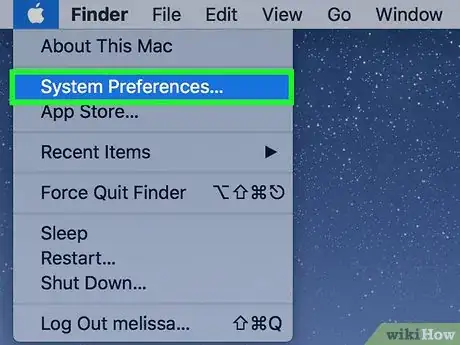
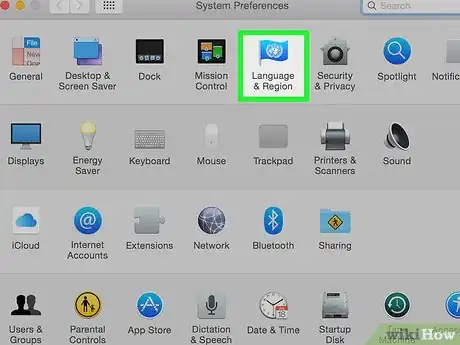
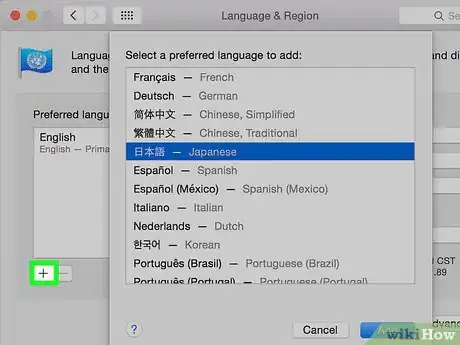
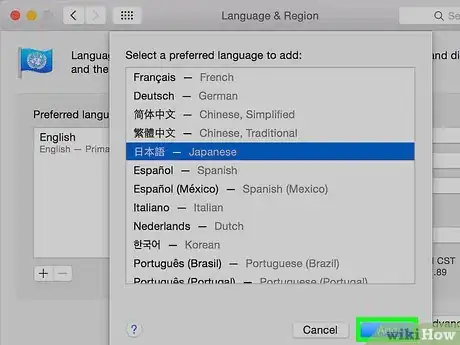
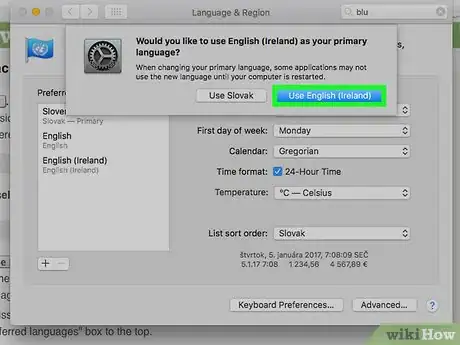
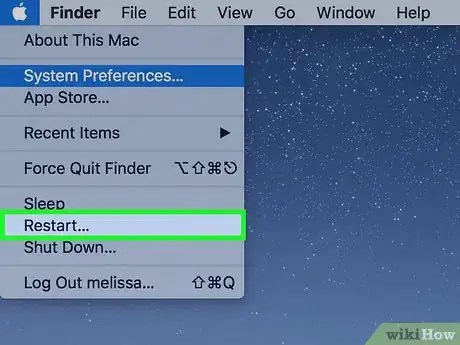

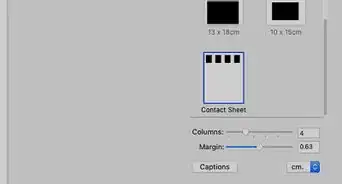

-Step-15.webp)
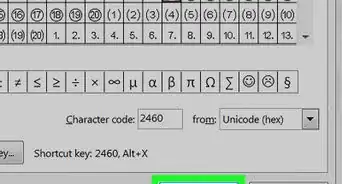
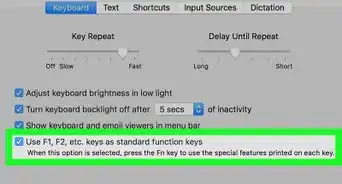
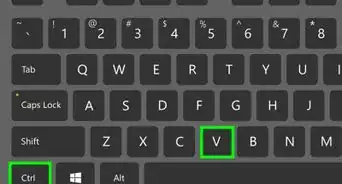
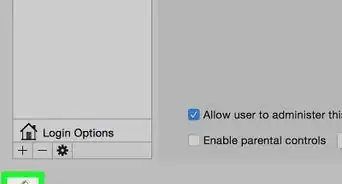
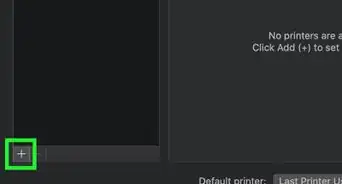
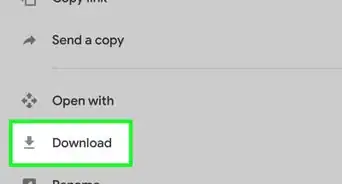
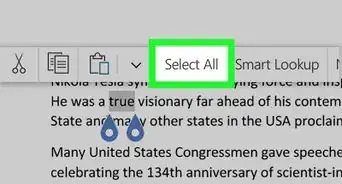
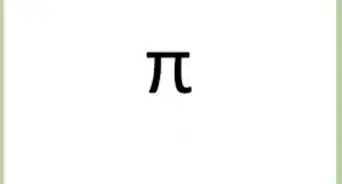

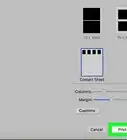

-Step-15.webp)

L'équipe de gestion du contenu de wikiHow examine soigneusement le travail de l'équipe éditoriale afin de s'assurer que chaque article est en conformité avec nos standards de haute qualité. Cet article a été consulté 46 698 fois.