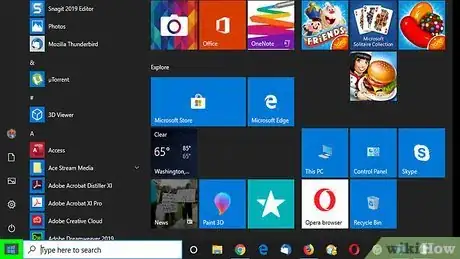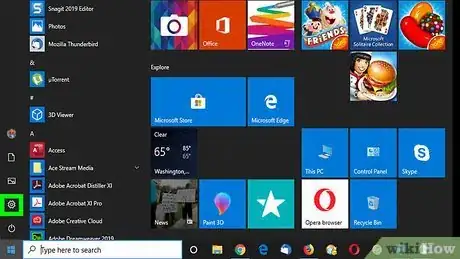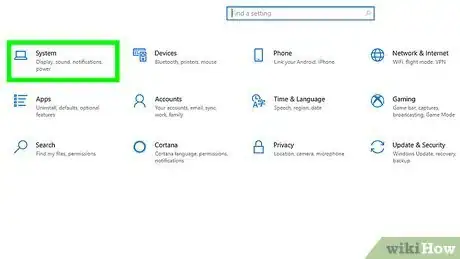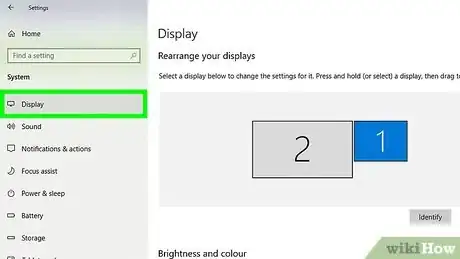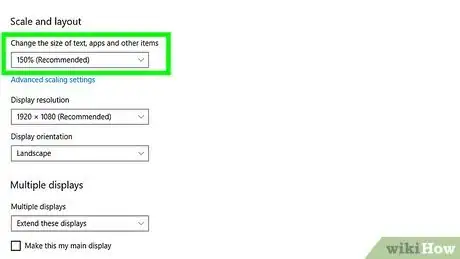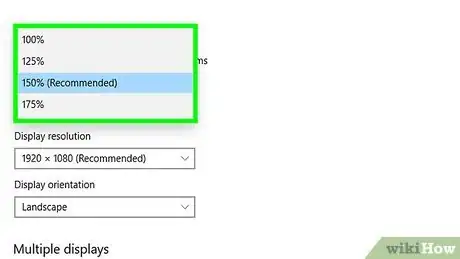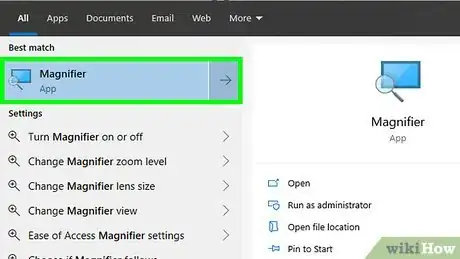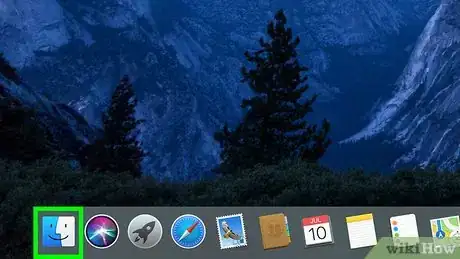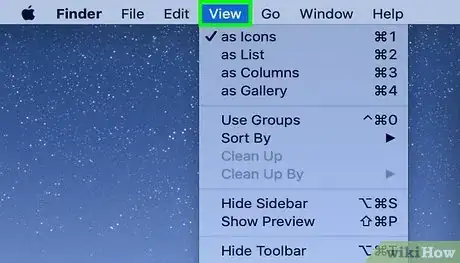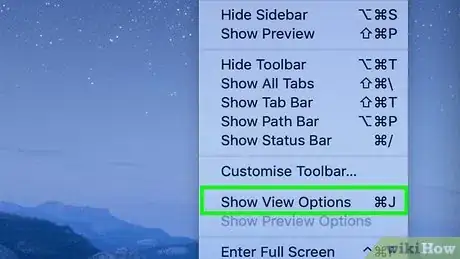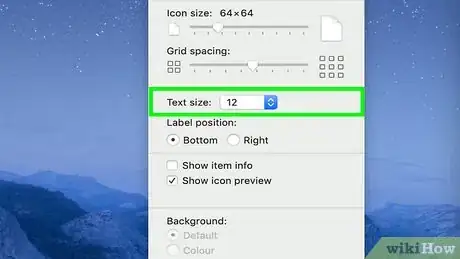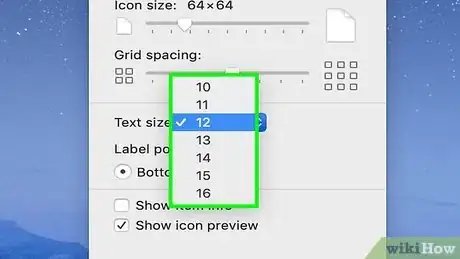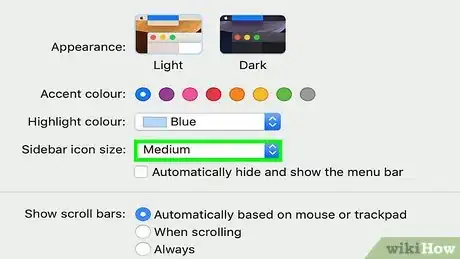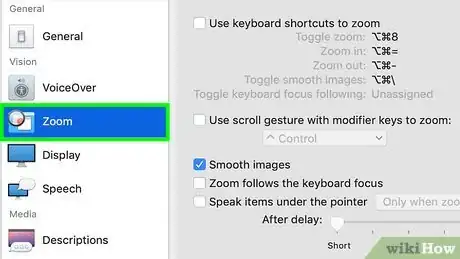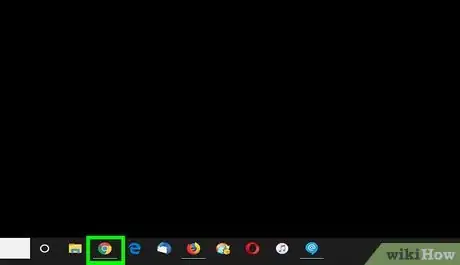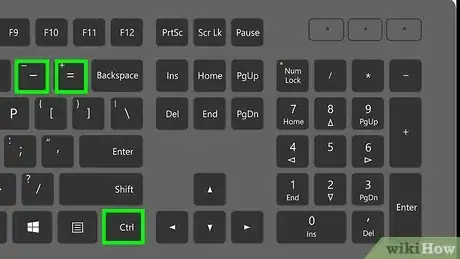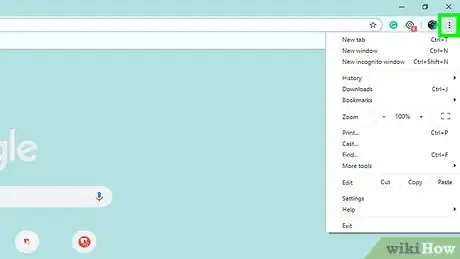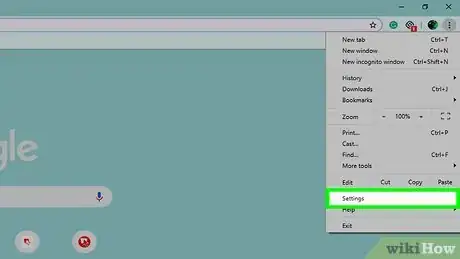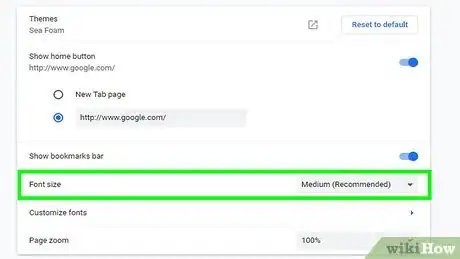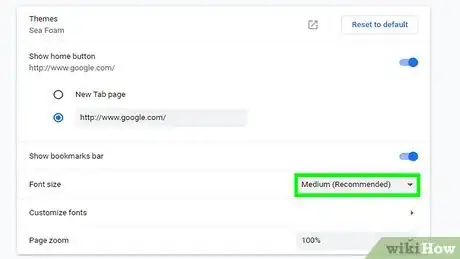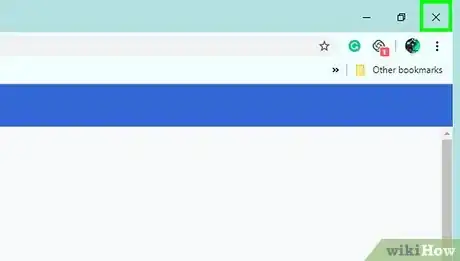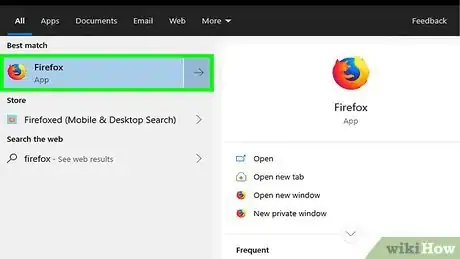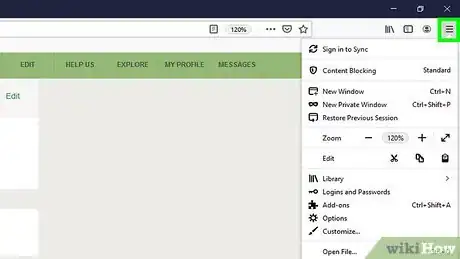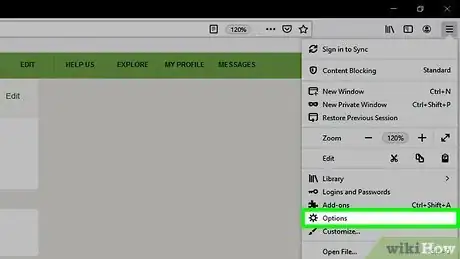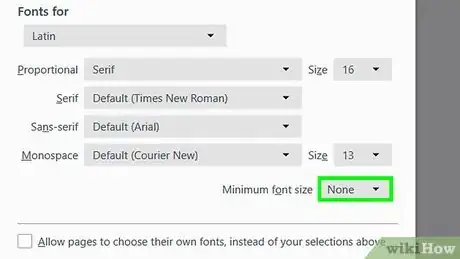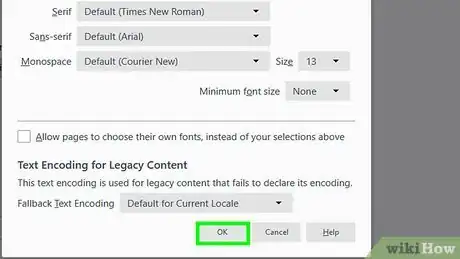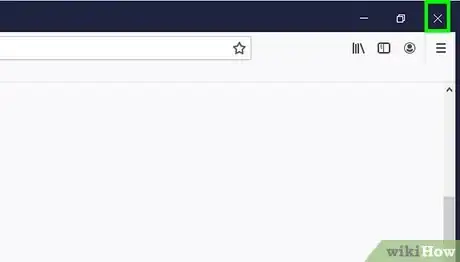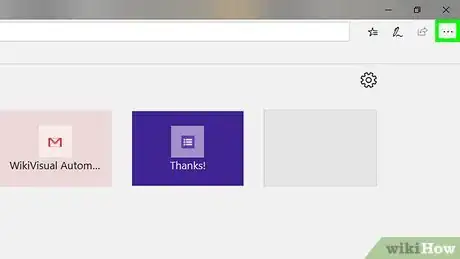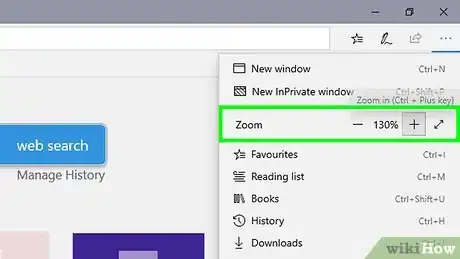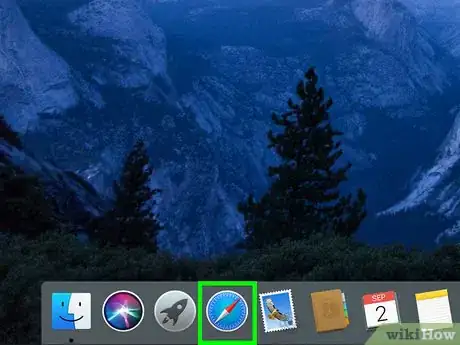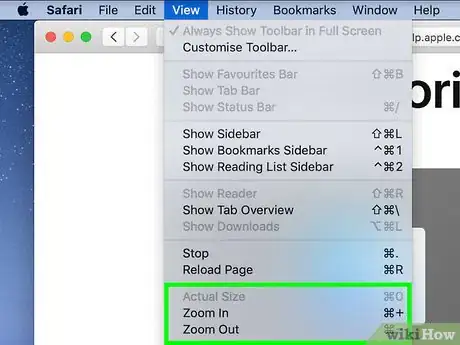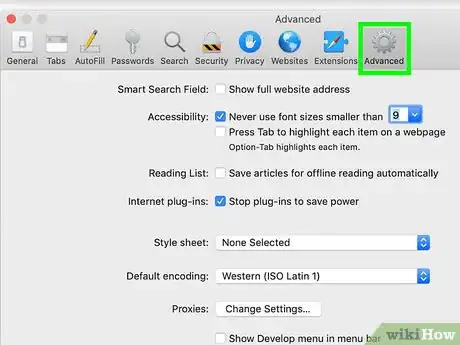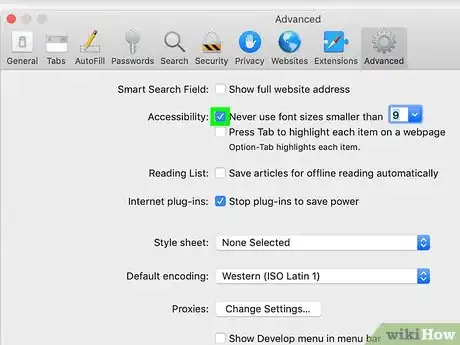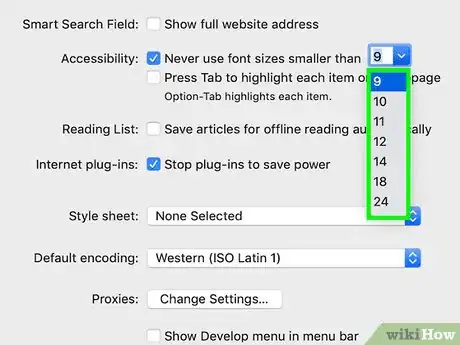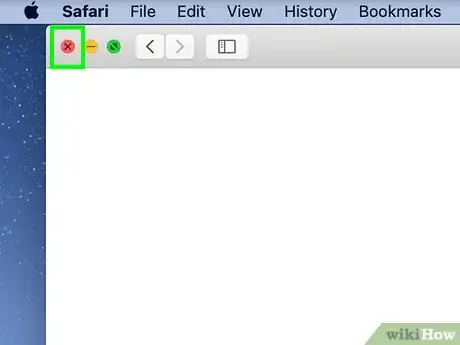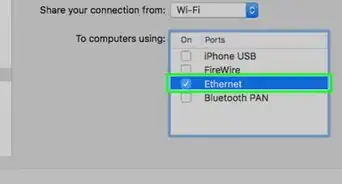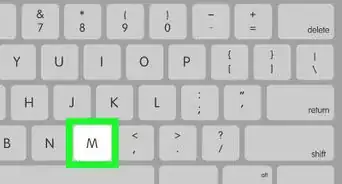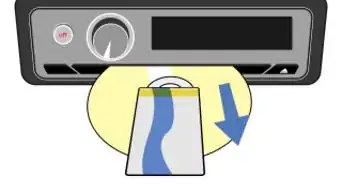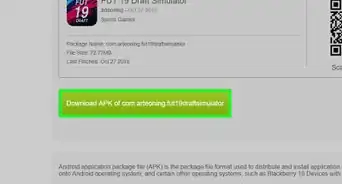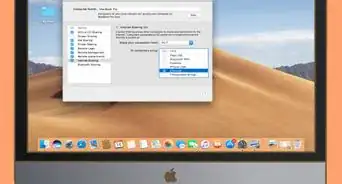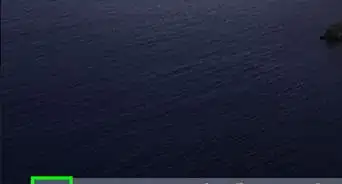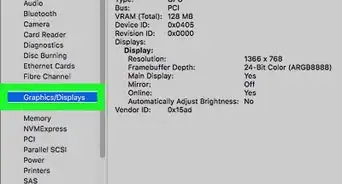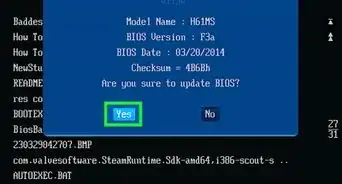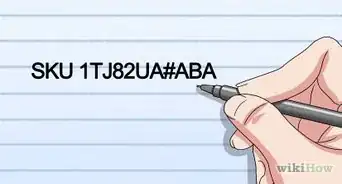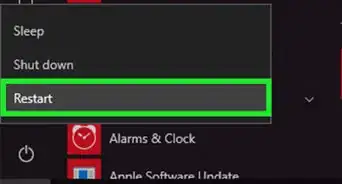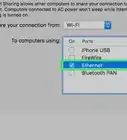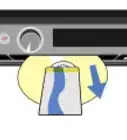Cet article a été coécrit par Scott St Gelais. Scott St Gelais est consultant en informatique et propriétaire de Geeks, à Phoenix, en Arizona. Avec plus de vingt ans d'expérience, Scott est spécialisé dans l'entretien et la réparation d'ordinateurs, le développement, l'infographie et la création de sites Web. Scott a obtenu son diplôme d'associé technique à l'Institut High Tech et a obtenu le certificat de professionnel de l'assistance informatique de Google. Geeks in Phoenix est membre du réseau de partenaires Microsoft et partenaire Gold d'Intel Technology Provider.
Cet article a été consulté 126 057 fois.
Pour des raisons ergonomiques, vous pouvez modifier la taille du texte sur votre ordinateur sous Windows ou sur votre Mac. Vous pouvez aussi faire de même sur le navigateur web de votre ordinateur.
Étapes
Modifier la taille de texte sur Windows
-
1
-
2
-
3Sélectionnez Système. Il s’agit de l’icône en forme d’écran en haut à gauche de la fenêtre des paramètres.
-
4Cliquez sur Affichage. Il s’agit de l’onglet en haut de la fenêtre.
-
5Sélectionnez Modifier la taille du texte, des applications et d’autres éléments. Cette option se trouve au milieu de la fenêtre des paramètres et permet d’afficher un menu déroulant.
-
6Choisissez une taille. Dans le menu déroulant qui s’affiche, sélectionnez un pourcentage correspondant à la taille d’affichage que vous voulez obtenir.
- La taille la plus basse disponible est 100 %.
- Vous devrez redémarrer votre ordinateur pour modifier la taille de certains textes.
-
7Utilisez la Loupe. Cette fonctionnalité vous permet d’agrandir des éléments à l’écran sans avoir à modifier d’autres paramètres.
- Appuyez sur ⊞ Win++ pour activer la Loupe (vous pouvez également taper loupe dans le champ de recherche du menu Démarrer puis cliquer sur Loupe).
- Cliquez sur - pour rétrécir le texte jusqu'à 100 % maximum.
- Cliquez sur + pour agrandir le texte jusqu'à 1 600 % maximum.
- Placez le curseur dans l’un des coins de l’écran pour le faire défiler.
Publicité
Modifier la taille de texte sur Mac
-
1
-
2Sélectionnez le menu Présentation. Ce menu se trouve en haut à gauche de l’écran de votre Mac et permet d’ouvrir un menu déroulant.
-
3Cliquez sur Afficher les options de présentation. Vous trouverez cette option dans le menu déroulant. Cliquez dessus pour ouvrir une fenêtre contextuelle.
-
4Sélectionnez Taille du texte. Cette option se trouve en haut de la fenêtre contextuelle et permet d’ouvrir un menu déroulant.
-
5Choisissez une taille de texte. Cliquez sur la taille de police que vous voulez utiliser dans le menu déroulant qui vient de s’ouvrir.
- Si vous utilisez un autre format pour la présentation de votre Finder, vous devrez recommencer ce processus.
-
6Modifiez la taille de la barre latérale. Pour agrandir les options de menu de votre Finder, vous devrez :
- cliquer sur le menu Pomme
- sélectionner Préférences Système dans le menu déroulant qui s’affiche
- aller dans Général
- cliquer sur la case déroulante Taille des icônes de la barre latérale
- choisir une taille (par exemple, Moyenne)
-
7Utilisez la fonction Réduire/Agrandir. Les Mac ont une fonction d’ergonomie permettant d’agrandir le contenu de l’écran sans modifier les paramètres système. Avant de pouvoir l’utiliser, vous devez activer Réduire/Agrandir.
- Cliquez sur le menu Pomme .
- Sélectionnez Préférences Système.
- Allez dans Accessibilité.
- Cliquez sur Réduire/Agrandir.
- Cochez la case Utiliser les raccourcis clavier pour zoomer.
- Appuyez sur ⌥ Option+Commande+8 pour activer la fonction Réduire/Agrandir. Pour agrandir le contenu de l’écran, appuyez sur
⌥ Option+Commande++ et sur ⌥ Option+Commande+- pour le réduire.
Publicité
Utiliser Google Chrome
-
1Ouvrez Google Chrome. Cliquez ou doublecliquez sur l’icône qui ressemble à une sphère rouge, jaune, verte et bleue.
- Notez que pour modifier la taille des éléments de menu de votre navigateur, vous devrez passer par la fonction Loupe (si vous utilisez un ordinateur sous Windows) ou Réduire/Agrandir (si vous utilisez un Mac).
-
2Modifiez la taille de police d’une page web. Il est possible d’utiliser un raccourci clavier si vous voulez uniquement agrandir ou réduire une page web spécifique. Seule la page sera modifiée et vous devrez l’agrandir une nouvelle fois si vous supprimez les cookies de votre navigateur.
- Ouvrez la page web dont vous voulez modifier la taille de texte.
- Appuyez sur Ctrl (si vous utilisez un ordinateur sous Windows) ou sur Commande (si vous utilisez un Mac).
- Tout en maintenant la touche Ctrl ou Commande enfoncée, appuyez sur + pour agrandir le texte.
- Appuyez sur - tout en maintenant la touche Ctrl ou Commande enfoncée pour le réduire.
-
3Cliquez sur ⋮. Ce bouton se trouve en haut à droite de la fenêtre et permet d’ouvrir un menu déroulant.
-
4Sélectionnez Paramètres. Cette option se trouve au milieu du menu déroulant et permet d’accéder à la page des paramètres de Chrome.
-
5Faites défiler la page. Dans le groupe d’options Apparence en haut de la page, cliquez sur la case déroulante Taille de police pour ouvrir un menu déroulant.
-
6Choisissez une taille de police. Dans le menu déroulant qui s’affiche, sélectionnez la taille de police qui correspond au résultat que vous voulez obtenir (par exemple Moyenne).
-
7Redémarrez Chrome. Fermez puis relancez Chrome pour appliquer vos modifications à toutes les pages ouvertes.Publicité
Utiliser Firefox
-
1Ouvrez Firefox. Cliquez ou doublecliquez sur l'icône en forme de renard orange autour d’une sphère bleue.
- Notez que pour modifier la taille des éléments de menu du navigateur, vous devrez utiliser la fonction Loupe (si vous utilisez un ordinateur sous Windows) ou Réduire/Agrandir (si vous utilisez un Mac).
-
2Modifiez la taille de texte d’une page web spécifique. Si vous voulez modifier la taille de police d’une page web spécifique, vous pouvez utiliser un raccourci clavier. Seule la page sera modifiée et en cas de suppression des cookies du navigateur, vous devrez agrandir ou réduire une nouvelle fois le texte.
- Rendez-vous sur la page dont vous voulez modifier la taille de police.
- Appuyez longuement sur Ctrl (si vous utilisez un ordinateur sous Windows) ou sur Commande (si vous utilisez un Mac).
- Pour augmenter la taille du texte, appuyez sur + tout en maintenant enfoncée la touche Ctrl ou Commande.
- Pour réduire la taille de texte, appuyez sur - sans relâcher la touche Ctrl ou Commande.
-
3Cliquez sur ☰. Ce bouton se trouve en haut à droite de la fenêtre et permet d’ouvrir un menu déroulant.
-
4Sélectionnez Options dans le menu déroulant. La page des options va s’ouvrir.
- Si vous utilisez un Mac, cliquez plutôt sur Préférences dans le menu déroulant.
-
5Allez à la section Langue et apparence. Vous la trouverez en haut de la page des options.
-
6Cliquez sur Avancé. Cette option se trouve en bas à droite de la section Langue et apparence. Cliquez dessus pour ouvrir une fenêtre contextuelle.
-
7Décochez la case Autoriser les pages web à utiliser leurs propres polices. Cette option se trouve en bas de la fenêtre contextuelle.
-
8Cliquez sur Taille minimale de la police. Cette option se trouve au milieu de la fenêtre et permet d’ouvrir un menu déroulant.
-
9Choisissez une taille de police. Cliquez sur le nombre correspondant à la taille de police que vous voulez utiliser dans le menu déroulant qui s’ouvre.
-
10Cliquez sur OK. Ce bouton se trouve en bas de la fenêtre.
- Si vous choisissez une police supérieure à 24, Firefox vous dira qu’il est possible que certaines pages ne puissent pas s’afficher.
-
11Redémarrez Firefox. Fermez et relancez Firefox pour enregistrer vos modifications et les appliquer à toutes les pages que vous ouvrirez à l'avenir.Publicité
Utiliser Microsoft Edge
-
1Ouvrez Microsoft Edge. Pour ouvrir Microsoft Edge, cliquez ou doublecliquez sur son icône qui ressemble à un « e » bleu (ou blanc).
- Sachez que pour modifier la taille des éléments de menu du navigateur, vous devrez utiliser la fonction Loupe de votre ordinateur.
-
2Cliquez sur ⋯. Cette option se trouve dans le coin supérieur droit de la fenêtre et permet d'ouvrir un menu déroulant.
-
3Agrandissez ou modifiez la police. Allez dans la section Zoom du menu déroulant puis cliquez sur - pour réduire la taille du texte et sur + pour l'agrandir.
- Contrairement aux autres navigateurs, les modifications faites à l'aide de ce menu ne modifient pas seulement la page web ouverte, mais toutes les autres pages que vous consulterez avec Edge.
Publicité
Utiliser Safari
-
1Ouvrez Safari. Cliquez ou doublecliquez sur l'icône de l'application Safari qui ressemble à une boussole bleue et qui se trouve dans le dock de votre Mac.
- Notez que si vous voulez modifier la taille des éléments de menu du navigateur, vous devrez utiliser la fonction Réduire/Agrandir.
-
2Modifiez la taille de police d'une page web spécifique. Vous pouvez utiliser un raccourci clavier si vous voulez uniquement réduire ou agrandir la police d'une page web spécifique. La modification ne s'appliquera qu’à la page et en cas de suppression des cookies du navigateur, vous devrez la réduire ou l’agrandir une nouvelle fois.
- Ouvrez la page web dont vous voulez réduire ou agrandir la police.
- Appuyez sur la touche Ctrl (sur Windows) ou Commande (sur Mac).
- Sans relâcher la touche Ctrl ou Commande, agrandissez la police en appuyant sur la touche +.
- Réduisez-la en appuyant sur - en gardant toujours enfoncée la touche Ctrl ou Commande.
- Pour ramener la page à sa taille d'origine, cliquez sur Présentation puis sur Taille réelle dans le menu déroulant qui s’affiche.
-
3Cliquez sur Safari. Cette option se trouve dans le coin supérieur gauche de l'écran et permet d'ouvrir un menu déroulant.
-
4Selectionnez Préférences. L’option Préférences se trouve dans le menu déroulant Safari.
-
5Allez dans l’onglet Avancé. Il se trouve en haut à droite de la fenêtre des préférences.
-
6Cochez la case Ne jamais utiliser de tailles de caractères inférieures à. Vous trouverez cette option dans la section Accessibilité.
-
7Cliquez sur la case déroulante 9. Cette case se trouve à droite de l’entête Ne jamais utiliser de tailles de caractères inférieures à. Cliquez dessus pour ouvrir un menu déroulant.
-
8Choisissez une taille de texte. Sélectionnez un nombre dans le menu déroulant pour modifier la taille de texte par défaut du navigateur.
-
9Redémarrez Safari. Pour redémarrer Safari, fermez-le avant de le relancer. Vos modifications seront appliquées à tout le navigateur.Publicité
Conseils
- La fonction Loupe ou Réduire/Agrandir de votre ordinateur est le moyen le plus rapide d’agrandir le contenu de l’écran sans avoir à modifier les paramètres du système.
Avertissements
- Il n’est malheureusement pas possible de réduire la taille de police en utilisant le menu Paramètres d’un ordinateur sous Windows. La taille la plus basse que vous pouvez choisir est 100 %.