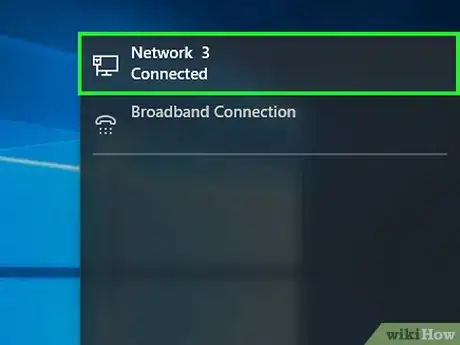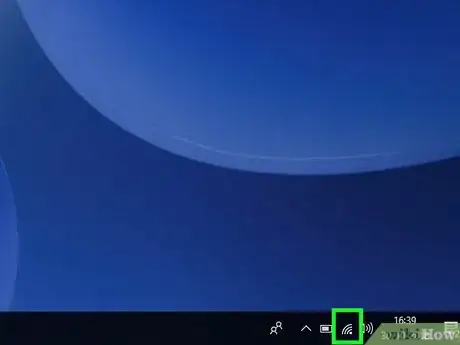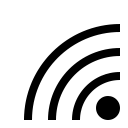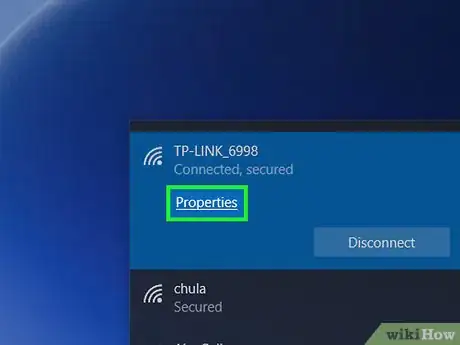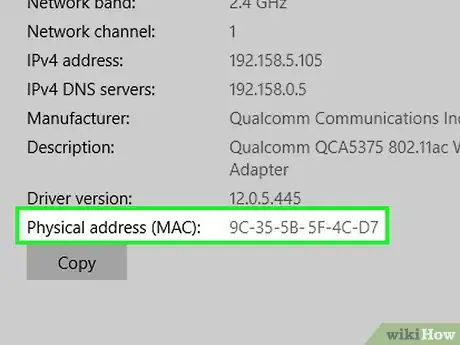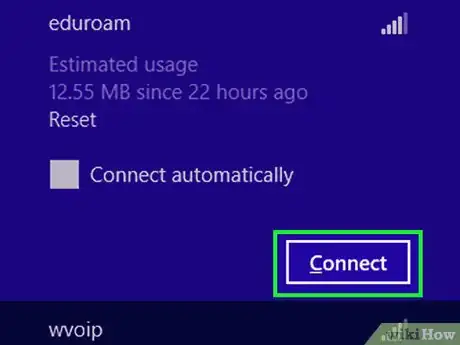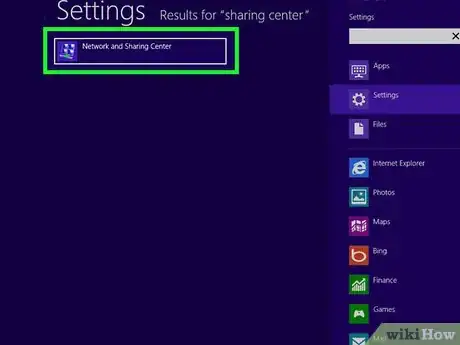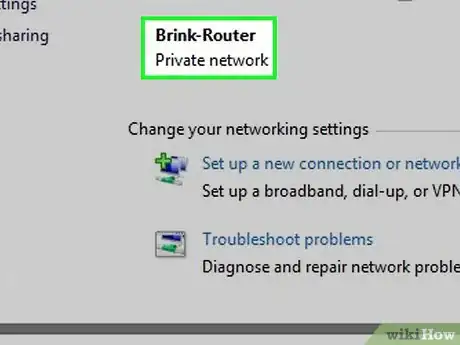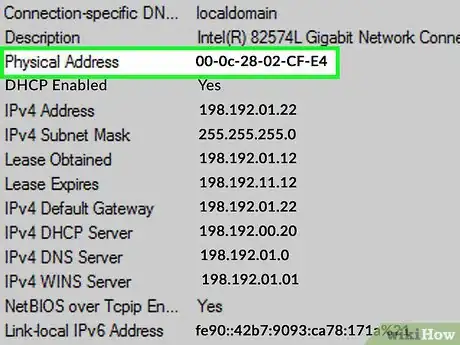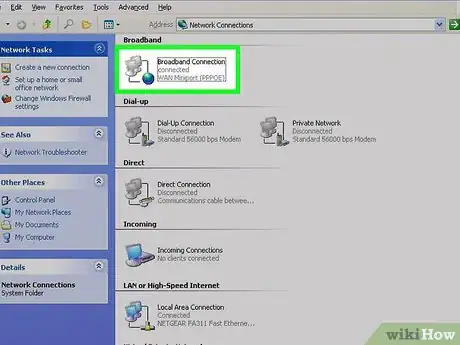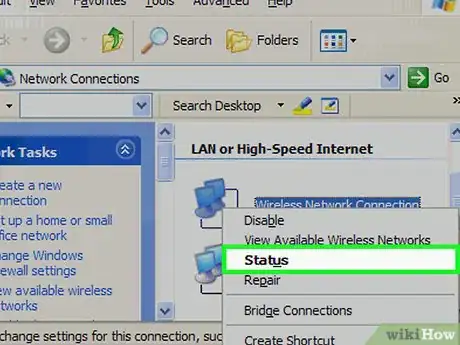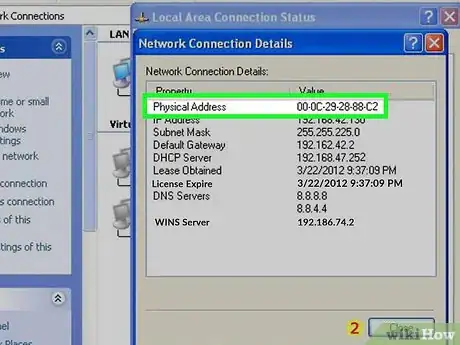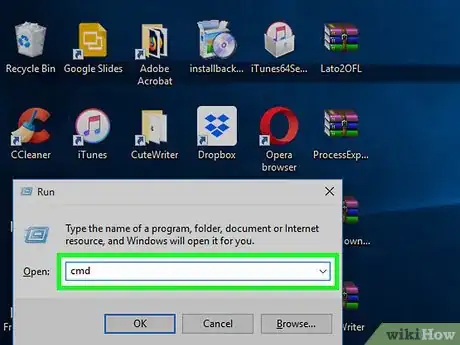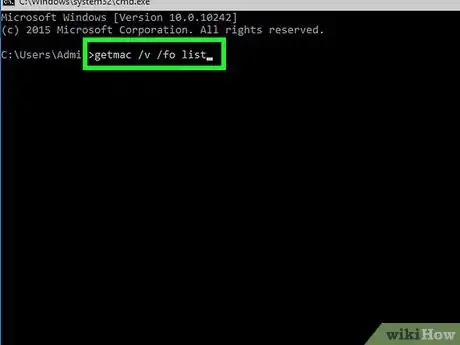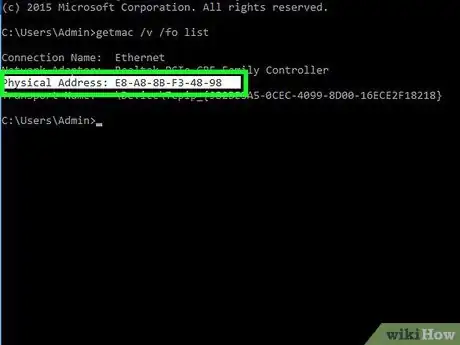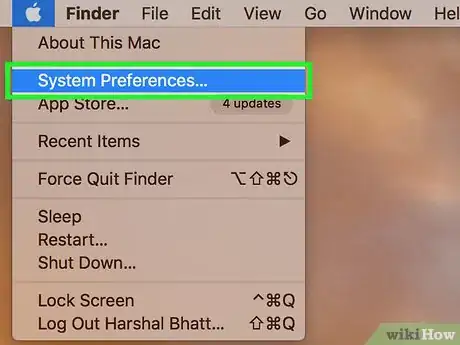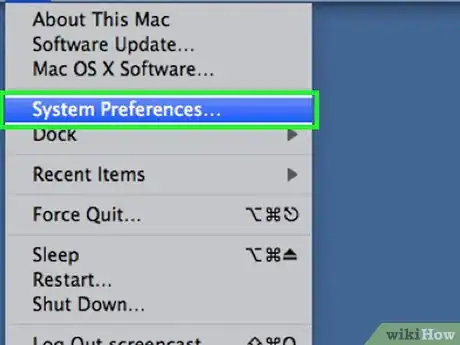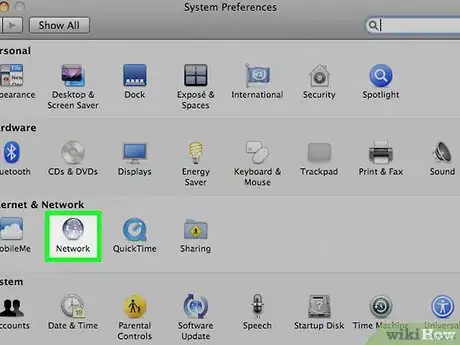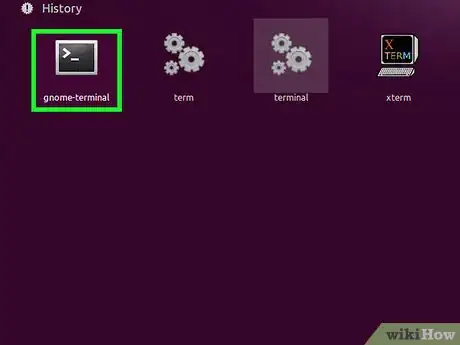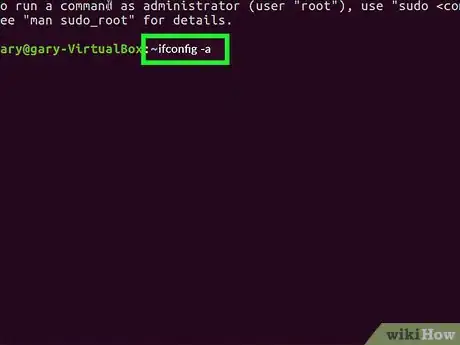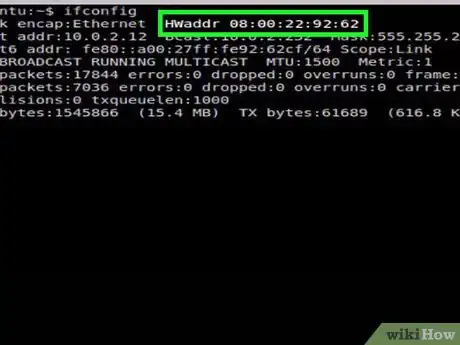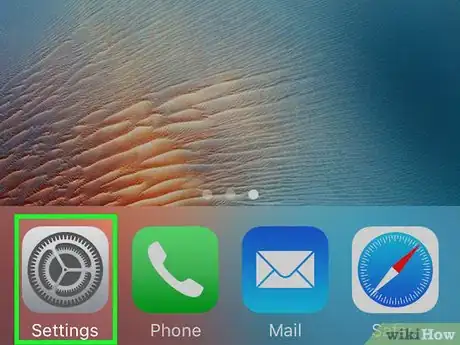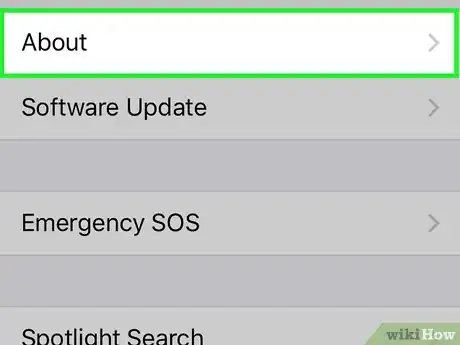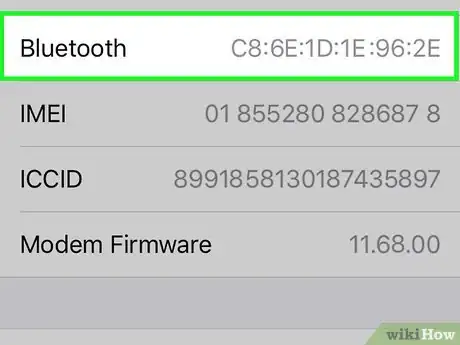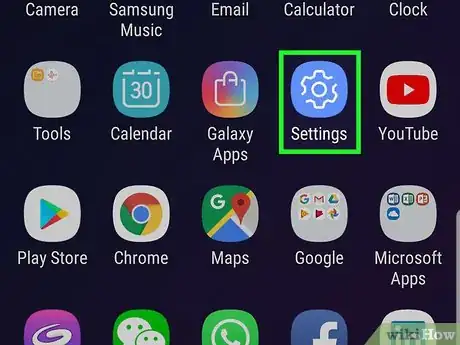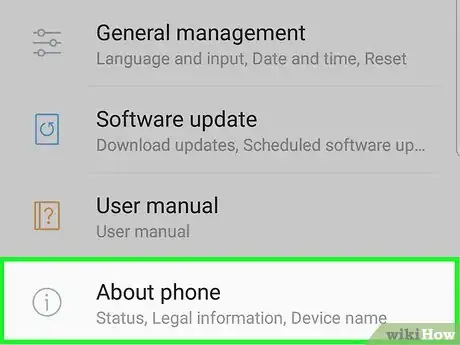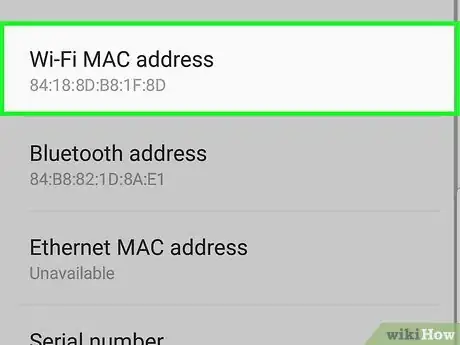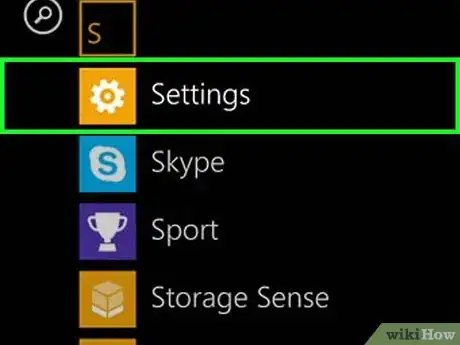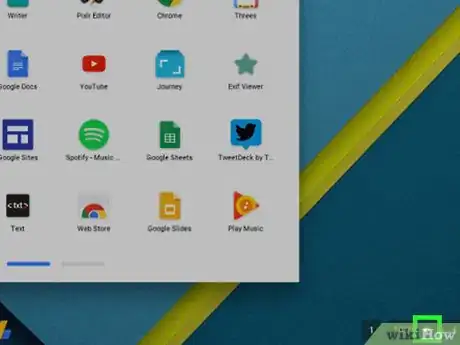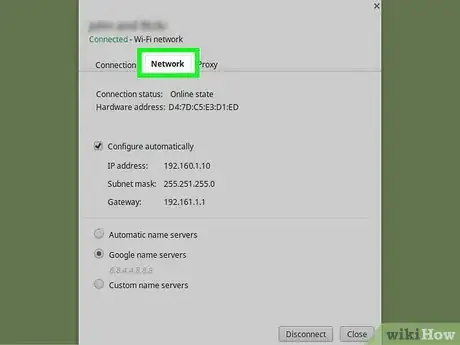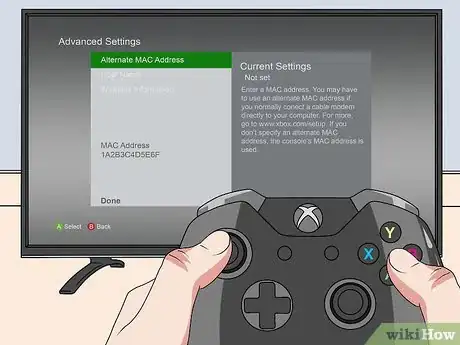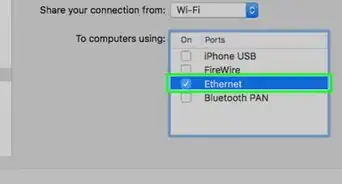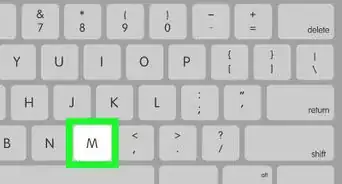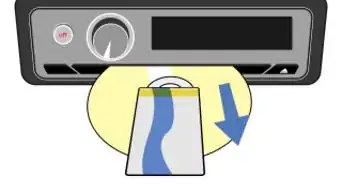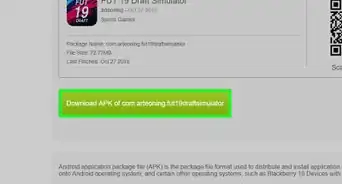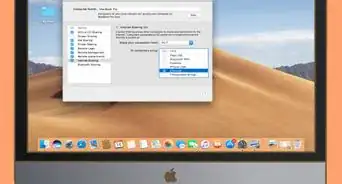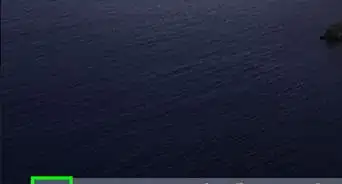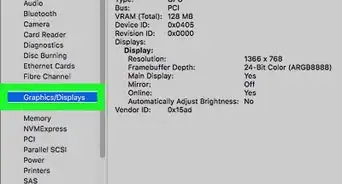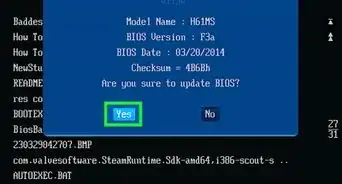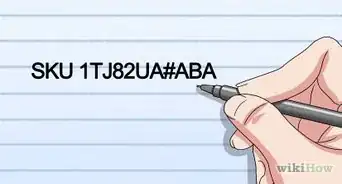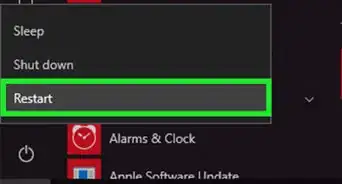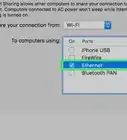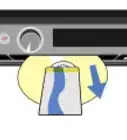wikiHow est un wiki, ce qui veut dire que de nombreux articles sont rédigés par plusieurs auteurs(es). Pour créer cet article, 42 personnes, certaines anonymes, ont participé à son édition et à son amélioration au fil du temps.
Cet article a été consulté 328 754 fois.
Une adresse MAC (Media Access Control) ou adresse physique, est une sorte de numéro de série d'un périphérique réseau (carte sans fil ou Ethernet). Normalement, elle ne doit pas être changée. Une telle adresse est composée de 6 paires de caractères (des octets), chacune séparée par un point ou un tiret. Pour se connecter à un réseau, un routeur a besoin d'une adresse MAC. Les procédures d'identification de l'adresse MAC varient en fonction des appareils et des systèmes d'exploitation.
Étapes
Trouver l'adresse MAC sous Windows 10
-
1Connectez-vous à votre réseau. Cette méthode ne peut fonctionner qu'en étant connecté. Vous devez vous connecter au réseau (par une carte Wi-Fi pour une connexion sans fil ou une carte Ethernet pour une connexion filaire) pour obtenir l'adresse MAC de cette carte.
-
2
-
3Cliquez sur Propriétés de votre connexion. Vous accédez ainsi aux paramètres du réseau.
-
4Faites défiler l'écran jusqu'à la partie Propriétés. C'est la dernière, tout en bas de la fenêtre.
-
5Repérez votre adresse MAC. Elle est en regard de la mention Adresse physique (MAC).Publicité
Trouver l'adresse MAC sous Windows Vista, 7 et 8
-
1Connectez-vous à votre réseau. Cette méthode ne peut fonctionner qu'en étant connecté. Vous devez vous connecter au réseau (par une carte Wi-Fi pour une connexion sans fil ou une carte Ethernet pour une connexion filaire) pour obtenir l'adresse MAC de cette carte..
-
2Dans la barre des tâches, cliquez sur l'icône de connexion. Elle est figurée par un petit graphique (comme l'image ci-dessus) ou un petit écran d'ordinateur. Après avoir cliqué, sélectionnez l'option Ouvrir le Centre Réseau et partage.
- Sous Windows 8, lancez l'application Bureau dans l'écran de démarrage. Une fois en mode Bureau, dans la barre des tâches, faites un clic droit sur l'icône de connexion, puis sélectionnez Centre Réseau et partage.
-
3Repérez le nom de votre connexion réseau. Il est juste à droite de la mention Connexions. Si vous cliquez sur ce lien, une fenêtre s'ouvre.
-
4En bas et à gauche, cliquez sur Détails. La liste des informations de configuration de la connexion apparait, exactement comme si vous aviez utilisé l'outil IPConfig dans une invite de commande.
-
5Recherchez la mention Adresse physique. C'est l'autre nom de l'adresse MAC.Publicité
Trouver l'adresse MAC sous Windows 98 et XP
-
1Connectez-vous à votre réseau. Cette méthode ne peut fonctionner que lorsque l'on est connecté. Vous devez vous connecter au réseau (par une carte Wi-Fi pour une connexion sans fil ou une carte Ethernet pour une connexion filaire) pour obtenir l'adresse MAC de cette carte.
-
2Ouvrez Connexions réseau. Si l'icône de connexion n'est pas présente à l'écran, vous la trouverez dans la barre des tâches (en bas à la droite de la barre d'outils Windows). Cliquez dessus pour faire apparaitre la connexion active ou la liste des réseaux possibles.
- La liste des connexions réseau est également accessible depuis le panneau de configuration, lequel l'est depuis le menu Démarrer.
-
3Faites un clic droit sur votre connexion. Sélectionnez ensuite Statut.
-
4Cliquez sur Détails. Cette rubrique, sous certaines versions de Windows, est accessible depuis l'onglet Support. La liste des informations de configuration de la connexion apparait, exactement comme si vous aviez utilisé l'outil IPConfig dans une invite de commande.
-
5Recherchez la mention Adresse physique. C'est en fait l'autre nom de l'adresse MAC.Publicité
Trouver l'adresse MAC sous toute version de Windows
-
1Ouvrez l'invite de commande. Faites la combinaison ⊞ Win+R, puis tapez cmd dans la fenêtre du terminal. Validez votre commande en appuyant sur la touche Entrée.
- Sous Windows 8, faites la combinaison ⊞ Win+X, puis sélectionnez l'invite de commande dans le menu.
-
2Exécutez GetMAC. Dans la fenêtre de l'invite de commande, tapezgetmac /v /fo list, puis validez avec la touche Entrée. Vous devriez voir s'afficher les informations de configuration de toutes vos connexions réseau.
-
3Recherchez la mention Adresse physique. C'est l'autre nom de l'adresse MAC. Si vous avez plusieurs périphériques réseau branchés (carte sans fil, carte Ethernet), vérifiez bien auquel de ces supports appartient l'adresse en question. À supposer que vous ayez les deux sur votre ordinateur, sachez que la connexion sans fil, parce qu'elle passe par une carte spécifique, a une adresse MAC différente de la connexion filaire (Ethernet).Publicité
Trouver l'adresse MAC sous macOS X 10.5 (et v. ultérieure)
-
1Ouvrez les préférences du système. En haut et à gauche de l'écran, dans la barre des menus, cliquez sur le menu Pomme, puis sur la deuxième option. Pour récupérer l'adresse MAC du réseau, vous devez logiquement être connecté à ce réseau.
-
2Sélectionnez votre connexion. Cliquez sur Réseau, puis à gauche, sélectionnez votre mode de connexion au réseau (AirPort, Ethernet intégré…) Les connexions possibles sont toutes mentionnées dans la colonne de gauche.
- Pour une connexion filaire (Ethernet), cliquez sur le bouton Avancé, puis cliquez en haut sur l'onglet Ethernet. En haut, vous verrez la mention Identifiant Ethernet : ce qui est à droite est votre adresse MAC.
- Pour une connexion AirPort, cliquez aussi sur le bouton Avancé, puis cliquez en haut sur le premier onglet AirPort. Tout en bas, vous verrez la mention Identifiant AirPort : ce qui est à droite est votre adresse MAC.
Publicité
Trouver l'adresse MAC sous macOS X 10.4 (et v. antérieure)
-
1Ouvrez les préférences du système. En haut et à gauche de l'écran, dans la barre des menus, cliquez sur le menu Pomme, puis sur la deuxième option. Pour récupérer l'adresse MAC du réseau, vous devez logiquement être connecté à ce réseau.
-
2Cliquez sur l'icône Réseau.
-
3Déroulez la liste appelée Afficher. Vous verrez s'afficher la liste des connexions. Choisissez celle qui vous concerne : Ethernet intégré ou AirPort.
-
4Trouvez l'identifiant AirPort ou Ethernet. Une fois la connexion sélectionnée dans Afficher, cliquez sur l'onglet adéquat (Ethernet ou AirPort). La page qui apparait présente alors l'identifiant recherché qui n'est rien d'autre que votre adresse MAC [1] .Publicité
Trouver l'adresse MAC sous Linux
-
1Ouvrez l'invite de commande. Selon la distribution que vous avez, celle-ci s'appellera Terminal, Xterm, Shell ou simplement Invite de commande. Ce terminal s'ouvre à partir du dossier Accessoires ou Applications de votre distribution.
-
2Affichez les informations des interfaces réseau IP. Sur la ligne de commande, tapez ifconfig -a, puis validez en appuyant sur la touche Entrée. Si l'accès vous est refusé, tapez sudo ifconfig -a, puis entrez votre mot de passe au moment voulu.
-
3Repérez votre adresse MAC. Faites défiler l'écran jusqu'à trouver la connexion réseau active (le port Ethernet primaire est appelé eth0). Repérez l'entrée HWaddr : c'est tout bonnement votre adresse MAC [2] .Publicité
Trouver l'adresse MAC sous iOS
-
1Ouvrez la rubrique Paramètres. L'icône se trouve sur l'écran d'accueil. Touchez la rubrique Général.
-
2Repérez, puis touchez Informations. Toute une série d'informations apparait alors à l'écran. Faites éventuellement défiler ce dernier jusqu'à voir la mention Adresse Wi-Fi. La série de caractères à droite est l'adresse MAC de votre appareil.
- Cette procédure fonctionne pour tous les appareils sous iOS : iPhone, iPod et iPad.
-
3Trouvez l'adresse MAC Bluetooth. Si vous avez besoin de l'adresse Bluetooth, ne cherchez pas plus loin : sur la ligne juste en dessous de l'adresse MAC se trouve l'adresse Bluetooth [3] .Publicité
Trouver l'adresse MAC sous Android OS
-
1Allez à la rubrique Réglages ou Paramètres. Arrivé sur l'écran d'accueil, appuyez sur le bouton Menu, puis sélectionnez Paramètres. L'accès est également possible depuis le tiroir d'applications où se trouve l'application des paramètres.
-
2Faites défiler l'écran. Vous devez trouver la mention À propos du téléphone . Cette rubrique est généralement située au bas de la liste des éléments. Recherchez et touchez l'élément État.
-
3Repérez votre adresse MAC. Faites défiler l'écran jusqu'à trouver la mention Adresse MAC Wi-Fi. La série de caractères située juste en dessous de cette mention est l' adresse MAC de votre appareil.
-
4Trouvez l'adresse Bluetooth. Cette dernière se trouve dans l'élément juste en dessous sous l'appellation Adresse Bluetooth. Pour voir lire cette adresse, il faut logiquement que Bluetooth soit activé sur votre appareil.Publicité
Trouver l'adresse MAC sous WP7 (et v. ultérieure)
-
1Ouvrez Paramètres. Accédez tout d'abord à la liste des applications grâce à un glisser de la droite vers la gauche depuis l'écran d'accueil. Faites éventuellement défiler l'écran pour trouver l'application Paramètres, puis touchez-la.
-
2Trouvez la mention À propos de. Faites défiler les paramètres jusqu'à cette mention que vous toucherez. Là, vous toucherez la mention Plus d'infos. L'adresse MAC de l'appareil est alors tout en bas de l'écran [4] .Publicité
Trouver l'adresse MAC sous Chrome OS
-
1Cliquez sur l'icône du réseau actif. Elle est dans le coin inférieur droit du bureau et est figurée par quatre traits en arc de cercle.
-
2Ouvrez le menu État du réseau. Dans ce menu, cliquez sur l'icône avec un « i » encerclé (informations), située dans le coin inférieur droit. Dans les informations qui apparaissent, repérez la mention MAC : à droite est l'adresse MAC de votre appareil [5] .Publicité
Trouver l'adresse MAC sur une console de jeux
-
1Repérez l'adresse MAC de votre console PlayStation 3. Rendez-vous sur le menu d'accueil de votre PS3, déplacez-vous sur la gauche pour trouver le menu Paramètres. Faites défiler la liste jusqu'à trouver Paramètres système.
- Naviguez jusqu'à l'option Informations système. Là, l'adresse MAC est inscrite juste sous l'adresse IP.
-
2Repérez l'adresse MAC de votre console Xbox 360. Depuis l'interface principale, ouvrez la rubrique Paramètres du système. Ouvrez ensuite Paramètres réseau, puis sélectionnez Configurer le réseau.
- Sélectionnez l'onglet Paramètres complémentaires et enfin, sélectionnez Paramètres avancés. Dans ces paramètres, sélectionnez Autre adresse MAC.
- L'adresse MAC apparaitra à l'écran. Il est possible que les paires ne soient pas séparées par un tiret.
-
3Repérez l'adresse MAC de votre console Wii. Allumez votre console, puis cliquez sur le bouton Wii en bas et à gauche. Allez à la deuxième (ou troisième) page du menu des paramètres, sélectionnez Internet, puis Information générale : l'adresse MAC de votre console est alors affichée [6] .Publicité
Conseils
- Sous macOS X, il est possible de trouver ces adresses MAC en utilisant dans l'application Terminal (du dossier Utilitaires) les commandes vues pour Linux. Cette procédure fonctionne, car les ordinateurs sous macOS X tournent sous un noyau de type « Darwin » (dérivé de BSD).
- Sachez qu'il existe des utilitaires tiers capables de trouver ces adresses MAC, sinon vous pouvez toujours en passer par votre gestionnaire de périphériques.
- Une adresse MAC est une série de 6 paires de caractères, séparées par un tiret.
Avertissements
- Avec un logiciel approprié, vous pouvez changer temporairement votre adresse MAC. Cependant, cela ne pourra fonctionner que si votre matériel le permet. Cette pratique, appelée « spoofing », n'est pas sans danger et n'est pas recommandée. Sur un réseau, un routeur a besoin d'adresses pour fonctionner : si vous changez l'adresse MAC de votre appareil, il ne sera pas reconnu par le routeur. Un tel changement n'est valable que si vous voulez faire croire au routeur que vous utilisez une machine différente.
Références
- ↑ https://frenchmac.com/mac/trouver-adresse-mac/
- ↑ https://www.croc-informatique.fr/2010/06/rcuprer-ladresse-mac-dune-interface-sous-linux-unix/
- ↑ https://www.1formatik.com/408/comment-trouver-ladresse-mac-dun-iphone-ou-ipad
- ↑ https://www.generation-nt.com/recuperer-trouver-afficher-adresse-mac-smartphone-windows-phone-astuce-astuce-1912318-1.html
- ↑ https://support.google.com/chromeos/answer/1047420?hl=fr
- ↑ https://fr-americas-support.nintendo.com/app/answers/detail/a_id/24027/~/comment-trouver-ladresse-mac-dune-console-nintendo-switch