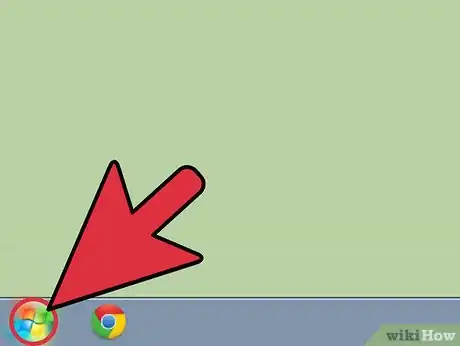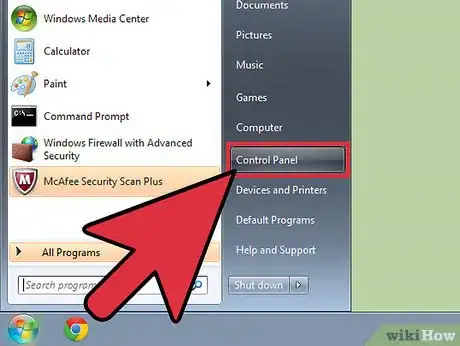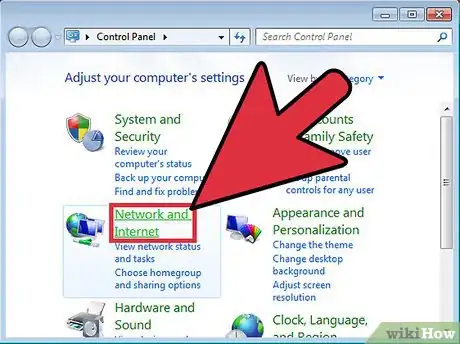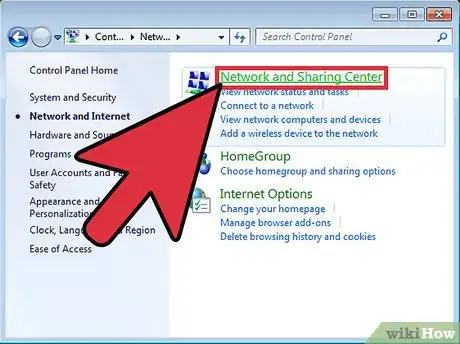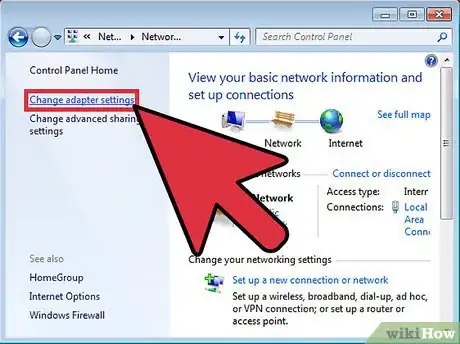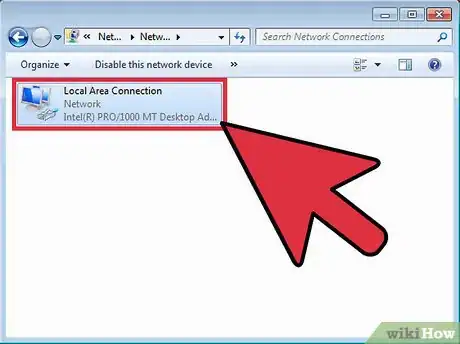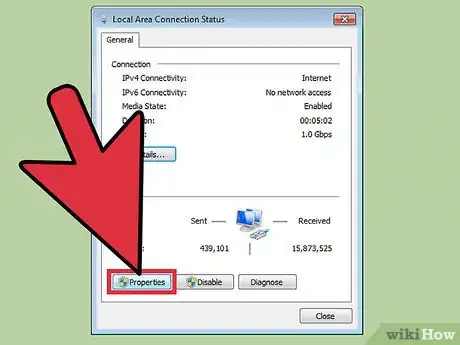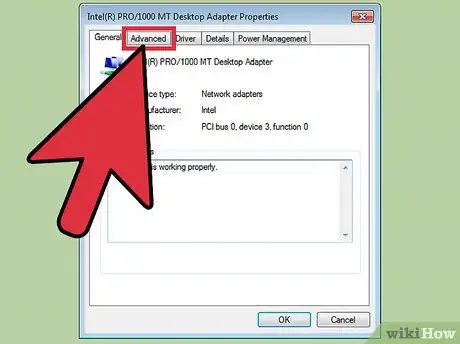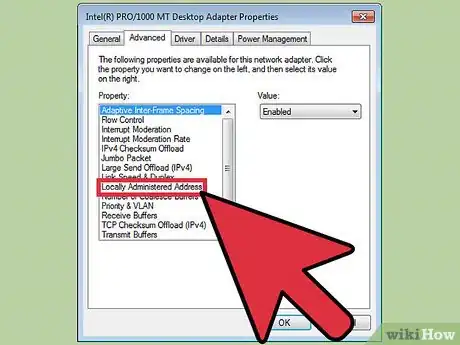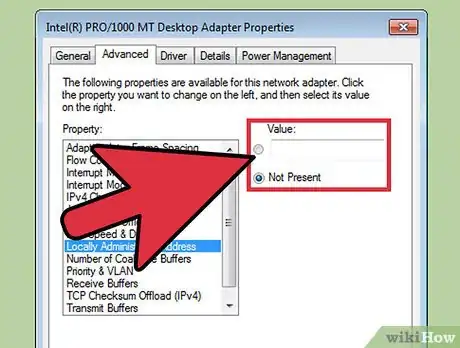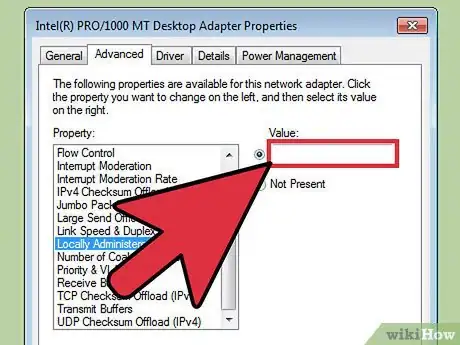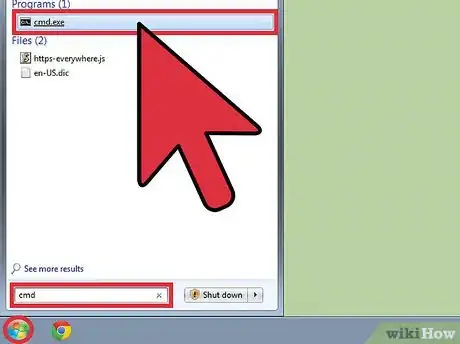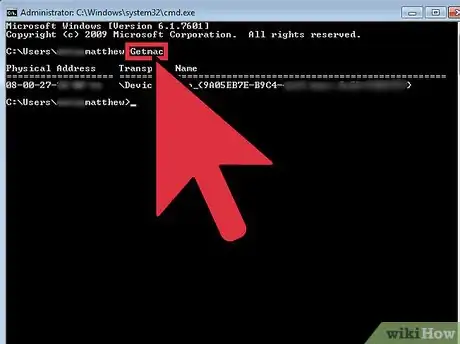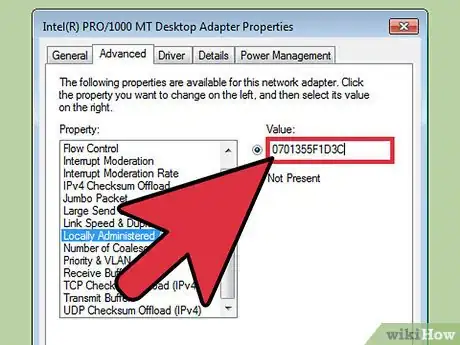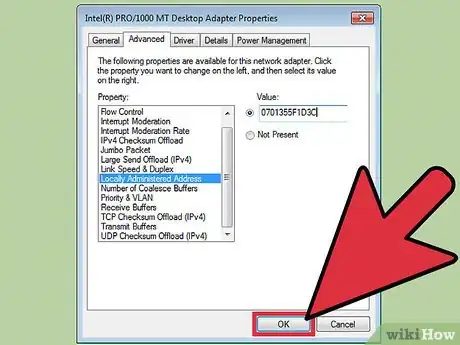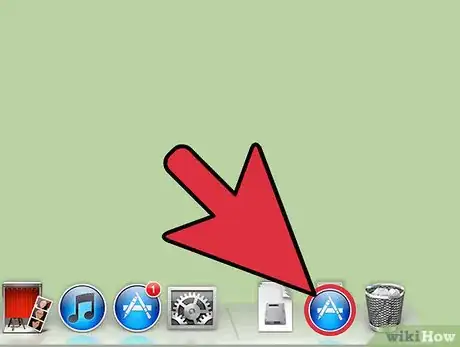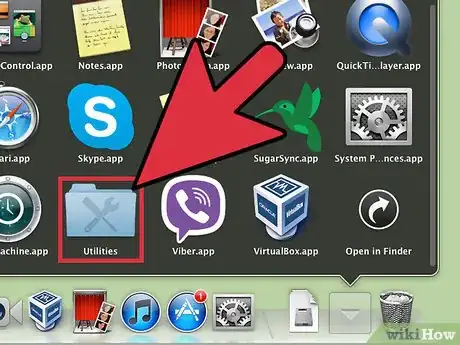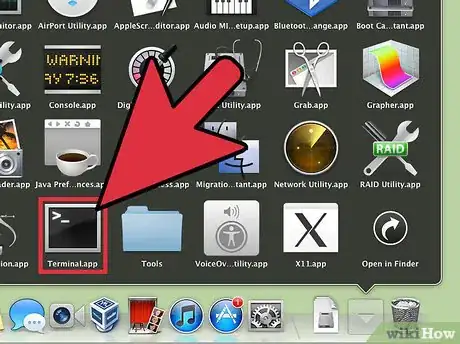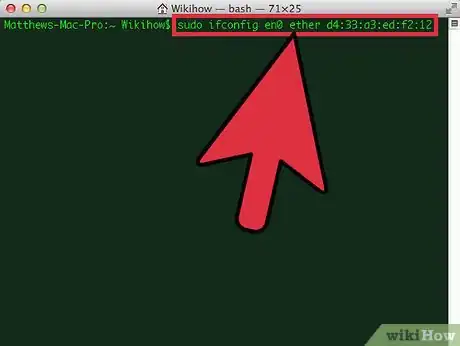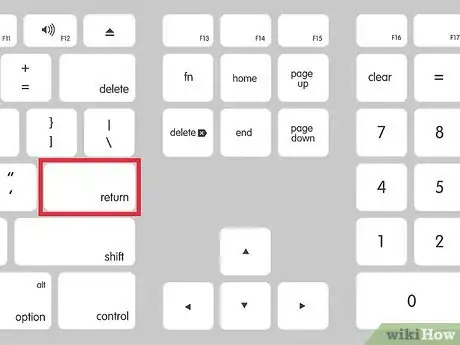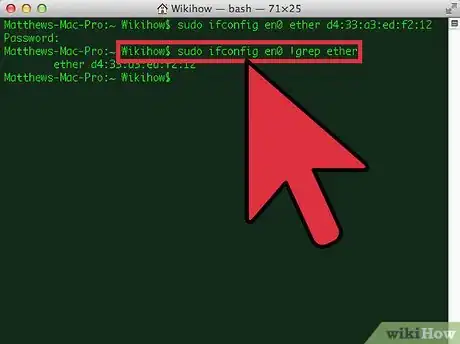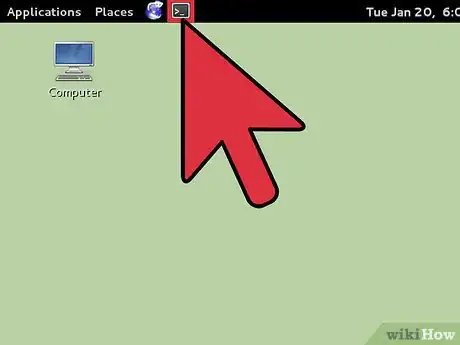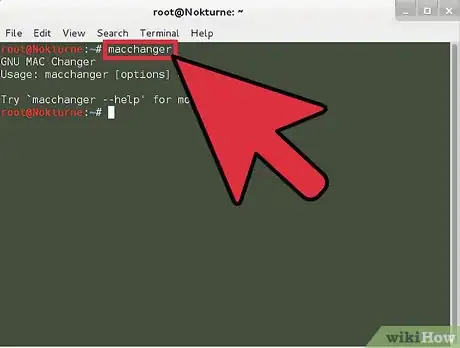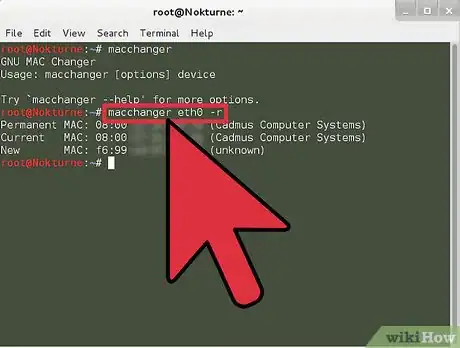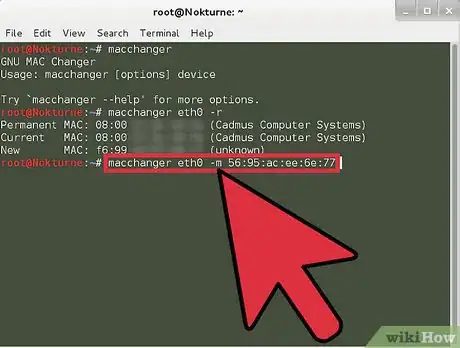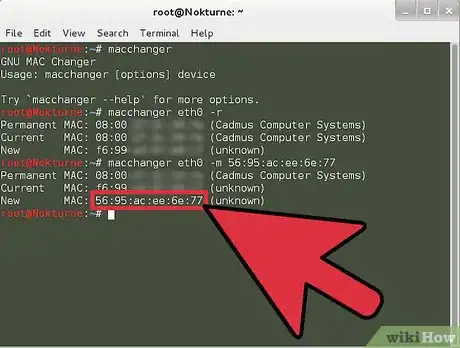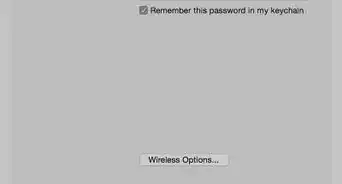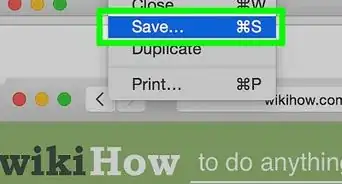wikiHow est un wiki, ce qui veut dire que de nombreux articles sont rédigés par plusieurs auteurs(es). Pour créer cet article, 18 personnes, certaines anonymes, ont participé à son édition et à son amélioration au fil du temps.
Il y a 8 références citées dans cet article, elles se trouvent au bas de la page.
Cet article a été consulté 8 724 fois.
Si vous êtes venu visiter cette page, vous êtes probablement au courant qu’il existe plusieurs raisons pour avoir besoin de changer ou de falsifier son adresse MAC. Falsifier une adresse MAC peut vous aider à contourner des restrictions sur un réseau en imitant une adresse MAC différente, et cela peut vous apporter une confidentialité supplémentaire à l’heure de vous connecter à un réseau. Dans un autre cas, votre routeur ne fonctionne plus mais vous avez besoin de vous connecter à Internet. Assigner une nouvelle adresse MAC apporte une solution viable à tous ces problèmes mentionnés ci-dessus, et à beaucoup d’autres. Ce tutoriel vous présente plusieurs méthodes pour modifier votre adresse MAC sous Windows, sous Mac OS X, et sous Linux.
Étapes
Falsifier une adresse MAC sous Windows
-
1Ouvrez le menu Démarrer. Regardez dans le coin en bas à gauche de l’écran, et cliquez sur l’icône Démarrer. C’est un logo rond et multicolore[1] .
-
2Cliquez sur Panneau de configuration. Une fois que vous avez ouvert le menu Démarrer, regardez la partie droite du menu, et cliquez sur Panneau de configuration[2] .
-
3Cliquez sur Réseau et Internet. Une fois que vous aurez ouvert le Panneau de configuration, vous aurez accès à plusieurs options. Cliquez sur Réseau et Internet [3] .
-
4Cliquez sur Centre de réseau et partage. À partir de la catégorie « Réseau et Internet », cherchez le lien Centre de réseau et partage. Ce sera sûrement la première option disponible dans la fenêtre. Une fois que vous l’aurez trouvé, cliquez dessus.
-
5Cliquez sur Modifier les paramètres de l’adaptateur. Après avoir ouvert le Centre réseau et partage, vos connections réseaux et la configuration de vos périphériques réseaux seront affichées. Dans la partie gauche de la fenêtre, cliquez sur Modifier les paramètres de l’adaptateur[4] .
-
6Cliquez sur Connexion au réseau local. Dans cette fenêtre, vous verrez plusieurs connexions réseau. Cliquez sur Connexion au réseau local.
-
7Cliquez sur Propriétés. Dans la fenêtre « Connexion au réseau local », cliquez sur Propriétés, puis sur Configurer.
-
8Cliquez sur Avancé. À partir de la fenêtre « Configurer », regardez en haut à droite de la fenêtre et cherchez l’option Avancé. Cliquez sur Avancé.
-
9Cliquez sur Adresse administrée localement. Dans la nouvelle fenêtre des options avancées, vous verrez une plus petite fenêtre appelée « Paramètres ». Descendez jusqu’à voir « Adresse administrée localement ». Cliquez dessus.
-
10Regardez dans la partie inférieure de la nouvelle fenêtre. Une fois que vous aurez cliqué sur « Adresse administrée localement », vous verrez du texte avec un arrière-plan jaune. Quelque chose du genre « Modifier l’adresse MAC utilisée par votre adaptateur réseau » sera écrit. Cela vous indique l’option pour modifier votre adresse MAC[5] .
-
11Trouvez « Valeur » pour modifier votre adresse MAC. Juste à côté de la fenêtre « Paramètres », vous verrez un espace vide en-dessous du titre « Valeur ». C’est à cet endroit que vous allez entrer une nouvelle combinaison de caractères pour modifier votre adresse. Avant d’entrer une nouvelle valeur, vous devriez examiner votre adresse MAC actuelle.
-
12Tapez « CMD » dans la barre de recherche du menu Démarrer. Positionnez le curseur de votre souris sur le menu Démarrer, et cliquez dessus. Vous verrez une barre de recherche en bas, en-dessous de « Tous les programmes ». Tapez « cmd », et regardez la liste des résultats de recherche dans la même fenêtre. Cliquez sur le résultat qui s’appelle « cmd.exe ».
- Une nouvelle fenêtre noire avec du texte blanc va s’afficher.
-
13Tapez « getmac ». Regardez la fenêtre, vous verrez un curseur blanc en train de clignoter. C’est à cet endroit que vous pouvez taper des commandes. Tapez « getmac », puis appuyez sur « Entrée »[6] .
- Une liste des Adresses physiques va apparaître. La première adresse est votre adresse MAC actuelle.
-
14Affichez la fenêtre des options avancées. Maintenant, vous pouvez remplacer votre adresse MAC actuelle par une nouvelle adresse en respectant le format de votre adresse actuelle (12 caractères au total), et en modifiant les chiffres et les lettres. Vous pouvez utiliser n’importe quelle lettre entre A et F, et n’importe quel chiffre. En-dessous de « Valeur », tapez votre nouvelle adresse.
- Par exemple, si les 4 premiers caractères sont F1-D1, vous pouvez les remplacer par F4-D1. Répétez la procédure pour les caractères qui restent. Vous allez maintenir le format, mais modifier la combinaison.
-
15Cliquez sur « OK ». Une fois que vous avez entré la nouvelle adresse que vous avez choisie, cliquez sur « OK » en bas de la fenêtre. La fenêtre des options avancées va disparaître, et vous verrez que quelque chose bouge dans la fenêtre « Connexion au réseau local » en-dessous de l’onglet « Connexions réseaux ».
- Au début, vous verrez une croix rouge à coté de « Connexion au réseau local » qui indiquera « Désactivé », ou « Débranché ». Cela veut dire que le système est en train de prendre en compte une modification.
- Après un moment, vous verrez que la croix rouge disparaît, et que « Connexion au réseau local » indiquera « Activé ». Vous avez modifié votre adresse MAC avec succès !
Publicité
Falsifier une adresse MAC sous Mac OS X
-
1Ouvrez votre dossier Applications. Sur votre Dock, cherchez l’icône Applications. En général, elle ressemble à un dossier avec la lettre A dans un cercle. Cliquez dessus pour l’ouvrir[7] .
-
2Cliquez sur « Utilitaires ». Une fois que vous avez ouvert « Applications », descendez jusqu’à trouver « Utilitaires ». Cliquez dessus.[8] .
-
3Cliquez sur Terminal. Dans le dossier Utilitaires, cherchez l’application qui s’appelle Terminal. L’icône de cette application est un carré noir. Cliquez sur Terminal.[9] .
-
4Modifiez votre adresse MAC. Une fois que vous aurez ouvert Terminal, cliquez sur la nouvelle fenêtre, et entrez la commande suivante : « sudo ifconfig en0 ether xx:xx:xx:xx:xx:xx ». Prenez note que les 12 lettres X doivent être remplacées par de vraies valeurs. Vous pouvez inventer une combinaison si vous le souhaitez, tant que vous utilisez seulement des lettres entre A et F et des chiffres. Il est recommandé de respecter le format ci-dessous avec votre propre combinaison.
- Voici un exemple de combinaison : « sudo ifconfig en0 ether d4:33:a3:ed:f2:12 ».
- Si la commande suivante ne fonctionne pas, essayez celle-ci : « sudo ifconfig en1 Wi-Fi xx:xx:xx:xx:xx:xx » (remplacez X avec votre propre combinaison).
-
5Appuyez sur la touche Entrée de votre clavier. Ensuite, indiquez votre mot de passe pour enregistrer la nouvelle adresse[10] .
-
6Confirmez que votre adresse a été modifiée. Une fois que vous avez entré votre nouvelle adresse MAC, tapez la commande suivante : « ifconfig en0 | grep ether ». La commande va confirmer votre changement d’adresse.Publicité
Falsifier une adresse MAC sous Linux avec Macchanger
-
1Ouvrez le Terminal. Regardez en haut à gauche de votre écran, et cliquez sur l’icône carré qui représente l’application Terminal[11] .
-
2Écrivez la commande « macchanger ». Une fois que vous aurez ouvert le Terminal, tapez « macchanger » dans l’espace libre. Vous devrez peut-être l’écrire deux fois. Si vous entrez la commande et que le système vous répond « Essayez macchanger », tapez-la simplement une fois de plus et appuyez sur la touche Entrée[12] .
- Plusieurs commandes vont s’afficher avec les codes correspondants.
- Vers le bas de la fenêtre vous verrez plusieurs caractères correspondant à l’adresse MAC.
-
3Tapez la commande « macchanger eth0 –r ». Ensuite, appuyez sur la touche Entrée. Le système va générer trois adresses. Les deux adresses en haut vont sûrement dire « Permanent » et « Adresse MAC actuelle ». La dernière va indiquer « Nouvelle »[13] .
- Vous pouvez choisir de garder la nouvelle adresse fournie, auquel cas vous n’aurez pas besoin d’entrer d’autre commande.
- Pour choisir votre propre adresse MAC, suivez les instructions suivantes.
-
4Tapez la commande « macchanger eth0 –m ». Ensuite, choisissez une nouvelle combinaison de chiffres et de lettres. Souvenez-vous que votre nouvelle adresse doit faire 17 caractères de long, y compris les deux-points. Faites bien attention de suivre le format suivant : XX:XX:XX:XX:XX:XX. Remplacez les Xs avec n’importe quelle combinaison, et n’utilisez que des lettres allant de A à F. Par exemple : 56:95:ac:ee:6e:77[14] .
- La commande complète ressemblera à quelque chose du genre: « macchanger eth0 -m 56:95:ac:ee:6e:77 ».
-
5Appuyez sur Entrée. Votre nouvelle adresse MAC est maintenant définie. Vous pourrez la voir en-dessous de « Nouvelle ».
- Si les instructions ci-dessus pour Macchanger ne fonctionnent pas dans votre cas, vous aurez peut-être besoin de désactiver votre interface. Pour ce faire, retournez simplement dans le Terminal et tapez la commande suivante : ifconfig eth0 down.
- Maintenant, essayez de nouveau les instructions ci-dessus.
Publicité
Références
- ↑ http://www.online-tech-tips.com/computer-tips/how-to-change-mac-address/
- ↑ http://www.online-tech-tips.com/computer-tips/how-to-change-mac-address/
- ↑ http://compnetworking.about.com/od/networkprotocolsip/a/macaddressing_2.htm
- ↑ https://www.techrepublic.com/article/how-to-spoof-a-mac-address/
- ↑ http://docs.oracle.com/cd/E19604-01/821-0406/assignmacaddressesautomaticallyormanually/index.html
- ↑ http://www.aboutlinux.info/2005/09/how-to-change-mac-address-of-your.html
- ↑ http://osxdaily.com/2012/03/01/change-mac-address-os-x/
- ↑ http://osxdaily.com/2012/03/01/change-mac-address-os-x/
- ↑ http://osxdaily.com/2012/03/01/change-mac-address-os-x/
- ↑ http://osxdaily.com/2012/03/01/change-mac-address-os-x/
- ↑ http://xmodulo.com/spoof-mac-address-network-interface-linux.html
- ↑ http://www.aboutlinux.info/2005/09/how-to-change-mac-address-of-your.html
- ↑ http://linuxconfig.org/change-mac-address-with-macchanger-linux-command
- ↑ http://linuxconfig.org/change-mac-address-with-macchanger-linux-command