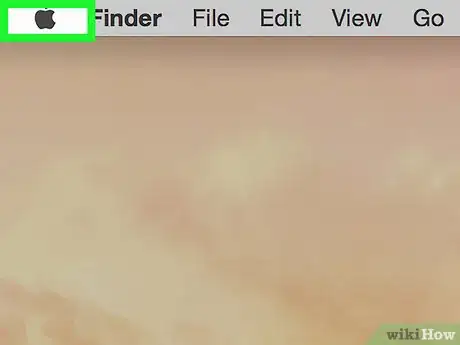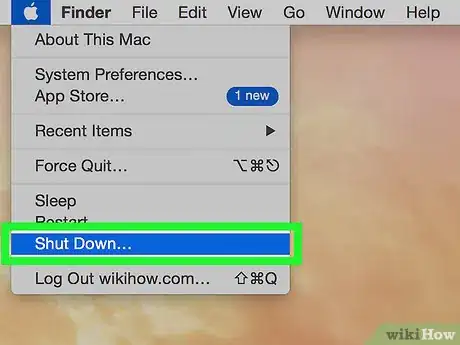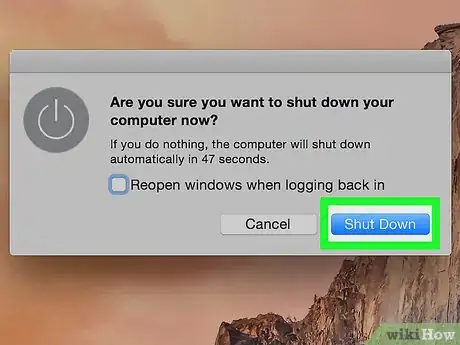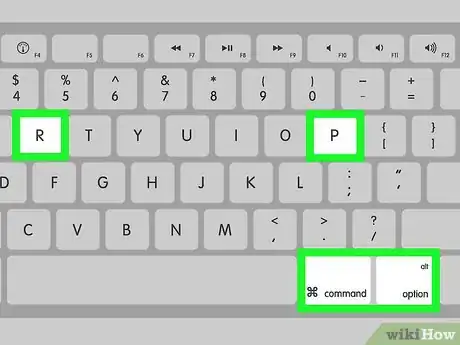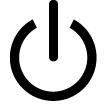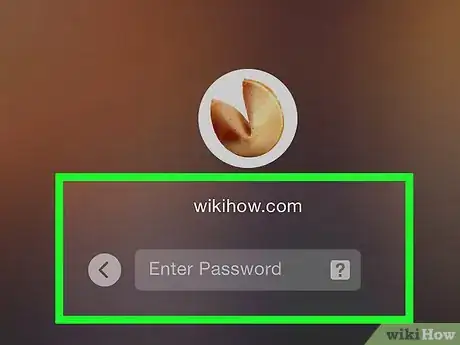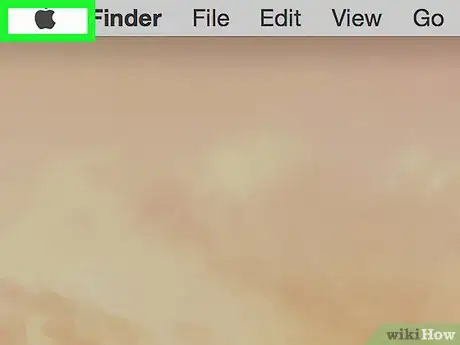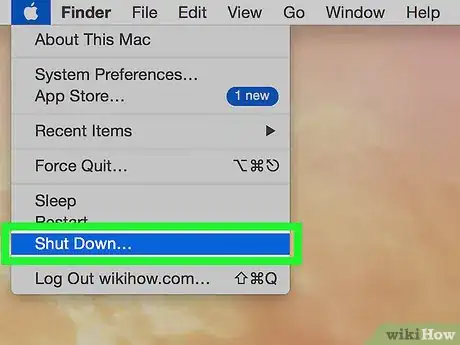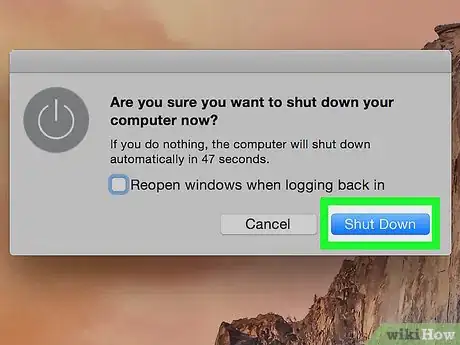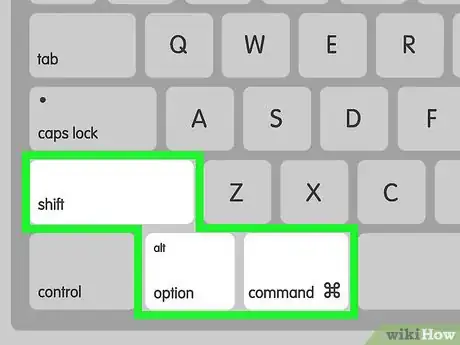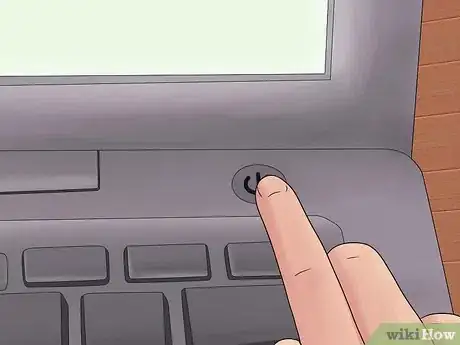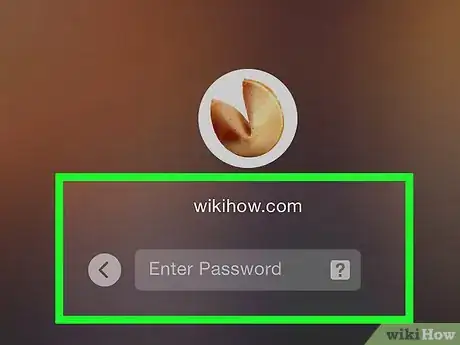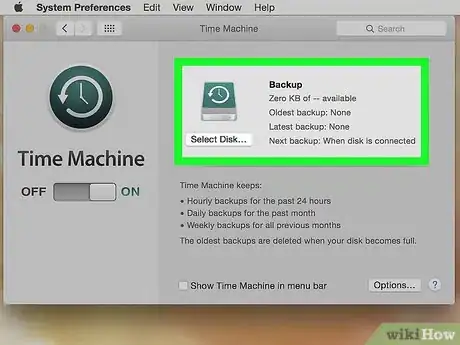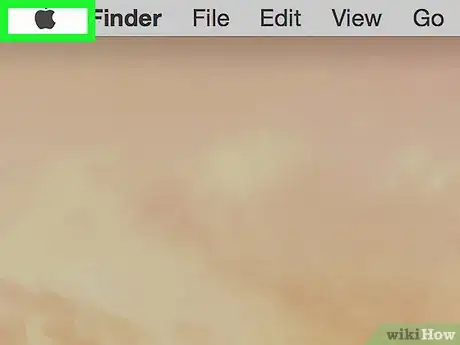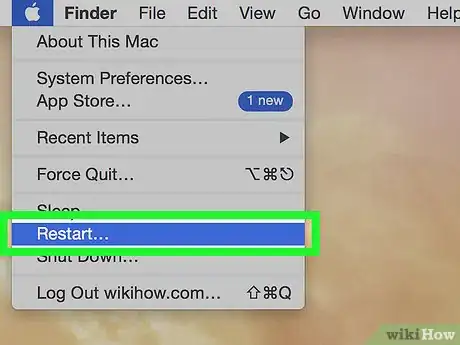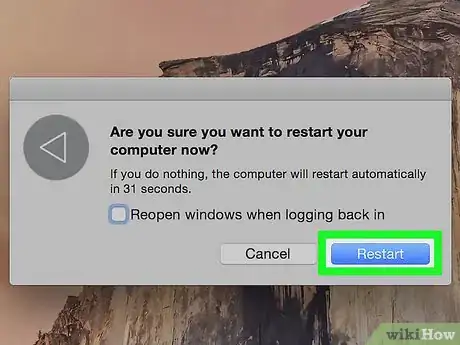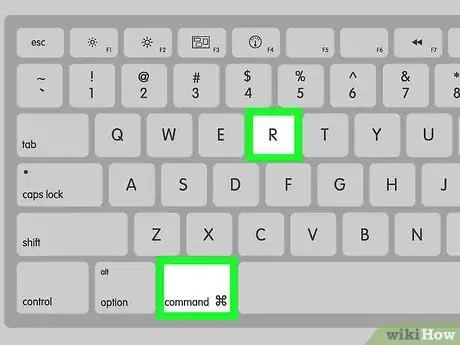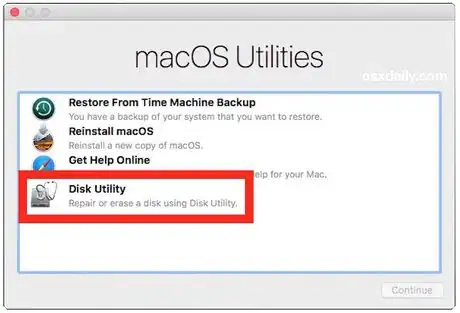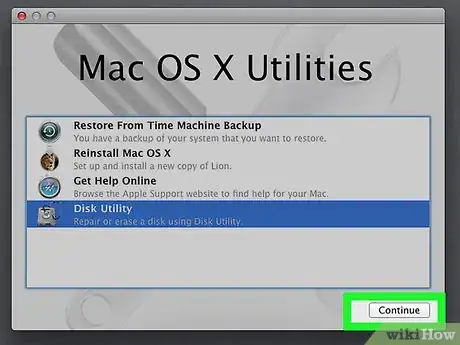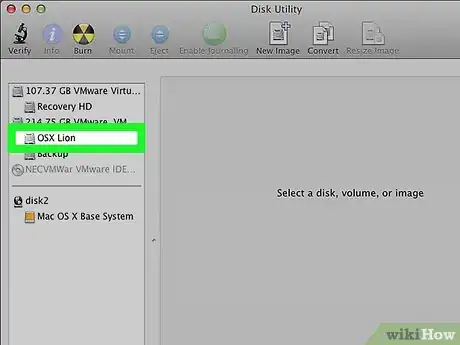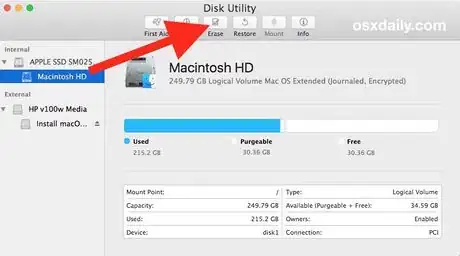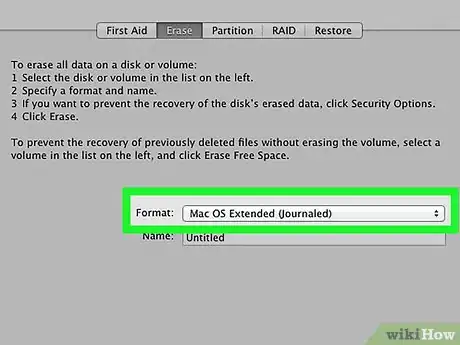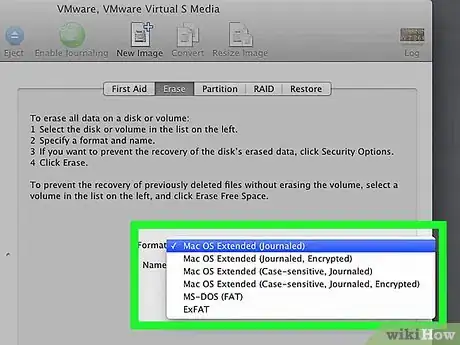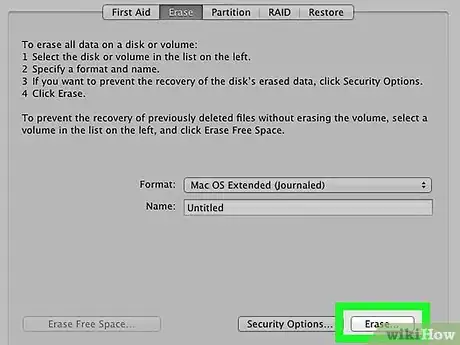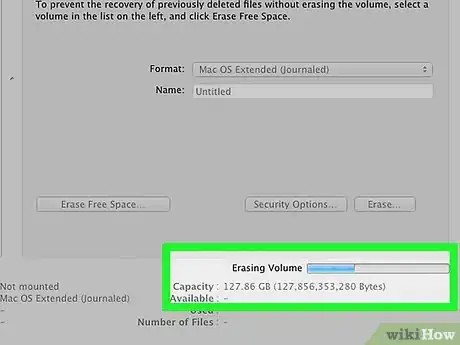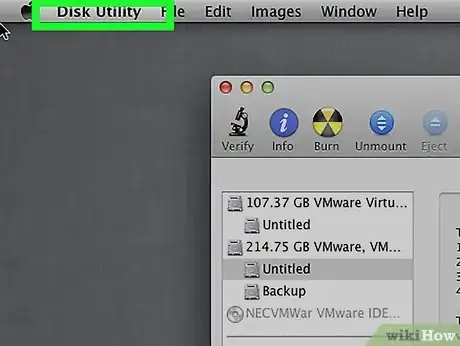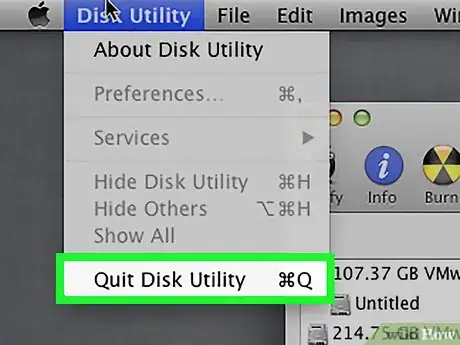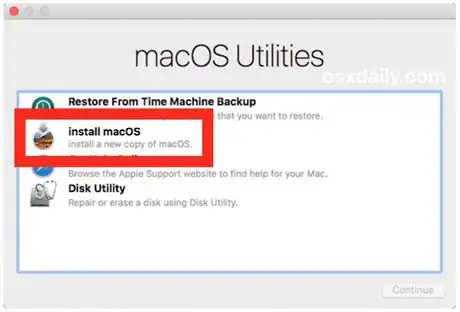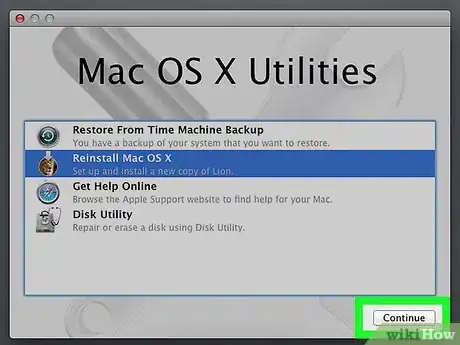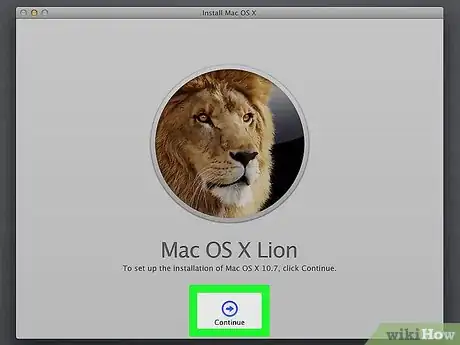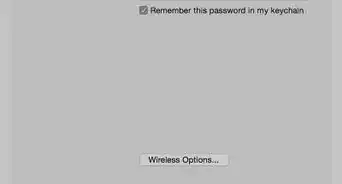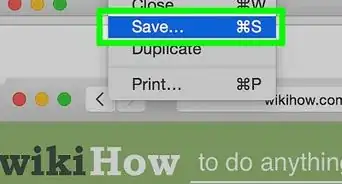wikiHow est un wiki, ce qui veut dire que de nombreux articles sont rédigés par plusieurs auteurs(es). Pour créer cet article, des auteur.e.s volontaires ont participé à l'édition et à l'amélioration.
Cet article a été consulté 1 015 483 fois.
Un ordinateur portable MacBook Pro est une belle machine, mais n'est pas exempt de problèmes de batterie, de surchauffe ou d'affichage. Aussi est-il toujours utile de savoir savoir réinitialiser la mémoire NVRAM, ainsi que les paramètres de la batterie. Si cela ne marchait pas, vous devriez restaurer votre MacBook Pro aux paramètres d'usine. Ces opérations permettent de remettre un peu d'ordre dans un disque dur. Sur un MacBook Pro, la restauration aux paramètres d'usine efface tout le disque dur et réinstalle un système d'exploitation tout neuf.
Étapes
Réinitialiser la mémoire NVRAM d'un MacBook Pro
-
1Comprenez ce qu'est la réinitialisation de la mémoire NVRAM. La mémoire NVRAM (pour « mémoire à accès direct non volatile ») sert à stocker certains réglages, comme le volume du son, la résolution de l'écran et bien d'autres réglages dont votre Mac se sert régulièrement. La réinitialisation de cette mémoire NVRAM permet de régler certains dysfonctionnements, comme un problème de son, d'affichage ou de lenteur au démarrage.
- Sur certains Mac, la mémoire NVRAM est remplacée par la mémoire PRAM (pour « Parameter Random-Access Memory »), c'est à peu de choses près la même mémoire.
-
2
-
3Cliquez sur Éteindre…. Cette option se situe presque au bas du menu.
-
4Cliquez sur le bouton Éteindre qui apparait. Votre portable MacBook Pro va alors s'éteindre.
-
5Repérez certaines touches du clavier. Pour réinitialiser la mémoire NVRAM, vous allez devoir, pendant le redémarrage, tenir enfoncées en même temps et pendant une quinzaine de secondes les touches Commande, ⌥ Option, P et R.
-
6
-
7Tenez enfoncées ces quatre touches. Faites-le immédiatement après avoir appuyé sur le bouton Marche/Arrêt. Ce n'est pas facile, mais les quatre touches doivent être tenues enfoncées pendant tout le redémarrage, jusqu'à ce que le logo d'Apple apparaisse.
- Si le logo Apple apparait avant que vous ayez enfoncé les touches, c'est que vous n'avez pas été assez rapide : éteignez l'ordinateur et recommencez.
-
8Gardez les touches enfoncées. Faites-le tant que l'ordinateur n'a pas redémarré. Quand vous voyez apparaitre l'écran habituel, vous pouvez relâcher les touches et entrez votre mot de passe comme d'habitude.
- Il est possible qu'après réinitialisation de la mémoire NVRAM vous ayez à revoir certaines de vos préférences (par exemple, les réglages du son).
-
9Voyez si le problème a été résolu. Si ce n'est pas le cas, alors vous allez devoir restaurer votre MacBook Pro aux paramètres d'usine. Dans ce cas, vous allez devoir sauvegarder toutes les données stockées dans le disque dur, car elles vont être effacées.Publicité
Réinitialiser la batterie d'un MacBook Pro
-
1Comprenez ce qu'est la réinitialisation de la batterie. Cette opération consiste à réinitialiser le contrôleur de gestion du système (autrement appelé « SMC »). Ce dernier prend en charge les fonctions de bas niveau, comme les réponses à l'utilisation des boutons, la gestion des voyants ou de la batterie. La réinitialisation du SMC permet d'allonger la durée de vie de la batterie, de régler les problèmes de surchauffe et d'améliorer la vitesse d'exécution de votre MacBook Pro [1] .
-
2Relevez les symptômes d'un mauvais fonctionnement. Parmi les symptômes d'un fonctionnement chaotique du contrôleur de gestion du système, citons les faits suivants :
- les ventilateurs font beaucoup de bruit, parce qu'ils tournent vite, même si l'ordinateur vient juste de démarrer, même s'il est bien ventilé,
- les différents témoins lumineux (batterie, clavier, etc.) fonctionnent mal,
- votre ordinateur ne répond pas à l'utilisation du bouton d'alimentation,
- votre ordinateur s'éteint ou se met en veille tout seul,
- la batterie ne prend pas la charge.
-
3
-
4Cliquez sur Éteindre…. Cette option se situe presque au bas du menu.
-
5Cliquez sur le bouton Éteindre qui apparait. Votre portable MacBook Pro va alors s'éteindre.
-
6Branchez le câble d'alimentation. Vérifiez que le câble est bien branché d'un côté sur une prise murale de 220 V et à l'autre extrémité, dans le port d'alimentation sur le côté droit de votre MacBook Pro.
-
7Repérez certaines touches du clavier. Pour réinitialiser le contrôleur de gestion du système, vous devez tenir enfoncées en même temps les touches suivantes Commande, ⌥ Option et Maj et dans le même mouvement, appuyer sur le bouton Marche/arrêt ().
- Si votre MacBook Pro est équipé de la Touch Bar, appuyez sur le capteur Touch ID pour allumer votre Mac.
-
8Tenez enfoncées les touches pendant 10 secondes. Au bout de ce temps, vous pouvez relâcher les touches.
-
9Appuyez à nouveau sur le bouton Marche/arrêt. Votre Mac redémarre et normalement, si tout s'est bien passé, votre problème de batterie devrait être réglé.
-
10Voyez si le problème a disparu. Si le problème de batterie est toujours là, vous allez devoir restaurer votre MacBook Pro aux paramètres d'usine. Cette procédure présente l'inconvénient d'effacer toutes les données stockées sur le disque dur : il faudra donc les sauvegarder sur un support extérieurPublicité
Réinitialiser un MacBook Pro aux paramètres d'usine
-
1Sauvegardez vos données. Comme la restauration de votre Mac aux paramètres d'usine va s'effacer toutes les données du disque dur, il serait de bon ton de sauvegarder tout ce qu'il contient après avoir fait le ménage !
- Si vous n'arrivez pas à rentrer dans votre Mac ou à lancer Time Machine (machine à remonter le temps d'Apple), passez à l'étape suivante.
-
2
-
3Cliquez sur Redémarrer…. Cette option se trouve quasiment au bas du menu.
-
4Cliquez sur le bouton Redémarrer qui apparait. Votre Mac va alors tout logiquement redémarrer.
-
5Tenez enfoncées les touches Commande et R. Vous devez les enfoncer immédiatement après avoir redémarré votre ordinateur.
-
6Relâchez tout quand apparait le logo d'Apple. Votre MacBook redémarre en mode de restauration, une fenêtre d'utilitaires s'ouvre. La procédure peut prendre quelques minutes.
-
7Sélectionnez Utilitaire de disque. Dans la liste des utilitaires, il est plutôt en bas, souvent en dernière position.
-
8Cliquez sur Continuer. Ce bouton est dans le coin inférieur gauche de la fenêtre. La fenêtre de l'utilitaire de disque va alors s'afficher à l'écran.
-
9Sélectionnez le disque dur de votre Mac. Dans le cadre en forme de colonne qui se trouve sue le côté gauche de la fenêtre de l'utilitaire, cliquez sur le nom du disque dur.
- Si vous ne l'avez jamais changé, le disque dur s'appelle par défaut Macintosh HD.
-
10Cliquez sur l'onglet Effacer. Il se situe en haut de la fenêtre de l'utilitaire, une nouvelle fenêtre va alors apparaitre.
-
11Cliquez sur le menu Format. Un menu s'ouvre avec plusieurs choix possibles.
-
12Cliquez sur Mac OS étendu (Journalisé). C'est une des options du menu déroulant.
- Ce format est le plus simple des formats de disques durs Mac.
-
13Cliquez sur Effacer. Ce bouton est dans le coin inférieur gauche de la fenêtre. C'est parti : le contenu du disque dur est en train d'être effacé.
- Comme cette procédure peut prendre plusieurs heures, veillez à ce que votre portable soit bien relié au secteur.
-
14Cliquez sur le bouton Terminé. Le disque dur de votre Mac est désormais entièrement effacé.
-
15Cliquez sur Utilitaire de disque. Cet élément se trouve dans la barre des menus dans le coin supérieur gauche de l'écran. Un menu déroulant va alors apparaitre.
-
16Cliquez sur Quitter Utilitaire de disque. Cette option est tout en bas du menu déroulant. Vous revenez alors à la fenêtre de restauration.
-
17Sélectionnez Réinstaller OS X. C'est généralement la deuxième option des utilitaires de disque.
-
18Cliquez sur Continuer. Cette option est dans le coin inférieur gauche de la fenêtre. Commence alors la réinstallation du système d'exploitation Mac OS X (ici, la version OS 10.7 Lion).
- Pour que la réinstallation soit possible, vous devez avoir une connexion Internet pour que l'ordinateur rapatrie tous les éléments nécessaires.
-
19Exécutez les instructions qui s'affichent à l'écran. Une fois le système Mac OS X rapatrié, l'installation proprement dite du nouveau système d'exploitation peut commencer : vous allez avoir un ordinateur tout neuf… ou presque !Publicité
Références
À propos de ce wikiHow
1. Éteignez votre Mac.
2. Rallumez-le.
3. Appuyez sur les touches Commande + Option + P + R pendant 15 secondes.
4. Relâchez toutes les touches, puis reconnectez-vous à votre compte.