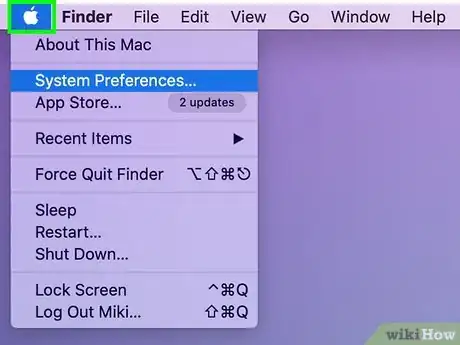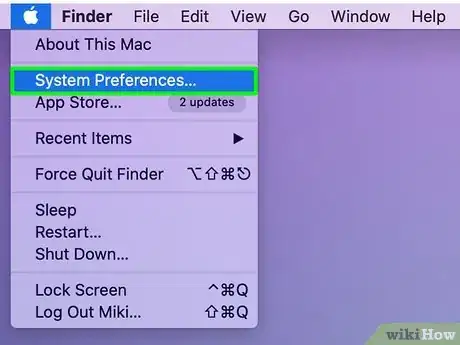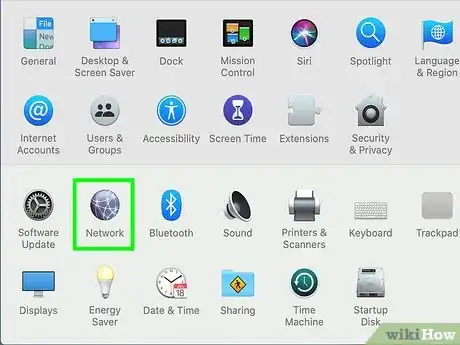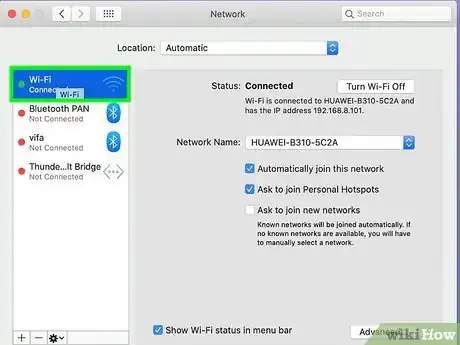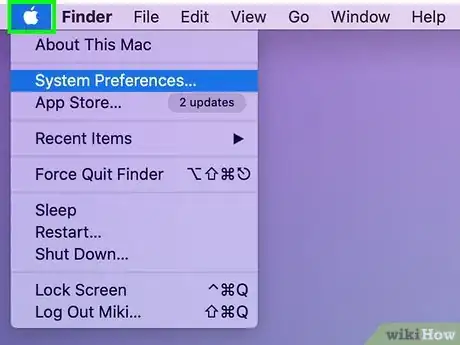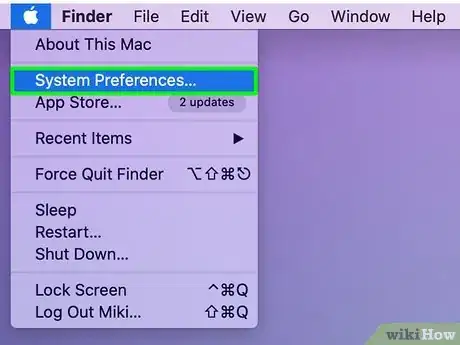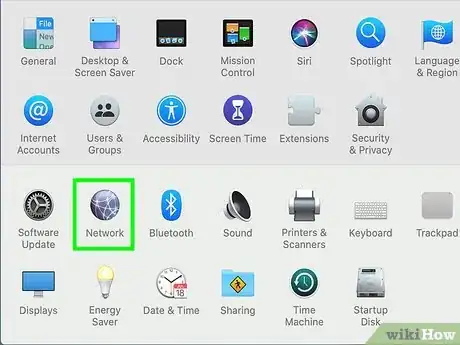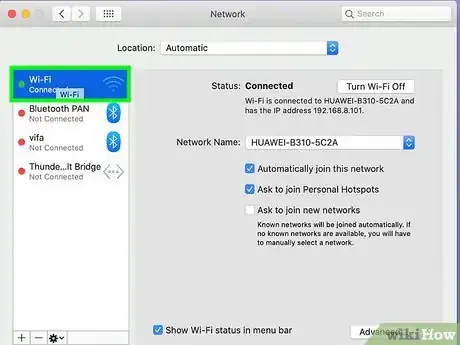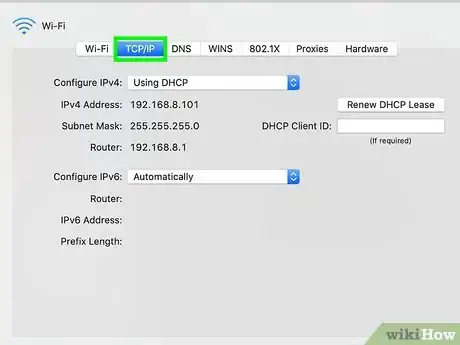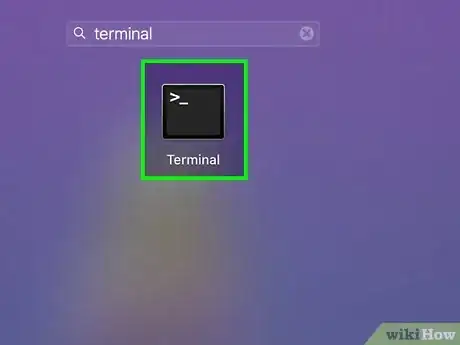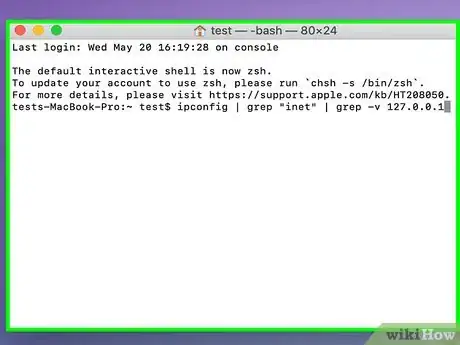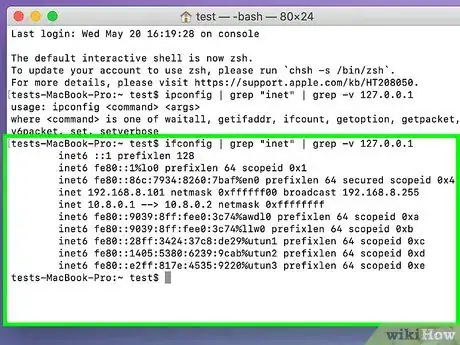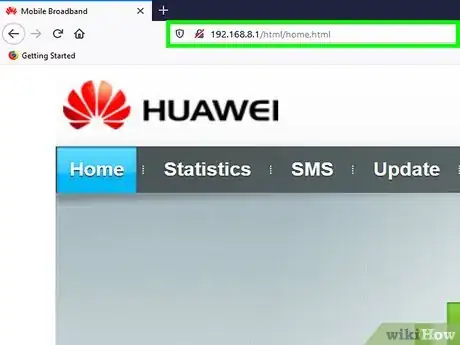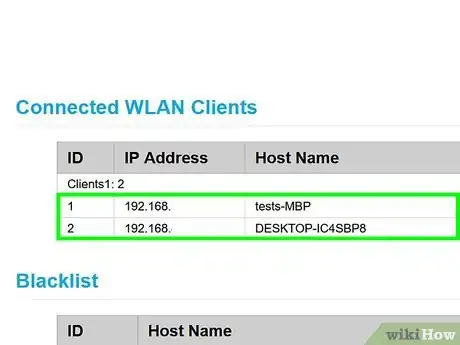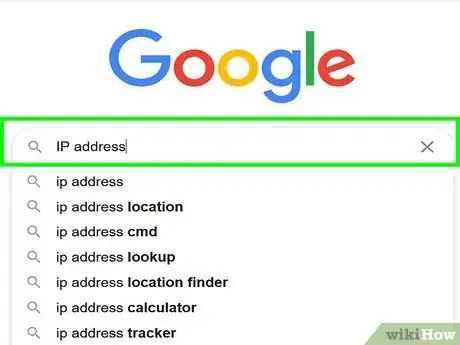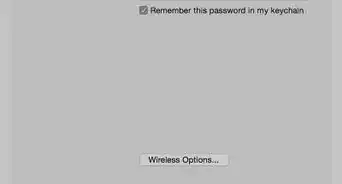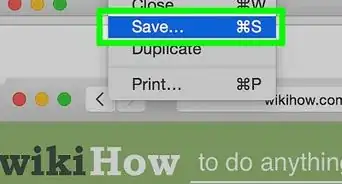wikiHow est un wiki, ce qui veut dire que de nombreux articles sont rédigés par plusieurs auteurs(es). Pour créer cet article, 56 personnes, certaines anonymes, ont participé à son édition et à son amélioration au fil du temps.
Cet article a été consulté 245 423 fois.
Si votre Mac est connecté à un réseau, il possède une adresse IP, ce qui le rend unique dans ledit réseau. Cette adresse se présente sous la forme de 4 groupes de chiffres, séparés par des points. Chaque groupe se compose de 3 chiffres maximum. Ainsi si vous êtes connecté à Internet via un réseau, vous avez une adresse locale entre le routeur et votre ordinateur et une adresse IP externe pour la connexion avec Internet.
Étapes
Trouver son adresse IP locale (avec OS X 10.5 ou ultérieur)
-
1Cliquez sur l'icône Pomme dans le coin supérieur gauche de l'écran.
-
2Faites défiler le curseur vers le bas et choisissez Préférences Système.
-
3Cliquez sur Réseau sur la troisième ligne.
-
4Choisissez votre connexion. Normalement, vous êtes connecté(e) au réseau soit via AirPort (sans fil) soit par Ethernet (câble). Votre connexion affiche « Connecté » à côté. Votre adresse IP doit se trouver juste sous le statut de votre connexion, en petits caractères.
- La connexion active est toujours sélectionnée par défaut.
Publicité
Trouver son adresse IP locale (avec OS X 10.4)
-
1Cliquez sur l'icône Pomme dans le coin supérieur gauche de l'écran.
-
2Faites défiler le curseur vers le bas et choisissez Préférences Système.
-
3Cliquez sur Réseau sur la troisième ligne.
-
4Choisissez votre connexion. Vous devez choisir la connexion dont vous voulez connaitre l'adresse dans le menu déroulant intitulé « Afficher ». Si vous avez une connexion filaire, choisissez Ethernet intégré. Si vous avez une connexion sans fil, choisissez AirPort.
-
5Cliquez sur l'onglet TCP/IP. Votre adresse IP apparaitra dans la fenêtre des paramètres [1] .Publicité
Trouver son adresse IP locale via le Terminal
-
1Ouvrez l'utilitaire Terminal. Il se trouve dans le dossier « Utilitaires » du dossier « Applications ».
-
2Utilisez la commande ifconfig. Ouvrez une fenêtre du terminal et tapez ifconfig et appuyez sur Entrée. Cette commande fait apparaitre une série de données impressionnantes. Pour éclaircir tout ça, tapez la commande suivante qui fera apparaitre l'adresse IP : ifconfig|grep"inet"|grep -v 127.0.0.1 [2] .
- Cette commande supprime l'entrée 127.0.0.1 (sorte de boucle inhérente à chaque machine) qui n'est d'aucune utilité pour vous dans votre recherche de l'adresse IP.
-
3Copiez l'adresse. Elle se trouve à côté de l'entrée intitulée « inet ».Publicité
Trouver son adresse IP externe
-
1Ouvrez la page de configuration de votre routeur. Pratiquement tous les routeurs ont une interface Web, une sorte de page de configuration sur laquelle vous pouvez modifier tel ou tel paramètre. Cette interface s'ouvre en collant (ou en tapant) l'adresse IP du routeur. Elle est indiquée dans le manuel constructeur qui accompagne le routeur. En général, les adresses de routeurs ressemblent à ceci :
- 192.168.1.1
- 192.168.0.1
- 192.168.2.1
-
2Ouvrez la rubrique État du routeur. L'emplacement de l'adresse IP externe varie d'un routeur à l'autre. En général, elle est dans la partie « État du routeur », sur d'autres, elle est dans la partie « État de la ligne WAN [3] ».
- Là, sous « Port Internet », vous devriez trouver votre adresse IP. Cette dernière se présente sous la forme de 4 séries de 3 chiffres au maximum.
- C'est l'adresse IP de votre routeur. Tous les ordinateurs reliés à votre routeur auront cette adresse externe, mais auront chacun une adresse locale différente.
- Cette adresse vous a été attribuée par votre FAI (Fournisseur d'accès à Internet). La plupart de ces adresses sont dites « dynamiques », comprenez qu'elles changent régulièrement durant votre connexion. Cette adresse ne sera pas visible s'il y a un proxy.
-
3Tapez ip address dans Google. Le premier résultat vous donnera votre adresse IP externe (publique).Publicité
Conseils
- Quand vous n'avez plus besoin du terminal, vous pouvez taper exit, mais cela ne fermera pas la fenêtre. Pour ce faire, allez dans la barre des menus, cliquez sur Terminal -> Fermer.
- Si vous comptez vous servir souvent de l'utilitaire Terminal, placez-le dans le dock.
- Pour trouver une adresse IP sous Windows, lisez cet article.
Avertissement
- SI vous utilisez les services d'un site qui aide à trouver les adresses IP d'un FAI (Fournisseur d'Accès Internet) et que ce dernier utilise un proxy (à l'image d'AOL, par exemple), sachez que l'adresse IP qui apparait n'est peut-être pas votre adresse IP, mais celle du proxy du FAI.