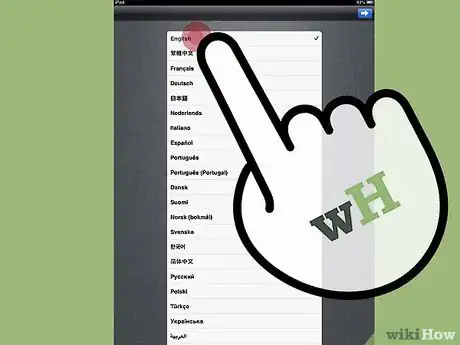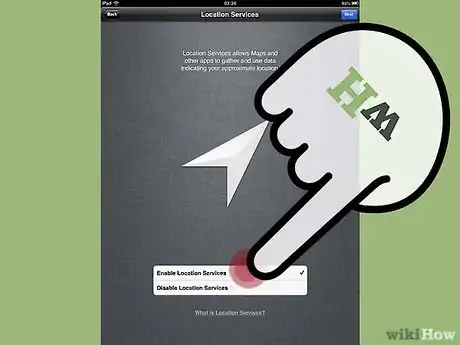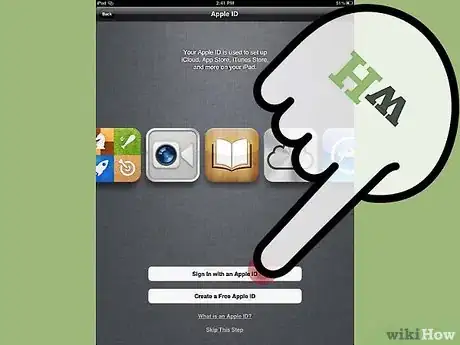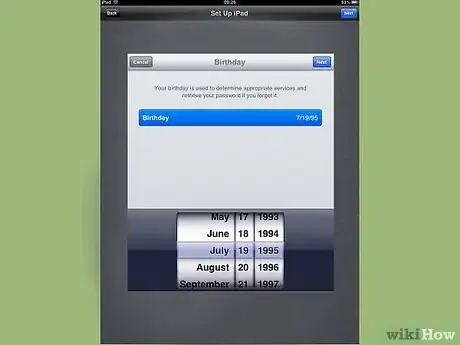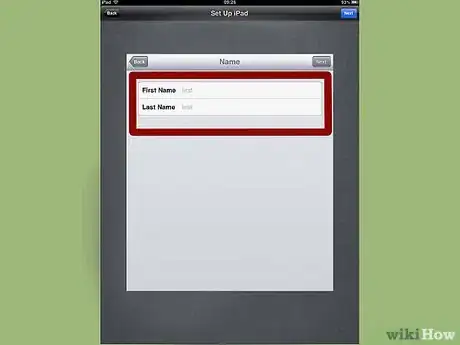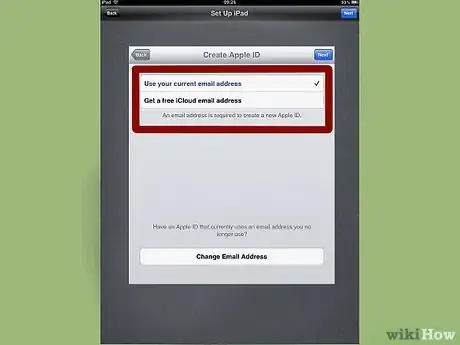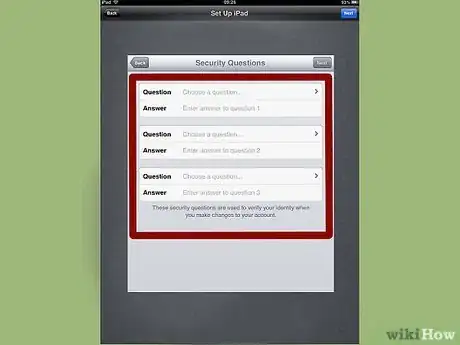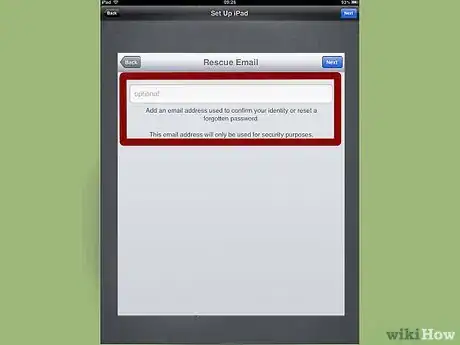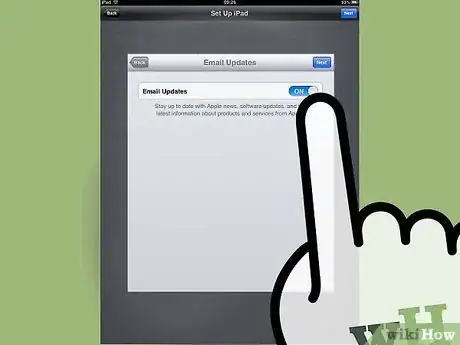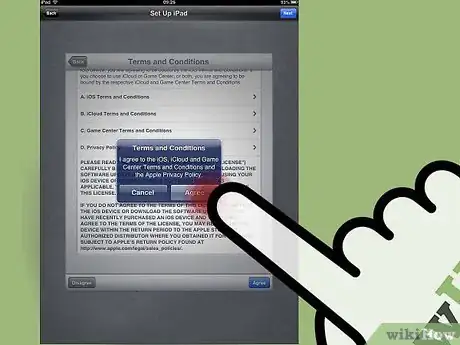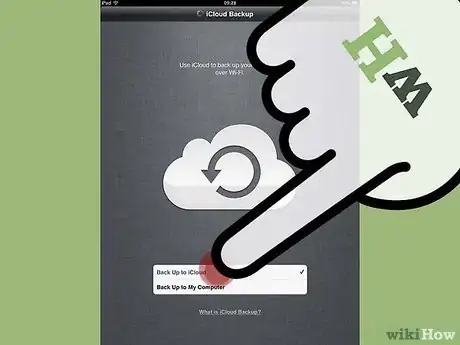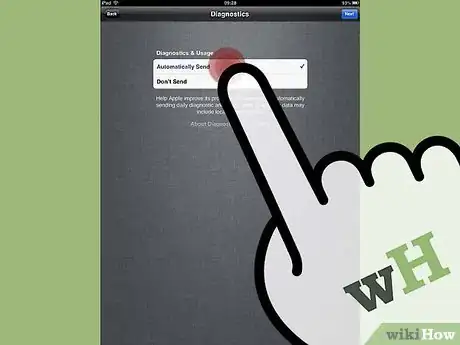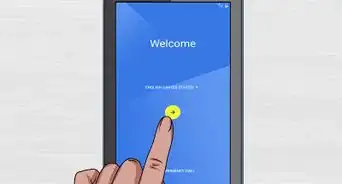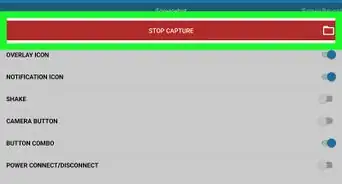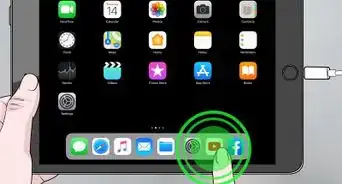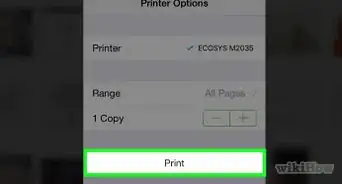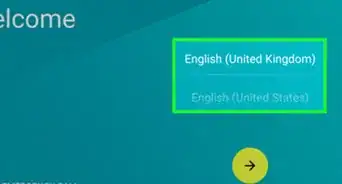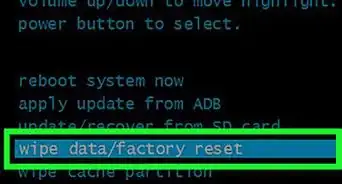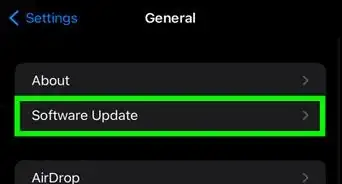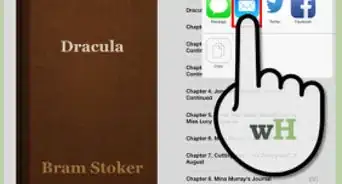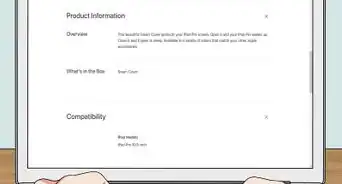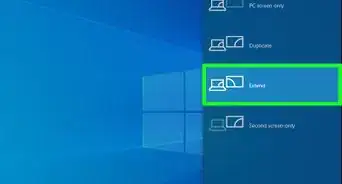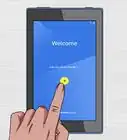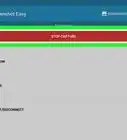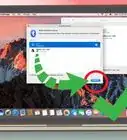X
wikiHow est un wiki, ce qui veut dire que de nombreux articles sont rédigés par plusieurs auteurs(es). Pour créer cet article, des auteur.e.s volontaires ont participé à l'édition et à l'amélioration.
Cet article a été consulté 62 070 fois.
Lorsque vous achetez un nouvel iPad, vous serez invité à parcourir l'assistant de configuration avant de commencer à utiliser l'appareil. L'assistant de configuration vous guidera durant tout le processus de configuration pour configurer votre nouvel iPad et vous aidera à vous connecter au Wi-Fi, créer un identifiant Apple, et configurer iCloud.
Étapes
Partie 1
Partie 1 sur 2:
Procéder aux premières opérations
-
1Allumez votre nouvel iPad. Le bouton d'alimentation est situé en haut sur le côté droit de votre appareil.
-
2Glissez le bouton Configurer vers la droite après que l'iPad se soit allumé. L'assistant de configuration s'affichera sur l'écran [1] .
-
3Sélectionnez votre langue préférée. L'iPad vous permettra de choisir une langue entre les deux douzaines de langues fournies y compris l'anglais et l'espagnol.
-
4Sélectionnez votre pays et votre région.
-
5Décidez si vous souhaitez activer ou désactiver les services de localisation. En activant la fonction des services de localisation, cela permettra aux applications de votre iPad d'accéder au GPS et personnaliser votre expérience selon votre localisation géographique [2] .
-
6Choisissez un réseau Wi-Fi. Il suffit de consulter la liste des réseaux disponibles sur votre écran.
- Passez cette étape si vous n'avez accès à aucun réseau Wi-Fi au moment de la configuration.
Publicité
Partie 2
Partie 2 sur 2:
Configurer un identifiant Apple, iCloud, et terminer
-
1Appuyez sur Définir comme un nouvel iPad.
-
2Appuyez sur Créer un identifiant Apple gratuit. Un identifiant Apple vous permettra d'acheter des applications et contenus sur App Store et iTunes.
- Connectez-vous avec votre identifiant Apple si vous en avez déjà et passez directement à la 9e étape.
-
3Entrez votre date de naissance dans les champs fournis sur l'écran. Votre date de naissance sera utilisée à des fins de sécurité au cas où vous oublieriez le mot de passe de votre identifiant Apple.
-
4Entrez votre prénom et nom.
-
5Entrez une adresse électronique existante. Vous pouvez aussi sélectionnez l'option de créer une nouvelle adresse électronique iCloud. Une adresse électronique est nécessaire pour la gestion du compte et sera utilisée pour récupérer les informations de mot de passe.
-
6Choisissez 3 questions de sécurité. Répondez à chaque question correctement, car elles peuvent être utilisées par Apple à une date ultérieure pour vérifier votre identité et vous aider à récupérer les informations de votre compte que vous avez oubliées.
-
7Entrez une adresse électronique secondaire. Cette adresse électronique peut être utilisée dans le cas où votre autre adresse électronique ne fonctionnerait plus, ou lorsque vous auriez besoin de récupérer les informations oubliées.
-
8Décidez si vous souhaitez activer ou désactiver les messages d'alertes. Si vous activez cette fonctionnalité, Apple vous enverra des nouvelles et annonces à propos de leur logiciel et de leurs produits.
-
9Revoyez et acceptez les termes du contrat d'Apple.
-
10Décidez si vous souhaitez utiliser le service iCloud d'Apple. iCloud est un service de stockage qui enregistre automatiquement tous les documents, médias, et autres informations personnelles sur les serveurs d'Apple. Ce qui pourra vous aider lorsque votre iPad s’arrête de fonctionner ou se perd.
-
11Prononcez-vous à propos de la collecte anonyme de données. Décidez si vous voulez qu'Apple collecte anonymement les données d'usage de votre nouvel iPad. Apple utilisera cette information pour développer de nouveaux produits et logiciels basés sur votre activité.
-
12Appuyez sur Commencer à utiliser l'iPad. L'écran d'accueil de votre nouvel iPad s'affichera avec toutes les applications préinstallées, et sera prêt à être utilisé.Publicité
Conseils
- Personnalisez l'écran d'accueil de votre iPad en repositionnant les icônes des applications selon la fréquence à laquelle vous les utilisez. Vous pouvez déplacer les applications en appuyant et maintenant une icône puis en la glissant pour la déposer à son nouvel emplacement. Par exemple, si vous utilisez rarement l'application FaceTime, déplacez cette icône sur une page de l'écran d'accueil que vous n'utilisez pas fréquemment.
- Activez un mot de passe de déverrouillage pour votre iPad si vous souhaitez garder privées votre activité et vos informations. Appuyez sur Paramètres sur l'écran d'accueil, sélectionnez Général et choisissez l'option d'activer la fonction de mot de passe de déverrouillage. Vous serez invité à entrer un code PIN de 4 caractères, que vous devez taper chaque fois pour déverrouiller votre iPad.
Publicité
Références
À propos de ce wikiHow
Publicité