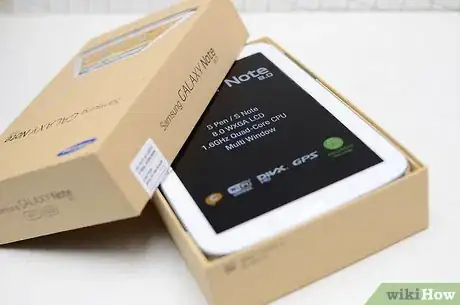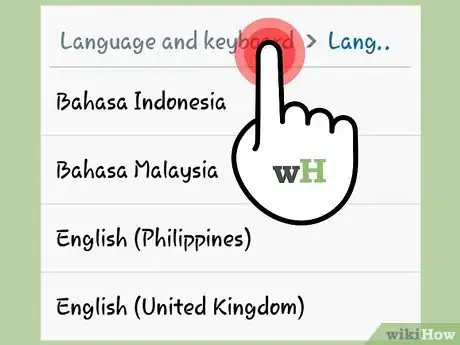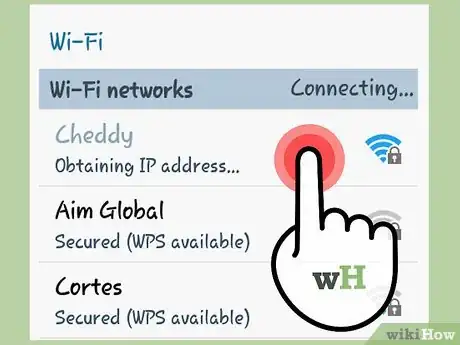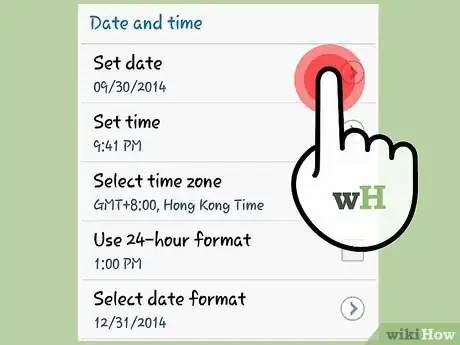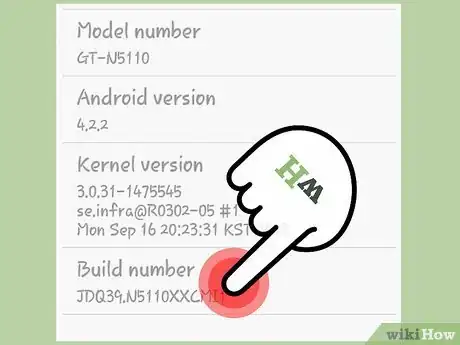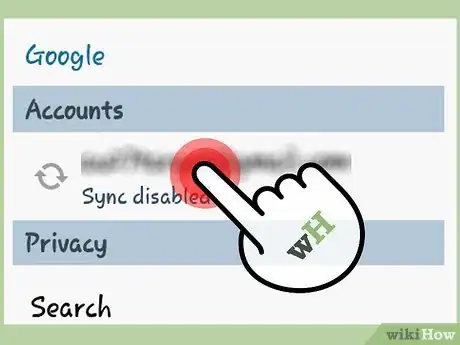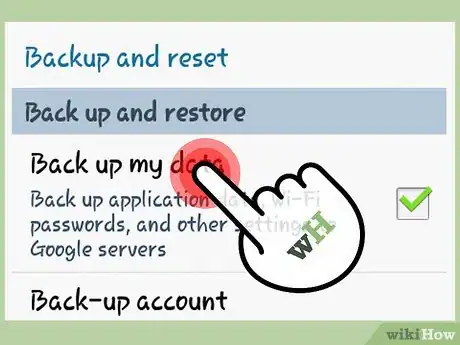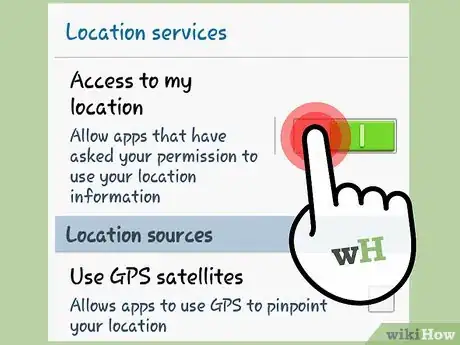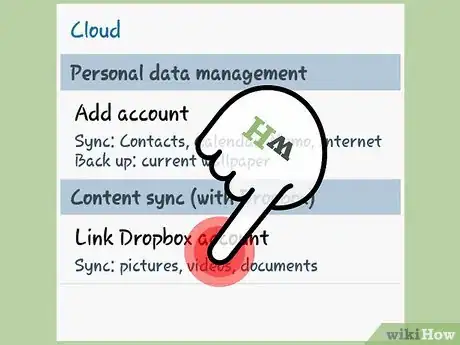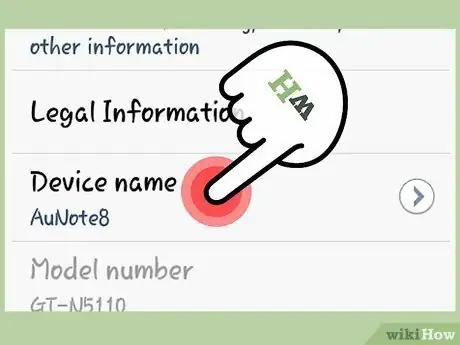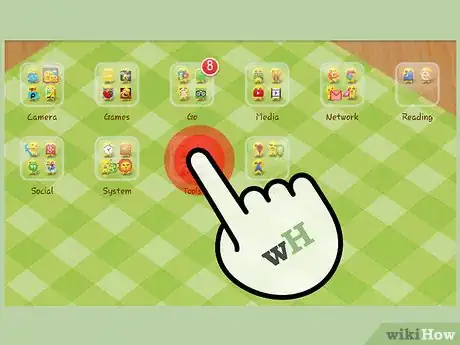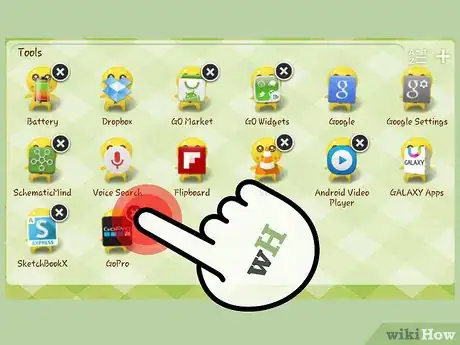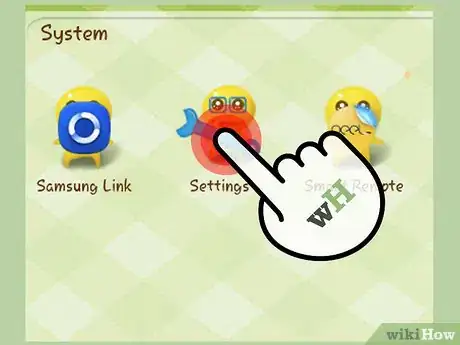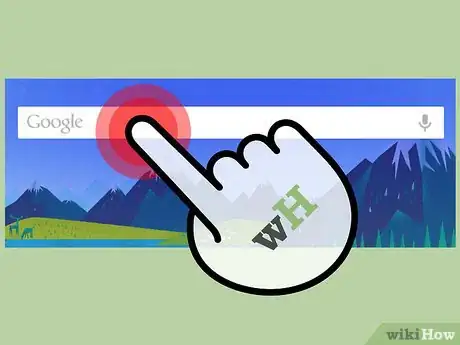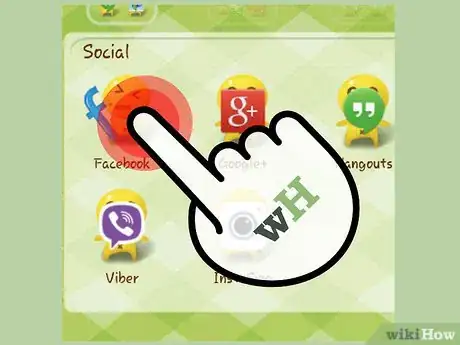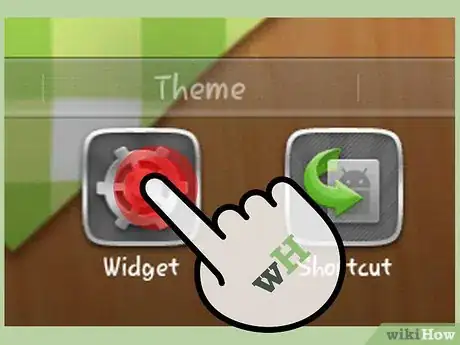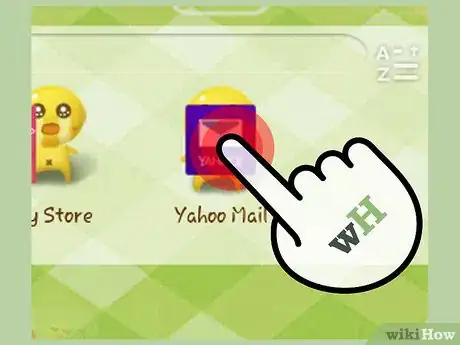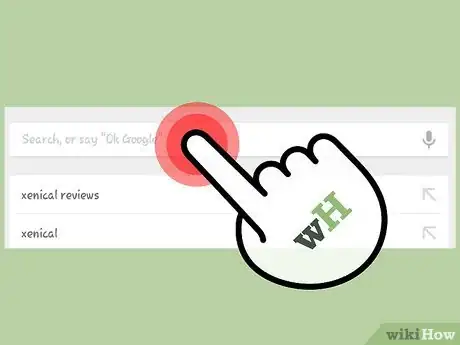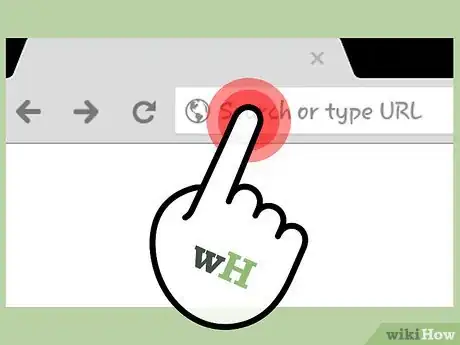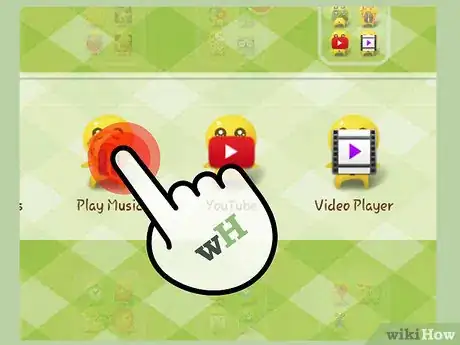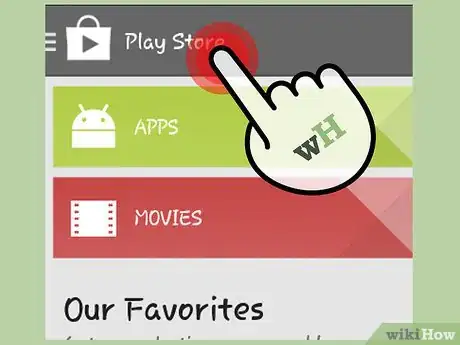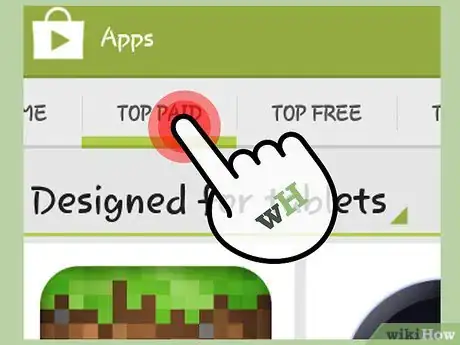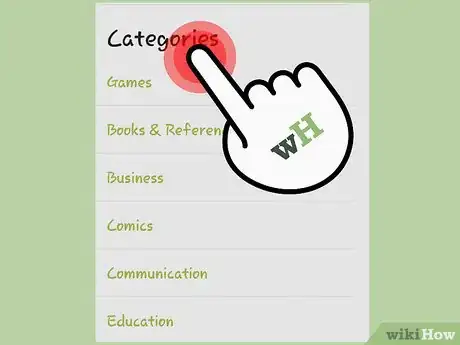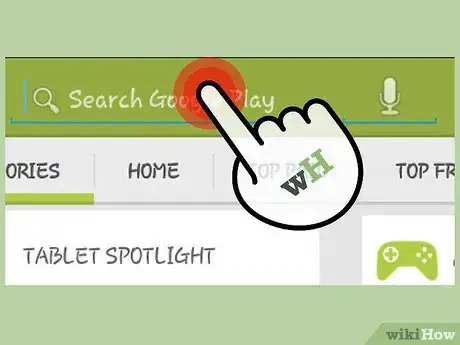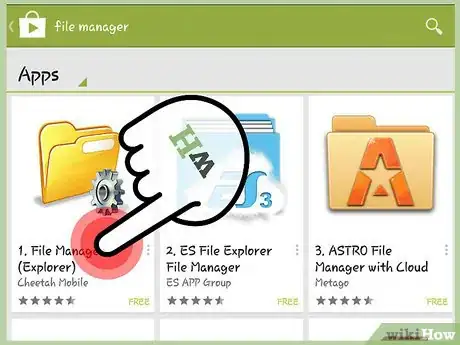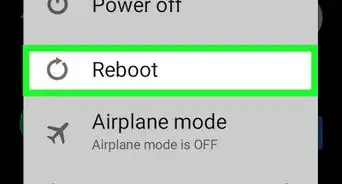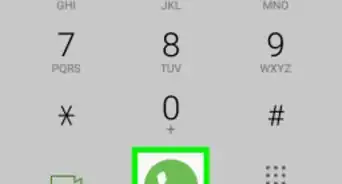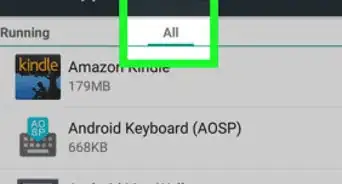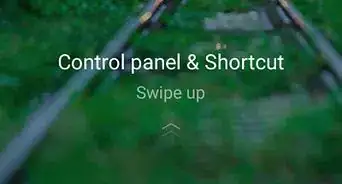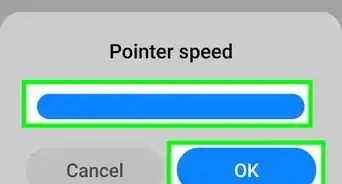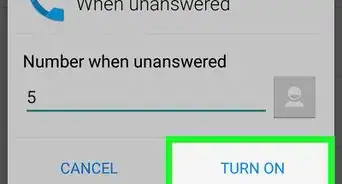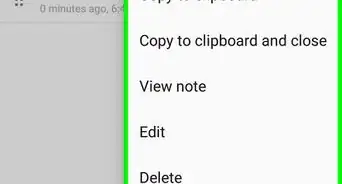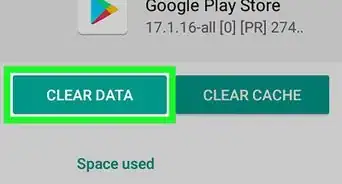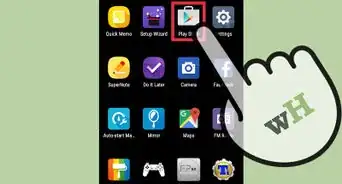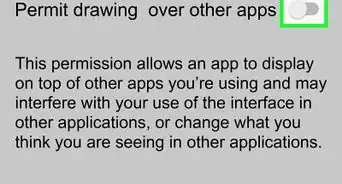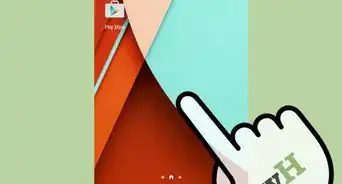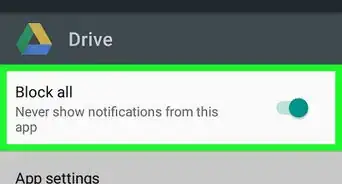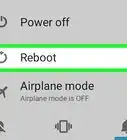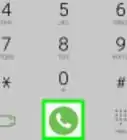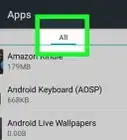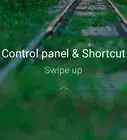wikiHow est un wiki, ce qui veut dire que de nombreux articles sont rédigés par plusieurs auteurs(es). Pour créer cet article, des auteur.e.s volontaires ont participé à l'édition et à l'amélioration.
Cet article a été consulté 43 784 fois.
Les tablettes ont beaucoup évolué ces dernières années et offrent désormais autant de fonctionnalités que l'iPad, leader de l'industrie. Dans certains cas, votre tablette Android pourra faire des choses impossibles pour l'iPad... Les premiers pas avec votre tablette Android peuvent être un peu intimidants, mais une fois connecté avec un compte Google, les choses commencent à devenir un peu plus claires. Avec l'énorme bibliothèque d'applications d'Android, il n'y a pas pas grand-chose que votre tablette ne puisse faire.
Étapes
Le déballer et le mettre en charge
-
1Déballez la tablette. Lorsque vous tenez votre tablette, vous devrez effectuer quelques actions avant de l'allumer. La première étape de configuration de la tablette Android est de déballer l'appareil ainsi que ses accessoires fournis.
- Si vous avez acheté une nouvelle tablette, vous trouverez généralement un câble USB, un chargeur mural, une carte de garantie et la tablette elle-même dans la boîte.
- Assurez-vous de trouver le mode d'emploi et lisez-le pour vous familiariser avec l'équipement et les fonctions de base de votre tablette.
-
2Chargez votre tablette Android. Bien qu'il soit possible que votre tablette Android dispose déjà d'une charge suffisante pour être mise sous tension dès la sortie de sa boîte, il est recommandé de lui donner une charge complète avant la première utilisation.
- Pour recharger votre tablette Android, branchez le câble USB fourni dans le chargeur mural ou sur un port USB de votre ordinateur. Branchez l'autre extrémité sur le port MicroUSB au bas de la tablette. Elle se recharge généralement plus vite si elle est branchée au mur.
- Si vous n'êtes pas sûr de savoir quel câble est celui qui correspond au câble de charge, référez-vous au manuel d'utilisation et lisez la page concernant le contenu.
-
3Allumez la tablette Android. Une fois l'appareil rechargé, allumez-le en appuyant sur le bouton « POWER » pendant environ trois secondes. Maintenez-le enfoncé jusqu'à ce que l'écran affiche un message.
- Votre tablette Android aura généralement deux boutons physiques différents sur la tranche supérieure ou sur la droite. Le bouton large est la commande de volume tandis que le petit bouton est le bouton Marche/Veille.
Publicité
Effectuer la configuration initiale
-
1Sélectionnez votre langue. Lorsque vous disposez de votre tablette pour la première fois, vous devrez suivre une série d'étapes pour qu'elle soit configurée. La première partie du processus de démarrage vous demandera de choisir une langue parmi une liste. Faites glisser votre doigt dans la liste ou cliquez sur le menu déroulant pour sélectionner votre langue.
- Appuyez sur « Suivant » lorsque vous avez terminé.
- Notez que ces instructions peuvent varier selon la tablette que vous configurez. Les divers modèles et fabricants ont différents processus de configuration.
-
2Sélectionnez votre réseau Wi-Fi. Après avoir choisi la langue, la liste des réseaux Wi-fi à proximité sera généralement affichée à l'écran. Vous devrez trouver votre propre réseau Wi-Fi sur la page. Si votre réseau n'apparaît pas, rapprochez-vous de votre routeur et appuyez sur le bouton « Actualiser la liste » sur l'écran.
- Appuyez sur le réseau auquel vous souhaitez vous connecter. Si le réseau est sécurisé, vous serez invité à entrer le mot de passe pour pouvoir vous connecter. Utilisez le clavier à l'écran qui apparaît pour entrer le mot de passe.
- Voir ce guide pour plus de détails sur la connexion à un réseau sans fil.
-
3Réglez l'heure et la date. Elles devraient normalement être détectées automatiquement, mais vous pouvez les ajuster si elles n'ont pas été correctement définies par la tablette. Appuyez sur « suivant » pour continuer.
-
4Acceptez les termes de la licence. Vous serez généralement invité à lire et accepter les termes et conditions de votre tablette. Lisez les conditions pour voir ce que vous pouvez et ne pouvez pas faire avec votre tablette selon le fabricant. Appuyez sur « Suivant » pour continuer.
-
5Connectez-vous avec votre compte Google. Parce que Android a été créé par Google, beaucoup d'expériences principales d'Android, comme la boutique Google Play et l'intégration Gmail, exigent que vous vous connectiez avec un compte Google. Après avoir vérifié vos informations de compte, le processus de connexion peut prendre quelques minutes.
- Vous pouvez passer la connexion avec votre compte Google, mais vous perdrez l'accès à la plupart des fonctionnalités de votre tablette. Votre tablette vous permettra de créer un compte Google ou vous pouvez en créer un en ligne.
- Certaines tablettes, comme la Samsung Galaxy, vous demanderont également de vous connecter avec leur compte. Cela peut vous donner accès à des services spécifiques au fabricant, tels que les programmes de sauvegarde. Comme pour un compte Google, ces comptes sont gratuits.
- Si vous avez un Gmail, un compte YouTube ou un profil Google +, vous aurez déjà un compte Google.
-
6Choisissez vos paramètres de sauvegarde. Une fois que vous êtes connecté, vous serez invité à configurer votre sauvegarde et à restaurer vos préférences. Vous pouvez restaurer vos paramètres Google sur votre nouvelle tablette, ce qui est très utile si vous avez déjà un autre appareil Android. Vous pouvez également configurer votre tablette pour sauvegarder automatiquement vers votre compte Google, vous permettant à l'avenir de restaurer ou de transférer facilement vos réglages.
-
7Réglez vos paramètres de localisation. L'écran suivant vous demandera de définir vos préférences de localisation. L'activation du Wi-Fi permettra aux applications de trouver approximativement votre position en fonction de votre connexion. Vous pouvez également activer la localisation GPS de suivi pour des endroits plus précis. Ceci est très utile pour Google Maps.
-
8Connectez-vous à d'autres services. Certaines tablettes sont livrées avec d'autres services qui peuvent vous demander de vous connecter maintenant. Par exemple, certaines tablettes Samsung Galaxy disposent d'un stockage Dropbox gratuit, qui vous oblige à créer un compte. D'autres tablettes auront différentes offres groupées et vous ne serez pas tenu d'utiliser certaines d'entre elles.
-
9Nommez votre appareil. La dernière étape de la configuration de votre tablette est généralement de nommer votre appareil. C'est le nom qui apparaîtra lorsque votre appareil est connecté à un réseau ou lorsque vous gérez votre appareil en ligne. .Publicité
Se familiariser avec l'interface
-
1Naviguez sur l'écran d'accueil. L'écran d'accueil est l'écran principal de votre tablette tactile. Il contient des applications et des widgets, qui sont des applications miniatures qui s'exécutent directement sur votre écran (météo ou horloge, par exemple). Vous pouvez vous déplacer entre les écrans d'accueil en faisant glisser vers la gauche et la droite.
-
2Ajoutez et supprimez des applications sur votre écran d'accueil. Il y aura plusieurs applications déjà présentes sur l'écran d'accueil. Vous pouvez les déplacer en appuyant sur les icônes d'applications. Si vous souhaitez en ajouter d'autres à partir de votre liste d'applications installées, appuyez sur le bouton « Apps » pour ouvrir le tiroir Application. Appuyez sur une application et maintenez-la pour la déplacer vers votre écran d'accueil.
- Pour supprimer une application de votre écran d'accueil, appuyez sur son icône et maintenez-la, puis faites-la glisser vers la poubelle qui apparaît en haut de l'écran. Cela ne fera que supprimer l'application de l'écran d'accueil, sans la désinstaller.
-
3Ouvrez le menu Paramètres. Appuyez sur l'icône Réglages sur votre écran d'accueil ou dans le tiroir App, pour ouvrir le menu Paramètres. C'est là que vous pouvez régler tous les paramètres de votre appareil ainsi que les comptes.
-
4Lancez une recherche Google. Appuyez sur la barre de recherche Google pour ouvrir la fonction de recherche de Google. Vous pouvez saisir une recherche en utilisant le clavier à l'écran. La recherche Google va chercher dans votre appareil et sur Internet tout ce qui correspond à vos termes de recherche.
-
5Ouvrez une application. Vous pouvez exécuter n'importe quelle application installée en cliquant sur l'icône. Vous pouvez exécuter plusieurs applications en même temps. Pour basculer entre les applications ouvertes, appuyez sur la touche Multitâche. Cela ouvrira une liste de toutes vos applications ouvertes, vous permettant de basculer rapidement entre elles.
-
6Ajouter des widgets à votre écran d'accueil. Appuyez sur un espace vide sur votre écran d'accueil et maintenez-le. Sélectionnez « Widget » dans la liste, puis parcourez la liste pour trouver le widget que vous voulez ajouter. Une fois que vous sélectionnez un widget, choisissez son emplacement sur l'écran d'accueil. Les widgets sont disponibles dans plusieurs tailles différentes.
- Vous pouvez ajouter des widgets à partir de la boutique Google Play. Il existe des widgets pour à peu près n'importe quelle fonction venant à l'esprit et ils sont conçus pour vous permettre un accès rapide à l'information sans avoir à ouvrir une application.
Publicité
Utiliser les fonctions de base de sa tablette
-
1Vérifiez votre e-mail. Si vous êtes connecté à votre compte Google, votre compte sera automatiquement ajouté à l'application E-mail. Vous pouvez ouvrir cette application pour parcourir vos e-mails. Si vous avez plusieurs comptes de messagerie, vous pouvez les ajouter afin que l'ensemble de vos mails soit à un seul endroit.
- Vous pouvez également télécharger l'application Gmail si vous utilisez principalement Gmail pour le courrier électronique.
-
2Ouvrez Google Search. Glissez vers le haut à partir de votre bouton d'accueil pour ouvrir l'outil de recherche Google. Vous pouvez entrer le terme de votre recherche dans la barre en haut et résultats avec les informations que Google trouve pertinentes pour vous apparaîtront sous la barre de recherche.
-
3Naviguez sur Internet. Selon le fabricant de votre tablette, vous pouvez avoir une application « Internet », « Navigateur » ou « Chrome ». Celles-ci vous permettront de naviguer sur Internet sur votre tablette. Ces navigateurs fonctionnent comme un navigateur sur ordinateur : saisissez l'adresse dans la barre en haut pour visiter un site web. .
- Si vous souhaitez accéder à plusieurs sites à la fois, appuyez sur le bouton en haut à droite pour ouvrir de nouveaux onglets. Lorsque plus d'un onglet est ouvert, vous pouvez appuyer sur le bouton en haut à droite pour afficher tous les onglets ouverts.
-
4Jouez de la musique. Si vous avez de la musique sur votre tablette, l'application Music Play sera en mesure de la détecter automatiquement. L'application Music Play est accessible depuis le menu Apps, tout comme n'importe quelle autre application. Il suffit d'appuyer sur l'icône Music Play pour l'ouvrir.
- Une fois que vous êtes dans l'application Music Play, vous remarquerez que la mise en page est assez similaire à l'application Google Play. En haut, vous aurez la même fonction de recherche et le bouton Compte. Au-dessous des boutons supérieurs vous aurez une liste des tous vos albums, lesquels seront affichés à l'écran comme des tuiles.
- Appuyez sur chaque tuile pour ouvrir la liste musicale ou appuyez sur les trois points gris empilés verticalement pour accéder aux options, pour l'ajouter à une playlist ou pour la jouer instantanément.
- L'application Music Play pourra jouer des chansons que vous avez transférées sur votre tablette, ainsi que toute la musique que vous achetez sur la boutique Google Play. Vous pouvez également vous abonner pour un accès illimité à la bibliothèque Google Music, pour une redevance mensuelle similaire à Spotify Premium.
- Si vous n'aimez pas l'application Music Play, vous pouvez télécharger d'autres applications de streaming musical, comme Spotify, Pandora ou Rhapsody.
Publicité
Installer de nouvelles applications
-
1Ouvrez la boutique Google Play. Cette icône devrait être sur votre écran d'accueil et ressemble à un sac de provisions. Elle ouvre la boutique Google Play, où vous pouvez télécharger des applications, des jeux, de la musique, des livres, des films et plus. Par défaut, Google Play s'ouvrira depuis la section Applications.
-
2Parcourir les meilleures applications. Lorsque vous ouvrez le magasin, vous verrez une grande variété d'applications et de jeux présentés. Naviguez à travers celles-ci pour voir si certaines attirent votre attention.
-
3Regardez à travers les catégories. Vous pouvez consulter le Top gratuit, le Top payant, le Top de toujours et plus encore. Cela peut vous donner une bonne idée de ce que tout le monde utilise.
-
4Recherchez une application. Utilisez la barre de recherche en haut de l'écran pour rechercher une application spécifique. Les résultats possibles seront affichés à chaque caractère tapé.
-
5Installez une application. Une fois que vous avez sélectionné une application, vous pouvez consulter les détails et voir ce que les autres disent à son sujet. Si vous voulez cette application, vous pouvez l'acheter (si elle est payante) et la télécharger sur votre appareil. Une fois l'application téléchargée et installée, elle apparaîtra dans votre écran d'accueil et dans le tiroir Apps. .
- Si vous voulez acheter une application, vous devrez posséder une méthode de paiement associée à votre compte Google ou vous aurez besoin d'acheter une carte cadeau Google Play.
-
6Installez des applications utiles. Des dizaines de milliers d'applications que vous pouvez choisir, ce qui peut être un peu intimidant quand vous débutez. Il y a quelques types d'applications où presque tout le monde peut y trouver un bénéfice et ce sont de bonnes applications pour commencer.
- Gestionnaire de fichiers. Le système d'exploitation Android vous permet beaucoup plus d'accès à ses entrailles que l'iPad. Le téléchargement d'une application de gestion de fichier vous permet de facilement visualiser, déplacer, copier et supprimer n'importe quel fichier sur votre tablette. « ES File Manager » est l'un des gestionnaires de fichiers les plus populaires et les plus puissants disponibles pour Android.
- Streaming Vidéo. Les tablettes sont parfaites pour regarder des vidéos, vous pouvez donc obtenir des applications qui vous permettent de le faire. La plupart de ces applications nécessitent un abonnement, mais vous pouvez déjà utiliser celles-ci sur vos autres appareils. Consultez absolument Netflix et Hulu, mais il existe bien sûr d'autres options de streaming vidéo.
- Stockage Cloud. Comme de plus en plus de travail est réalisé dans le « cloud » ou en ligne, le besoin d'applications de stockage en cloud dédiées est devenu de plus en plus répandu. Puisque vous utilisez une tablette Android, vous voudrez installer Google Drive (si ce n'est pas déjà fait). Cela vous donnera accès à vos 15 Go de stockage et vous permettra également de créer et d'éditer vos documents, brouillons et présentations. Dropbox dispose également d'une application tablette qui vous permet d'accéder facilement à vos fichiers stockés.
- Navigateur Web. Si votre tablette tactile était préinstallée avec un « Internet » ou un navigateur web de base, vous envisagerez peut-être de le remplacer par quelque chose de plus puissant. Google Chrome dispose d'une version tablette très complète qui vous permet de synchroniser tous vos favoris, logins et mots de passe enregistrés avec la version bureau.Firefox est également disponible pour Android et synchronisera aussi bien avec la version de bureau.
- Messagerie. Votre tablette ne sera très probablement pas en mesure d'envoyer des messages SMS, car elle ne dispose pas d'un signal cellulaire, mais vous pouvez installer des applications de messagerie qui vous permettront de discuter avec n'importe qui, n'importe où. Des programmes comme Skype, WhatsApp, Snapchat et Google Hangouts sont disponibles pour les tablettes Android.
Publicité