Cet article a été rédigé avec la collaboration de nos éditeurs(trices) et chercheurs(euses) qualifiés(es) pour garantir l'exactitude et l'exhaustivité du contenu.
L'équipe de gestion du contenu de wikiHow examine soigneusement le travail de l'équipe éditoriale afin de s'assurer que chaque article est en conformité avec nos standards de haute qualité.
Cet article a été consulté 441 127 fois.
Si vous avez un iPhone ou un téléphone Android, vous pouvez configurer et utiliser WhatsApp pour envoyer des messages ou appeler les autres utilisateurs. WhatsApp est une application de messagerie gratuite que vous pouvez utiliser à l’aide d’une connexion sans fil ou une connexion de données.
Étapes
Configurer WhatsApp
-
1Installez WhatsApp. WhatsApp peut être téléchargé gratuitement sur le magasin d’applications de votre téléphone.
-
2Ouvrez WhatsApp. Appuyez sur OUVRIR dans l’App Store de votre iPhone ou sur l’icône verte et blanche de l’application sur Android.
-
3Appuyez sur OK. Quand vous y serez invité, appuyez sur OK pour autoriser WhatsApp à accéder à vos contacts.
- Il est également possible que WhatsApp vous demande l’autorisation d’envoyer des notifications. Si vous acceptez, appuyez sur Autoriser.
- Si vous utilisez un appareil sous Android, appuyez sur AUTORISER.
-
4Sélectionnez Accepter et continuer. Ce bouton se trouve en bas de l’écran.
- Appuyez sur ACCEPTER ET CONTINUER si vous utilisez un appareil sous Android.
-
5Entrez votre numéro de téléphone. WhatsApp s’ouvrira sur une page avec un champ de texte dans lequel vous devez entrer votre numéro de téléphone.
-
6Appuyez sur Terminé. Ce bouton se trouve en haut à droite de l’écran.
- Sur Android, vous aurez un bouton SUIVANT en bas de l’écran. Appuyez dessus.
-
7Sélectionnez OK quand vous y serez invité. WhatsApp vous enverra un code de vérification par message texte.
-
8Allez dans les messages de votre téléphone. Ouvrez l’application que vous utilisez pour envoyer et recevoir des messages.
-
9Appuyez sur le message de WhatsApp. Dans le message, vous verrez « Votre code WhatsApp est le [# ##-###]. Vous pouvez également appuyer sur ce lien pour vérifier votre numéro : » suivi d’un lien.
-
10Entrez le code fourni dans le champ dédié. Une fois le code saisi dans le champ dédié, votre numéro de téléphone sera confirmé et vous serez redirigé vers la page de création de comptes.
-
11Renseignez votre nom et ajoutez une photo. Vous n’êtes pas obligé d’ajouter une photo tout de suite, mais cela aidera vos contacts à vous identifier plus facilement.
- Si vous aviez déjà WhatsApp installé sur votre appareil auparavant, vous verrez une option qui vous permettra de restaurer votre historique des discussions.
- Si vous voulez utiliser votre photo et votre nom sur Facebook, appuyez sur Utiliser mes informations Facebook.
-
12Appuyez sur Terminé. Vous pouvez désormais utiliser WhatsApp pour envoyer un message.Publicité
Envoyer un message
-
1Allez dans l’onglet Discussions. Cet onglet se trouve en bas de l’écran.
- Pour les utilisateurs d’Android, l’onglet DISCUSSIONS se trouve en haut de l’écran.
-
2
-
3Choisissez un contact. Appuyez sur le nom du contact à qui vous voulez envoyer un message. Une fenêtre de discussion va s’ouvrir.
-
4Appuyez sur la fenêtre de discussion. La fenêtre de discussion se trouve en bas de l’écran.
-
5Entrez votre message. Tapez le message que vous voulez envoyer à votre contact.
- Pour insérer des émoticônes dans votre message, utilisez les émoticônes intégrées à votre clavier.
-
6Envoyez votre message. Pour envoyer votre message, appuyez sur l’icône d’envoi à droite du champ de message. Votre message devrait apparaitre à droite de la fenêtre principale.Publicité
Ajouter des fichiers et modifier la mise en forme des messages
-
1Ouvrez une fenêtre de discussion. Ouvrez ou créez d’abord une fenêtre de discussion si vous n’avez aucune discussion en cours.
-
2Envoyez une photo. Pour prendre ou sélectionner une photo à envoyer par message, procédez comme suit :
- à droite du champ de texte, appuyez sur l’icône en forme d’appareil photo
- appuyez sur OK ou AUTORISER quand vous y serez invité à 2 ou 3 reprises
- sélectionnez ou prenez une photo
- ajoutez une légende en appuyant sur le champ de texte Ajouter une légende
- appuyez sur l’icône d’envoi
-
3
-
4Sélectionnez un type de fichier. Selon le type de fichier à envoyer dans le message, choisissez l’une des options ci-dessous.
- Document : vous permet de sélectionner un document (par exemple un fichier PDF) dans la mémoire interne de votre téléphone.
- Localisation : vous permet d’envoyer une carte de votre position géographique actuelle.
- Contact : vous permet d’envoyer les informations d’un contact.
- Audio (uniquement sur Android) : vous permet d’envoyer un échantillon audio.
-
5Envoyez un document, un contact ou une localisation. Cette étape varie en fonction de ce que vous avez choisi précédemment.
- Document : allez à l’emplacement du document que vous voulez envoyer, sélectionnez un document puis appuyez sur Envoyer.
- Localisation : acceptez toutes les autorisations demandées par votre téléphone puis appuyez sur Envoyer votre position pour envoyer la carte de votre emplacement actuel.
- Contact : choisissez un contact, vérifiez ses informations puis appuyez sur Envoyer.
- Audio : choisissez un fichier audio puis appuyez sur OK.
-
6Modifiez la mise en forme de votre message. Il est possible de modifier la mise en forme des messages à l’aide de différentes balises.
- Gras : pour mettre un texte en gras, placez un astérisque avant et après le texte en question (par exemple, *bonjour* deviendra bonjour).
- Italique : placez un tiret bas au début et à la fin du texte que vous voulez mettre en italique (par exemple, _au revoir_ deviendra au revoir).
- Barré : placez un tilde de chaque côté du texte pour le barrer (par exemple, ~l’ananas a sa place sur une pizza~).
-
Chasse : placez 3 apostrophes arrière avant et après le texte que vous voulez modifier (par exemple ```Je suis un robot``` deviendra
Je suis un robot).
Publicité
Passer un appel audio ou vidéo
-
1Retournez à la page de discussions. Pour retourner à la page de discussions, appuyez sur le bouton de retour.
-
2
-
3Choisissez un contact. Appuyez sur le contact que vous voulez appeler pour ouvrir une fenêtre de discussion.
- Les appels audios ou vidéos ne sont possibles que pour un seul contact à la fois.
-
4Appuyez sur l’icône d’appel. En haut à droite de l’écran, appuyez sur l’icône en forme de téléphone pour appeler le contact sélectionné via WhatsApp.
-
5Passez un appel vidéo. En haut de l’écran, appuyez sur l’icône en forme de caméra pour passer en mode vidéo une fois le contact connecté.
- Vous pouvez également lancer un appel vidéo en appuyant sur cette icône plutôt que sur celle en forme de téléphone.
Publicité
Ajouter un contact
-
1Retournez à la page des discussions. Appuyez sur le bouton de retour.
-
2
-
3Sélectionnez Nouveau contact. Vous trouverez cette option en haut de la page.
-
4Entrez le prénom du contact. Dans le champ de texte Prénom, tapez le nom du contact que vous voulez ajouter.
- Pour les utilisateurs d’Android, tapez le nom du contact dans le champ Nom.
- Vous pouvez également ajouter le nom de famille et la société où travaille votre contact, même si le prénom reste le minimum requis.
-
5Appuyez sur ajouter un numéro de téléphone. Cette option se trouve au milieu de l’écran.
- Pour les utilisateurs d’Android, appuyez sur Téléphone.
-
6Entrez le numéro de téléphone. Dans le champ dédié, tapez le numéro de téléphone de la personne que vous voulez ajouter comme contact.
- Le numéro que vous entrez doit être celui d’une personne ayant WhatsApp installé et associé à son numéro de téléphone.
-
7Sélectionnez Terminé. Cette option se trouve en haut à droite de l’écran.
- Sur Android, appuyez sur ENREGISTRER puis sautez l’étape suivante.
-
8Appuyez sur Terminé. Cette option se trouve en haut à gauche de l’écran et permet d’ajouter le contact à votre liste de contacts WhatsApp.
-
9Invitez un ami à utiliser WhatsApp. WhatsApp vous offre la possibilité d’ajouter à votre liste de contacts un ami qui n’utilise pas l’application.
- Ouvrez la page de nouvelles discussions.
- Faites défiler la page vers le bas puis appuyez sur Inviter des amis sur WhatsApp (sur Android, vous verrez Inviter des amis à la place de cette option).
- Choisissez une méthode d’envoi (par exemple Message).
- Entrez les coordonnées de votre ami.
- Envoyez l’invitation.
Publicité
Créer un groupe de discussion
-
1Retournez à la page des discussions. Appuyez sur le bouton de retour pour revenir à la page des discussions.
-
2Appuyez sur Nouveau groupe. Cette option se trouve en haut de la page des discussions et permet d’ouvrir une liste de vos contacts WhatsApp.
- Si vous utilisez un appareil sous Android, appuyez d’abord sur ⋮ en haut à droite de l’écran puis appuyez sur Nouveau groupe dans le menu déroulant.
-
3Sélectionnez des contacts. Appuyez sur les contacts que vous voulez ajouter à votre groupe de discussion.
- Un groupe de discussion peut rassembler jusqu’à 256 personnes.
-
4Appuyez sur Suivant. Cette option se trouve en haut à droite de l’écran.
- Sur Android, appuyez sur la flèche dirigée vers la droite dans le coin inférieur droit de l’écran.
-
5Entrez un nom de groupe. Tapez dans le champ dédié le nom que vous voulez donner à votre groupe.
- Les noms de groupe sont limités à 25 caractères.
- Il est possible d’ajouter une photo au groupe en appuyant sur l’icône en forme d’appareil photo, en choisissant un type de photo puis en prenant ou en sélectionnant une photo.
-
6
-
7Envoyez des messages à tous les membres du groupe. Une fois le groupe de discussion créé, vous pourrez envoyer des messages, des fichiers et des émoticônes comme d’habitude.
- Il n’est malheureusement pas possible de passer des appels audios ou vidéos avec les membres du groupe de discussion.
Publicité
Créer un statut WhatsApp
-
1Retournez à la page des discussions. Pour revenir à la page des discussions, appuyez sur le bouton de retour.
-
2Appuyez sur Statut. Cette option se trouve en bas à gauche de l’écran.
- Sur les appareils Android, vous verrez STATUT en haut de l’écran.
-
3Sélectionnez l’icône en forme d’appareil photo. L’icône en forme d’appareil photo se trouve à droite de l’entête STATUT elle-même en haut de la page.
- Appuyez sur l’icône en forme de crayon si vous voulez créer un statut uniquement à base de texte.
- Sur Android, l’icône en forme d’appareil photo se trouve en bas à droite de l’écran.
-
4Créez un statut. Avant d’appuyer sur le bouton de capture circulaire, pointez l’objectif du téléphone vers l’objet que vous voulez photographier.
- Si vous préférez un statut sous forme de texte, tapez le texte que vous voulez utiliser. Pour modifier la couleur du fond d’écran, appuyez sur l’icône en forme de palette de peinture et sur T pour modifier la police du texte.
-
5Appuyez sur l’icône d’envoi . Cette icône se trouve en bas à droite de l’écran.
- Il est possible que l’on vous demande de confirmer votre choix. Si c’est le cas, appuyez une nouvelle fois sur Envoyer.
Publicité
Utiliser l’appareil photo de WhatsApp
-
1Allez dans l’onglet Appareil photo. Cet onglet se trouve dans la partie inférieure centrale de l’écran et permet d’ouvrir l’interface de l’appareil photo.
- Si vous utilisez un Android, appuyez sur l’icône en forme d’appareil photo en haut à gauche de l’écran.
-
2Prenez une photo. Pointez l’appareil photo de votre téléphone vers l’objet que vous voulez photographier puis appuyez sur le bouton circulaire en bas de l’écran.
- Vous pouvez également sélectionner une photo depuis la galerie de votre appareil.
-
3Faites pivoter la photo. En haut de l’écran, appuyez sur l’icône de rotation en forme de case puis sur celle en forme de carré et de flèche en bas à gauche jusqu’à obtenir l’orientation souhaitée. Appuyez sur Terminé pour enregistrer vos modifications.
-
4
-
5Ajoutez du texte à la photo. Appuyez sur l’icône en forme de T en haut à droite de l’écran puis sélectionnez une couleur dans la barre de couleur verticale à droite avant d’entrer le texte que vous voulez ajouter à votre photo.
-
6Dessinez sur la photo. En haut à droite de l’écran, appuyez sur l’icône en forme de crayon, sélectionnez une couleur dans la barre de couleur verticale à droite puis faites glisser votre doigt sur la photo.
-
7
-
8Choisissez un emplacement. Vous pouvez envoyer la photo vers une discussion en appuyant sur le nom de la discussion ou l’envoyer à une personne dans la section Fréquemment contactés. Vous pouvez également l’envoyer vers votre statut en appuyant sur Mon statut en haut de la page.
-
9Appuyez sur Envoyer. Ce bouton se trouve en bas à droite de l’écran et permet d’envoyer la photo que vous avez prise.
- Sur Android, appuyez sur l’icône d’envoi pour envoyer la photo.
Publicité
Conseils
- Supprimez vos anciennes conversations si votre page de discussion commence à se remplir.
- Si vous ne voulez pas créer un groupe de discussion, vous pouvez utiliser une liste de diffusion pour envoyer un message à plusieurs contacts.
Avertissements
- Si vous avez un forfait Internet limité et si vous n’êtes pas connecté à un réseau sans fil, l’utilisation de WhatsApp pourrait gonfler votre facture téléphonique. Pour éviter la facturation de données supplémentaires, fermez l’application quand vous utilisez les données mobiles.
- WhatsApp n’est pas disponible sur tablettes, mais il est possible de l’installer sur un dispositif Android à l’aide d’un fichier APK.
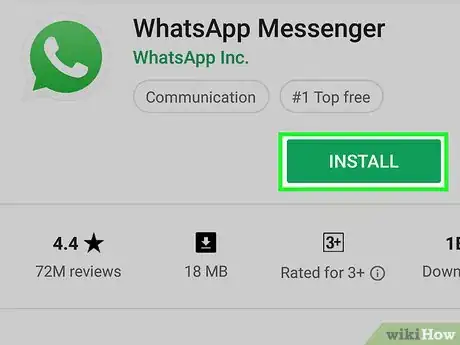
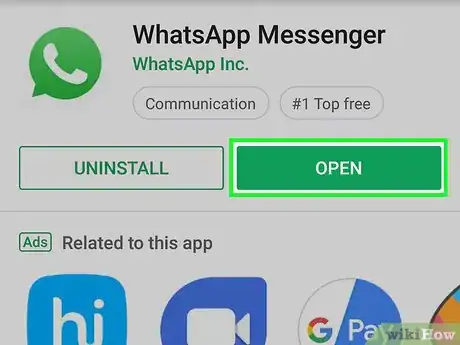
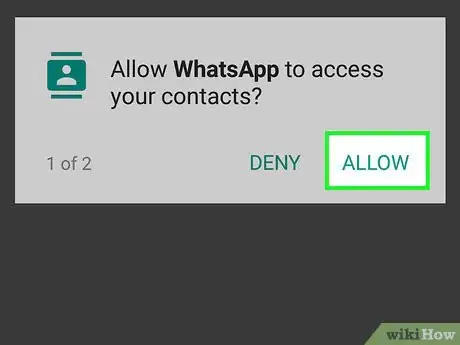
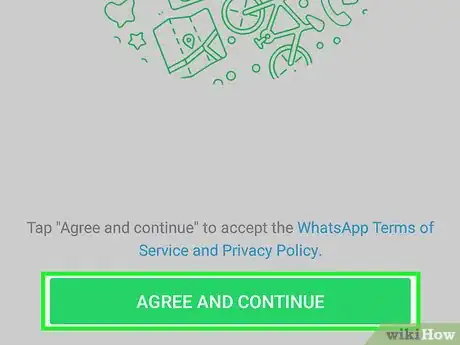
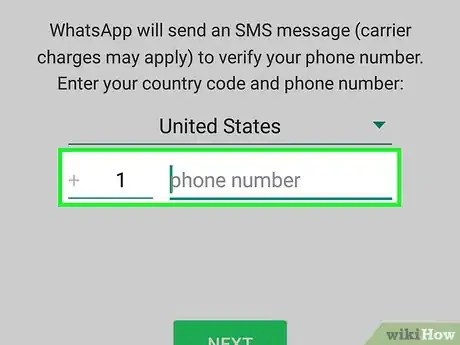
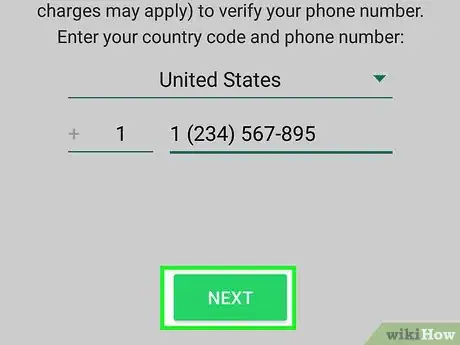
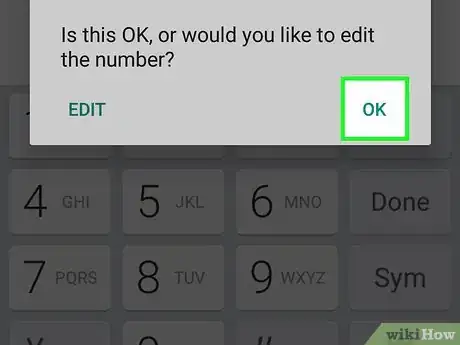
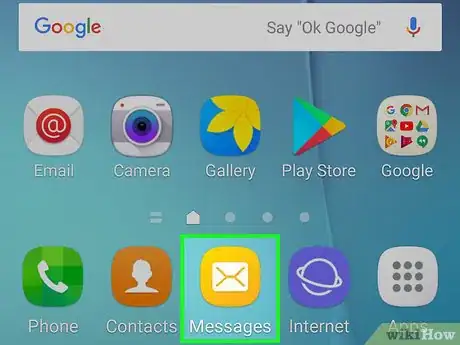
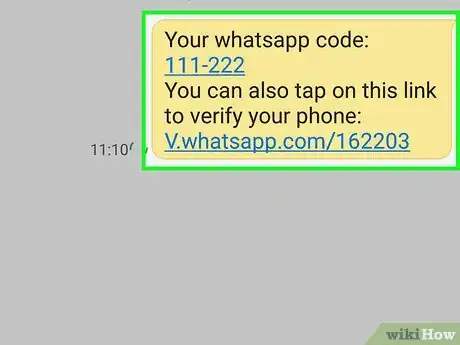
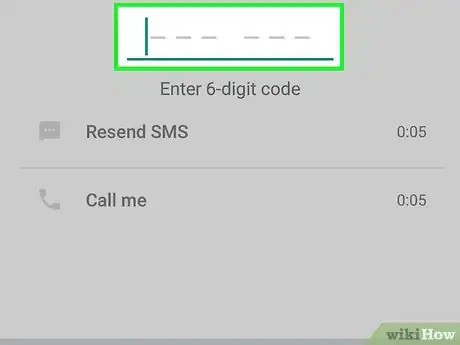
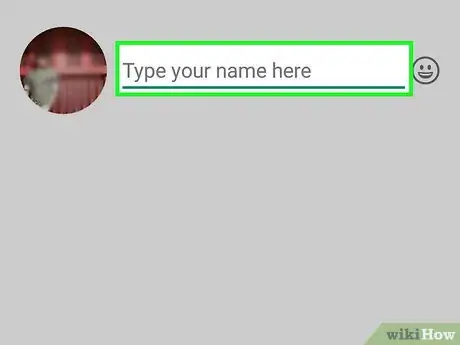
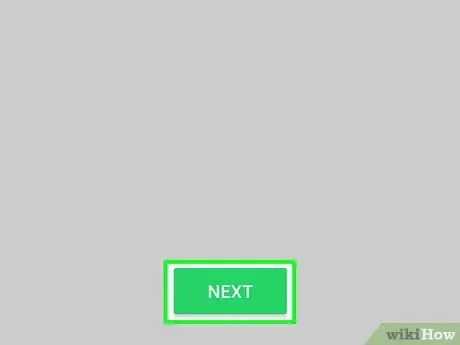
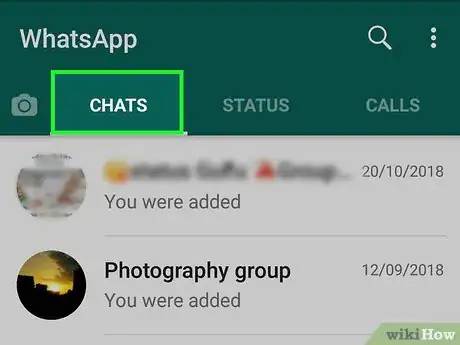
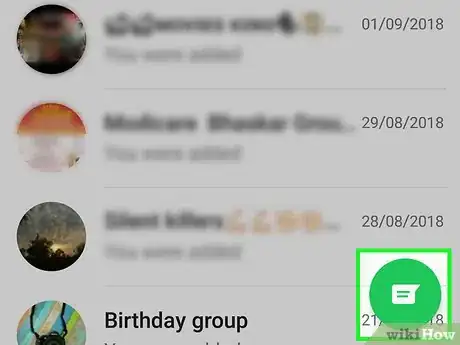

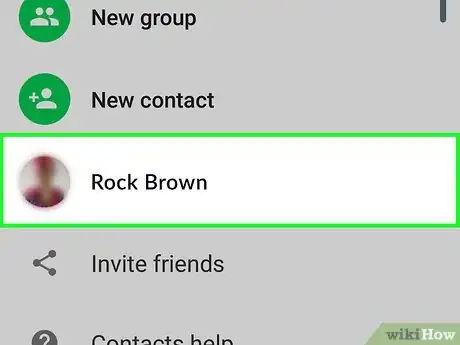
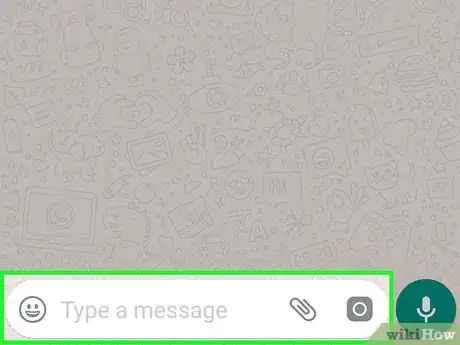
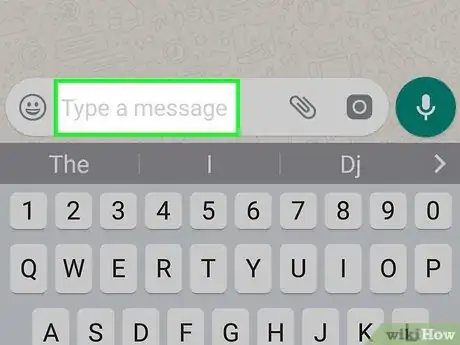
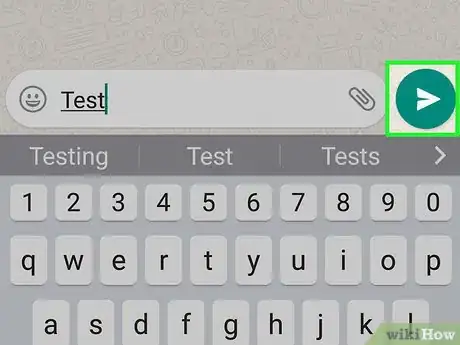

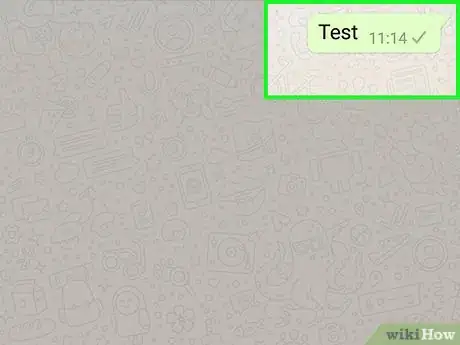
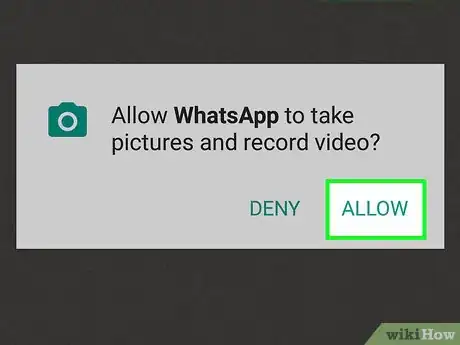
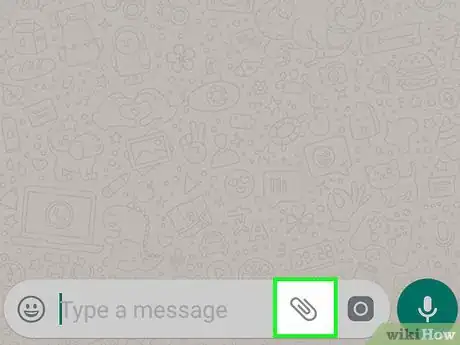

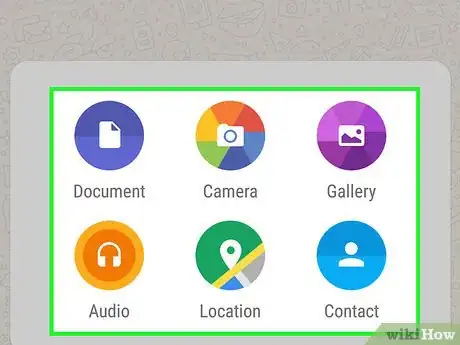
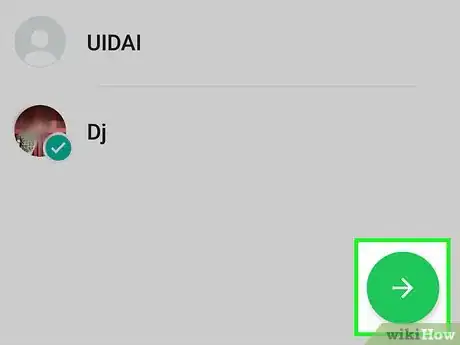
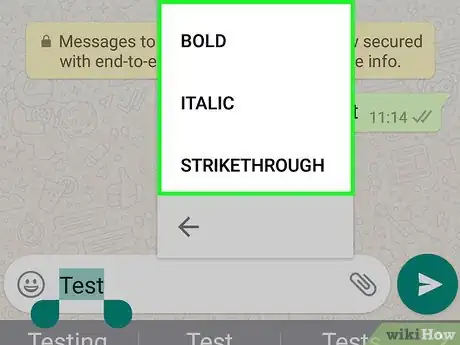
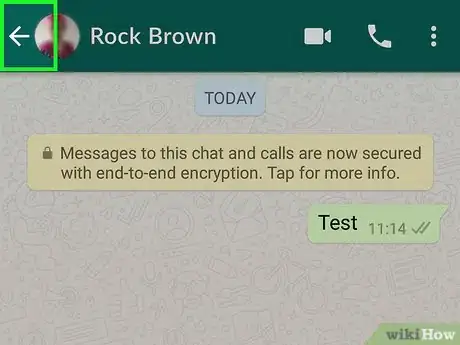
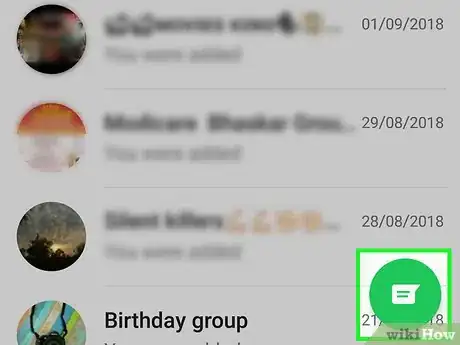
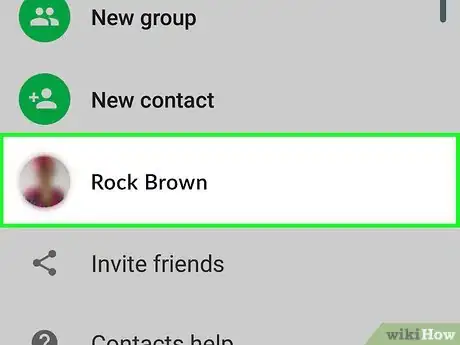
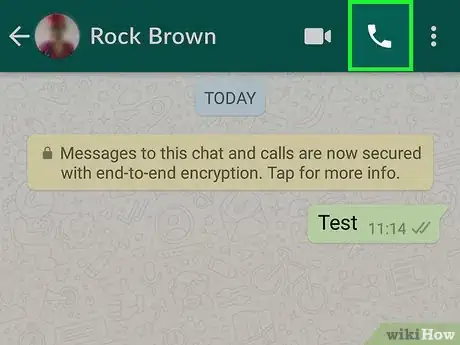
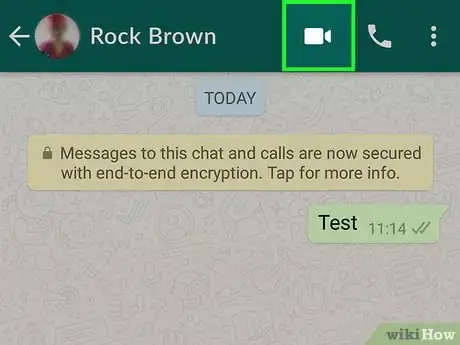
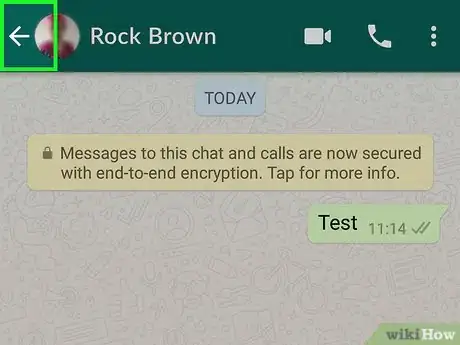
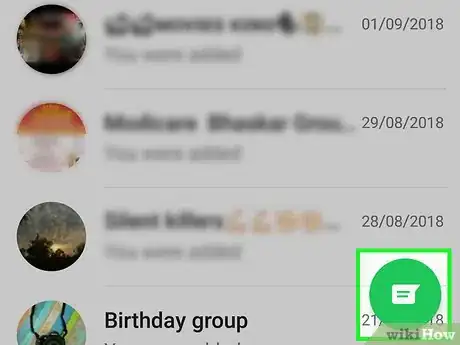
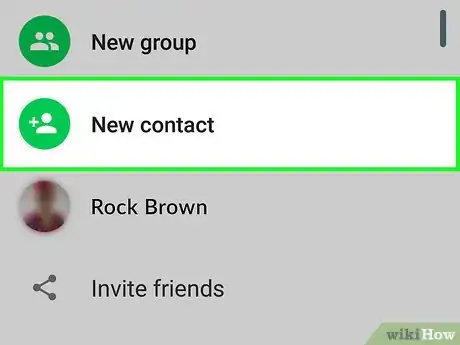
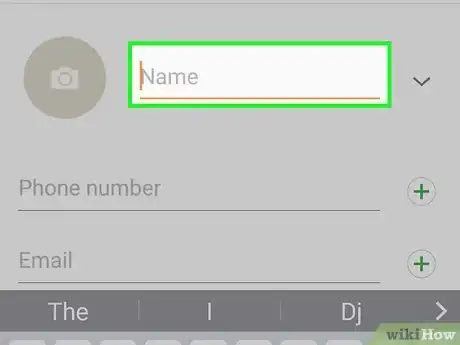
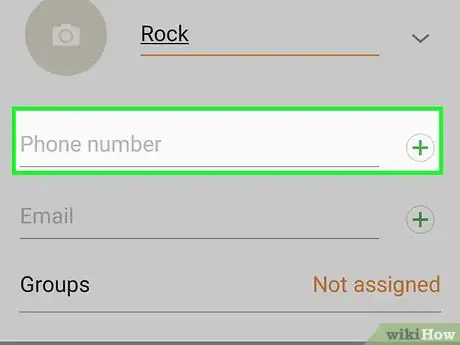
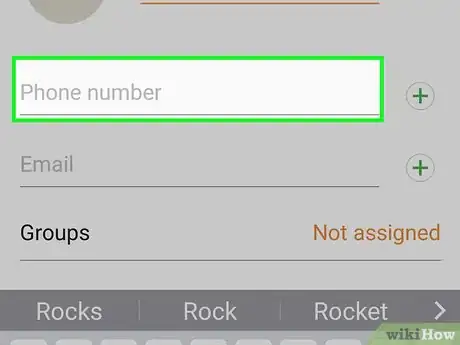
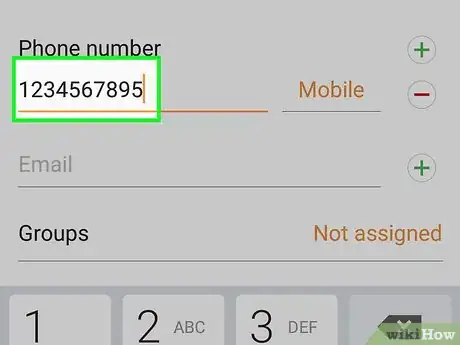
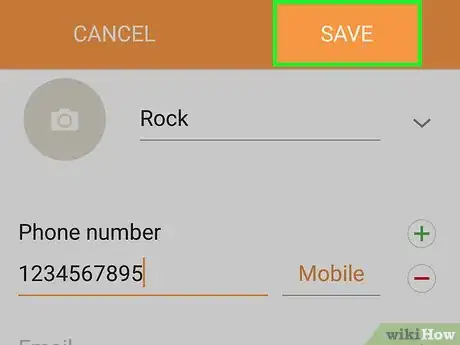
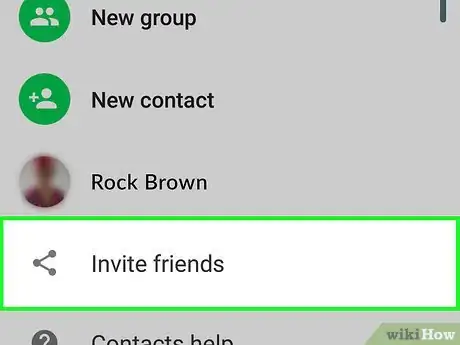
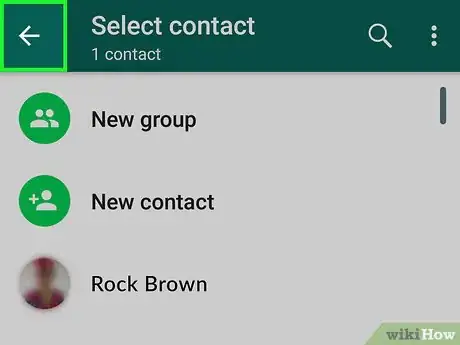
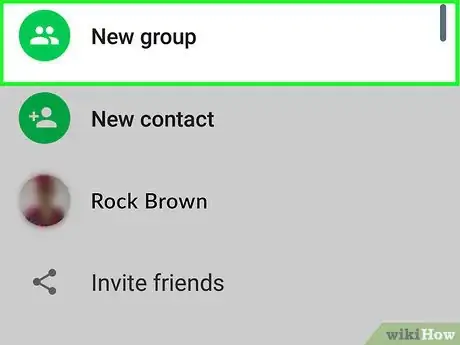
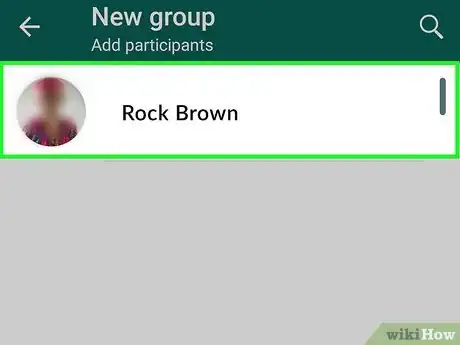
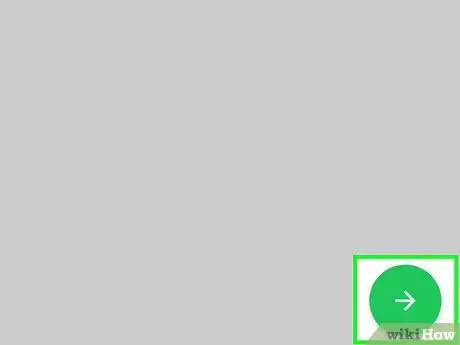
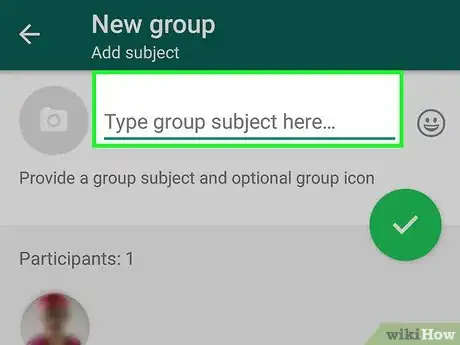
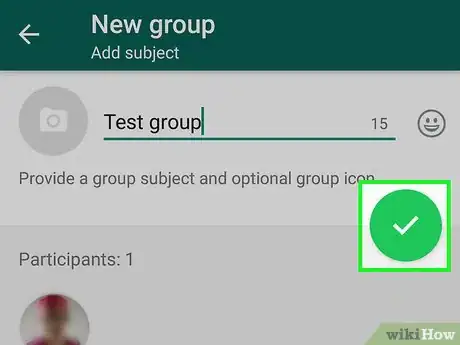

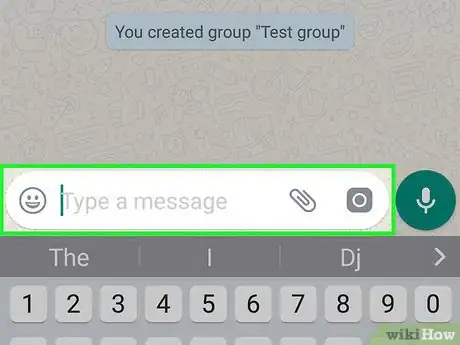
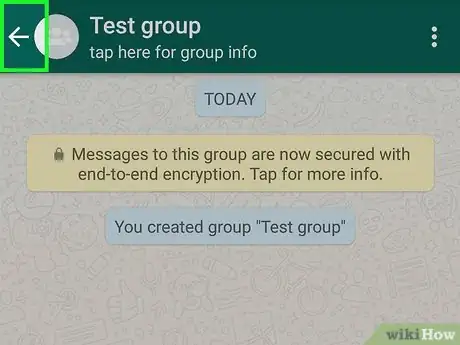
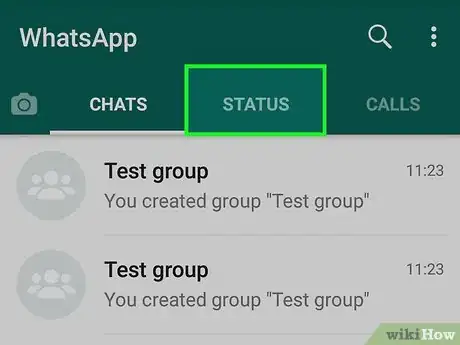
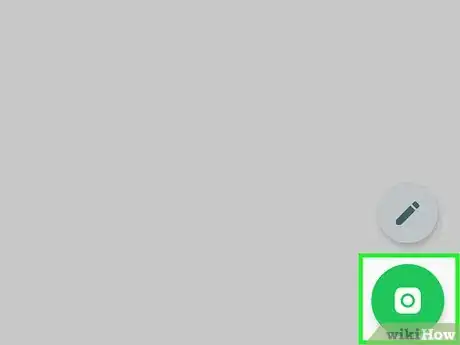
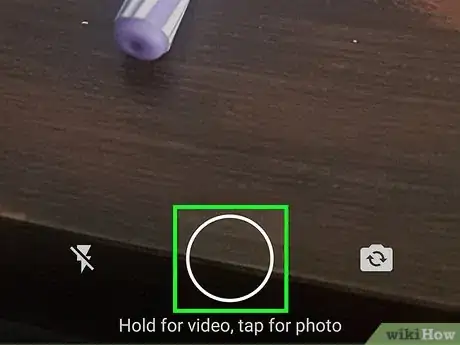
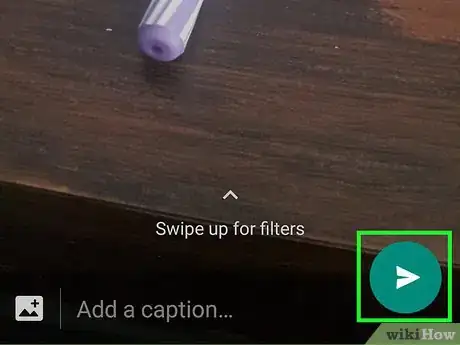
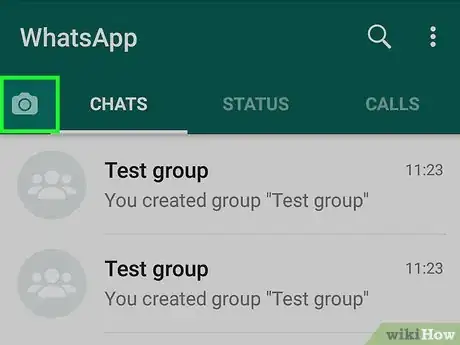
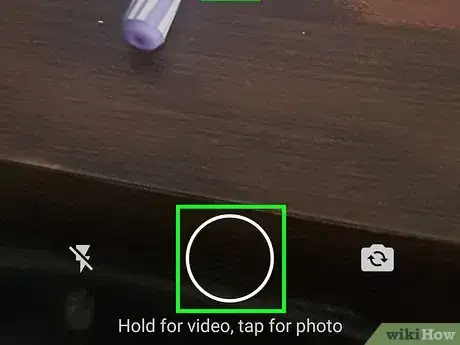
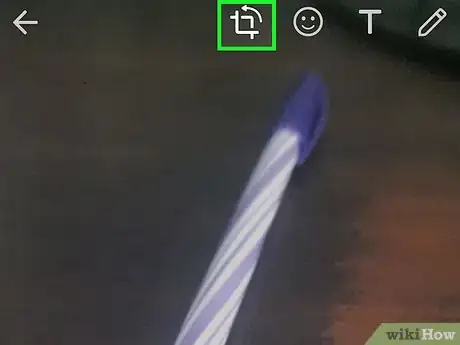
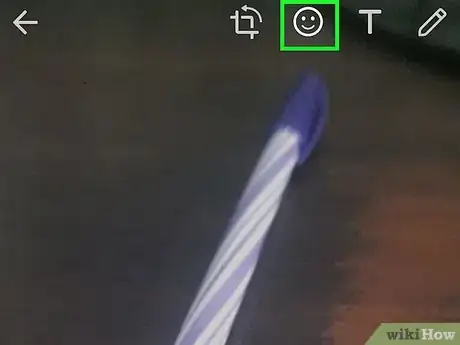

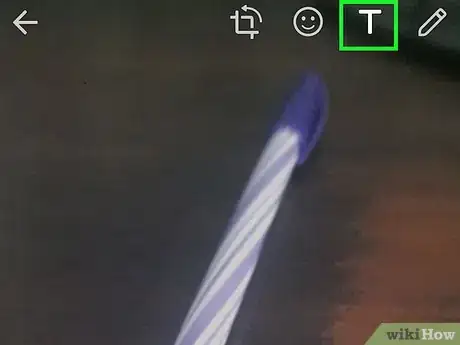
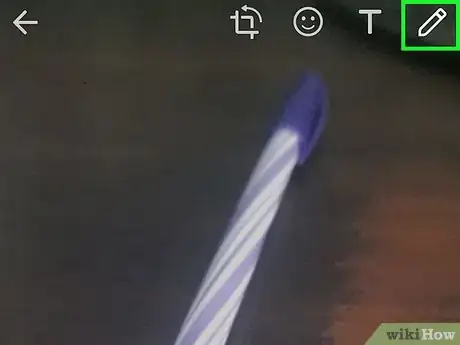
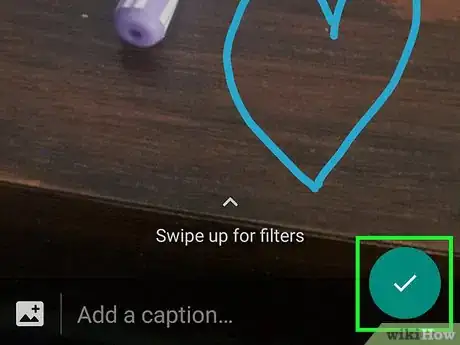
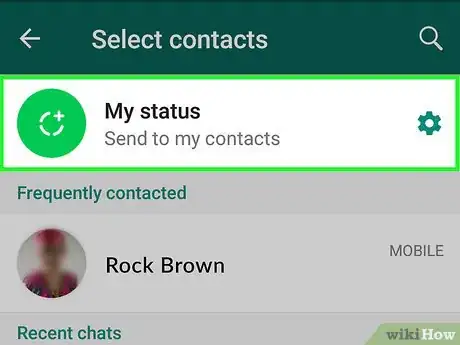
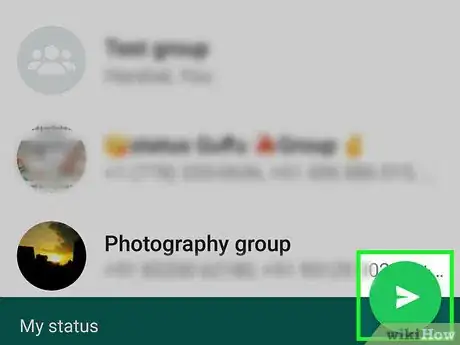
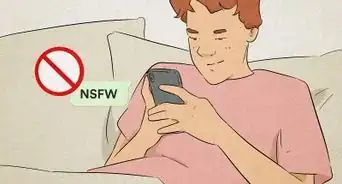
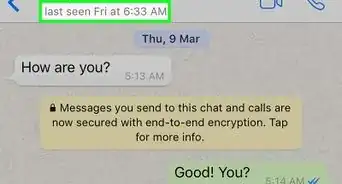
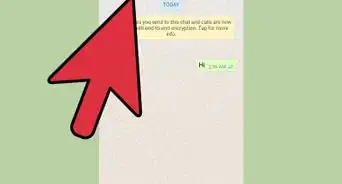
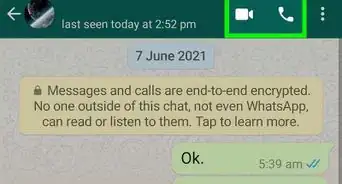
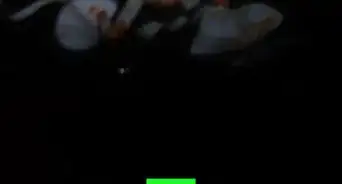
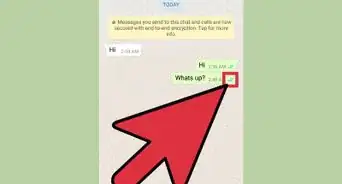
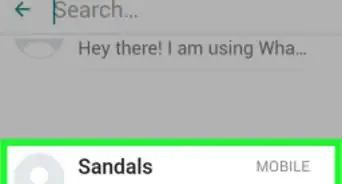
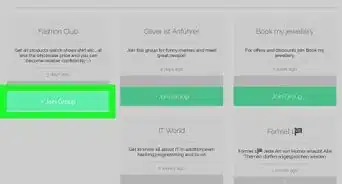
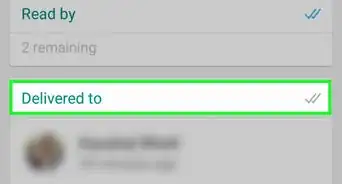
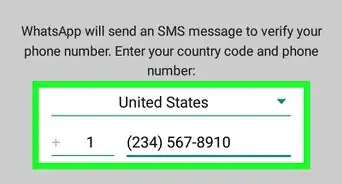
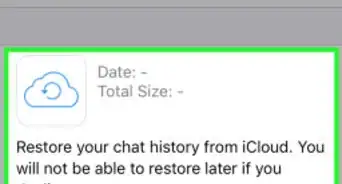
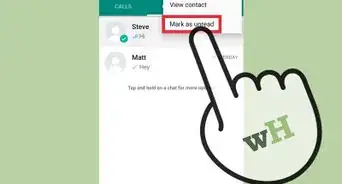
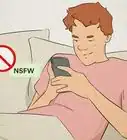
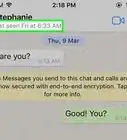
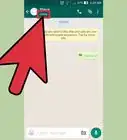
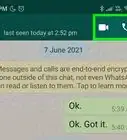

L'équipe de gestion du contenu de wikiHow examine soigneusement le travail de l'équipe éditoriale afin de s'assurer que chaque article est en conformité avec nos standards de haute qualité. Cet article a été consulté 441 127 fois.