Cet article a été rédigé avec la collaboration de nos éditeurs(trices) et chercheurs(euses) qualifiés(es) pour garantir l'exactitude et l'exhaustivité du contenu.
L'équipe de gestion du contenu de wikiHow examine soigneusement le travail de l'équipe éditoriale afin de s'assurer que chaque article est en conformité avec nos standards de haute qualité.
Cet article a été consulté 22 221 fois.
Pour transférer vos données ou gérer vos fichiers, vous pouvez synchroniser votre iPad avec iTunes sur un ordinateur sous Windows ou macOS. Une fois que vous aurez connecté votre tablette avec l'ordinateur à l'aide d'un câble USB, vous aurez la possibilité de configurer une synchronisation sans fil pour éviter l'utilisation de câbles à l'avenir.
Étapes
Utiliser un câble USB
-
1Ouvrez iTunes sur votre PC ou votre Mac. Si vous utilisez un ordinateur sous Windows, vous trouverez iTunes dans le menu de démarrage (parfois dans un dossier appelé Toutes les applications). Si vous utilisez un ordinateur sous macOS, cliquez sur l'icône en forme de note de musique dans le Dock situé en bas de l'écran.
- Si vous n'avez pas iTunes sur votre ordinateur, vous pouvez télécharger gratuitement la version la plus récente sur ce site.
-
2Connectez l'iPad à l'ordinateur. Utilisez le câble USB fourni avec votre iPad ou un autre câble compatible. Au bout de quelques secondes, vous verrez apparaitre en haut à gauche d'iTunes un bouton qui ressemble à l'iPhone ou l'iPad (à droite du menu déroulant [1] ).
-
3Cliquez sur le bouton de l'iPad. Ce bouton se trouve en haut à gauche d'iTunes, près du menu déroulant. Le nom de votre iPad apparaitra en haut du panneau de gauche.
- Si vous ne voyez pas ce bouton, assurez-vous que votre tablette est allumée, déverrouillée et ouverte sur l'écran d'accueil [2] .
- Si vous voyez une alerte sur votre iPad qui dit « Faire confiance à cet ordinateur », appuyez sur Oui puis suivez les instructions à l'écran.
-
4Sélectionnez le type de contenu à synchroniser. Les options apparaitront sous l'entête Réglages en haut de la colonne de gauche.
- Par exemple, si vous voulez synchroniser de la musique, cliquez sur Musique pour ouvrir les paramètres du dossier dans la fenêtre principale.
- Pour personnaliser davantage vos préférences, cliquez sur Résumé dans la colonne de gauche puis sélectionnez (ou désélectionnez) les éléments sous Options.
-
5Choisissez vos paramètres de synchronisation. Dans le panneau principal (à droite), cochez les cases correspondant à vos préférences de synchronisation puis décochez celles du contenu que vous ne voulez pas synchroniser [3] .
-
6Cliquez sur Appliquer. Si vous avez modifié vos préférences de synchronisation, cliquez sur ce bouton en bas à droite d'iTunes pour commencer la synchronisation. Si vous n'avez rien modifié, cliquez sur Synchroniser (également en bas à droite).
-
7Sélectionnez Terminé. Ce bouton se trouve en bas à droite.
-
8Cliquez sur le bouton d'éjection . Ce bouton se trouve à côté du nom de votre iPad en haut à gauche d'iTunes. Le panneau de gauche va se fermer et vous pourrez déconnecter sans risque votre iPad de votre ordinateur.Publicité
Configurer une synchronisation sans fil
-
1Connectez votre iPad à un réseau Wi-Fi. Vous devez vous connecter au même réseau Wi-Fi que celui utilisé par l'ordinateur sur lequel est installé iTunes. Tant que vos appareils sont connectés au même réseau sans fil, vous pourrez vous servir de cette passerelle pour synchroniser leur contenu sans câble USB. Voici comment connecter votre iPad à un réseau Wi-Fi :
- ouvrez Réglages ;
- appuyez sur Wi-Fi ;
- sélectionnez le réseau auquel vous voulez vous connecter et entrez le code d'accès si vous y êtes invité(e) ;
- une fois connecté(e), vous verrez un coche bleu apparaitre à côté du nom du réseau.
-
2Ouvrez iTunes sur votre PC ou votre Mac. Si vous utilisez Windows, cherchez iTunes dans le menu Démarrer (la plupart du temps dans un dossier nommé Toutes les applications). Si vous utilisez macOS, cliquez sur l'icône en forme de note de musique dans le Dock dans la partie inférieure de l'écran.
- Si vous n'avez pas encore iTunes installé sur votre ordinateur, commencez par télécharger gratuitement la dernière version sur ce site.
-
3Connectez votre iPad à votre ordinateur à l'aide d'un câble USB. Utilisez le câble fourni avec votre tablette ou un autre câble compatible. Après quelques secondes, vous verrez un bouton qui ressemble à un iPhone ou un iPad apparaitre en haut à gauche de la fenêtre d'iTunes (à droite du menu déroulant [4] ).
-
4Sélectionnez le bouton en forme d'iPad. Ce bouton se trouve en haut à gauche d'iTunes, à côté du menu déroulant. Cliquez dessus pour faire apparaitre le nom de votre tablette en haut du panneau de gauche.
- Si ce bouton n'apparait pas, assurez-vous que l'iPad est allumé, déverrouillé et ouvert sur l'écran d'accueil [5] .
- Si vous voyez une alerte sur votre iPad qui dit « Faire confiance à cet ordinateur », sélectionnez Oui puis suivez les instructions à l'écran.
-
5Cliquez sur Résumé. C'est la première option dans le panneau de gauche (sous le nom de votre iPad) sous Réglages.
-
6Cochez la case à côté de Synchroniser avec cet iPad en Wi-Fi. Cette case se trouve sous l'entête Options, en bas dans le panneau de droite.
-
7Sélectionnez Appliquer. Le bouton Appliquer se trouve en bas à droite de la fenêtre d'iTunes (à côté du bouton Terminé). Votre iPad est désormais configuré pour se synchroniser avec iTunes sur ce réseau sans fil.
-
8Cliquez sur Synchroniser. Ce bouton se trouve en bas à droite de l'écran. Cliquez dessus si vous voulez synchroniser tout de suite vos appareils.
-
9
-
10Synchronisez vos appareils par Wi-Fi. Chaque fois que vous souhaiterez synchroniser vos appareils par Wi-Fi, vous n'aurez qu'à les connecter au même réseau sans fil, à sélectionner le bouton en forme d'iPad dans iTunes puis à cliquer sur Synchroniser.Publicité
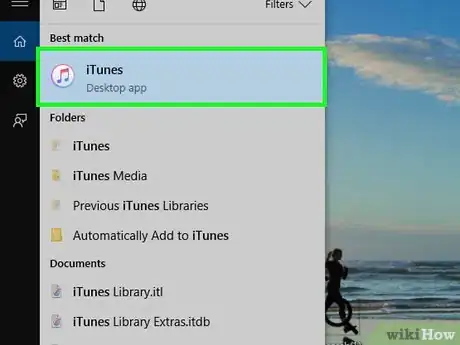

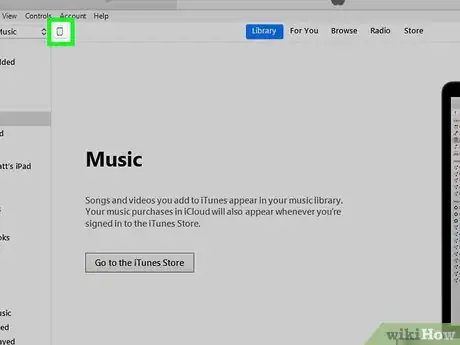

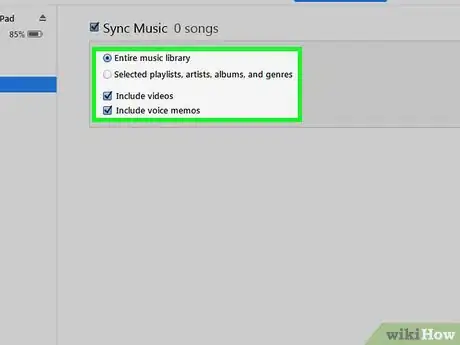
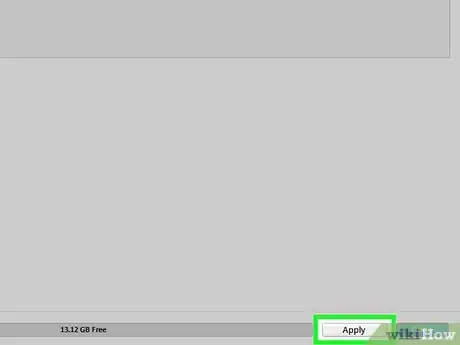
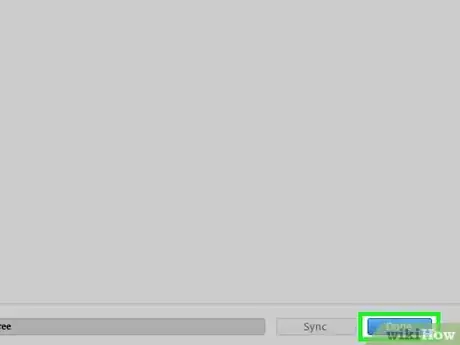


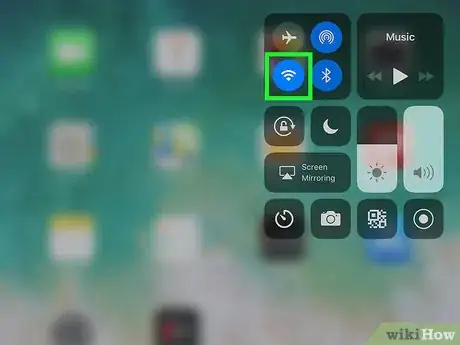
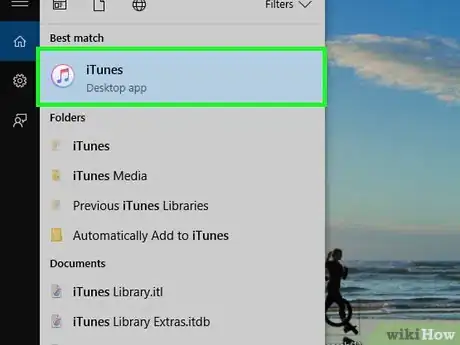
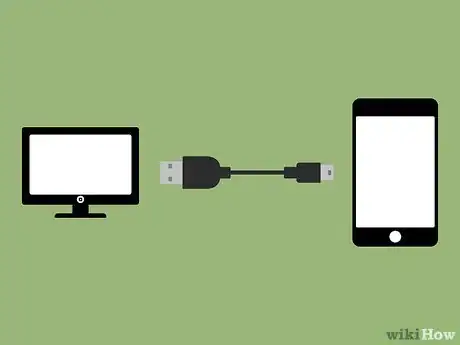
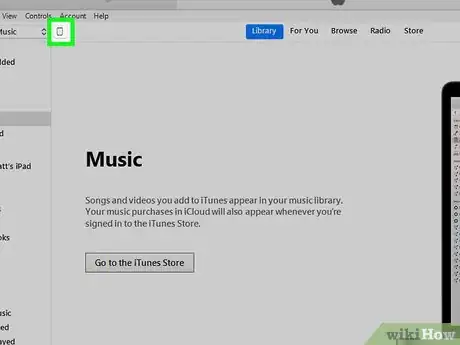
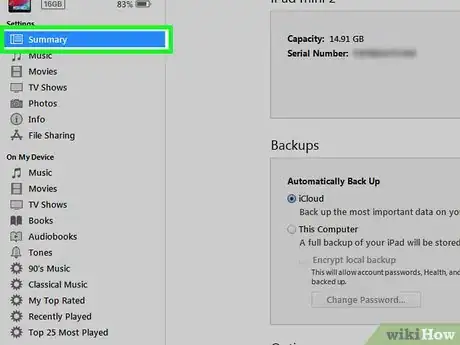
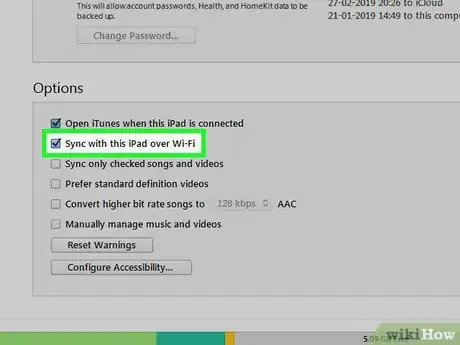

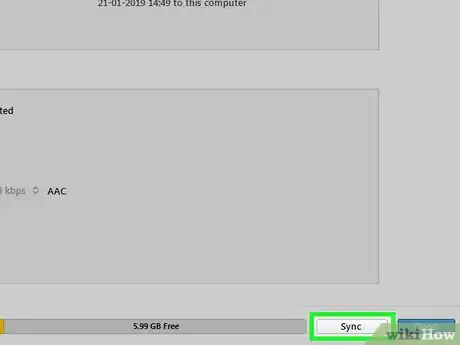
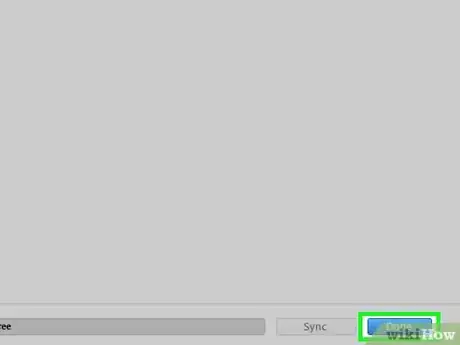
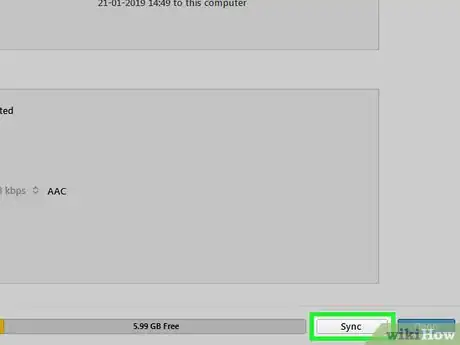
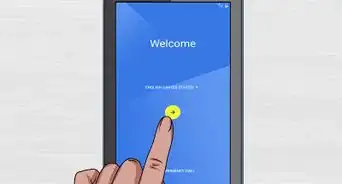
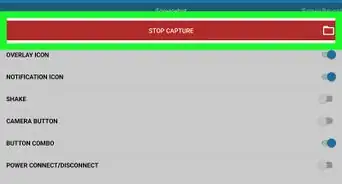
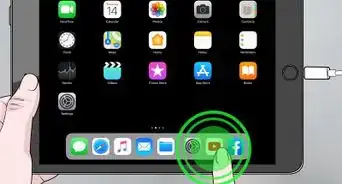

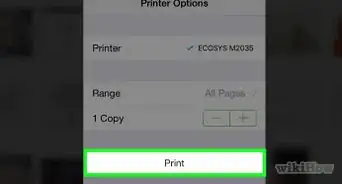

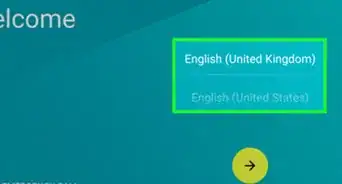

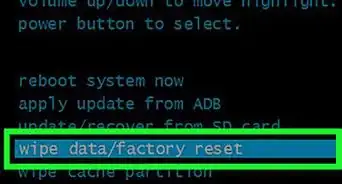
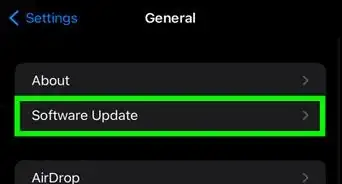

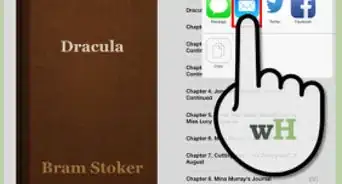
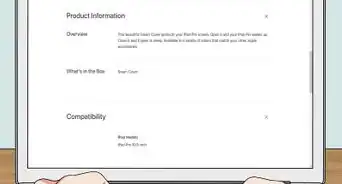
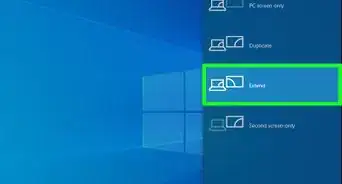
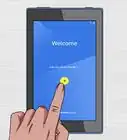
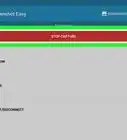

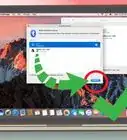

L'équipe de gestion du contenu de wikiHow examine soigneusement le travail de l'équipe éditoriale afin de s'assurer que chaque article est en conformité avec nos standards de haute qualité. Cet article a été consulté 22 221 fois.