Cet article a été rédigé avec la collaboration de nos éditeurs(trices) et chercheurs(euses) qualifiés(es) pour garantir l'exactitude et l'exhaustivité du contenu.
L'équipe de gestion du contenu de wikiHow examine soigneusement le travail de l'équipe éditoriale afin de s'assurer que chaque article est en conformité avec nos standards de haute qualité.
Cet article a été consulté 15 283 fois.
Si vous souhaitez convertir des DVD en fichiers audios, vous pouvez utiliser le lecteur VLC et Handbrake. VLC et Handbrake sont des programmes open source dont le téléchargement et l'utilisation sont gratuits. Pour faire la conversion, vous devez utiliser les deux programmes. L'extraction de l'audio directement à partir du disque dans VLC entraine généralement des erreurs et une mauvaise qualité du son. Handbrake vous permet donc de convertir le DVD en fichiers vidéos et ensuite extraire l'audio.
Étapes
-
1Téléchargez puis installez le lecteur VLC. Vous pouvez télécharger gratuitement le programme sur videolan.org. Si vous téléchargez VLC à partir de VideoLan, vous n'avez pas à vous inquiéter pour les adware.
-
2Téléchargez puis installez Handbrake. Premièrement, vous utiliserez HandBrake pour extraire la vidéo et l'audio du DVD. Si vous essayez directement d'extraire l'audio du DVD avec VLC, vous obtiendrez des erreurs. Handbrake est un programme open source gratuit que vous pouvez télécharger sur handbrake.fr [1] .
- VLC et Handbrake fonctionnent sous Windows, Mac et Linux. Les interfaces pourraient être un peu différentes, mais le processus est généralement le même.
-
3Insérez le DVD dont vous voulez extraire l'audio dans l'ordinateur. Fermez les fenêtres du lecteur qui s'affichent.
-
4Démarrez Handbrake. Vous verrez apparaitre une fenêtre comportant plusieurs options. Mais ne vous inquiétez pas, car la plupart de ces options ne vous seront pas utiles.
-
5Cliquez sur le bouton Source puis sélectionnez votre DVD. Handbrake commencera à scanner tous les titres sur le disque, ce qui peut prendre du temps.
-
6Sélectionnez le titre et chapitre que vous souhaitez convertir en MP3. Les DVD sont partitionnés en différents titres qui sont les différents éléments contenus sur le DVD. Le titre des films est généralement la durée de temps du film. Les DVD comportant des épisodes TV ont généralement des titres distincts pour chaque épisode. Grâce au titre, vous pouvez avoir une idée du fichier que vous avez sélectionné.
- Si un titre a plusieurs chapitres, comme dans le cas d'un film, choisissez les chapitres par lesquels vous souhaitez commencer puis terminer.
- Sélectionnez l'option Aperçu pour obtenir un aperçu de ce que vous avez choisi. Cela vous permettra de vérifier si vous avez choisi les bons éléments.
-
7Sélectionnez l'option Parcourir près du champ Destination pour choisir l'emplacement de destination du fichier vidéo.
-
8Choisissez l'emplacement de destination du fichier, puis nommez-le. Sélectionnez un emplacement facile à retrouver, puis nommez le fichier. Choisissez un emplacement où il vous sera facile de retrouver le fichier, comme le bureau par exemple. Nommez le fichier de telle sorte à donner une priorité aux fichiers les plus importants, surtout si vous convertissez divers titres.
-
9Sélectionnez le préréglage Normal. Vous trouverez cette option dans le menu de préréglages à droite de la fenêtre ou en sélectionnant le menu Préréglages puis en cliquant sur Préréglages et ensuite sur Normal.
-
10Sélectionnez l'option Ajouter à la file d'attente. Le titre que vous avez sélectionné sera ajouté à la file d'attente.
- Vous pouvez ajouter plusieurs fichiers du même disque à la file d'attente, en les ajoutant un à un.
-
11Cliquez sur Démarrer pour extraire le titre se trouvant dans la file d'attente. L'extraction du titre que vous avez sélectionné commencera et peut durer un moment, surtout s'il s'agit d'un film long métrage.
-
12Testez le fichier extrait. Trouvez le fichier extrait et ouvrez-le avec VLC. Si vous arrivez à jouer le fichier normalement, vous pouvez donc extraire son audio.
- Si la vidéo comporte des erreurs, il se peut que le disque soit endommagé ou protégé par des droits d'auteurs. Si c'est le cas, vous aurez besoin d'un logiciel pour supprimer la protection.
-
13Lancez VLC après l'extraction. Après vérification du bon fonctionnement du fichier vidéo, vous pouvez donc extraire l'audio de la vidéo en utilisant VLC.
-
14Cliquez sur Média puis sélectionnez Convertir/Sauvegarder. Cela ouvrira la fenêtre Open Media.
-
15Sélectionnez Ajouter dans l'onglet Fichier. Vous pourrez rechercher un fichier à ajouter.
-
16Ajoutez le fichier vidéo que vous venez de créer. Sélectionnez le fichier que vous avez créé à l'aide de Handbrake.
-
17Cliquez sur Convertir/Sauvegarder pour accéder à la fenêtre de conversion. Vous pourrez définir les options de conversion.
-
18Sélectionnez Audio – MP3 dans le menu Profil. VLC va créer un nouveau fichier MP3 à partir de l'audio du fichier vidéo.
-
19Cliquez sur Parcourir pour choisir un emplacement pour le MP3. Vous accèderez à la fenêtre Enregistrer.
-
20Définissez un emplacement puis nommez le fichier. Donnez au fichier un nom qui vous permettra de le reconnaitre facilement.
- Le menu Enregistrer Sous devrait afficher le format Container (.mp3).
-
21Cliquez sur Démarrer pour commencer la conversion du fichier. Vous pourrez suivre le progrès de la conversion dans la fenêtre principale de VLC. Le processus peut durer, mais le temps de conversion devrait être inférieur à la durée de la vidéo.
-
22Lisez le fichier MP3 récemment créé. Une fois la conversion terminée, vous trouverez le nouveau fichier MP3 à l'emplacement que vous avez défini. Ouvrez-le avec votre lecteur préféré pour le tester [2] .Publicité
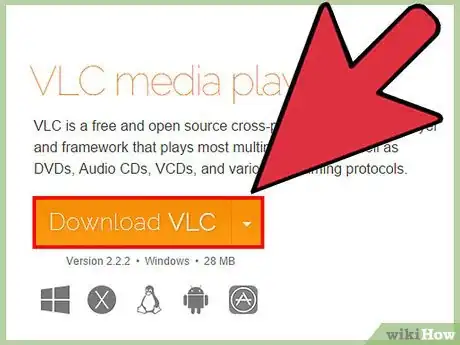
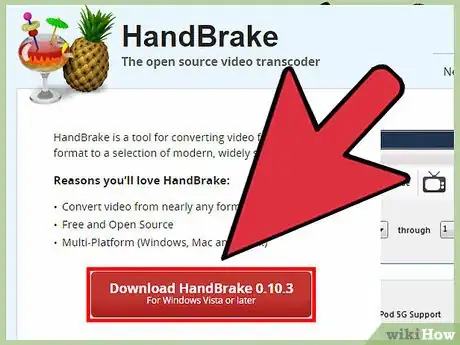
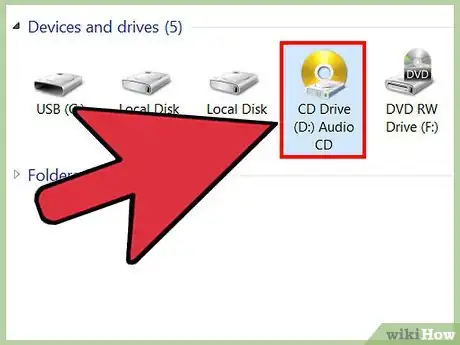
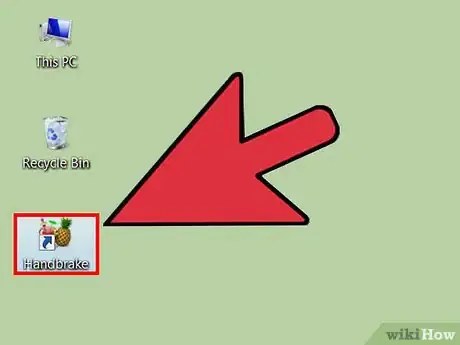
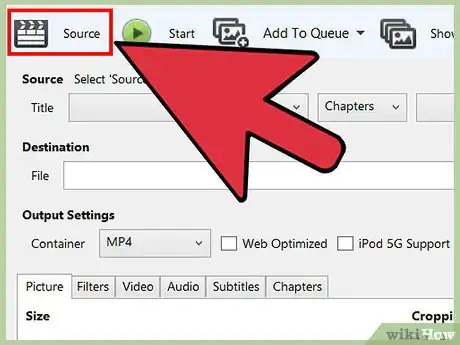
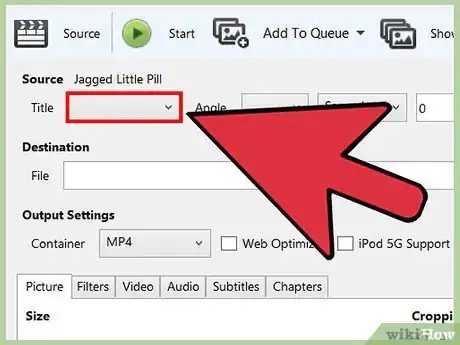
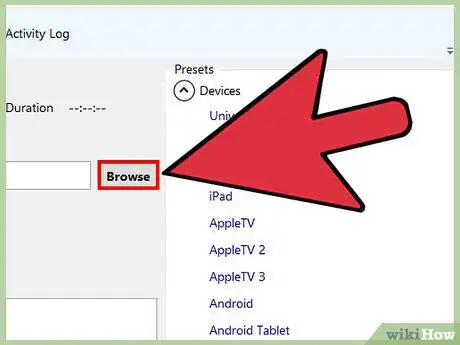
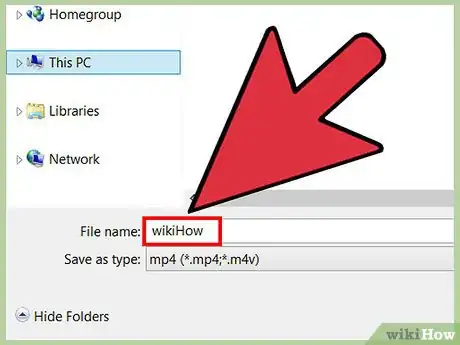
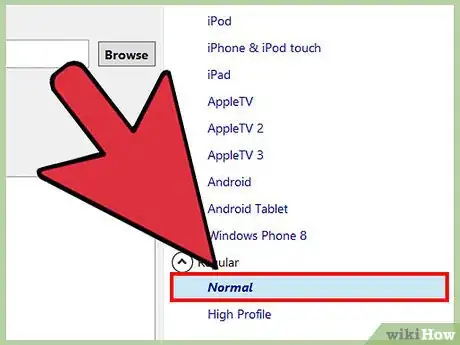
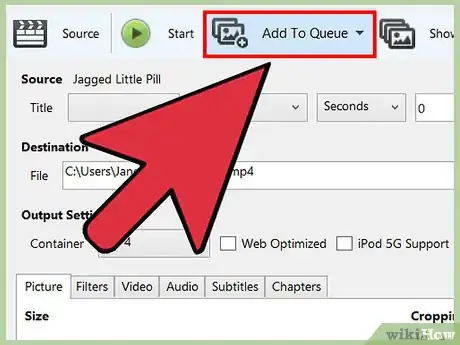
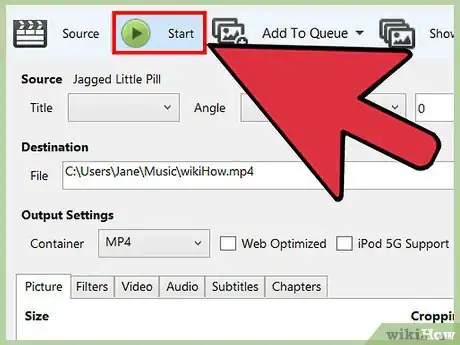
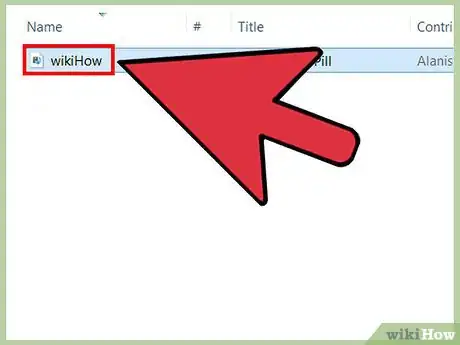
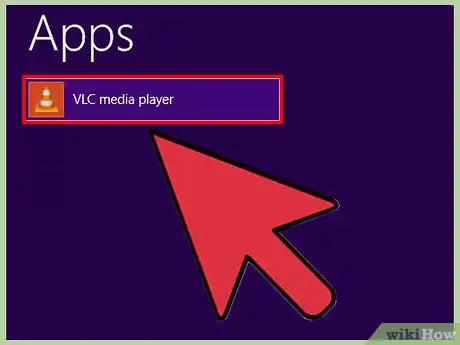
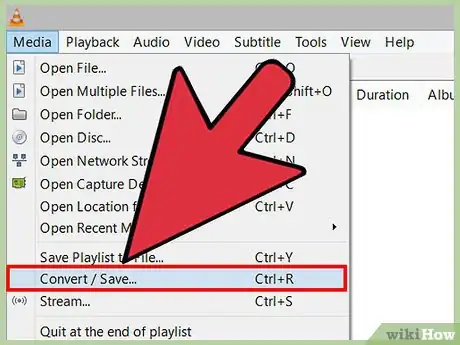
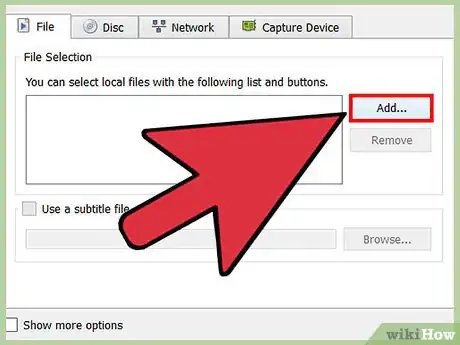
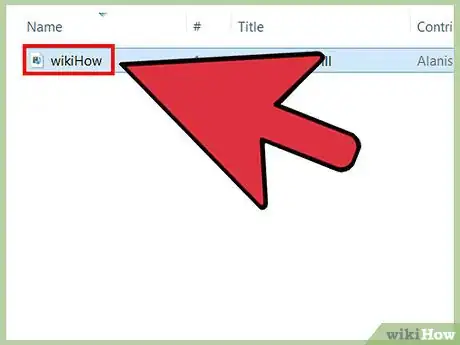
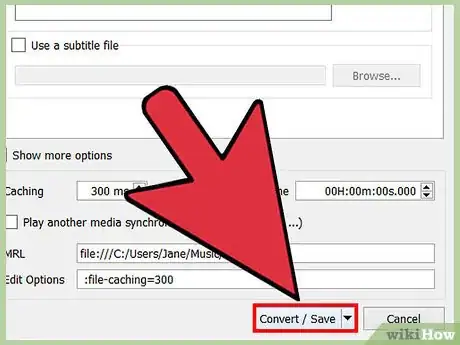
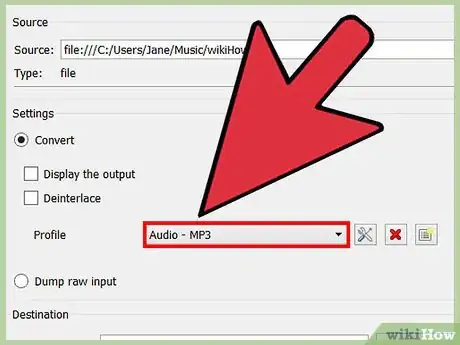
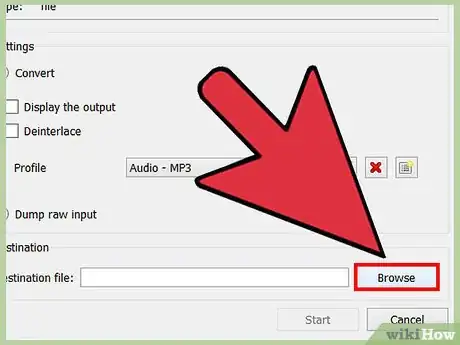
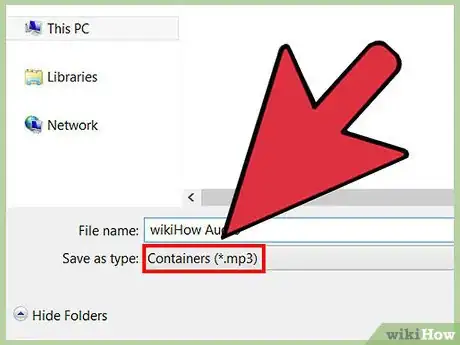
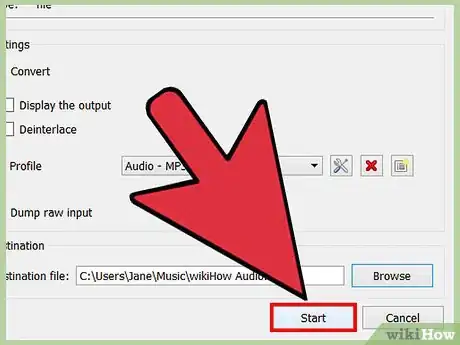
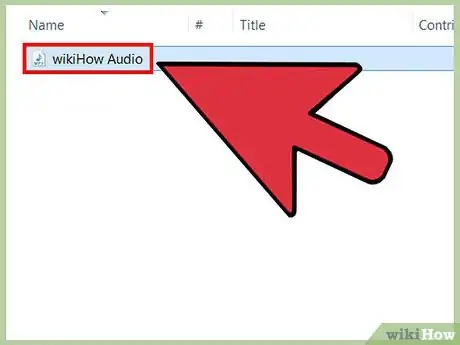
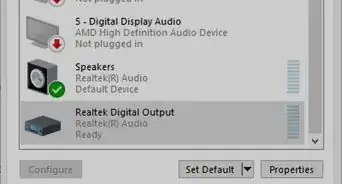
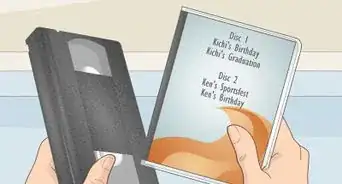
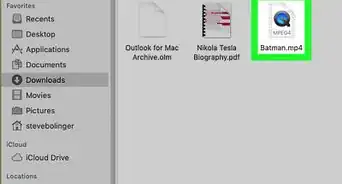
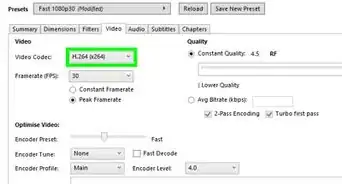

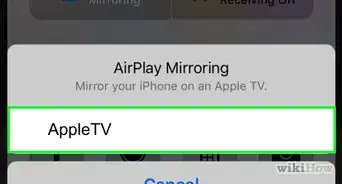

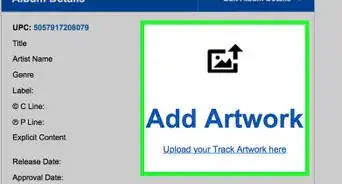
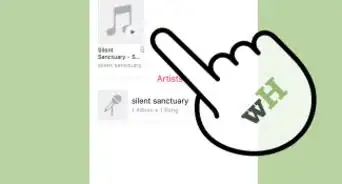

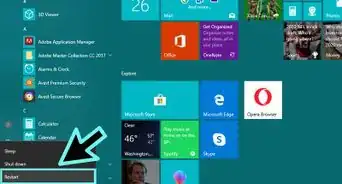



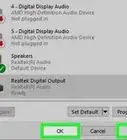
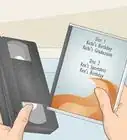



L'équipe de gestion du contenu de wikiHow examine soigneusement le travail de l'équipe éditoriale afin de s'assurer que chaque article est en conformité avec nos standards de haute qualité. Cet article a été consulté 15 283 fois.