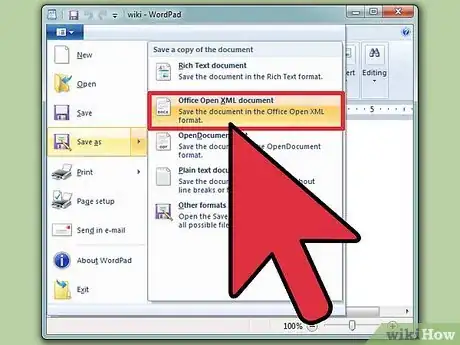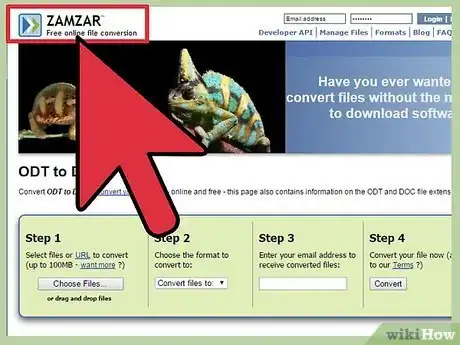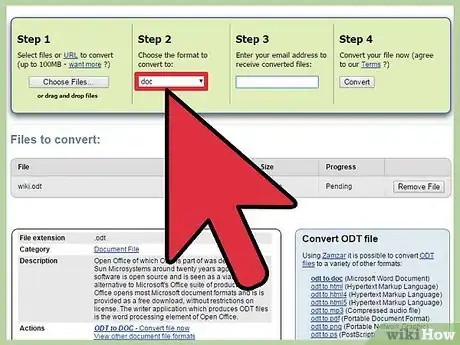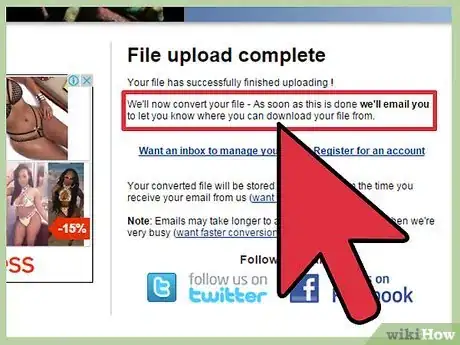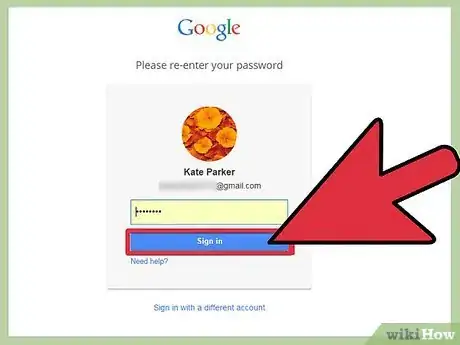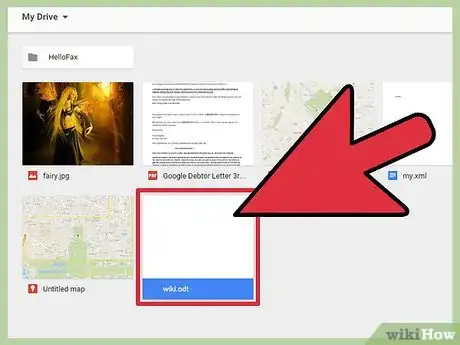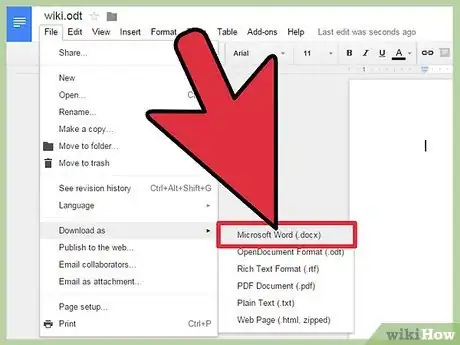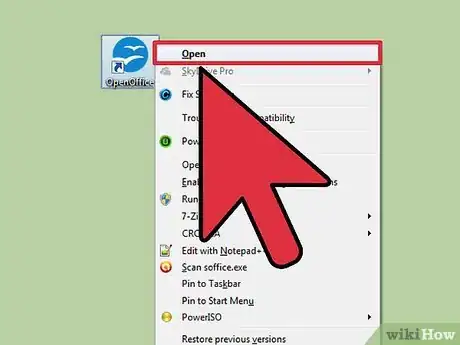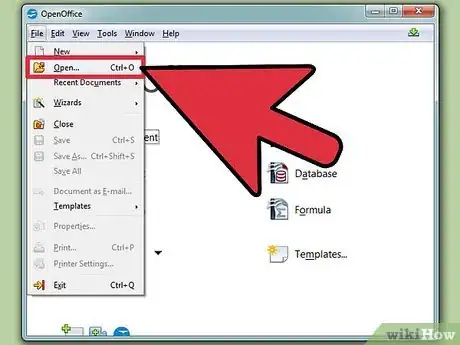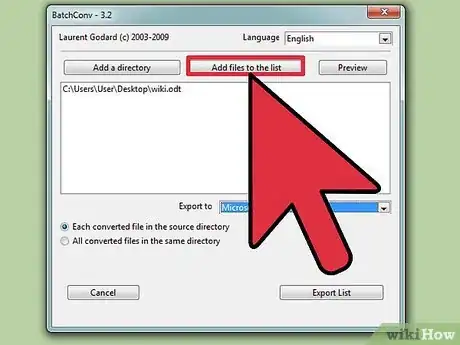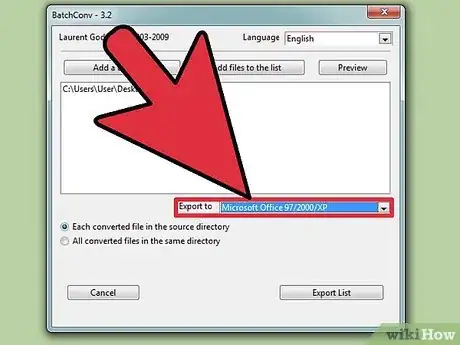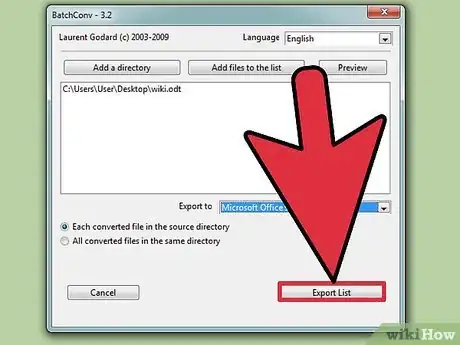X
wikiHow est un wiki, ce qui veut dire que de nombreux articles sont rédigés par plusieurs auteurs(es). Pour créer cet article, des auteur.e.s volontaires ont participé à l'édition et à l'amélioration.
Cet article a été consulté 28 204 fois.
Les fichiers qui ont comme extension « ODT » proviennent des logiciels comme « Open Office.org » ou « LibreOffice ». Si vous possédez Word 2010 ou 2013, vous pouvez ouvrir un fichier ODT juste en faisant un doubleclic sur celui-ci. Si vous utilisez une version plus ancienne de Word ou si vous utilisez une version Mac de Word, vous allez devoir avant tout le convertir.
Étapes
Méthode 1
Méthode 1 sur 4:
Utiliser WordPad (Windows)
-
1Faites un clic droit sur le fichier .odt et sélectionnez « Ouvrir avec » → « WordPad ». Ceci ne fonctionnera pas sur Windows XP.
- Si vous utilisez Windows XP ou un Mac, vous pouvez utiliser un site de conversion en ligne ou votre compte Google Drive.
-
2Cliquez « Fichier » et sélectionnez « Enregistrer sous » → « Document Office Open XML ».
-
3Nommez et enregistrez le fichier où vous voulez. Celui-ci sera dorénavant un fichier .doc.[1]Publicité
Méthode 2
Méthode 2 sur 4:
Utiliser un service de conversion
-
1Rendez-vous sur un site de conversion. Ces sites convertissent le fichier à votre place et vous fournissent un lien de téléchargement du fichier converti. Ci-dessous, vous retrouverez quelques un des sites les plus populaires :
- Zamzar - zamzar.com/convert/odt-to-doc/
- FreeFileConvert.com - freefileconvert.com
-
2Téléchargez le fichier .odt que vous désirez convertir. Le processus varie selon le service, mais vous pouvez en général cliquer sur un bouton de téléchargement ou faire glisser le fichier dans votre fenêtre de navigation.
-
3Sélectionnez .doc comme format de sortie (si nécessaire). Certains sites de conversion supportent plusieurs types de fichiers de ce fait, vous pouvez avoir besoin de sélectionner .doc depuis une liste.
-
4Patientez lors de la conversion du fichier. Ceci dure en général un moment.
-
5Téléchargez le fichier converti. Selon le service utilisé, vous pouvez avoir une page de téléchargement une fois que la conversion est finie ou un lien de téléchargement vous sera envoyé par courriel.Publicité
Méthode 3
Méthode 3 sur 4:
Utiliser Google Drive
-
1Connectez-vous sur le site Google Drive avec votre compte Google. Chaque compte Google y compris les comptes Gmail a accès à Google Drive. Vous pouvez utiliser ce service pour stocker vos fichiers, en plus de cela vous pouvez l'utiliser pour convertir des fichiers.
- Vous pouvez vous connecter à Google Drive à partir de cette adresse : drive.google.com
-
2Téléchargez le fichier .odt à votre compte Drive. Vous pouvez faire cela en un rien de temps en faisant glisser le fichier dans la fenêtre de navigation lorsque vous êtes connecté à Drive. Vous pouvez également cliquer sur le bouton « NOUVEAU » ensuite, sélectionnez « Importer un fichier ».
-
3Faites un doubleclic sur le fichier importé. Ceci ouvrira le fichier dans la fenêtre de navigation de Google Drive.
-
4Cliquez sur le bouton « Ouvrir » qui se situe en haut de la fenêtre. Ceci convertira le fichier au format Google Docs et l'ouvrira dans l'éditeur de Google Docs.
-
5Cliquez sur « Fichier » → « Télécharger au format » → « Microsoft Word (.docx) ». Ceci téléchargera le fichier dans votre dossier « Téléchargements » au format .docx.
- Si votre version Word ne parvient pas à ouvrir les fichiers .docx, cliquez sur le lient suivant [2] .
Publicité
Méthode 4
Méthode 4 sur 4:
Utiliser BatchConv pour convertir plusieurs fichiers
-
1Lancez OpenOffice. Cette méthode requiert OpenOffice cependant, vous pouvez en profiter pour convertir des centaines de documents .odt au format .doc en seulement quelques clics.
-
2Téléchargez la macro BatchConv. C'est un fichier qui se lance avec OpenOffice qui vous permettra de convertir plusieurs documents en une seule fois.
- Vous pouvez télécharger BatchConv à l'adresse suivante : oooconv.free.fr/batchconv/batchconv_en.html. La macro sera au format .odt.
-
3Ouvrez le fichier BatchConv sur OpenOffice. Une fenêtre apparaitra afin de vous guider dans le processus de conversion des fichiers.
-
4Ajouter les fichiers à convertir. Soit vous pouvez ajouter les fichiers un par un, soit vous pouvez ajouter des dossiers contenant des fichiers.
-
5Cliquez sur le menu « Exporter vers » et sélectionnez « DOC ». Vous pouvez également décider que vos fichiers convertis apparaissent au(x) même endroit(s) que les fichiers d'origine ou vous pouvez décider de placer vos fichiers dans un même endroit.
-
6Cliquez sur le bouton « Liste d'exportation » afin de commencer la conversion des fichiers. La durée de conversion variera selon la quantité de documents à convertir.Publicité
Références
À propos de ce wikiHow
Publicité