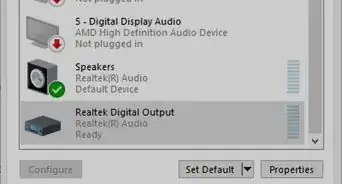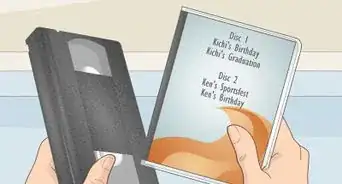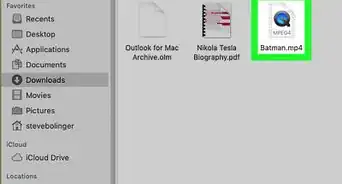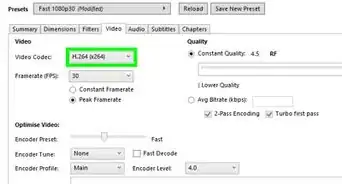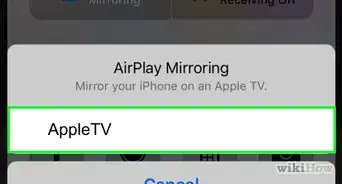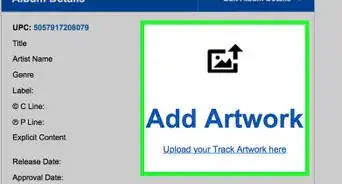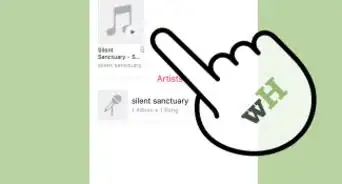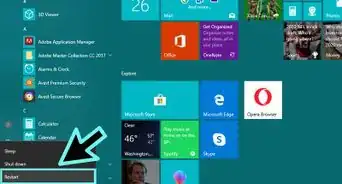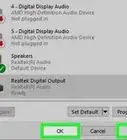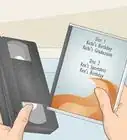Cet article a été coécrit avec un membre de l'équipe de rédaction de wikiHow, Amber Crain. Amber Crain est membre de l'équipe de rédaction de wikiHow depuis six ans. Elle est diplômée de l'université de Houston, où elle a suivi des études classiques avec une mineure en peinture. Avant de faire partie de wikiHow, elle a travaillé dans divers secteurs, notamment le markéting, l'éducation et le journalisme musical. Elle est DJ radio depuis plus de 10 ans et anime actuellement un programme musical bihebdomadaire sur la station de radio primée DKFM qui diffuse en ligne. Ses travaux à wikiHow reflètent sa passion pour l'apprentissage et sa conviction que le savoir appartient à tous ceux et celles qui souhaitent en profiter.
Cet article a été consulté 9 125 fois.
Les Bureaux des ordinateurs (PC, Mac) se ressemblent quasiment tous avec leurs icônes passepartouts, mais il est possible pour ceux qui veulent un Bureau personnalisé d'éditer des icônes qui n'existeront nulle part ailleurs. Vous pourrez prendre n'importe quelle image (ou dessin), et la transformer en une icône à condition d'avoir un bon logiciel d'édition et de retouche d'images, comme GIMP. La manœuvre est simple à condition de prendre certaines précautions.
Étapes
Préparer une image
-
1Récupérez ou créez l'image de la future icône. Vous pouvez partir de n'importe quel fichier image du moment qu’il a au moins 256 pixels de côté (pour le format ICO). Pour le moment, il importe peu que votre image contienne des éléments que vous ne voulez pas, ils seront enlevés ultérieurement.
- Pour information, les icônes sont éditées sous forme carrée. Aussi, si votre image de départ est haute ou large, la réduction risque bien de vous donner un résultat final bien peu satisfaisant.
- Sur un Mac (macOS), les icônes doivent être au format 512 X 512 (sous-entendu pixels).
- Vous pouvez bien entendu créer votre propre image avec un logiciel de dessin. Vous pouvez également récupérer une photo que vous auriez prise avec un appareil numérique.
-
2Installez un logiciel d'édition et de retouche d'images. Pour ce travail, vous ne sauriez vous contenter d'un outil trop simpliste comme Paint, il faut un logiciel plus puissant et plus sophistiqué. Vous pouvez bien sûr utiliser Photoshop, la référence (couteuse !) en ce domaine, mais il existe d'autres outils d'édition et de retouche d'image gratuits, comme GIMP ou Pixlr.
- Nous utiliserons ici GIMP, l'équivalent gratuit de Photoshop. Si les commandes diffèrent sur ces 3 logiciels (GIMP, Photoshop et Pixlr), le principe est quant à lui est identique.
-
3Ouvrez votre image dans l'éditeur. Dans le menu Fichier de GIMP, sélectionnez Ouvrir, puis choisissez votre image de départ dans l'arborescence de votre disque dur. Votre image apparait à l'écran au format XCF.
-
4Ajoutez un canal Alpha. Le canal Alpha est un calque qui vient se rajouter aux 3 calques RVB et stocke la transparence de l'image. Pour ajouter un canal Alpha, cliquez sur le menu Calque, puis sur Transparence et enfin sur Ajouter un canal Alpha.
-
5Insérez un Masque rapide. Le Masque rapide de GIMP permet la suppression de toutes les parties de l'image que vous ne voulez pas. Pour activer ce masque, cliquez sur le bouton en bas à gauche de la fenêtre d'image, entouré de rouge ou faites au clavier la combinaison Maj+Q. Une couche rouge apparait sur l'image.
-
6Effacez le masque sur les parties de l'image à conserver. Sélectionnez l'outil Gomme dans la fenêtre des outils, puis passez-la sur les parties à conserver. Admettons que votre photo soit celle d'un téléphone posé sur une table et vous ne voulez garder que le téléphone. Effacez avec la gomme uniquement la zone du téléphone.
- Une fois l'outil Gomme sélectionné, vous pouvez régler sa taille dans la partie technique du bas de la fenêtre des outils. Avant d'utiliser cette gomme, il est souvent souhaitable d'agrandir l'image pour un travail de précision.
- En fait, quand vous effacez le masque, vous ne touchez pas à l'image du fond de calque, vous n'enlevez que le masque supérieur.
-
7Supprimez le masque. Une fois la photo débarrassée des éléments qui ne vous intéressaient pas, faites à nouveau la combinaison de touches Maj+Q pour enlever le masque. La partie effacée de l'image sera sélectionnée.
-
8Supprimez l'arrière-plan. Appuyez sur les touches Contrôle+I ou cliquez sur Sélection, puis sur Inverser. Tout dans l'image est sélectionné, sauf la partie qui a été effacée du masque. Appuyez sur la touche suppr pour supprimer la sélection : vous voilà avec ce que vous vouliez garder de l'image de départ !Publicité
Créer une icône
-
1Modifiez la taille du canevas. Cliquez sur Image, puis sur Taille du canevas. Dans la fenêtre, cliquez sur les 2 maillons de chaine à droite des champs de taille afin de modifier une dimension sans changer l'autre. Lors de votre choix, vous devez veiller à deux choses : que les 2 dimensions soient identiques et que votre sujet se trouve bien dans le canevas.
- Pour bien placer l'image voulue, avant de cliquer sur Redimensionner, vous disposez d'une rubrique Décalage. Les valeurs à entrer sont les coordonnées du coin supérieur gauche de votre image.
- Une fois l'image redimensionnée, faites un clic droit sur le calque, puis sélectionnez Calque, puis Calque aux dimensions de l'image. Les limites du calque vont venir correspondre à la taille du canevas.
-
2Ajustez la couleur. Avec GIMP, il est possible de modifier les couleurs présentes dans l'image. Pour cela, à partir d'un clic droit sur l'image, dans le menu contextuel, choisissez Couleurs, puis Colorier. Dans la fenêtre qui s'ouvre, agissez sur les curseurs pour obtenir les effets voulus.
-
3Créez différentes images de l'icône. Cette dernière consiste à créer une icône capable de prendre en charge plusieurs tailles de l'image. Ainsi, en fonction du contexte dans lequel votre icône sera appelée, vous aurez une icône parfaite aussi bien en petit qu'en grand.
- Copiez le calque. Dans la fenêtre de dialogue des calques, cliquez sur le calque concerné, puis faites la combinaison de touches Contrôle+C.
- Mettez le calque à l'échelle. Ouvrez l'outil Mise à l’échelle en appuyant sur les touches Maj+T et réglez la taille sur 256 X 256. Cliquez sur Image, puis sur Ajuster le canevas aux calques. Sous macOS, vous commencerez au format 512 X 512).
- Créez la première copie. Appuyez sur les touches Contrôle+V pour coller le calque. Cliquez sur Calque, puis sur Nouveau calque. Cliquez sur l'outil Mise à l’échelle et réglez la taille sur 128 X 128.
- Créez la deuxième copie. Appuyez sur les touches Contrôle+V pour coller le calque. Cliquez sur Calque, puis sur Nouveau calque. Cliquez sur l'outil Mise à l’échelle et réglez la taille sur 48 X 48.
- Créez la troisième copie. Appuyez sur les touches Contrôle+V pour coller le calque. Cliquez sur Calque, puis sur Nouveau calque. Cliquez sur l'outil Mise à l’échelle et réglez la taille sur 32 X 32.
- Créez la quatrième copie. Appuyez sur les touches Contrôle+V pour coller le calque. Cliquez sur Calque, puis sur Nouveau calque. Cliquez sur l'outil Mise à l’échelle et réglez la taille sur 16 X 16.
-
4Passez en revue la qualité de vos calques. À ce stade, vous devez avoir 5 calques, chacun avec une image plus petite que la précédente. Si l'une de ces images était de moindre qualité, servez-vous de l'outil d'amélioration de l'image en cliquant en haut sur le menu Filtres, puis sur Amélioration et enfin sur Renforcer la netteté. Faites glisser le curseur jusqu'à ce que l'image soit la plus nette possible.
-
5Enregistrez l'image en tant qu'icône. Cliquez sur Fichier, puis Exporter. Dans la fenêtre qui apparait, cliquez sur la barre grise des formats en bas et à droite de la grande fenêtre blanche, et là, choisissez le format ICO. Choisissez aussi le dossier de destination où sera stockée votre icône. Une fenêtre s'affiche vous donnant la possibilité, si vous le désirez, de compresser l'un quelconque des calques. À moins de travailler sous Windows XP, compressez les deux plus grands calques [1] .
-
6Mettez en place l'icône. Une fois l'image au format ICO, il ne reste plus qu'à remplacer l'ancienne icône par celle par vous créée, que ce soit pour un dossier ou un fichier.
- Pour changer les icônes sous les différentes versions de Windows, lisez cette page.
- Lisez cet article pour le changement d'icônes sur votre Mac. Il vous faudra juste un tout autre programme de conversion du fichier ICO en fichier ICNS (format des icônes pour les Mac).
Publicité